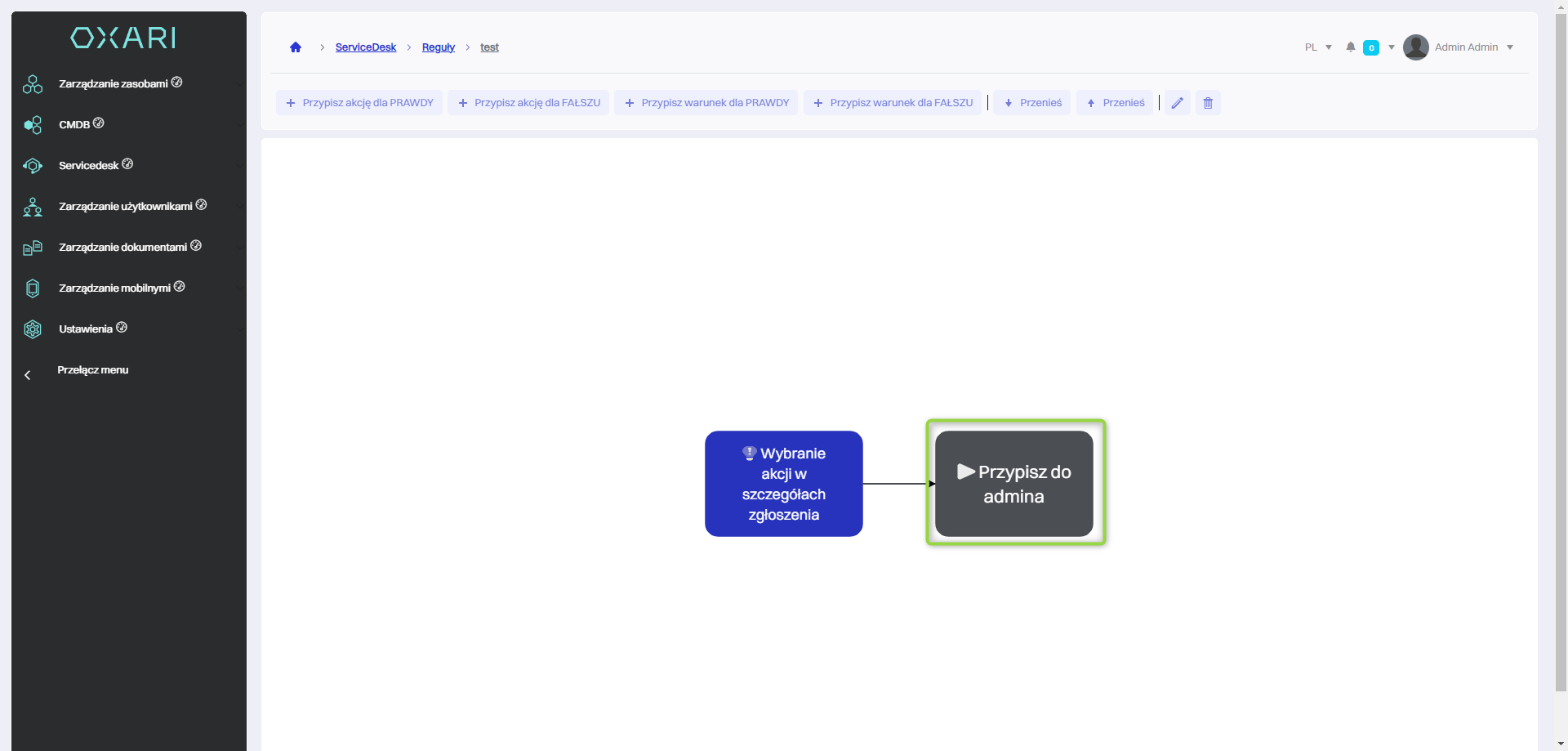Akcje w servicedesk
Akcje w systemie Oxari to zautomatyzowane zadania, które są integralną częścią inteligentnego zarządzania przepływem pracy zgłoszeń i obsługi zdarzeń. Współpracują one z regułami i obiegami, tworząc dynamiczne i elastyczne środowisko, które zwiększa efektywność i skuteczność procesów obsługi. Akcje są to predefiniowane czynności, które system może wykonać automatycznie. Obejmują one szeroki zakres działań, od wysyłania powiadomień e-mail, przez przypisywanie zadań, aż po aktualizację statusów zgłoszeń. Można je uważać za budulce automatyzacji, które są wyzwalane w odpowiedzi na określone wydarzenia lub spełnienie konkretnych warunków w systemie.
Więcej o Regułach: Przejdź >
Więcej o Obiegach: Przejdź >
Nowa akcja
Aby dodać nową akcję, należy przejść do sekcji Servicedesk > Akcje, a następnie kliknąć przycisk “Nowa akcja”.
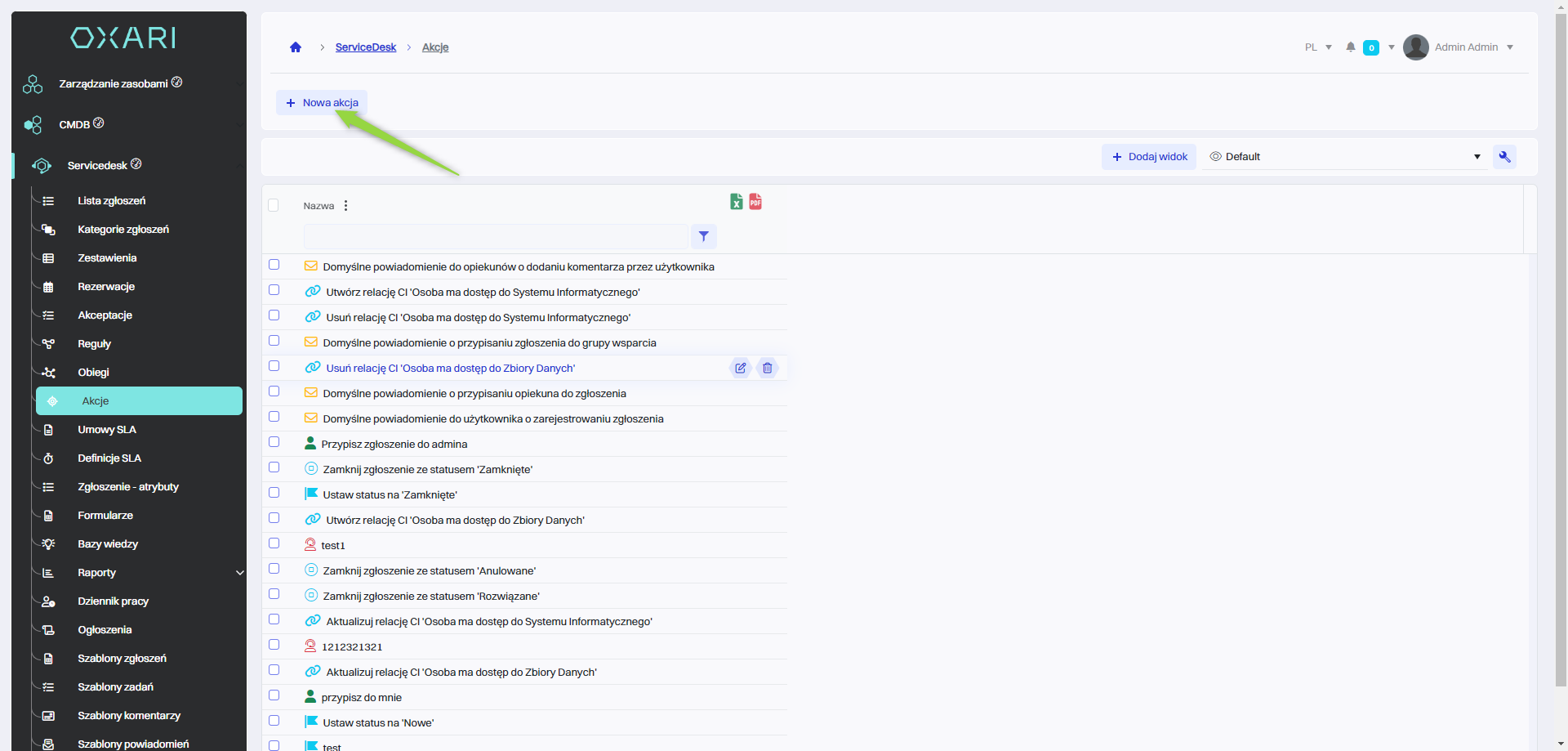
Wybór akcji
Następnie w oknie “Wybierz akcję” są do wyboru typy akcji takie jak:
| 1 | Ustaw kategorię zgłoszenia - Przypisanie zgłoszenia do określonej kategorii, co może pomóc w jego klasyfikacji i przydzielaniu odpowiednim osobom lub zespołom. |
| 2 | Ustaw priorytet zgłoszenia - Określenie priorytetu zgłoszenia, co może wpływać na szybkość jego obsługi. Więcej o zgłoszeniach: Przejdź > |
| 3 | Przypisz/usuń obserwujących - Zarządzanie osobami, które śledzą postępy zgłoszenia. |
W omawianym przykładzie, przypisana jest akcja “Przypisz opiekuna”, należy kliknąć w dane pole, a następnie kliknąć przycisk “Wybierz”.
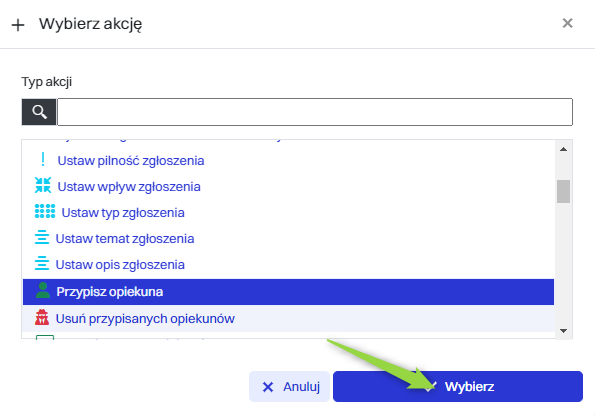
W tym kroku w oknie “Przypisz opiekuna” należy nazwać akcję, wybrać osobę do przypisania i kliknąć przycisk “Zapisz”.
Więcej o osobach: Przejdź >
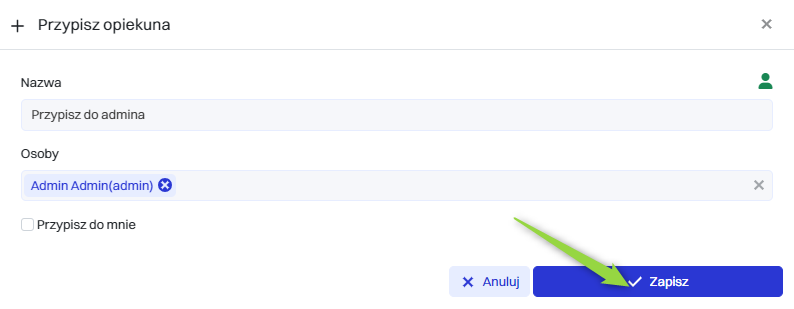
Dana akcja została dodana do listy.
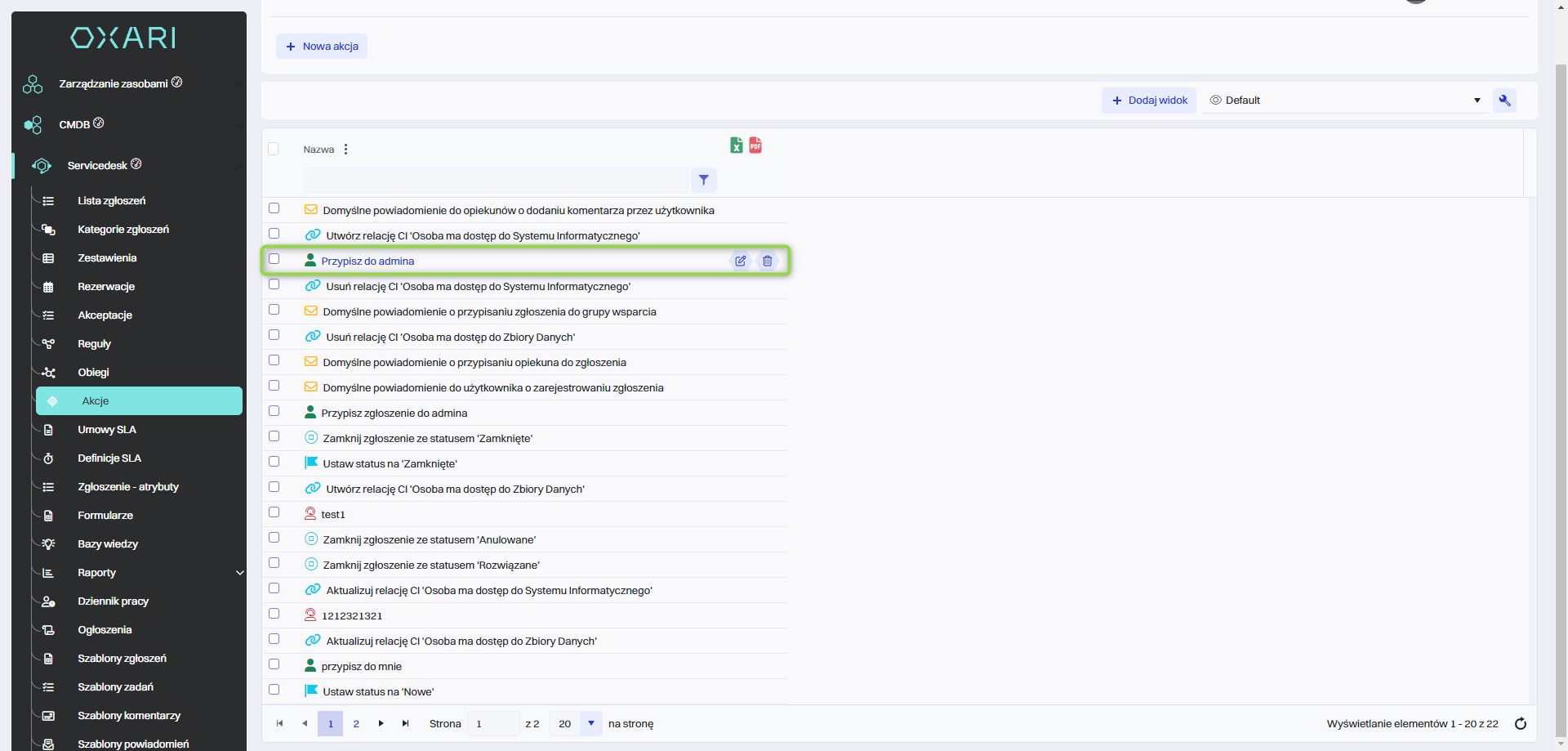
Opis akcji
W poniższej tabeli opisane zostały akcje z sekcji Servicedesk:
| 1 | Wyślij wiadomość Email/SMS/WWW - Automatyczne wysyłanie powiadomień lub informacji poprzez e-mail, SMS lub na stronie Oxari zgodnie z szablonem. Aby skonfigurować szablony powiadomień: Przejdź > |
| 2 | Ustaw kategorię zgłoszenia - Przypisanie zgłoszenia do określonej kategorii, co może pomóc w jego klasyfikacji i przydzielaniu odpowiednim osobom lub zespołom. |
| 3 | Ustaw status zgłoszenia - Zmiana statusu zgłoszenia, np. z "Nowe" na "Rozwiązane" lub "Zamknięte". |
| 4 | Ustaw priorytet zgłoszenia - Określenie priorytetu zgłoszenia, co może wpływać na szybkość jego obsługi. |
| 5 | Dodaj tagi do zgłoszenia - Przypisywanie tagów, które ułatwiają sortowanie i wyszukiwanie zgłoszeń. Tagi to atrybuty w formularzach. Przykładowo, w przypadku zgłoszenia awarii drukarki, możliwe jest oznaczenie go tagami takimi jak „awaria”, „drukarka” czy „pilne” Więcej o formularzach: Przejdź > |
| 6 | Ustaw pilność zgłoszenia - Ustawienie, jak pilne jest zgłoszenie, co może wpływać na kolejność realizacji. |
| 7 | Ustaw wpływ zgłoszenia - Określenie, jaki wpływ ma zgłoszenie na działalność organizacji. |
| 8 | Ustaw typ zgłoszenia - Określenie rodzaju zgłoszenia, np. incydent, usługa, problem. |
| 9 | Ustaw temat/opis zgłoszenia - Definiowanie lub zmiana tematu lub opisu zgłoszenia. |
| 10 | Przypisz opiekuna/grupę opiekunów - Przydzielenie odpowiedzialności za zgłoszenie konkretnym osobom lub zespołom. |
| 11 | Przypisz firmę serwisową do zgłoszenia - Powiązanie zgłoszenia z dostawcą usług. Więcej o organizacjach: Przejdź > |
| 12 | Dodaj komentarz/zadanie do zgłoszenia - Wprowadzenie nowych informacji lub zadań związanych ze zgłoszeniem. Więcej o szablonach zadań: Przejdź > |
| 13 | Zamknij zgłoszenie - Oznaczenie zgłoszenia jako zamknięte. |
| 14 | Zatwierdź zgłoszenie - Akceptacja zgłoszenia przed przystąpieniem do dalszych działań. |
| 15 | Zmiana statusu zgłoszenia w Jira - Integracja z zewnętrznym systemem zarządzania projektami Jira do aktualizacji statusów. Aby połączyć system Oxari z Jira: Przejdź > |
| 16 | Utwórz/aktualizuj/usuń relacje CI - Zarządzanie powiązaniami pomiędzy zgłoszeniem a elementami konfiguracji w CMDB. Więcej o relacjach CI: Przejdź > |
| 17 | Przypisz zasoby/elementy konfiguracji do zgłoszenia - Przydzielenie konkretnych zasobów lub elementów konfiguracji, które są związane ze zgłoszeniem. Więcej o elementach konfiguracji: Przejdź > |
| 18 | Zadanie HTTP - Wykonanie zadania HTTP, |
| 19 | Wygeneruj protokół zgłoszenia - Utworzenie dokumentu zawierającego informacje o zgłoszeniu. Więcej o protokołach: Przejdź > |
| 20 | Przypisz/usuń obserwujących - Zarządzanie osobami, które śledzą postępy zgłoszenia. |
| 21 | Kopiuj atrybuty zgłaszającego - Przeniesienie informacji o zgłaszającym do innych części systemu. |
| 22 | Dodaj użytkownika do grupy domenowej - Zarządzanie członkostwem użytkowników w grupach w domenie. Więcej o kontrolerze domeny: Przejdź > |
| 23 | Nadaj/Usuń uprawnienia do skrzynki pocztowej - Zarządzanie dostępem do skrzynki pocztowej. |
| 24 | Przypisz grupę obserwatorów - Dodanie grupy użytkowników, którzy będą otrzymywać aktualizacje dotyczące zgłoszenia. Więcej o grupach użytkowników: Przejdź > |
| 25 | Dodaj akceptację - Wprowadzenie procesu zatwierdzania dla zgłoszenia. |
| 26 | Ustaw źródło zgłoszenia - Określenie skąd zgłoszenie pochodzi, np. z e-maila. |
| 27 | Zainstaluj produkty - Możliwość zarządzania oprogramowaniem lub sprzętem powiązanym ze zgłoszeniem. |
| 28 | Synchronizuj z domeną - Integracja danych zgłoszenia z systemem domenowym. |
| 29 | Przypisz obieg do zgłoszenia - Przydzielenie konkretnego procesu przepływu pracy do zgłoszenia. Więcej o obiegach: Przejdź > |
| 30 | Ustaw wartość atrybutu słownikowego - Modyfikacja wartości w słowniku systemowym. |
| 31 | [Microsoft Teams] Wyślij wiadomość - Możliwość wysyłania powiadomień na Microsoft Teams. Aby akcja działała potrzebne jest poświadczenie o typie poświadczeń |
Edytowanie/Usuwanie akcji
Aby edytować lub usuwać akcje, należy przejść do sekcji Servicedesk > Akcje. Najechać na pożądaną akcję. Wyświetlą się przyciski do edytowania/usuwania.
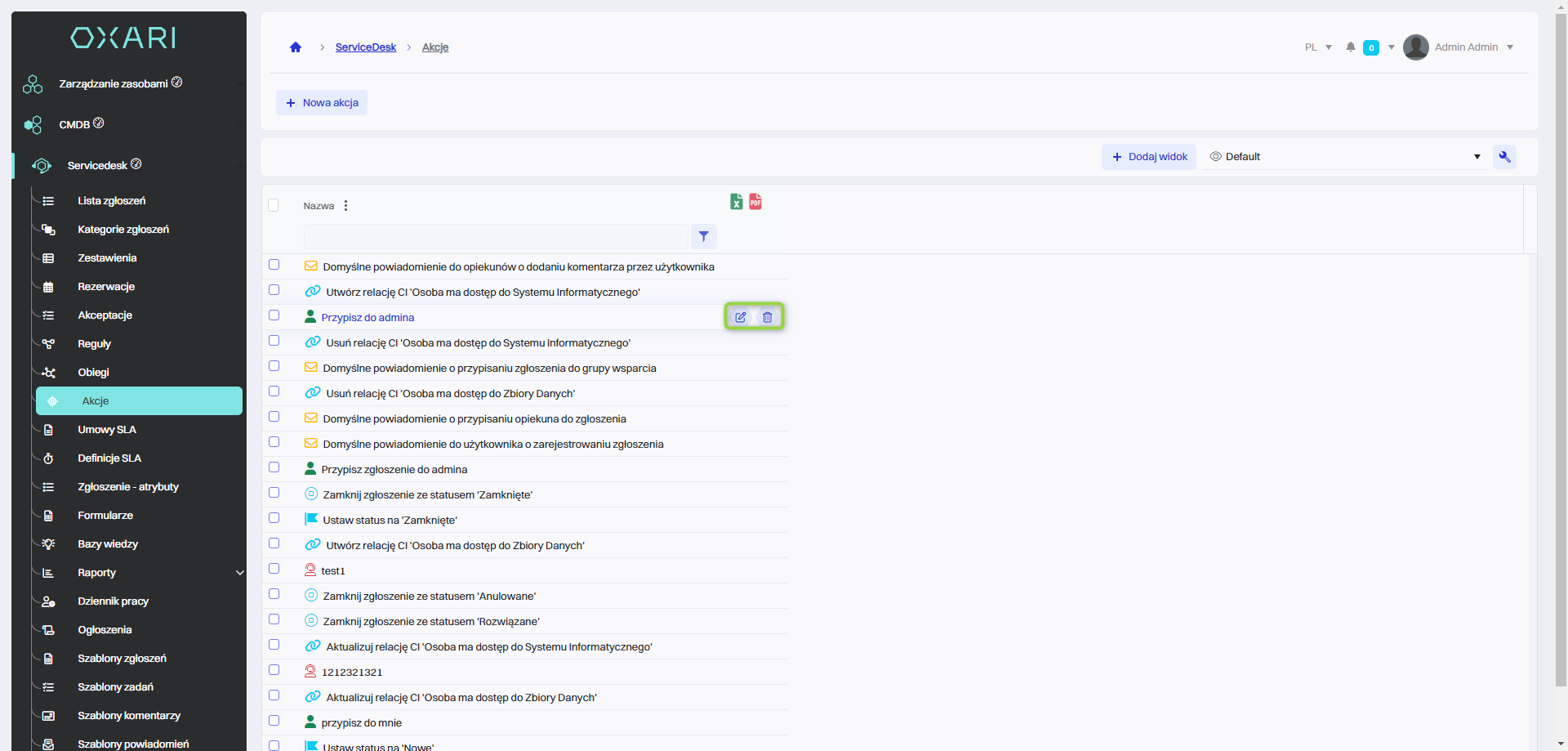
Przypisanie akcji do reguły
Przypisywanie akcji do reguł pozwala na automatyzację zadań. Aby przypisać stworzoną akcję do reguły należy przejść do sekcji Servicedesk > Reguły, następnie kliknąć przycisk “Szczegóły” przy danej regule.
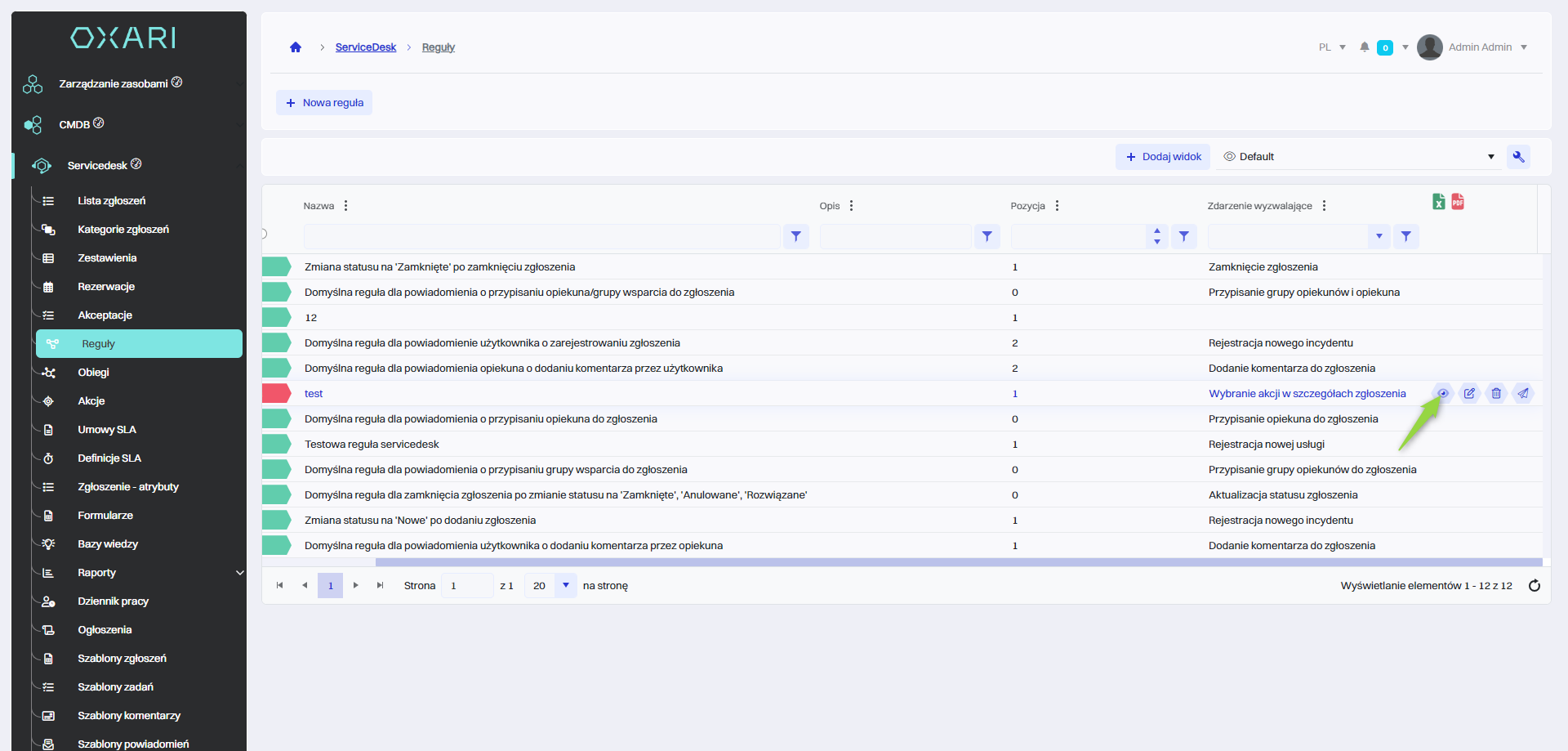
Następnie należy przypisać akcję do reguły, należy kliknąć na dany kafelek i kliknąć przycisk “Przypisz akcję dla PRAWDY”.
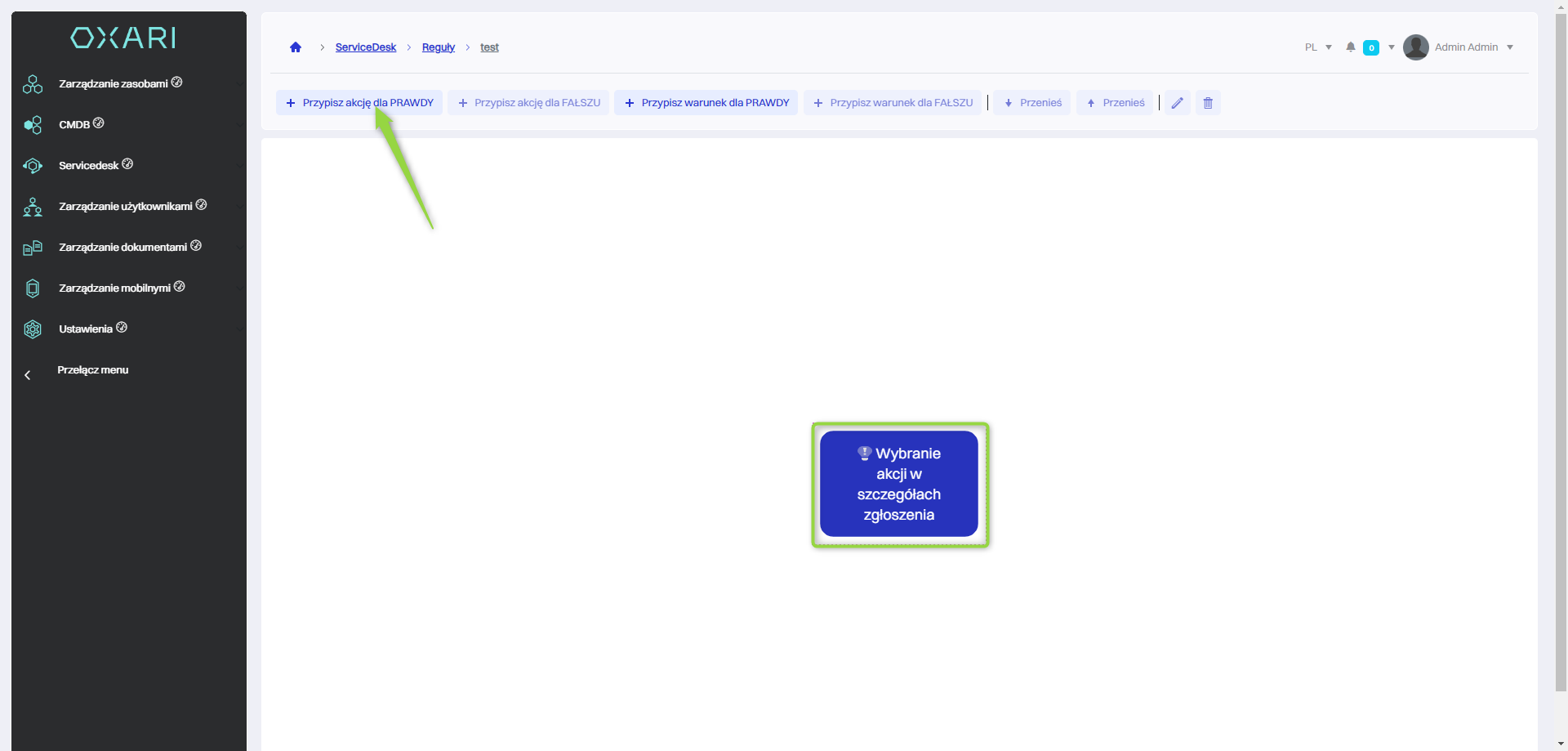
W oknie “Przypisz akcję” należy kliknąć przycisk “Wyszukaj”.
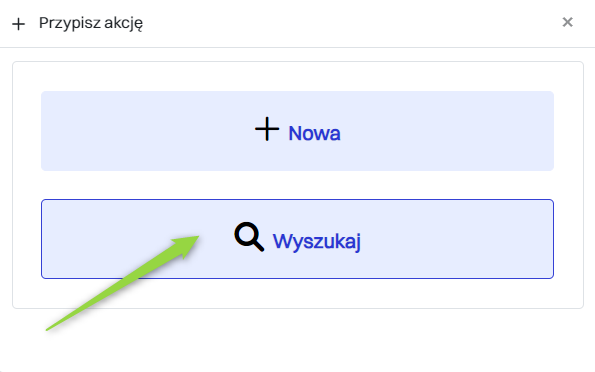
Następnie w oknie “Wybierz akcję” należy w polu “Akcja” wybrać odpowiednią akcję z listy i kliknąć przycisk “Zapisz”.
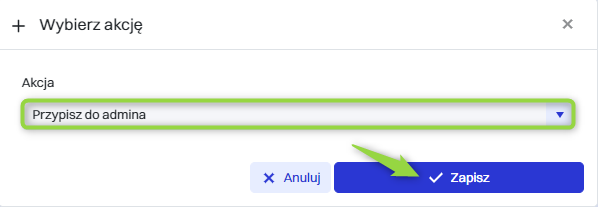
Dana akcja została przypisana do reguły: