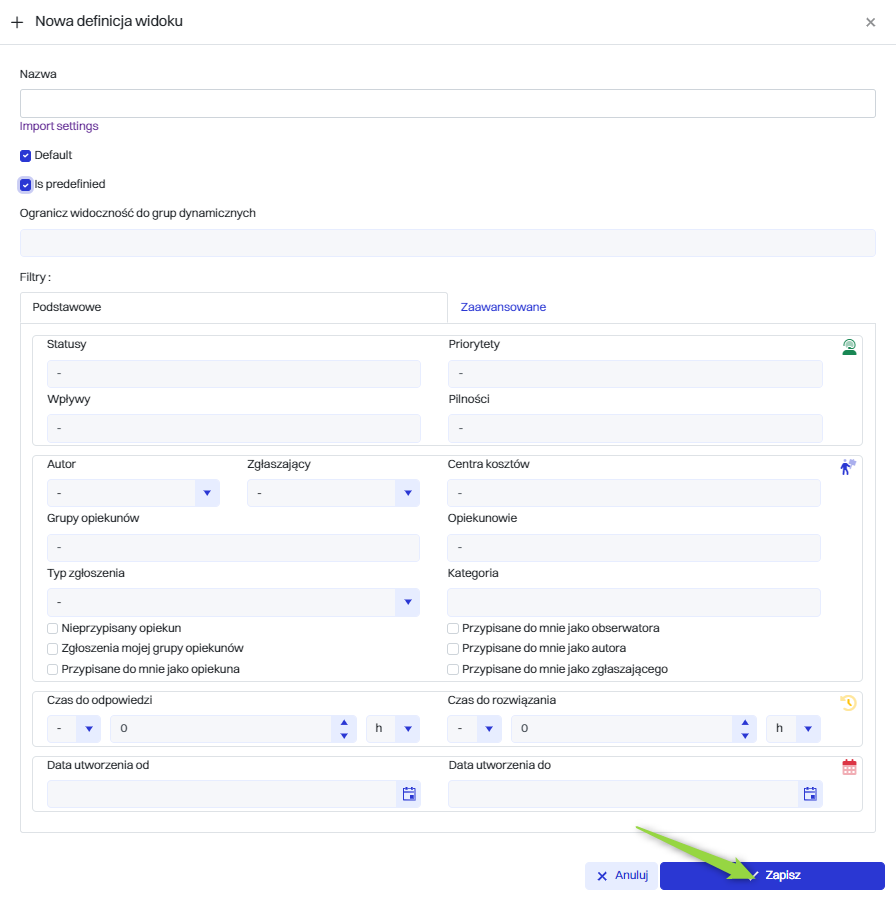Lista zgłoszeń
W sekcji "Lista zgłoszeń" systemu Oxari użytkownicy mają możliwość dodawania nowych zgłoszeń według kategorii takich jak: incydent, zadanie, usługę, rezerwację, problem. Jest też dostępna opcja wykonywania różnych akcji na zgłoszeniach takich jak: zamknięcie zgłoszenia, przypisanie dokumentu, usunięcie, przypisanie opiekuna, a także użycie protokołu do danego zgłoszenia. Ponadto, użytkownik może wejść w szczegóły każdego zgłoszenia, aby zarządzać nim na poziomie indywidualnym, co obejmuje przeglądanie szczegółów, edycję informacji, komunikację z innymi użytkownikami systemu oraz monitorowanie postępów w rozwiązywaniu zgłoszenia.
Więcej o kategoriach zgłoszeń: Przejdź >
Dodanie nowego zgłoszenia
W celu dodania nowego zgłoszenia należy przejść do sekcji Servicedesk > Lista zgłoszeń a następnie kliknąć przycisk “Dodaj zgłoszenie”.
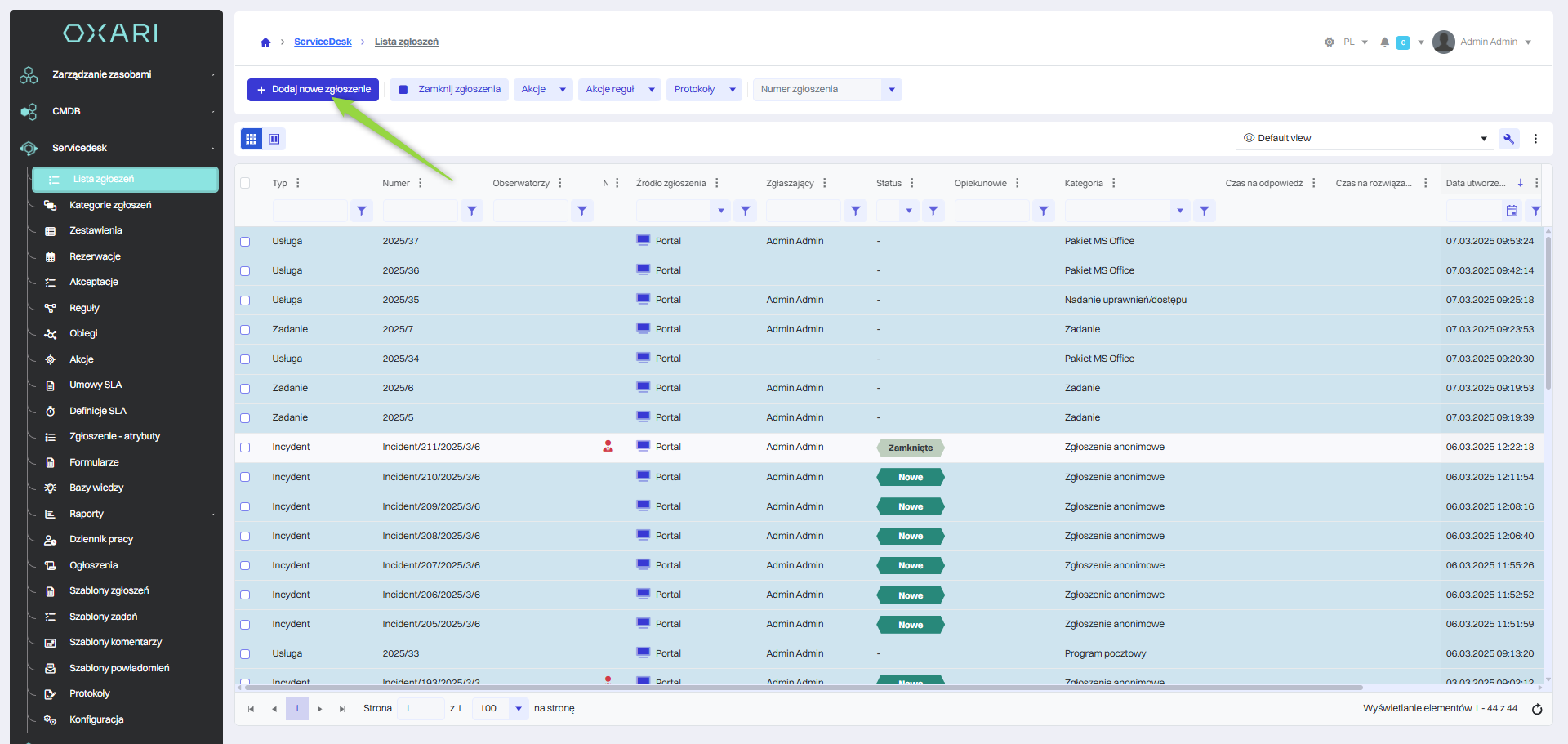
Wybieranie kategorii zgłoszenia
Następnie są możliwe do wyboru typy zgłoszeń takie jak: incydent, zadanie, usługa, rezerwacja, problem, zadanie. (Problem - pozwala na scalenie wielu powiązanych zgłoszeń np. wiele incydentów o tej samej przyczynie w jedno, dzięki temu możliwe jest obsłużenie tych incydentów w jednym problemie). Należy kliknąć w pożądany typ zgłoszenia.
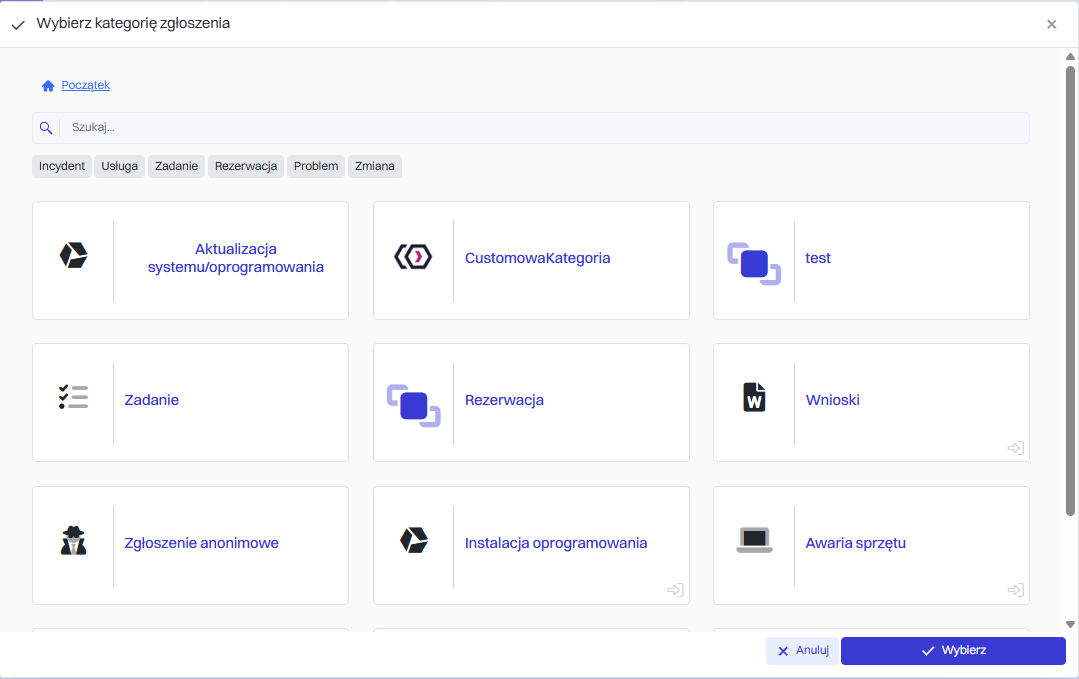
W następnym kroku wybieramy kategorię zgłoszenia (tutaj na przykładzie Awaria sprzętu)
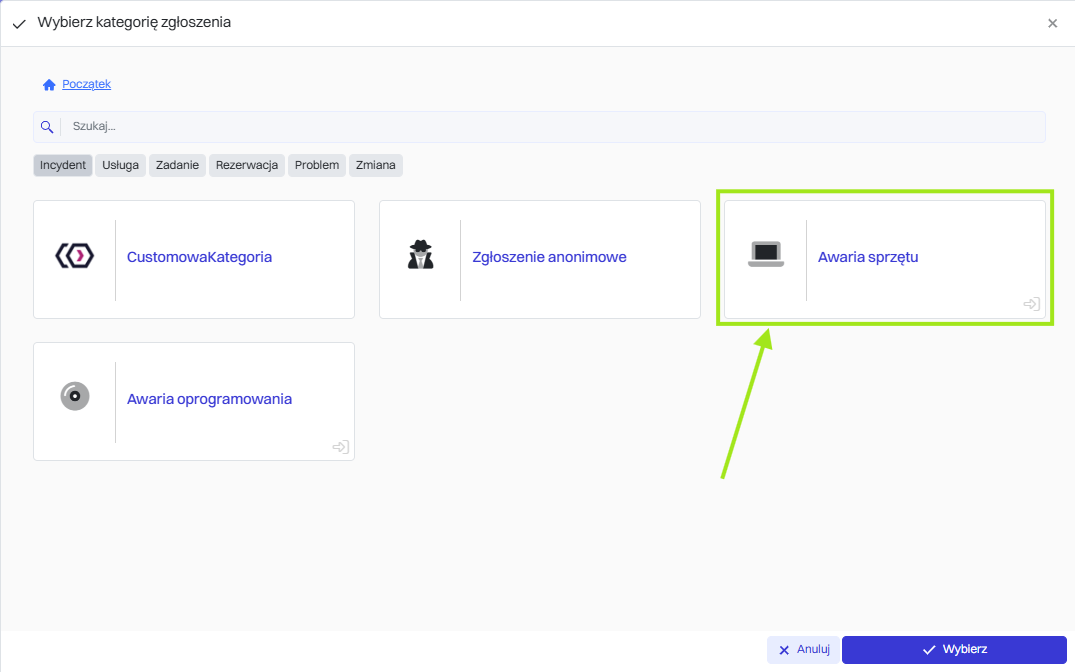
Niektóre kategorie posiadają jeszcze podkategorie, dlatego w kolejnym kroku należy wybrać pożądaną podkategorię zgłoszenia.
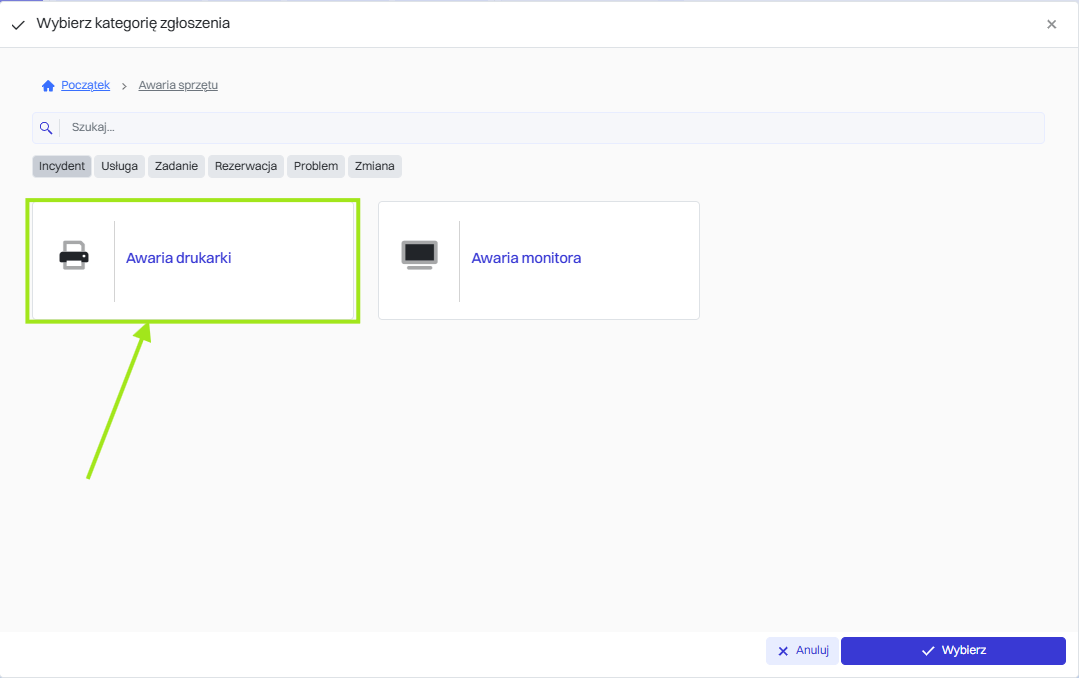
W celu konfiguracji kategorii zgłoszeń: Przejdź >
Wypełnianie formularza zgłoszenia
W tym kroku należy wypełnić formularz danego zgłoszenia i kliknąć przycisk “Wyślij”. Każdy formularz może być inny w zależności od wybranej kategorii zgłoszenia.
Aby skonfigurować formularz i przypisać do kategorii zgłoszenia: Przejdź >
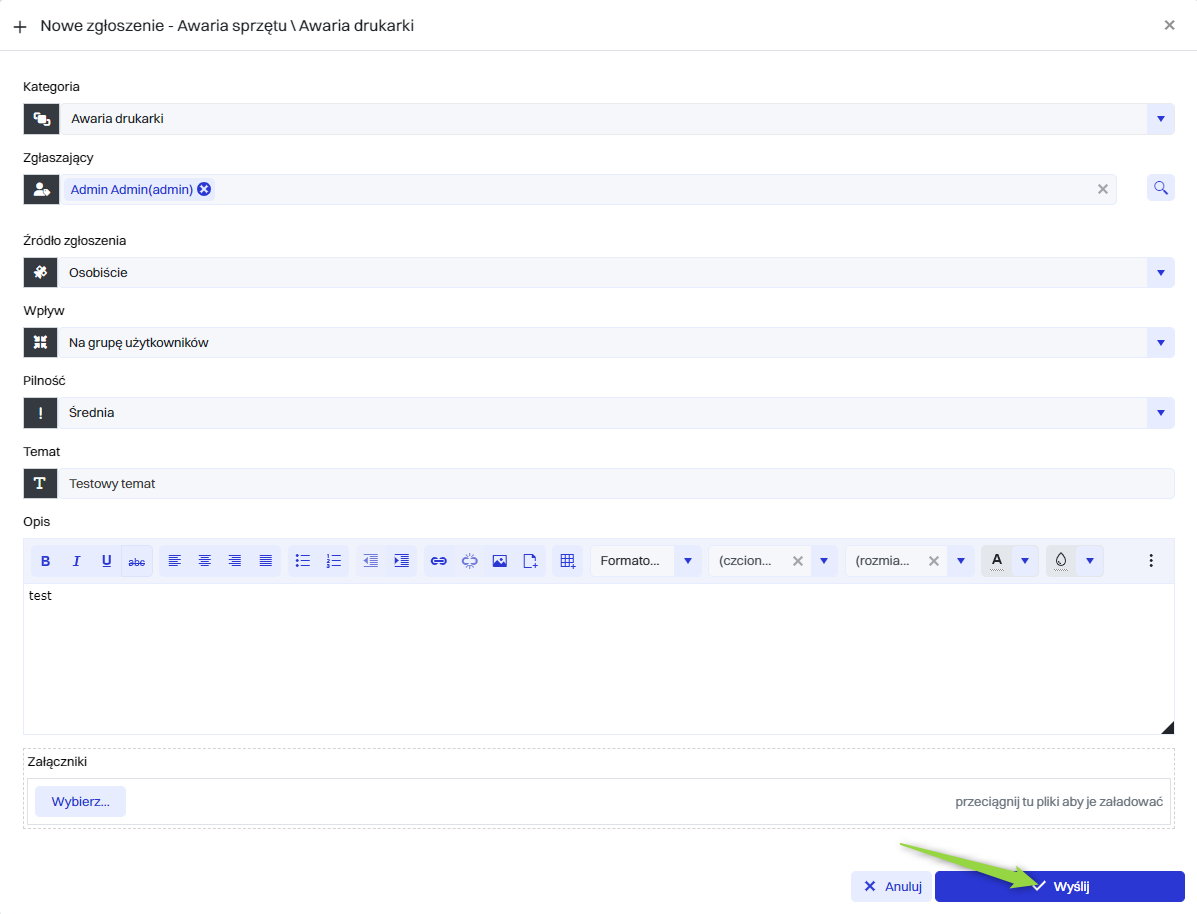
Dane zgłoszenie zostało dodane do listy zgłoszeń.
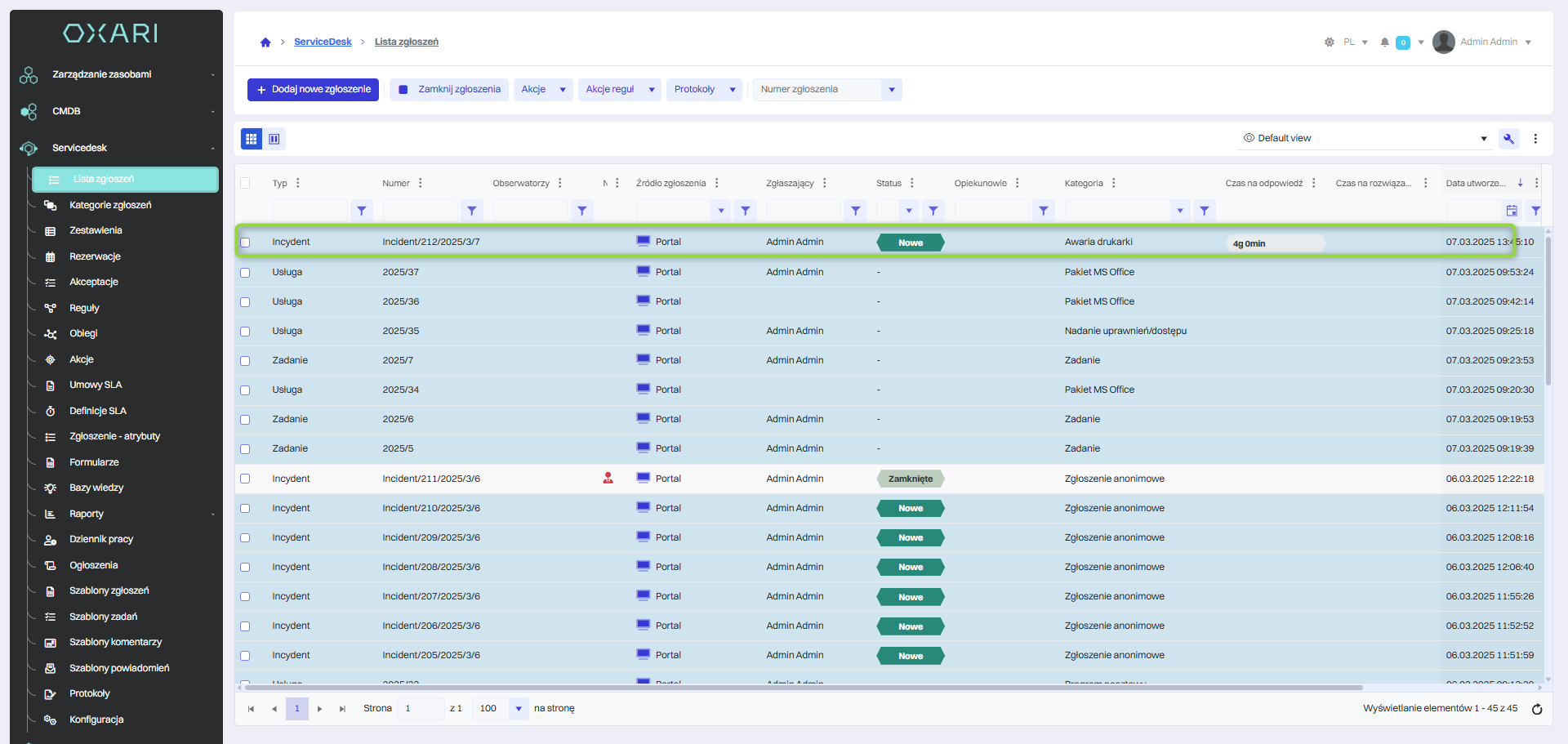
Widok listy zgłoszeń
W tym widoku znajdują się różne sekcje i opcje, które umożliwiają zarządzanie zgłoszeniami.
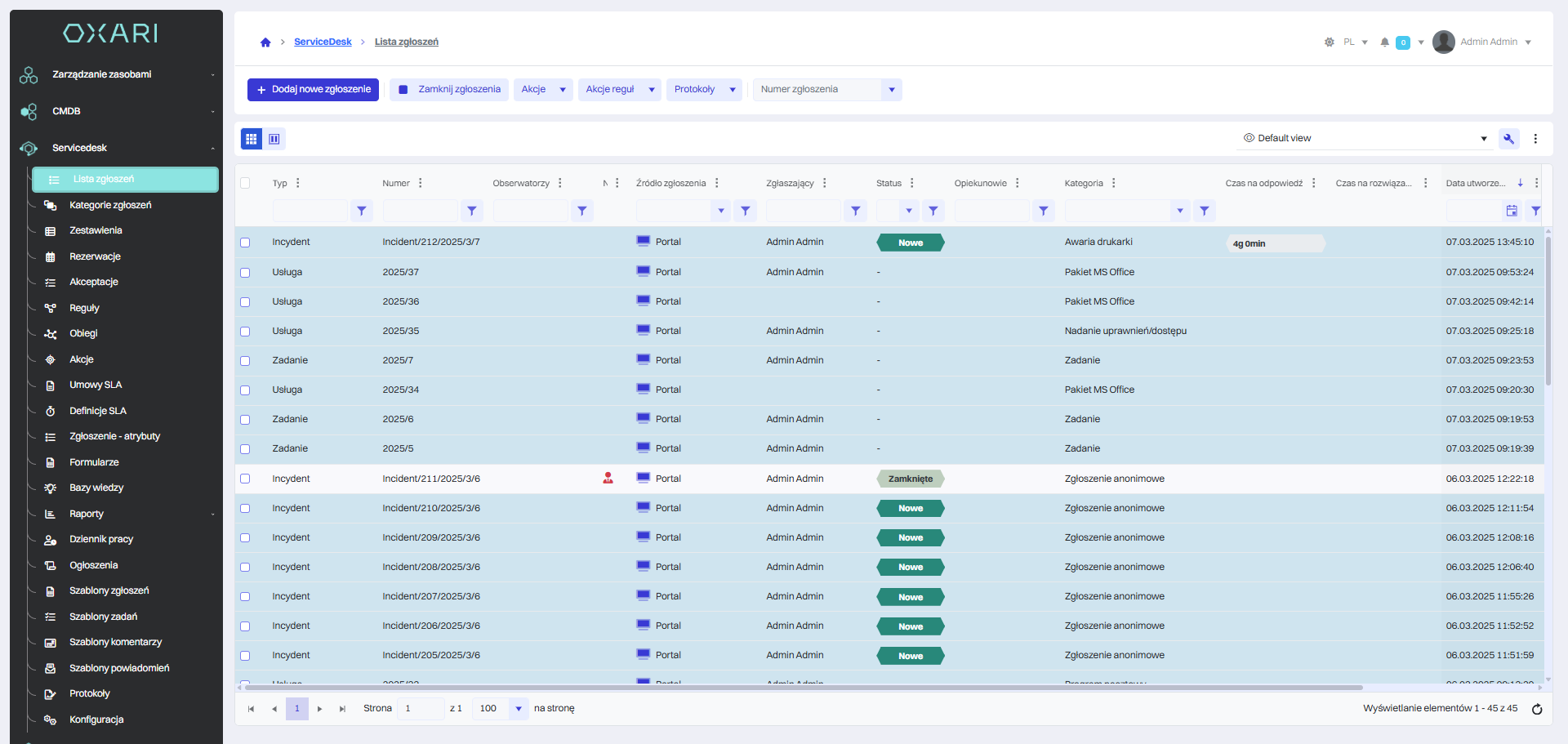
Opcje w widoku listy zgłoszeń
Opcje które znajdują się w szczegółowym widoku to:
| 1 | Dodaj zgłoszenie - Menu to pozwala na utworzenie nowego zgłoszenia w systemie. Możliwe opcje to:
|
| 2 | Zamknij zgłoszenie - Zamyka zgłoszenie, oznaczając je jako zamknięte. |
| 3 | Akcje - Przycisk rozwijany umożliwiający wykonanie określonych działań na zgłoszeniu, takich jak:
|
| 4 | Protokoły - Wyświetla zgłoszenie według protokołów z sekcji Servicedesk > Protokoły. Więcej o protokołach: Przejdź > |
Aby wykonać akcję na zgłoszeniu należy zaznaczyć pożądane zgłoszenie/zgłoszenia, a następnie wybrać pożądaną akcję.
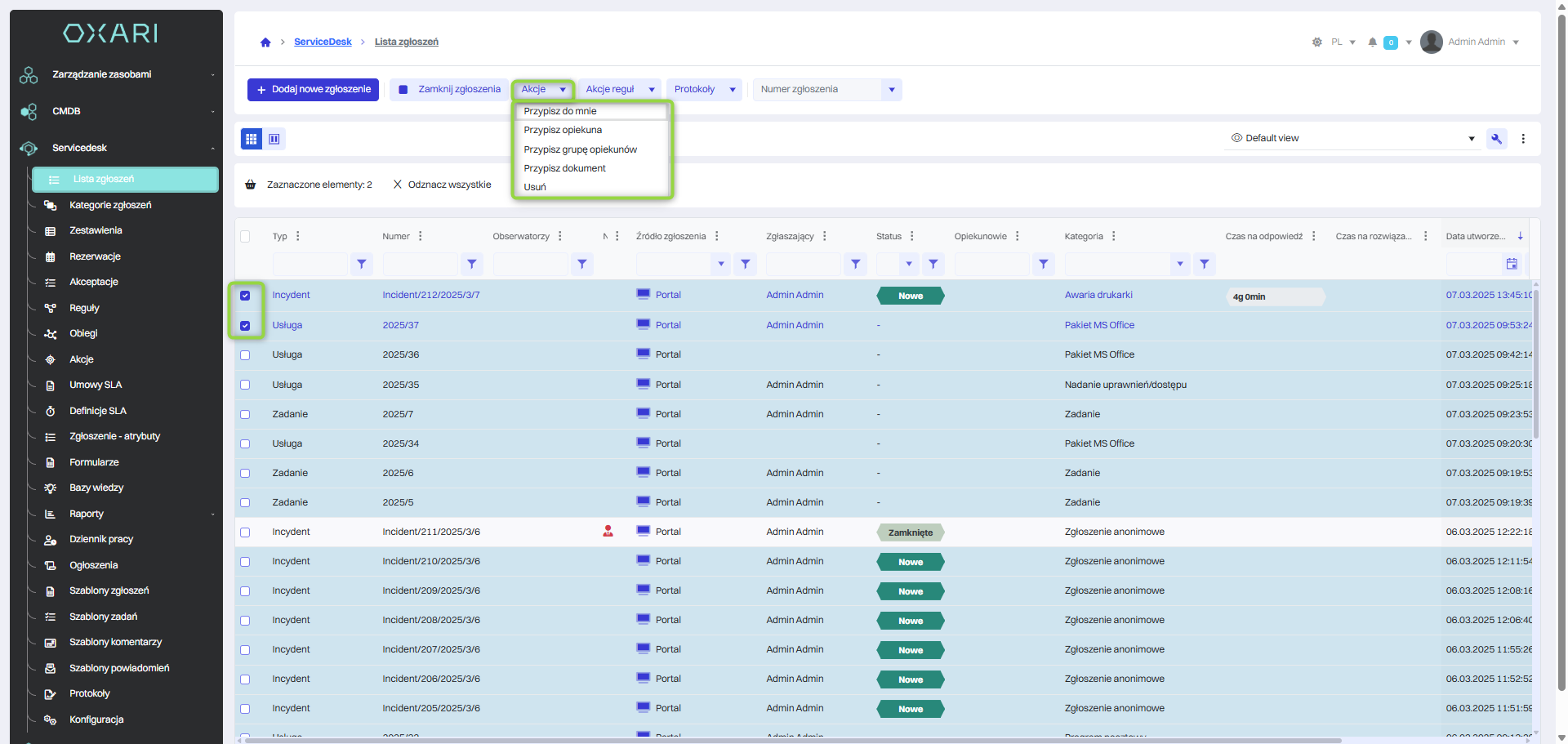
Edytowanie/Usuwanie zgłoszenia
Zgłoszenie może być edytowane lub usunięte przy użyciu następujących przycisków.
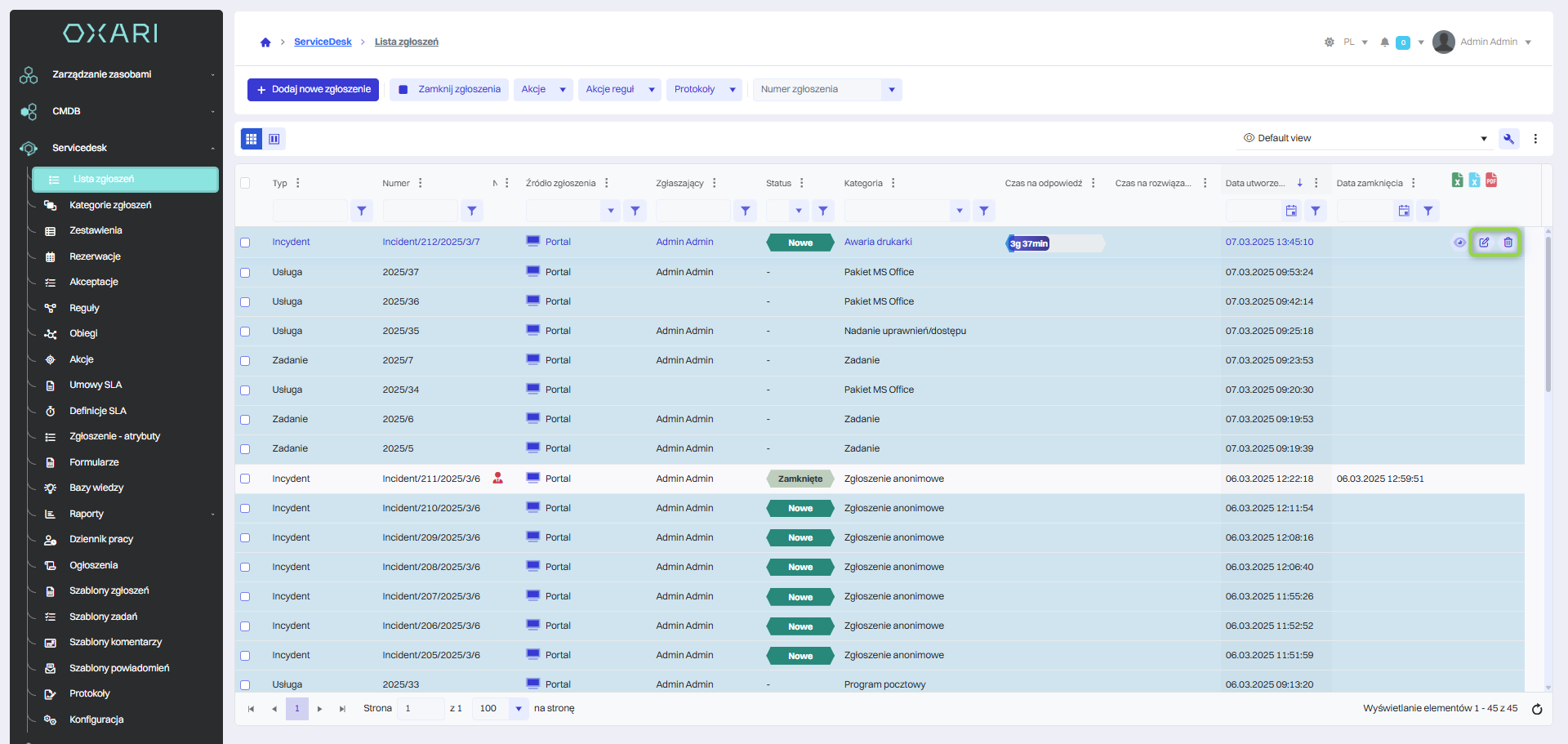
Ikony informacyjne o nowym komentarzu na liście zgłoszeń
![]() - Nowy i nieodczytany komentarz w zgłoszeniu, dodany przez innego użytkownika niż zalogowany.
- Nowy i nieodczytany komentarz w zgłoszeniu, dodany przez innego użytkownika niż zalogowany.
![]() - Ostatni komentarz Operatora (Agenta).
- Ostatni komentarz Operatora (Agenta).
![]() - Ostatni komentarz użytkownika końcowego (nie Agenta), niezależnie czy posiada login w systemie i znajduje się w bazie osobowej Oxari.
- Ostatni komentarz użytkownika końcowego (nie Agenta), niezależnie czy posiada login w systemie i znajduje się w bazie osobowej Oxari.
Widok szczegółowy zgłoszenia
W celu otworzenia widoku szczegółowego zgłoszenia należy przejść do sekcji Servicedesk > Lista zgłoszeń a następnie kliknąć przycisk “Szczegóły” przy pożądanym zgłoszeniu.
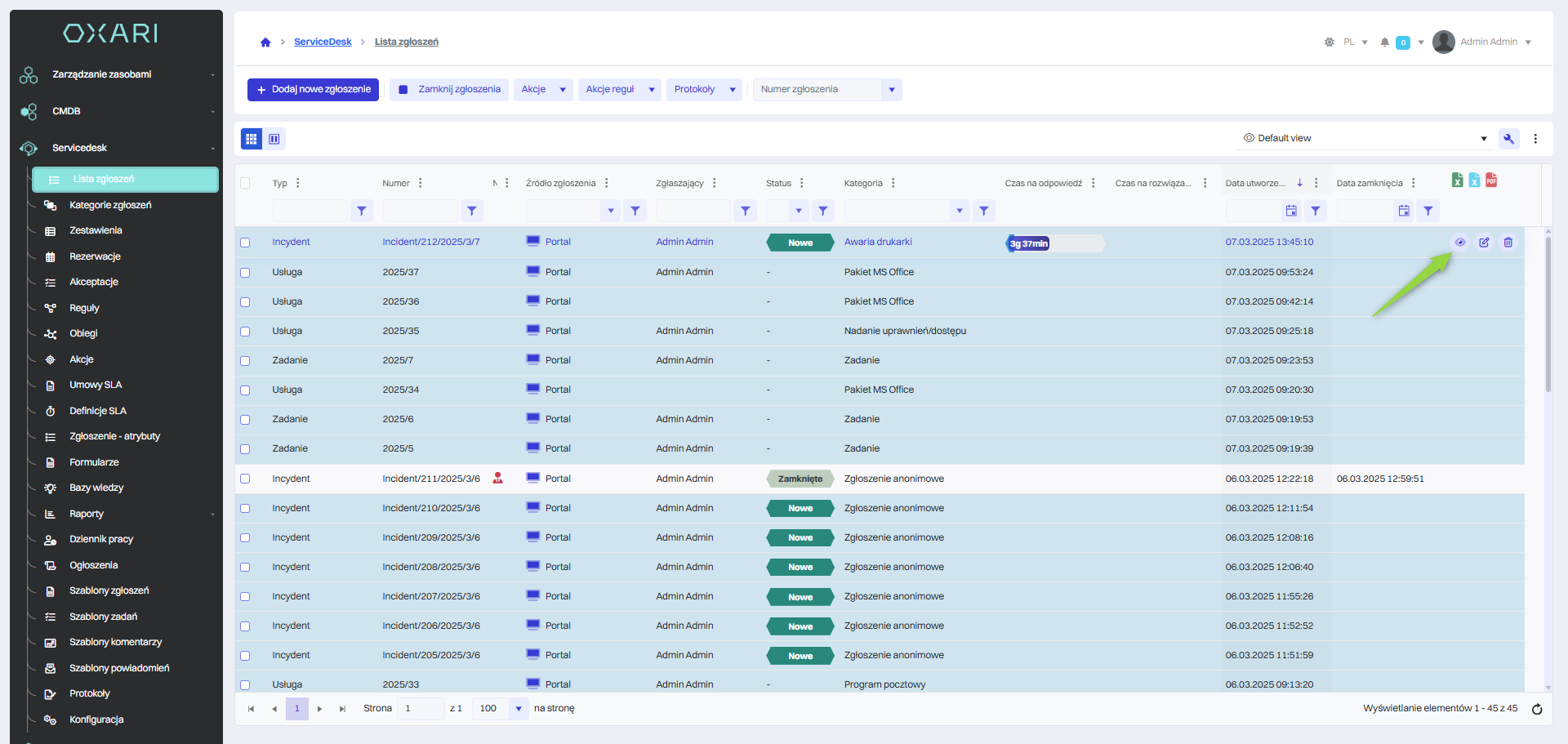
W szczegółowym widoku znajdują się różne sekcje i opcje, które umożliwiają szczegółowe zarządzanie zgłoszeniem.
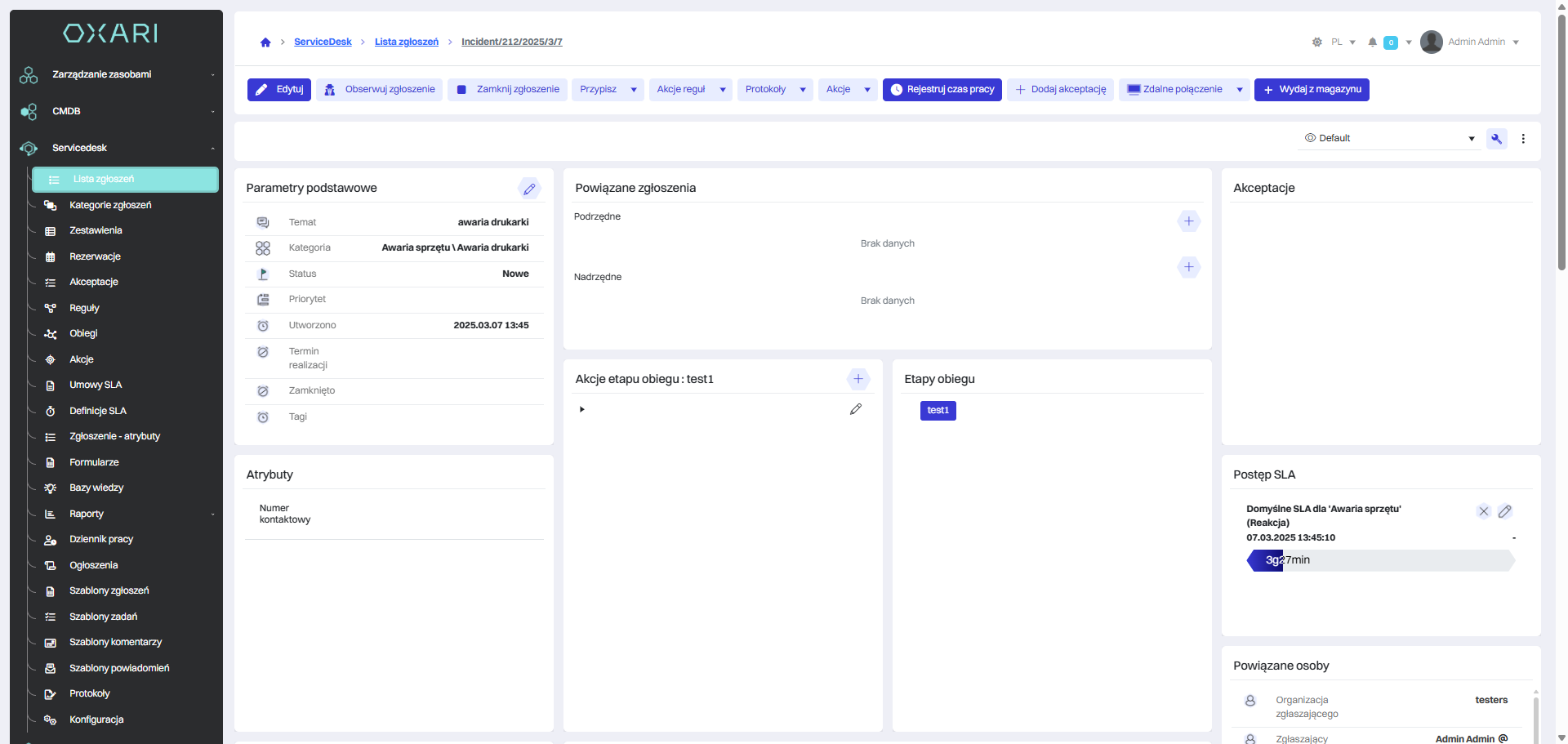
Opcje w widoku szczegółowym
Opcje które znajdują się w szczegółowym widoku to:
| 1 | Edytuj - Pozwala na modyfikację szczegółów istniejącego zgłoszenia. |
| 2 | Obserwuj zgłoszenie - Umożliwia obserwowania zgłoszenia, aby otrzymywać powiadomienia o aktualizacjach lub zmianach. |
| 3 | Zamknij zgłoszenie - Zamyka zgłoszenie, oznaczając je jako zamknięte. |
| 4 | Przypisz - Przydziela zgłoszenie do określonej osoby lub grupy, która ma się nim zająć. Możliwości przypisania to: Do mnie, Opiekuna, Grupę opiekunów/opiekuna, Obserwującego, Grupę obserwatorów. |
| 5 | Protokoły - Wyświetla zgłoszenie według protokołów z sekcji Servicedesk > Protokoły. Więcej o protokołach: Przejdź > |
| 6 | Akcje - Menu rozwijane dające dostęp do akcji “Zmień typ zgłoszenia”. |
| 7 | Rejestruj czas pracy - Umożliwia zapisanie czasu poświęconego na prace związane ze zgłoszeniem. |
| 8 | Dodaj akceptację - Włącza proces zatwierdzania określonych akcji lub decyzji w ramach zgłoszenia. |
| 9 | Zdalne połączenie - Uruchamia narzędzie lub procedurę umożliwiającą zdalne połączenie w kontekście rozwiązywania problemu zgłoszenia. |
| 10 | Wydaj z magazynu - Może pozwalać na zarejestrowanie wydania jakiegoś zasobu lub części z magazynu w celu rozwiązania zgłoszenia. |

Sekcje widoku szczegółowego
Sekcje składają się z widżetów, te które znajdują się w widoku szczegółowym to:
Parametry podstawowe
Pokazane są podstawowe parametry zgłoszenia, z możliwością edycji tych danych.
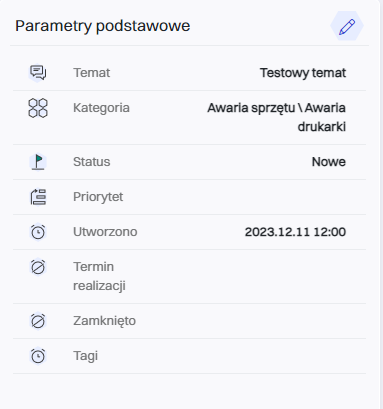
Opis
Opis problemu lub zadania, które zostało zgłoszone.
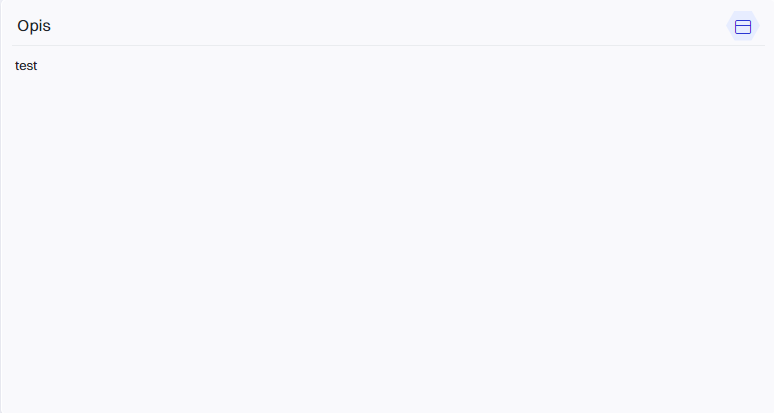
SLA
SLA (Service Level Agreement) - Blok informacyjny pokazujący, jakie zobowiązania dotyczące poziomu usług (np. czas reakcji) są powiązane z tym zgłoszeniem i ile czasu pozostało do ich realizacji.
Więcej o umowach SLA: Przejdź >
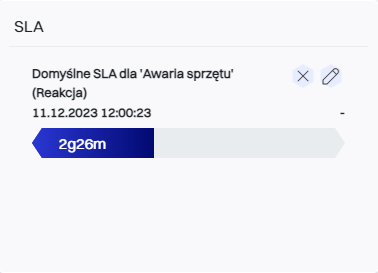
Atrybuty
Dodatkowe informacje dotyczące zgłoszenia, które mogą być dostosowane do potrzeb organizacji.
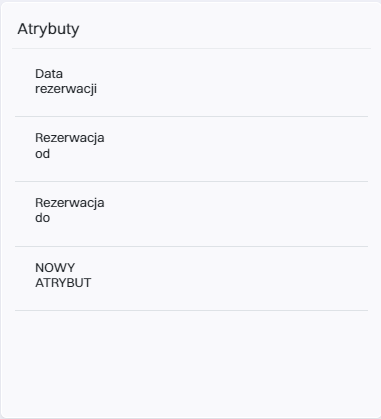
Komentarze
Sekcja do dodawania nowych komentarzy przez użytkowników systemu oraz do przeglądania istniejących komentarzy.
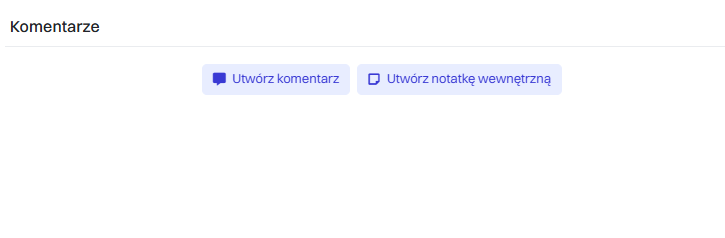
W Oxari możemy dodać dwa rodzaje komentarzy: zwykły oraz notatka wewnętrzna
Aby utworzyć komentarz należy kliknąć w przycisk “Utwórz komentarz” aby wywołać edytor tekstu
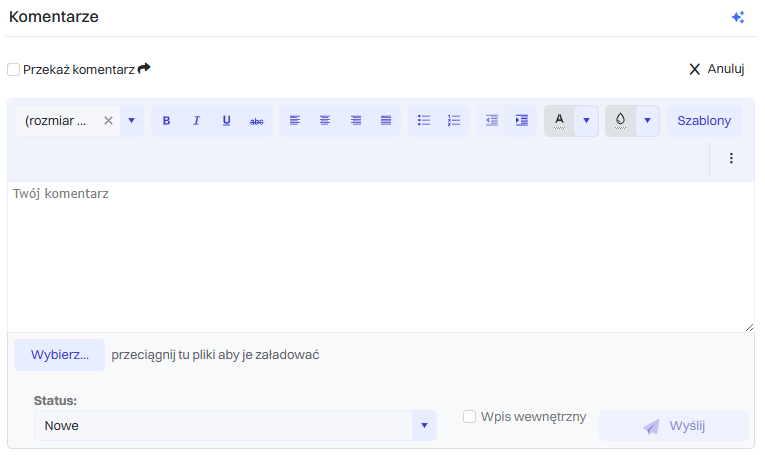
Po wpisaniu komentarza i naciśnięciu przycisku “Wyślij”, komentarz pojawi się na liście
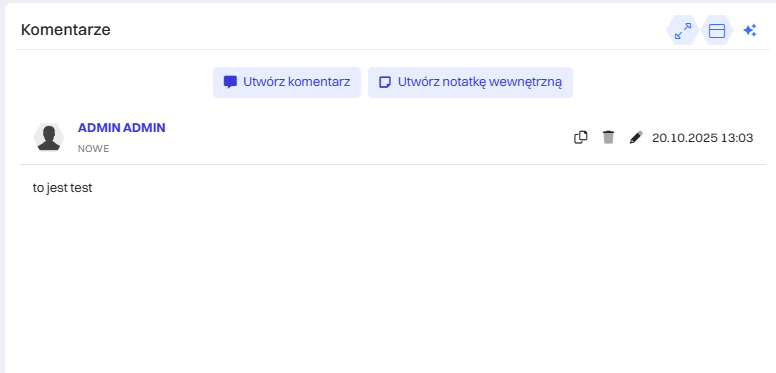
Aby utworzyć wpis wewnętrzny należy kliknąć w przycisk “Utwórz notatkę wewnętrzną” aby wywołać edytor tekstu
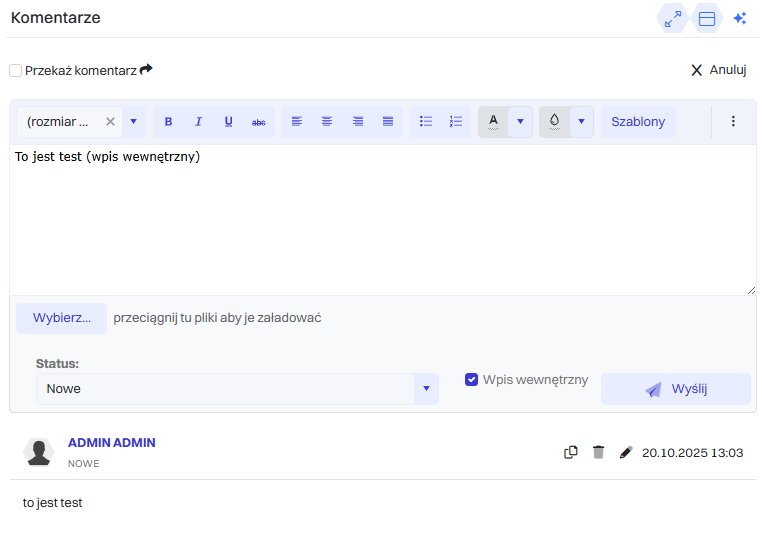
Po wpisaniu komentarza i naciśnięciu przycisku “Wyślij”, komentarz pojawi się na liście, wpis będzie oznaczony na żółty
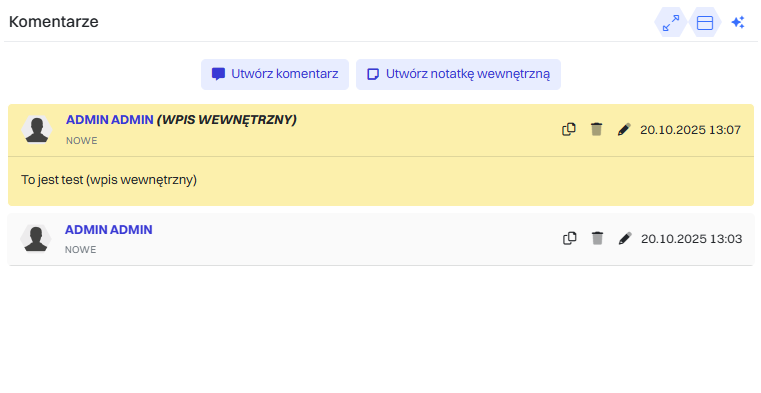
Powiązane osoby
Osoby które są powiązane ze zgłoszeniem.
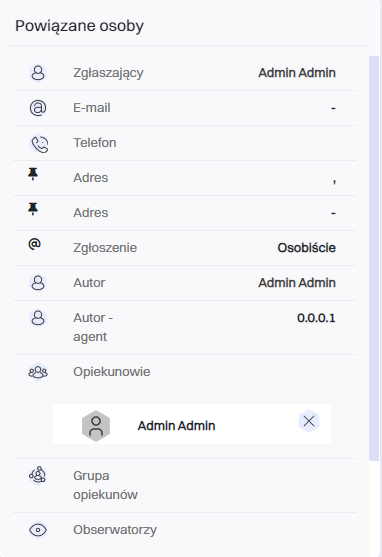
Załączniki
Tutaj użytkownicy mogą przeglądać i dodawać dokumenty lub inne pliki związane ze zgłoszeniem.
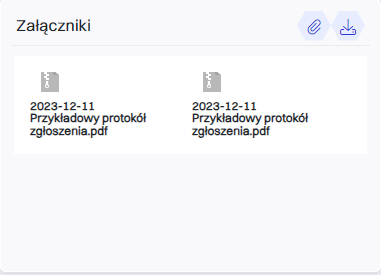
Dziennik pracy
W tej sekcji rejestruje się czas poświęcony na pracę nad zgłoszeniem.
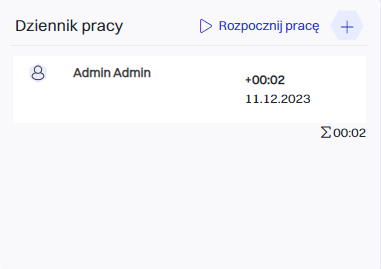
Powiązane zadania
Tutaj można przypisywać i zarządzać zadaniami związanymi ze zgłoszeniem, które mogą być niezbędne do rozwiązania problemu.
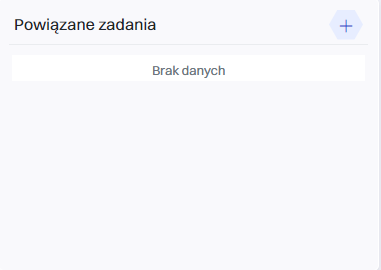
Historia zgłoszenia
Zawiera zapis wszystkich zmian i działań wykonanych w ramach zgłoszenia, co pozwala na pełną przejrzystość i śledzenie historii przypadku.
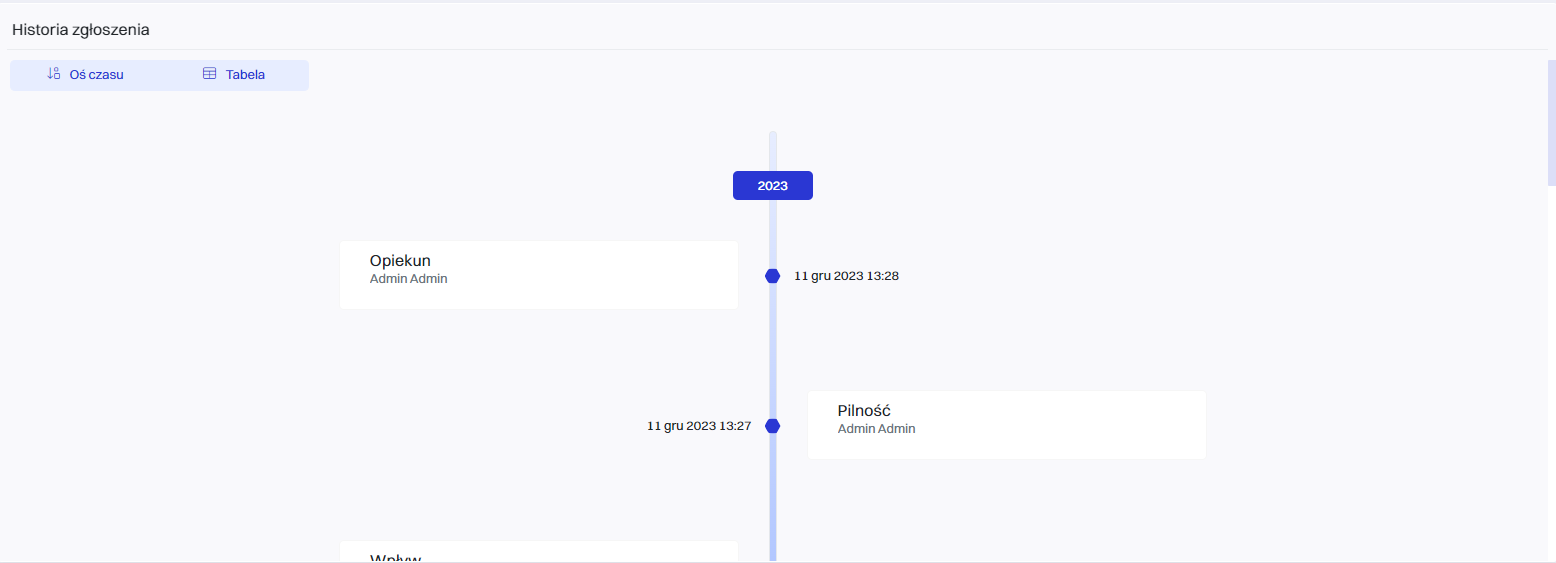
Dostosowanie widoku szczegółowego zgłoszenia
Widok zgłoszenia można dostosować do swoich potrzeb, a także utworzyć nowy, spersonalizowany widok z wyselekcjonowanymi danymi (widżetami), klikając przycisk “Dodaj dashboard”.
Więcej o widżetach: Przejdź >
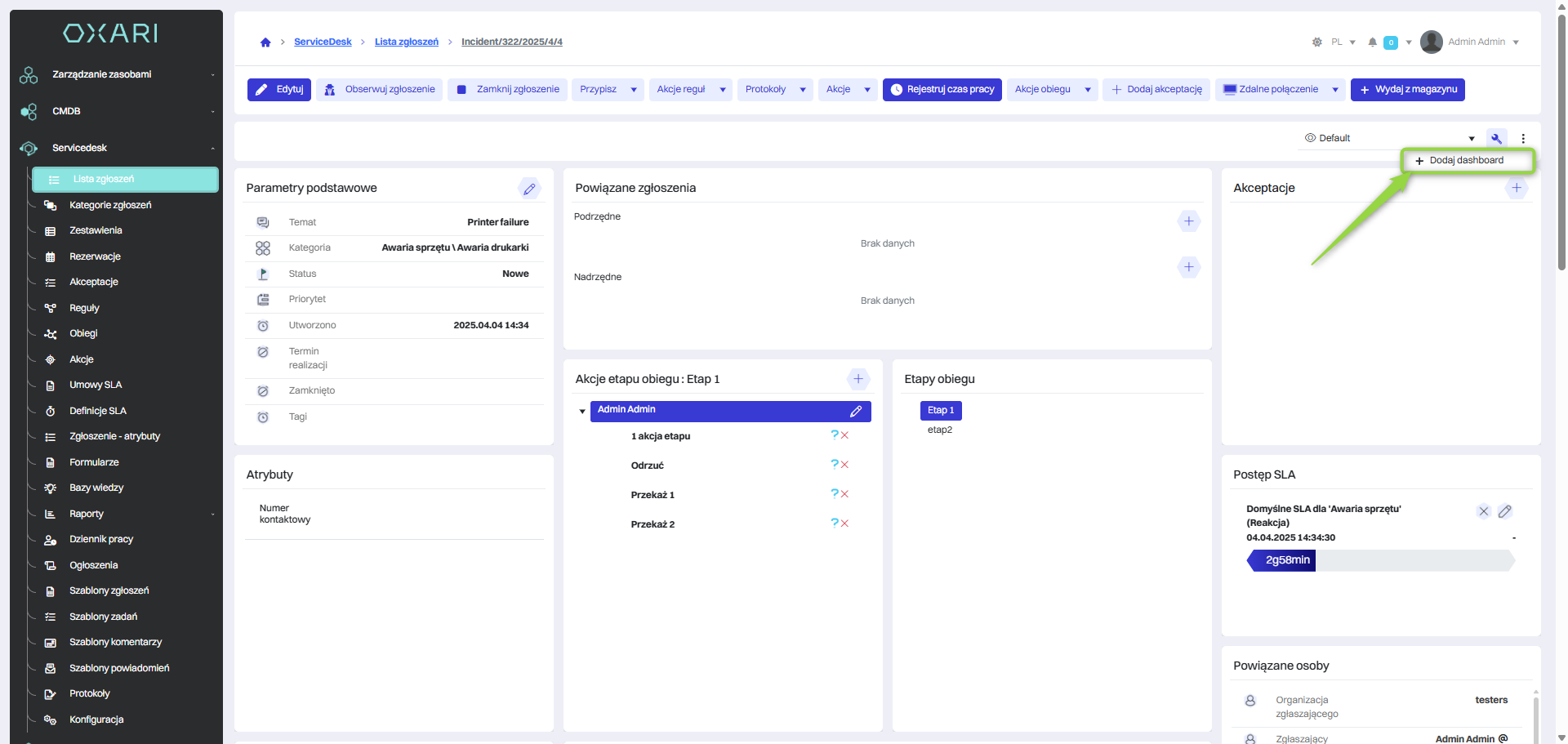
Dzięki edycji można spersonalizować widok szczegółowy zgłoszenia. Aby edytować pożądany widok, należy kliknąć przycisk klucza.
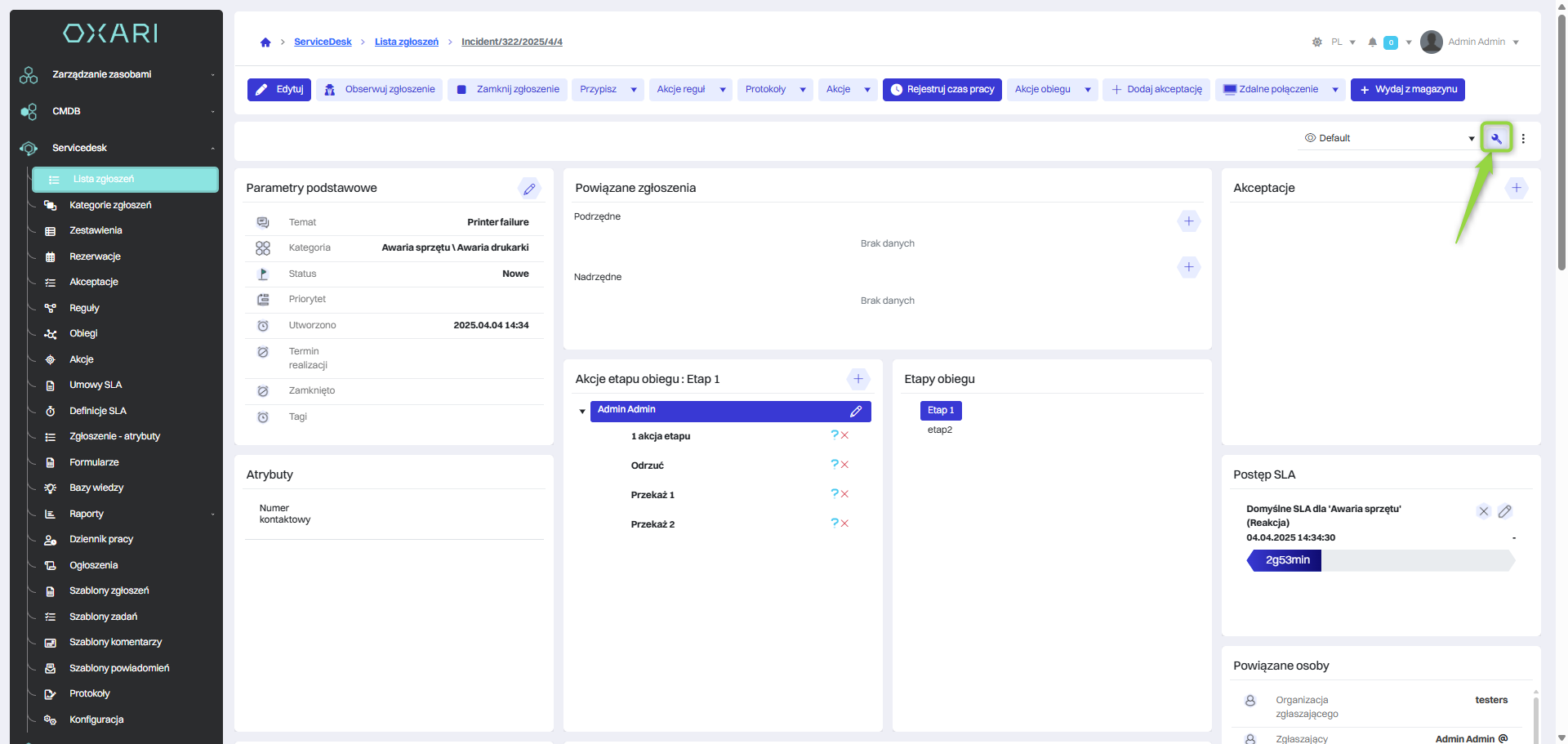
Następnie w widoku edycji są możliwości takie jak:
| 1 | Dodaj widżet - Funkcja ta pozwala na dodanie nowego widżetu do widoku. |
| 2 | Ustaw dla wszystkich użytkowników - Ta opcja umożliwia zastosowanie bieżącego widoku lub konfiguracji dla wszystkich użytkowników systemu |
| 3 | Przywróć domyślny - Pozwala na szybkie przywrócenie domyślnego ustawienia interfejsu użytkownika. |
| 4 | Ikona kosza - Pozwala na usunięcie widżetu z widoku. |
| 5 | Ikona zmniejszania/zwiększania - Pozwala na zmienianie rozmiaru widżetu, a następnie przesuwanie widżetu po kafelkach widoku. |
| 6 | Kafelek widoku - widok jest zbudowany z tych kafelek, można na nich ustawiać widżety. |
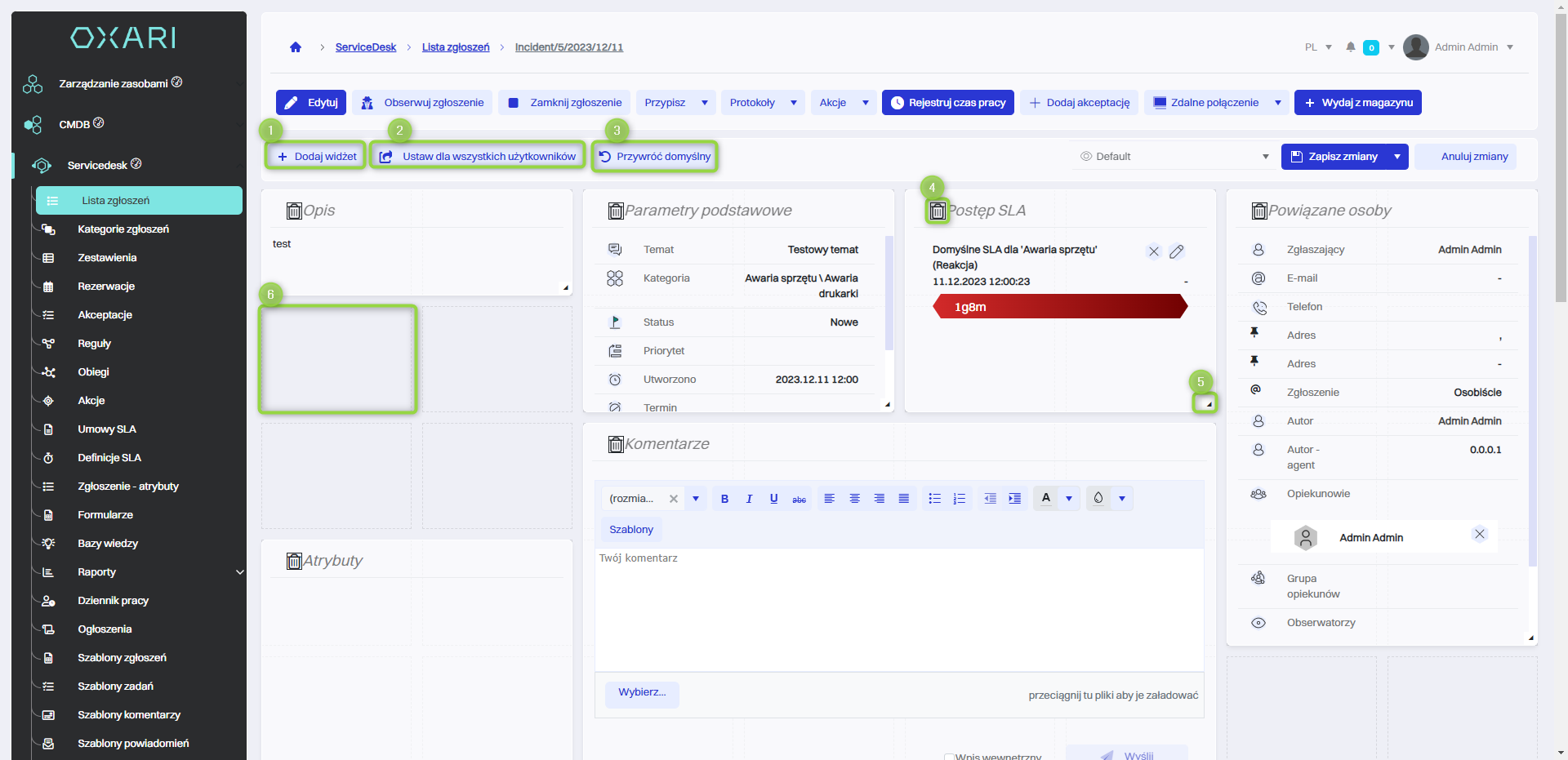
Po wykonaniu pożądanych zmian, należy kliknąć przycisk “Zapisz zmiany”.
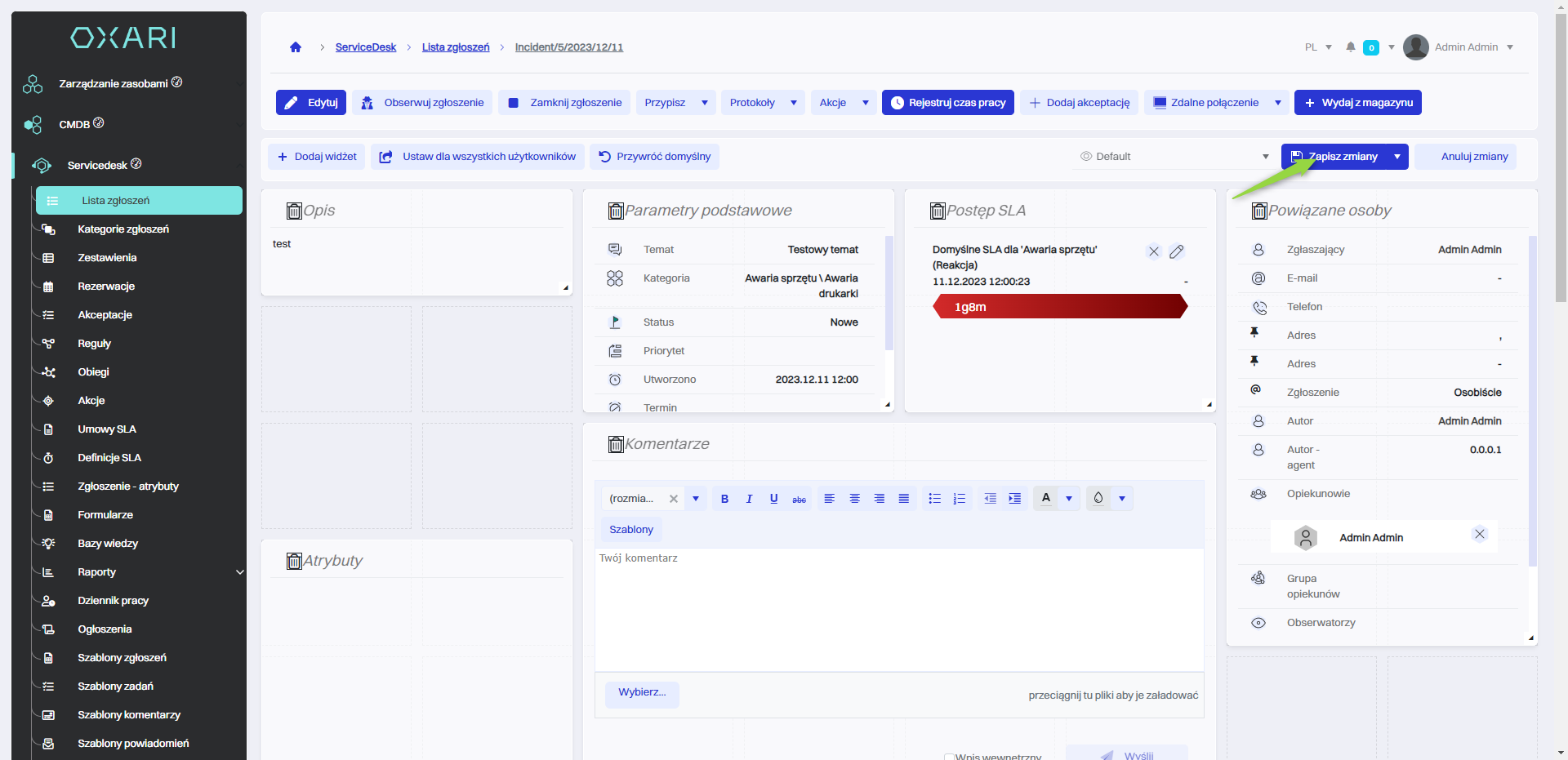
Dostosowanie widoku listy zgłoszeń
Widok listy zgłoszeń można dowolnie personalizować, można również stworzyć nowy widok z zawężonymi informacji za pomocą przycisku “Dodaj widok”.
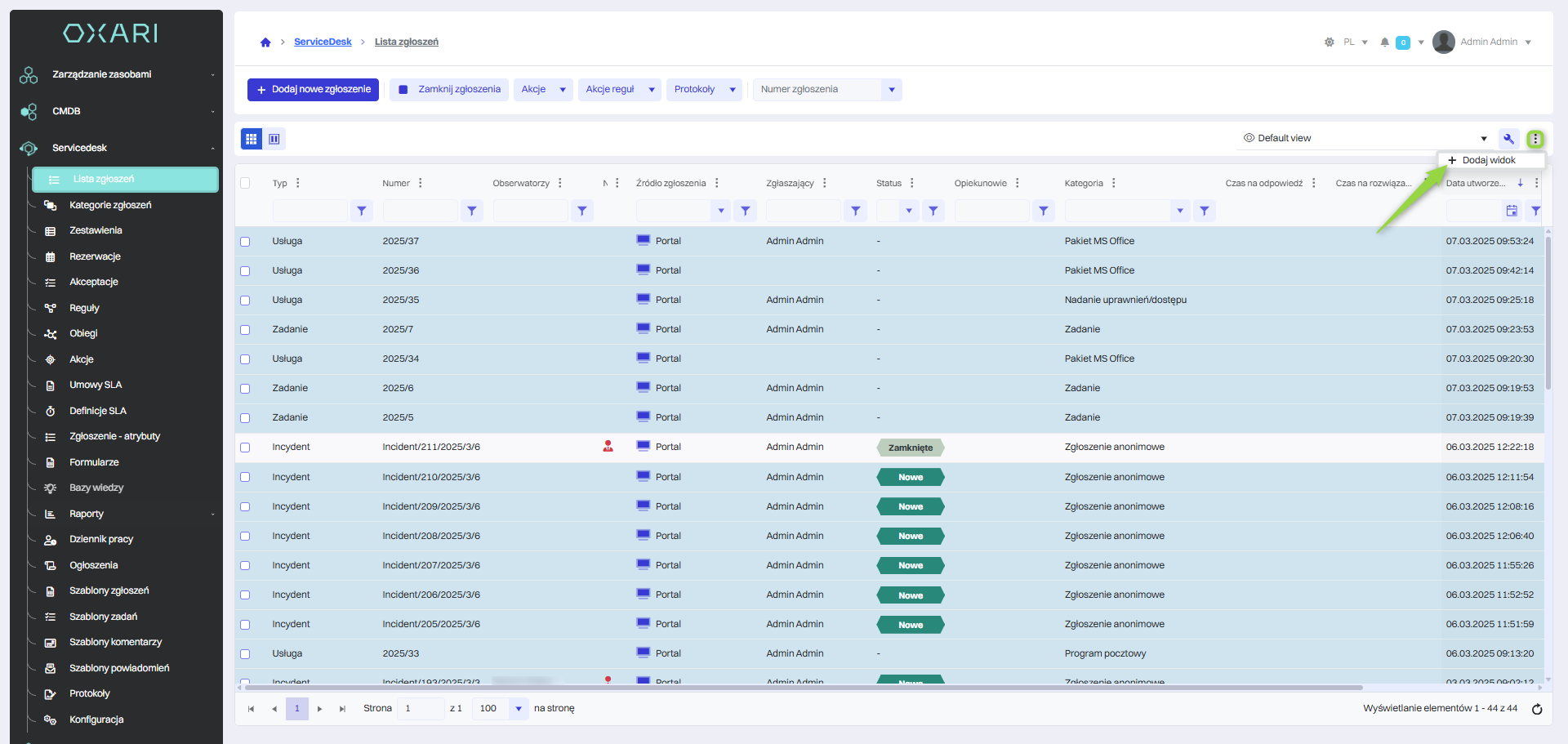
Następnie w oknie “Nowa definicja widoku” można spersonalizować widok listy zgłoszeń, poniżej opisane najważniejsze opcje:
| 1 | Nazwa - Pole, gdzie użytkownik wpisuje nazwę nowo tworzonego widoku. |
| 2 | Import settings - Można pobrać widok z innego już istniejącego widoku. |
| 3 | Default - Zaznaczenie tego pola oznacza, że widok będzie domyślnym widokiem. |
| 4 | Is predefined - Zaznaczenie tego pola pozwala zawęzić widok do grup dynamicznych. |
Należy wypełnić pożądane pola i kliknąć przycisk “Zapisz”.