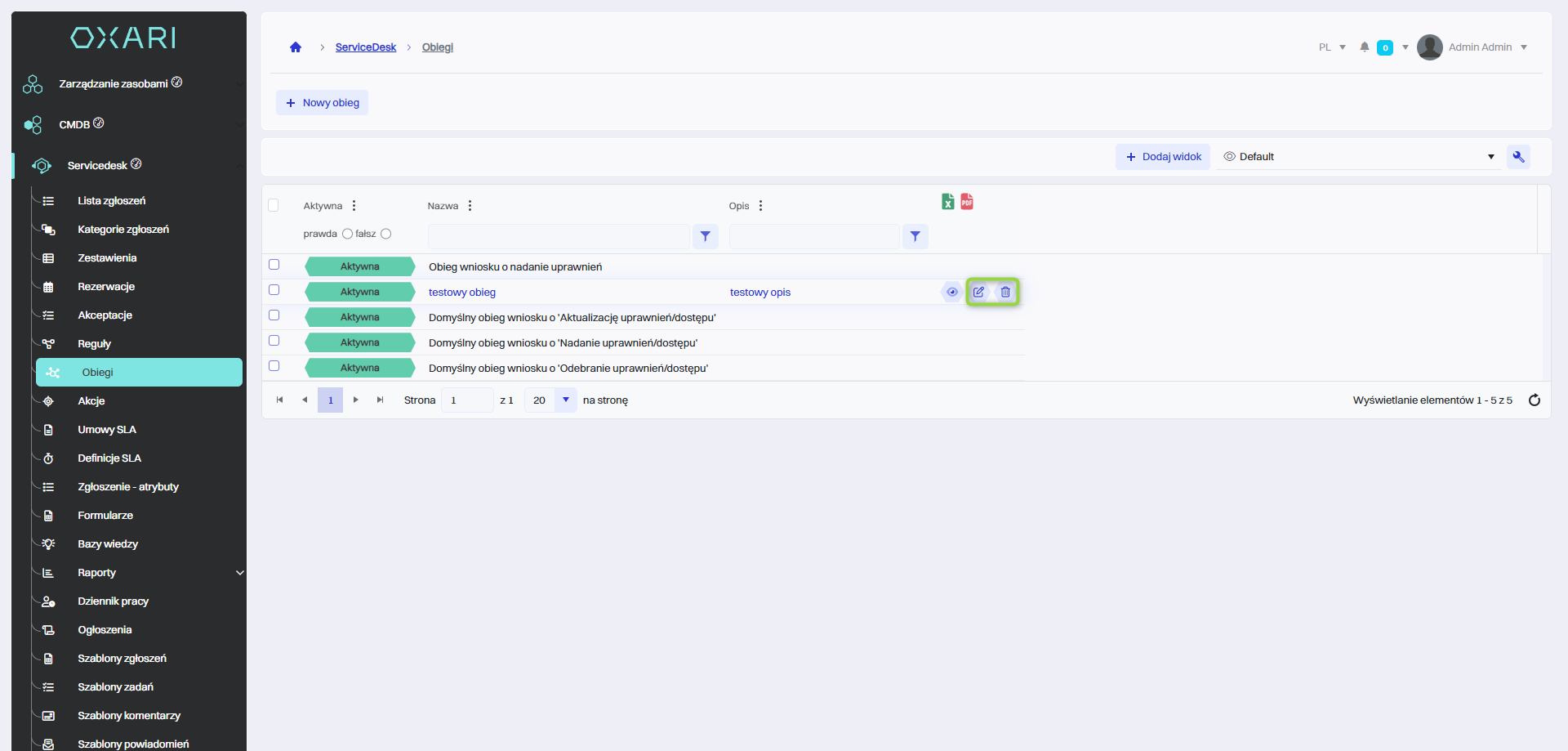Obiegi
Obieg w kontekście systemu zarządzania zgłoszeniami (Servicedesk) to proces, który określa sekwencję kroków oraz zasady przetwarzania zgłoszenia od momentu jego utworzenia aż do zamknięcia. Jest to rodzaj przepływu pracy (workflow), który zapewnia, że wszystkie zgłoszenia są obsługiwane zgodnie z ustalonymi procedurami organizacyjnymi. Każdy obieg może być skonfigurowany indywidualnie dla różnych rodzajów zgłoszeń.
Więcej o zgłoszeniach: Przejdź >
Elementy i funkcje obiegu
Oto kluczowe elementy i funkcje obiegu:
| 1 | Warunki startu: Określają one, jakie muszą zostać spełnione warunki, aby rozpocząć proces obiegu. Warunki te mogą być oparte na różnych kryteriach, takich jak typ zgłoszenia, źródło zgłoszenia, priorytet, czy inne atrybuty zdefiniowane w systemie. |
| 2 | Etap: Etapy to poszczególne fazy, przez które przechodzi zgłoszenie w ramach obiegu. Każdy etap może mieć przypisane konkretne działania, zadania, akceptacje lub formularze, które muszą być wykonane lub wypełnione, zanim zgłoszenie przejdzie dalej. |
| 3 | Akcja etapu: Akcje przypisane do danego etapu to konkretne czynności, które muszą być podjęte, gdy zgłoszenie znajduje się na danym etapie. Akcje mogą obejmować przypisanie zgłoszenia do osoby lub zespołu, zmianę statusu zgłoszenia, wysyłanie powiadomień itp. Więcej o akcjach: Przejdź > |
| 4 | Warunek: Warunki są to kryteria, które muszą być spełnione, aby przejść z jednego etapu do kolejnego. Mogą one dotyczyć czasu, wykonania określonych akcji, uzyskania odpowiednich informacji, itd. |
| 5 | Akceptacja: Ten element pozwala zdefiniować, czy i w jakim momencie zgłoszenie wymaga akceptacji (np. od menedżera lub innego uprawnionego pracownika) przed przejściem do następnego etapu. |
| 6 | Formularz: Służy do gromadzenia dodatkowych informacji od użytkownika lub do weryfikacji danych. Formularze mogą być wymagane do wypełnienia na różnych etapach procesu. Więcej o formularzach: Przejdź > |
Nowy obieg
W celu dodania nowego obiegu należy przejść do sekcji Servicedesk > Obiegi, a następnie kliknąć przycisk “Nowy obieg”.
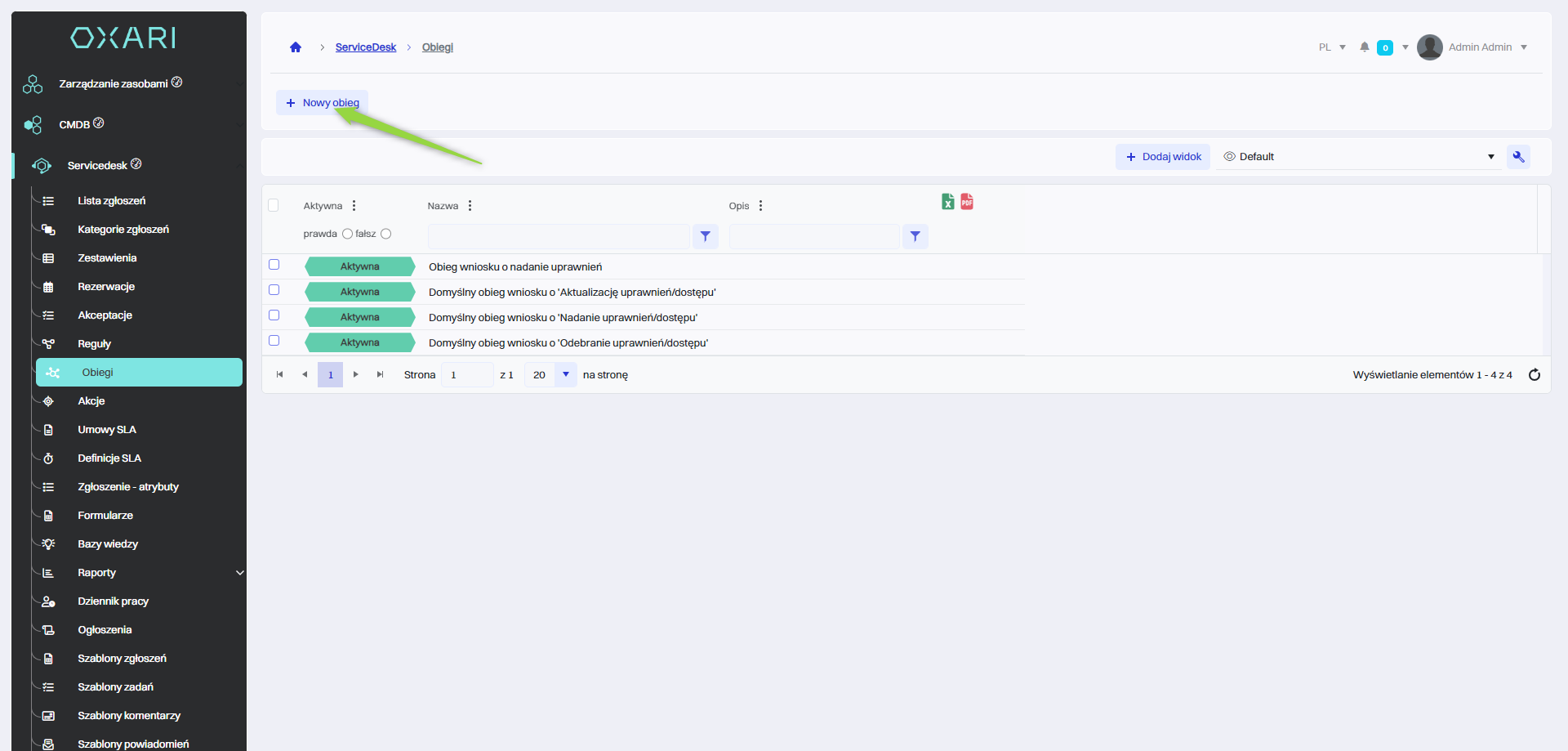
Następnie w oknie “Nowa definicja workflow” znajdują się elementy:
| 1 | Nazwa - Pole tekstowe do wpisania nazwy nowego obiegu. Nazwa powinna być unikalna i opisowa, aby łatwo można było zidentyfikować przeznaczenie obiegu w systemie. |
| 2 | Opis - Pole tekstowe do wpisania dokładniejszego opisu obiegu. W tym miejscu użytkownik może wpisać cel, zakres działania, szczegółowe instrukcje lub inne istotne informacje, które będą pomocne przy identyfikacji i zrozumieniu procesu. |
| 3 | Aktywna - Checkbox (pole wyboru), które po zaznaczeniu wskazuje, że workflow jest aktywny. |
Należy wypełnić pożądane pola i kliknąć przycisk “Zapisz”.
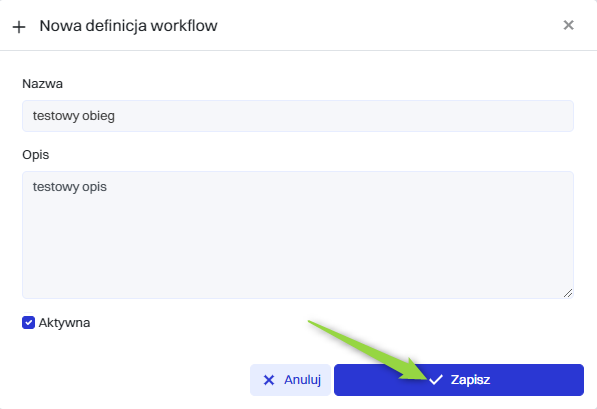
Obieg został dodany do listy.
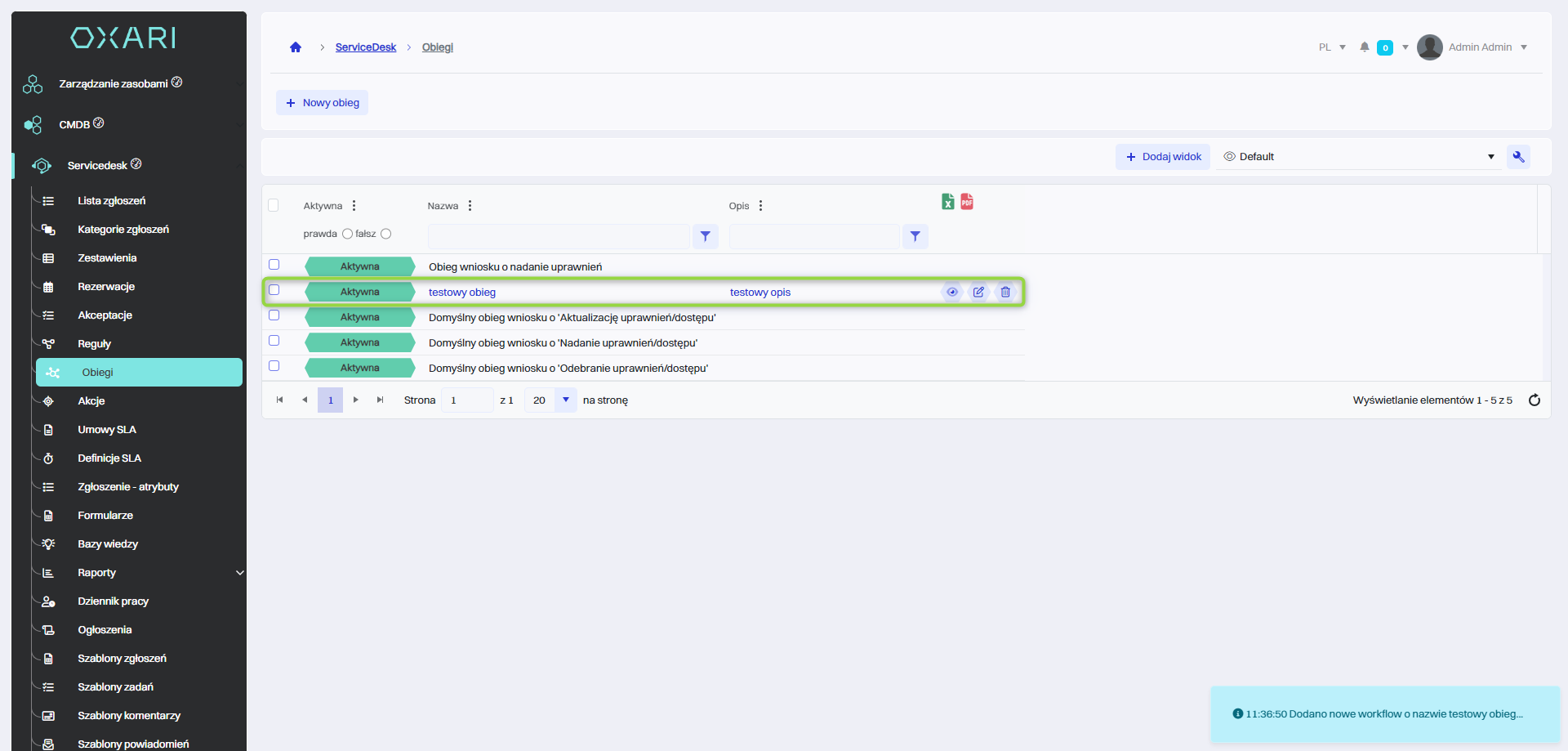
Konfigurowanie obiegu
W celu dodania nowego obiegu należy przejść do sekcji Servicedesk > Obiegi, a następnie kliknąć przycisk “Szczegóły” przy pożądanym obiegu.
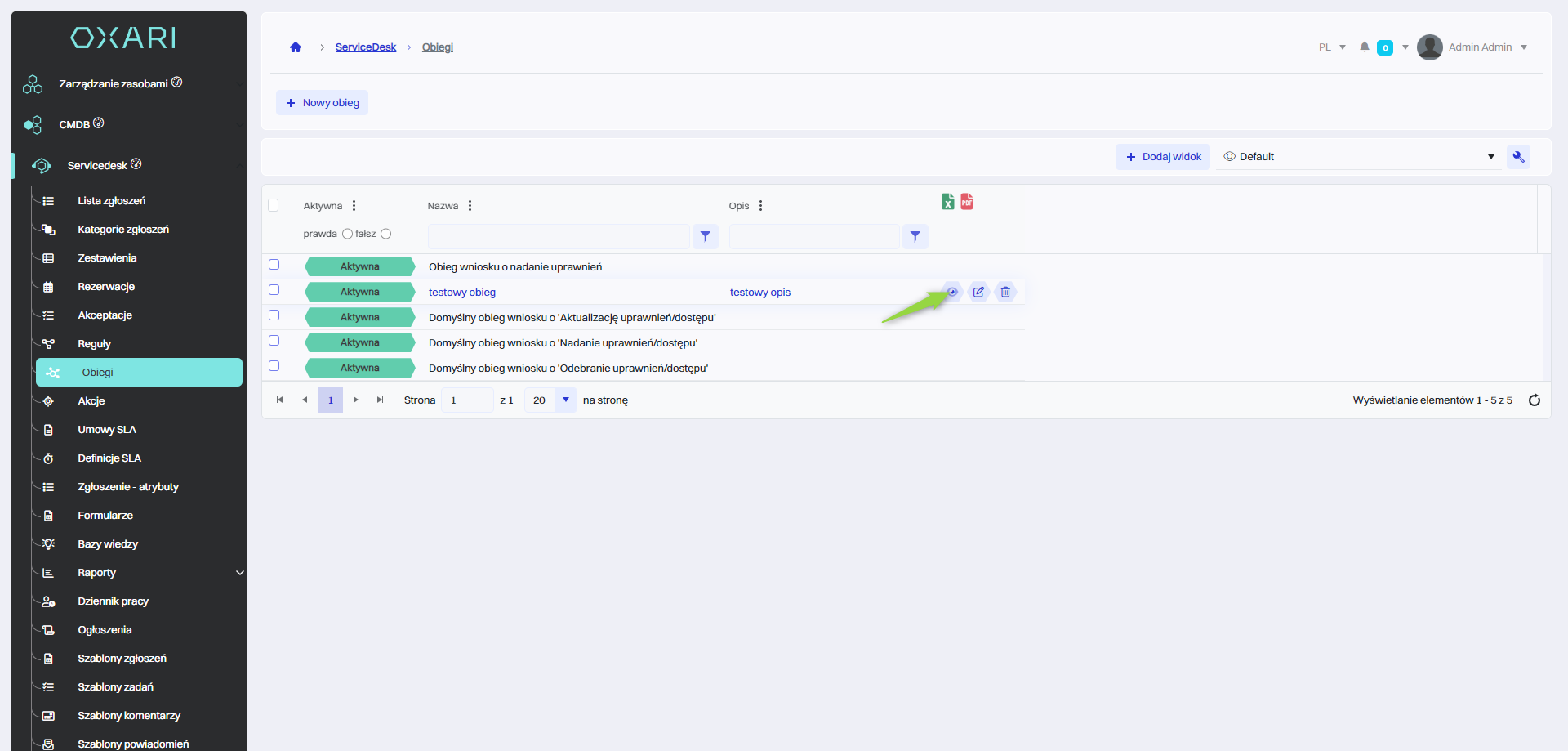
Dodanie warunku startu
Aby dodać warunek startu należy w widoku szczegółowym kliknąć przycisk “Dodaj warunek startu”.
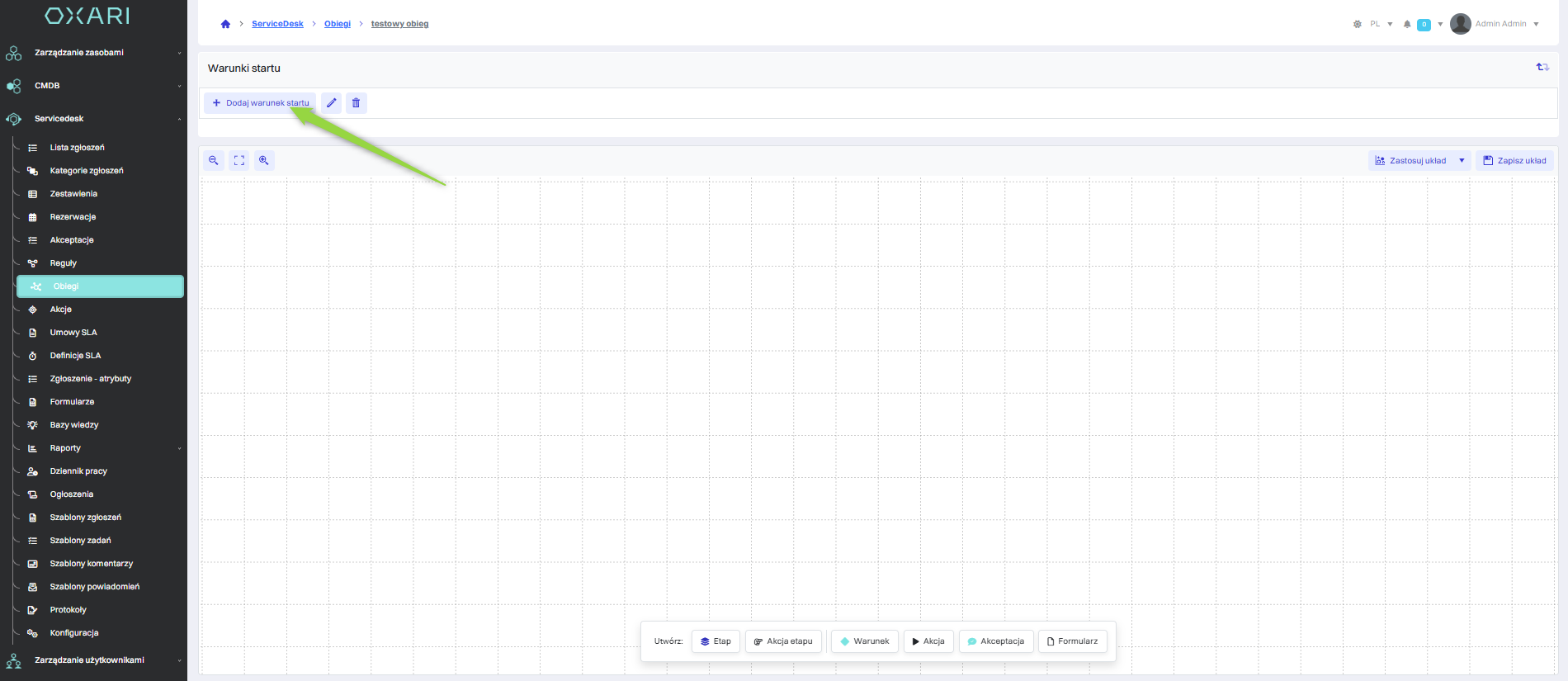
Następnie w oknie “Wybierz typ warunku” należy wybrać pożądaną kategorię zgłoszeń, a następnie kliknąć przycisk “Wybierz”. W tym przypadku będzie to “Kategoria zgłoszenia”.
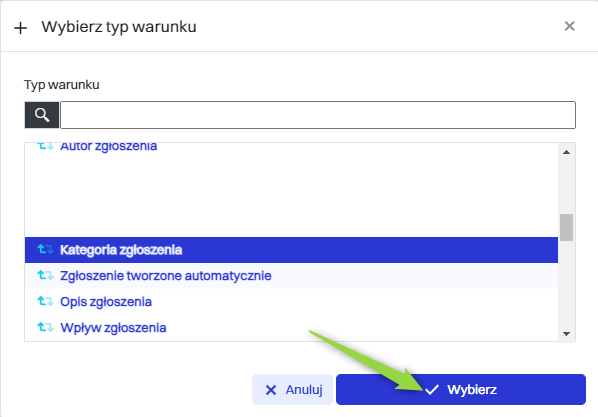
W tym kroku w oknie “Nowy warunek” należy nazwać dany warunek oraz wybrać kategorię zgłoszenia, w tym przypadku będzie to “Nadanie uprawnień/dostępu”, a następnie kliknąć przycisk “Zapisz”.
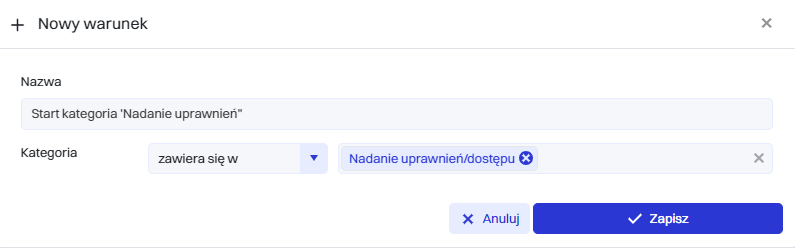
Warunek startu został dodany.
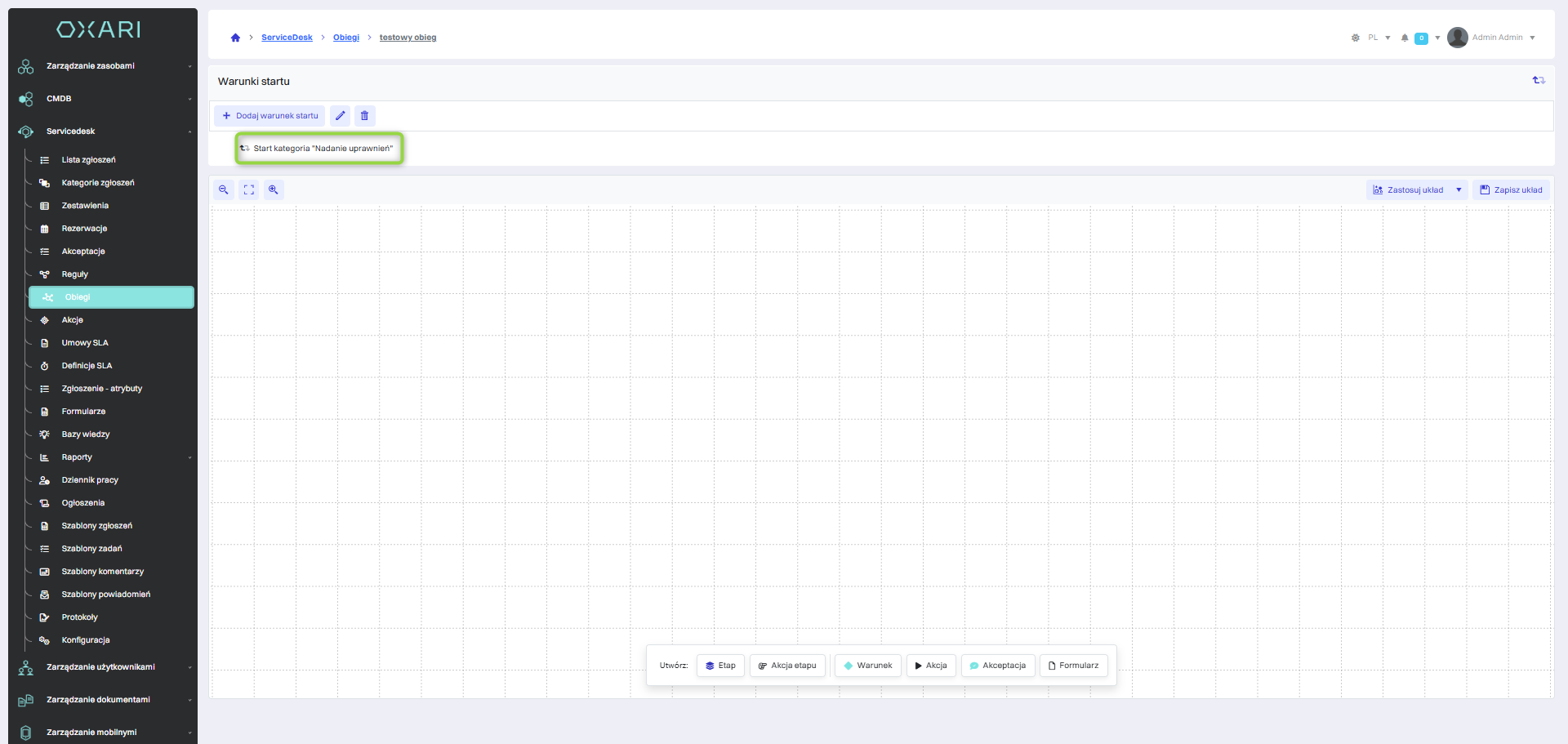
Tworzenie etapu
Etapy to poszczególne fazy, przez które przechodzi zgłoszenie w ramach obiegu. Aby utworzyć etap należy kliknąć przycisk “Utwórz etap”.
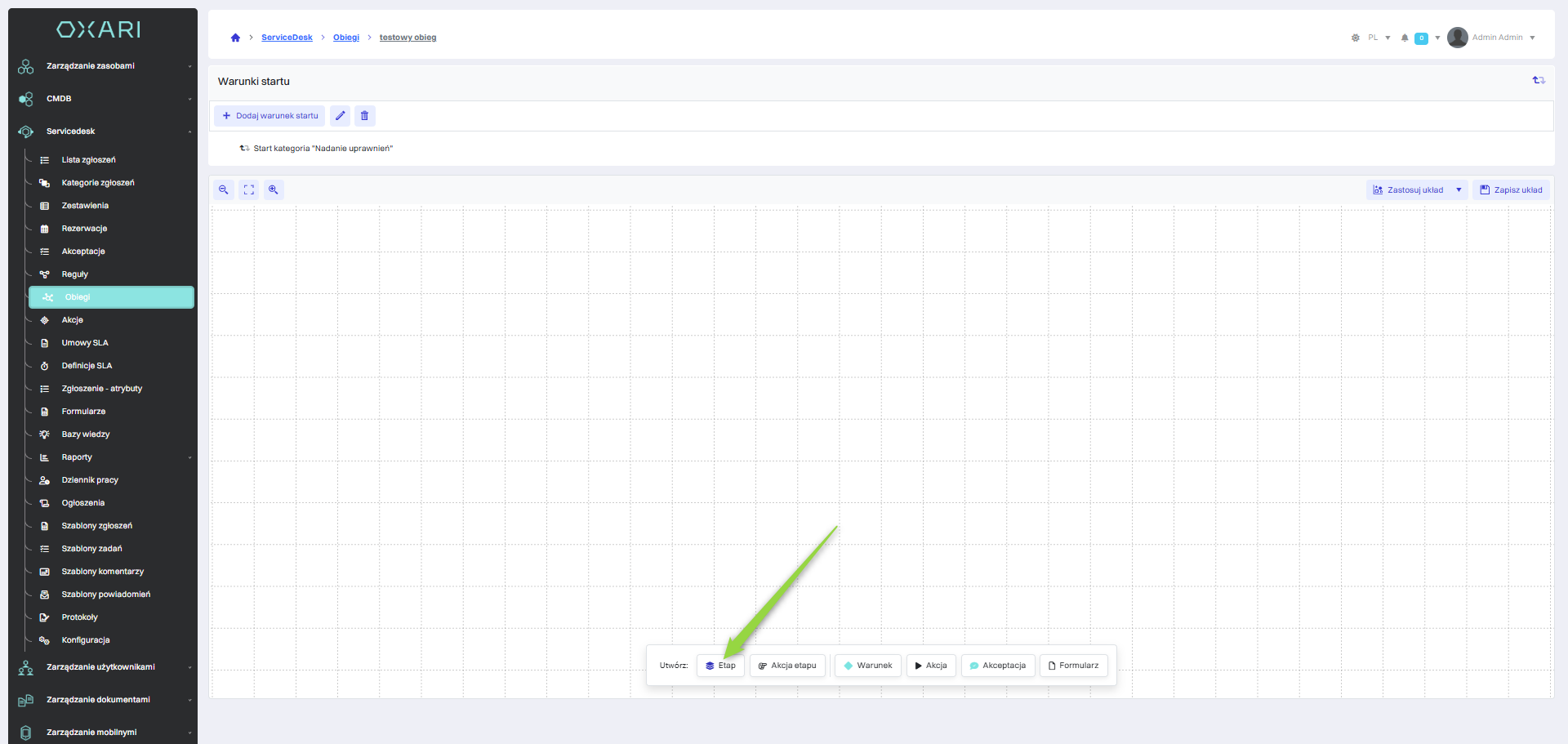
Następnie w oknie “Utwórz etap” znajdują się elementy:
| 1 | Nazwa - Pole tekstowe przeznaczone na wpisanie nazwy nowego etapu. Nazwa powinna jasno wskazywać na charakter danego etapu w procesie. |
| 2 | Opis - Większe pole tekstowe przeznaczone na szczegółowy opis etapu. W tym miejscu można zawrzeć informacje o tym, jakie działania powinny być wykonane na tym etapie, jaki jest cel etapu, lub inne istotne informacje. |
| 3 | Numer Porządkowy - Pole z numerem, które pozwala określić kolejność, w jakiej dany etap pojawia się w obiegu. Numer porządkowy jest używany do definiowania sekwencji przepływu pracy, tak aby każdy etap był przetwarzany w odpowiedniej kolejności. |
Należy wypełnić pożądane pola i kliknąć przycisk “Zapisz”.
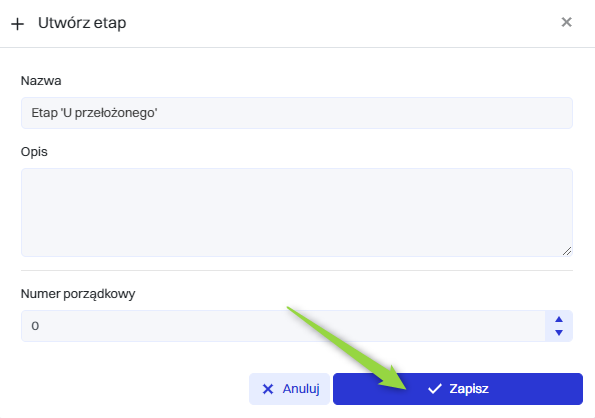
Etap został dodany oraz akcja etapu jest domyślnie dodana i ustawiona jako “Auto”.
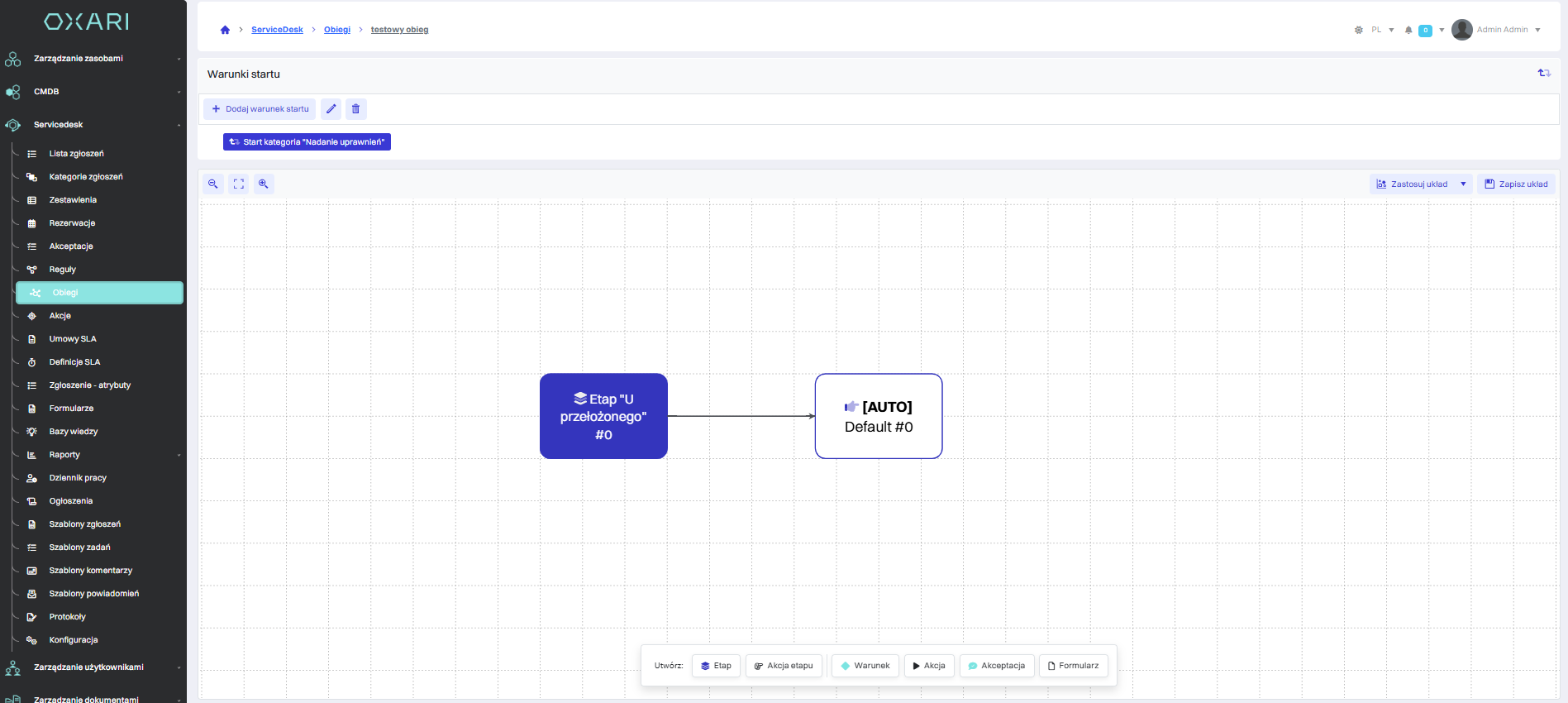
Dodanie akceptacji
W celu dodania akceptacji, należy kliknąć na kafelek “Auto”, a następnie kliknąć przycisk “Dodaj akceptację”.
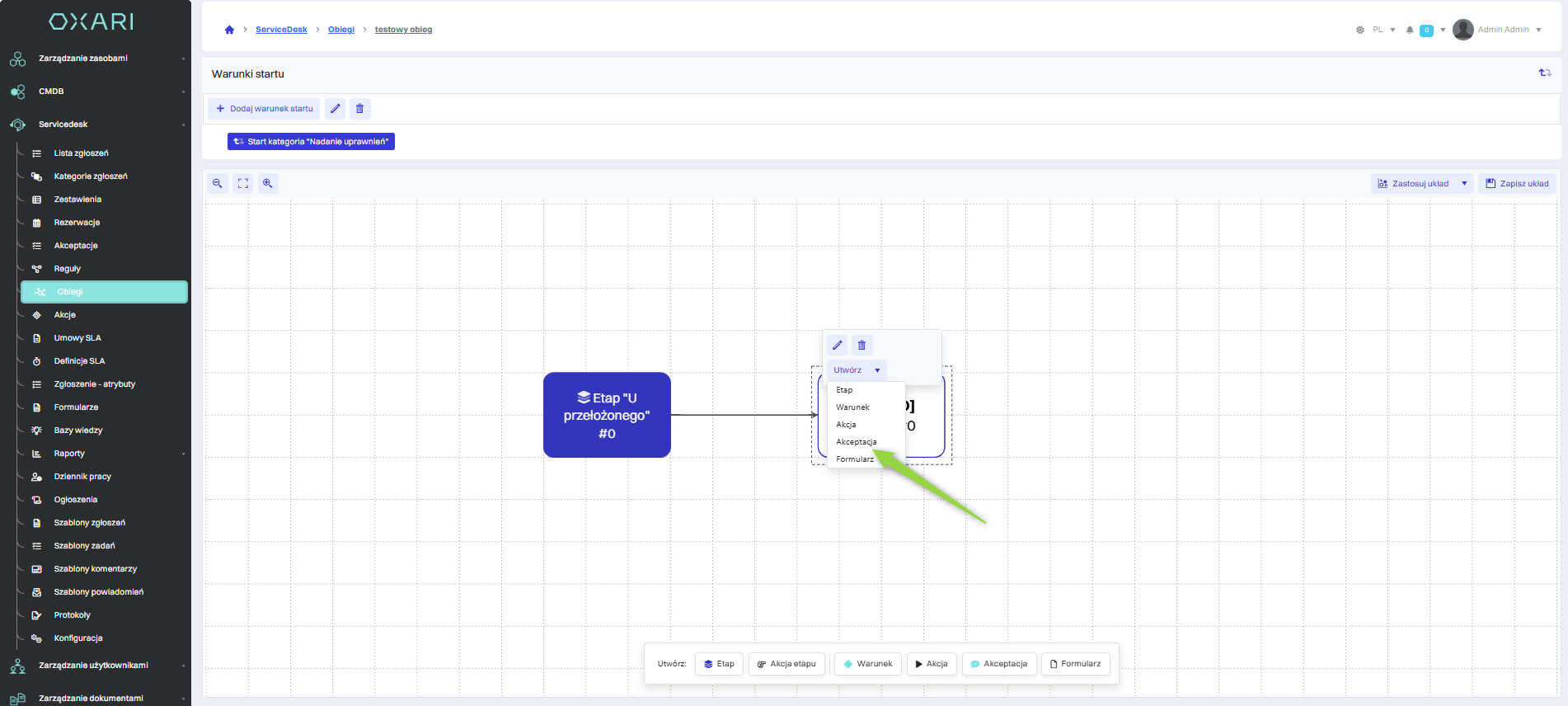
Następnie w oknie “Utwórz akceptację” znajdują się elementy:
| 1 | Nazwa - Pole do wpisania nazwy akceptacji, powinno jednoznacznie identyfikować rodzaj akceptacji, np. "Akceptacja przełożonego". |
| 2 | Opis - Pole tekstowe na szczegółowy opis akceptacji, gdzie można zawrzeć informacje na temat tego, co jest akceptowane, w jakich warunkach lub dlaczego wymagana jest akceptacja. |
| 3 | Autor zgłoszenia, Zgłaszający, Przełożony autora...: Lista checkboxów umożliwiających wybór, kto ma uprawnienia do akceptacji. Można wybrać różne role w zależności od struktury organizacyjnej i procesów w firmie, np. autor zgłoszenia, bezpośredni przełożony itd. |
| 4 | Role przełożonych - Możliwość określenia, czy przełożeni w określonych rolach mają uprawnienia do akceptacji. Więcej o rolach: Przejdź > |
| 5 | Dodatkowe osoby - Pole do wpisania konkretnych osób w systemie, które mają być uwzględnione w procesie akceptacji poza standardowymi rolami. |
| 6 | Grupy użytkowników: Można tu określić grupy użytkowników, które mają prawo do akceptacji, np. zespół IT, zarząd, itp. Więcej o grupach użytkowników: Przejdź > |
| 7 | Osoby powiązane z CI podaną relacją - Określenie osób powiązanych z konkretnymi elementami konfiguracji (Configuration Items - CI) na podstawie zdefiniowanych relacji. Więcej o relacjach CI: Przejdź > |
| 8 | Osoby ze stanowiskiem w wydziale zgłaszającego - Możliwość dodania do procesu akceptacji osób na określonych stanowiskach w wydziale zgłaszającego. |
| 9 | Zatwierdzenie lub odrzucenie grupowe dla wszystkich CI - Opcja umożliwiająca grupową akceptację lub odrzucenie dla powiązanych elementów konfiguracji. |
| 10 | Wymagaj tylko jednego zatwierdzenia lub odrzucenia - Checkbox, który pozwala określić, czy proces wymaga tylko jednej akceptacji lub odrzucenia. |
| 11 | Wymagaj tylko jednego zatwierdzenia lub odrzucenia osoby w obiegu - Checkbox, który pozwala określić, czy proces wymaga tylko jednej akceptacji lub odrzucenia osoby w obiegu. |
| 12 | Formularz akceptacji/odrzucenia - Lista rozwijana do wyboru formularzy, które mają być użyte w przypadku akceptacji lub odrzucenia procesu. Pozwala to na standardyzację komunikatów i gromadzenie dodatkowych informacji. Więcej o formularzach: Przejdź > |
Po wypełnieniu pożądanych pól należy kliknąć przycisk “Zapisz”.
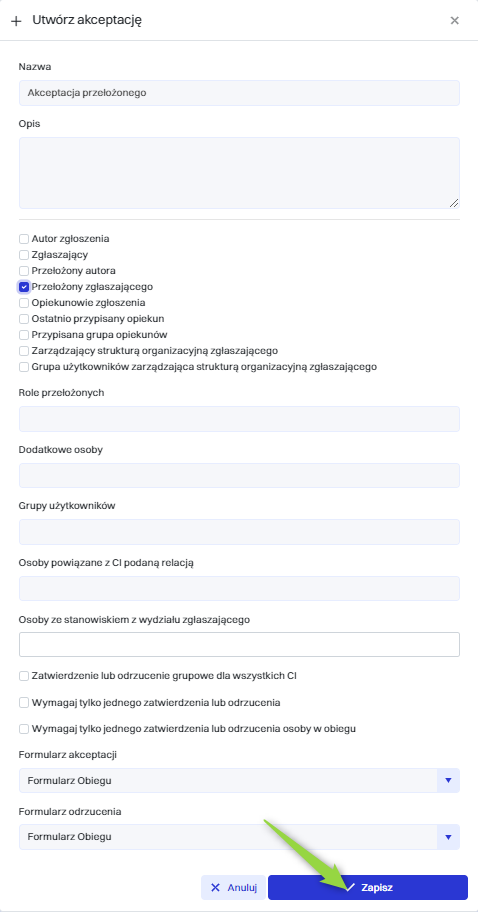
Akceptacja zostaje dodana do obiegu.
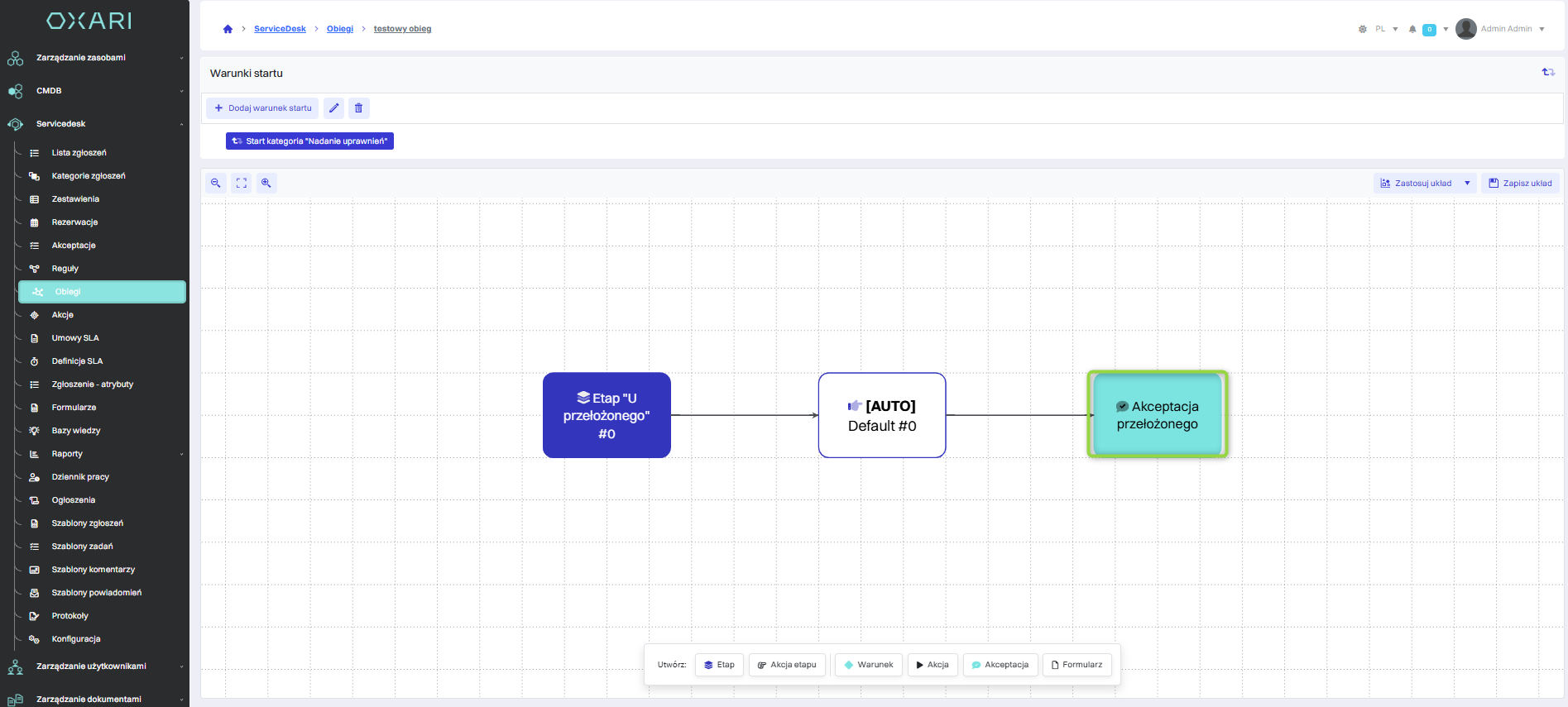
Dodanie akcji
W celu dodania akcji, należy zaznaczyć kafelek “Akceptacja przełożonego”, a następnie kliknąć przycisk “Dodaj akcję”.
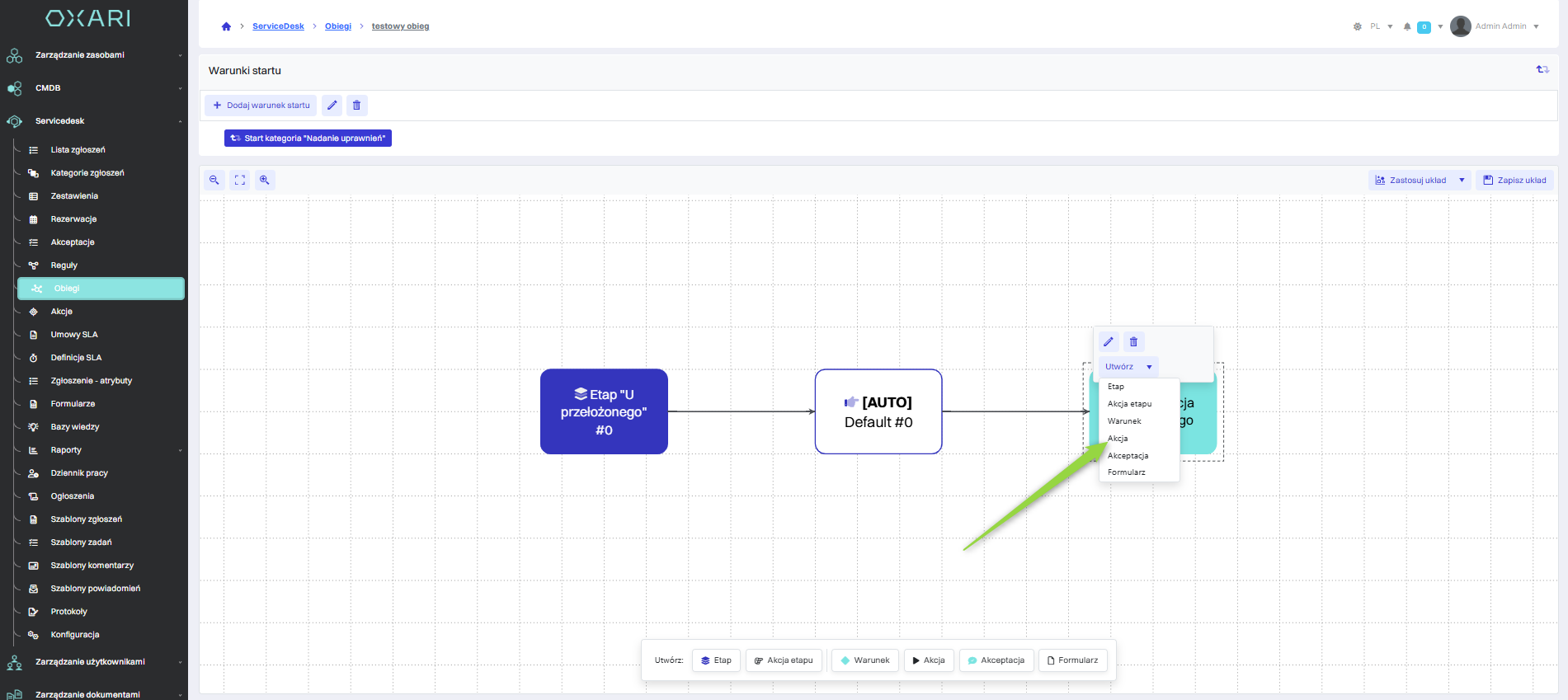
Następnie w oknie “Utwórz akcję” znajdują się elementy:
| 1 | Nazwa - Pole tekstowe, w którym należy wpisać nazwę akcji. Nazwa powinna być opisowa i odzwierciedlać działanie, które będzie wykonywać akcja. |
| 2 | Opis - Pole tekstowe przeznaczone na opis akcji. Tutaj można zawrzeć szczegółowe informacje o tym, co konkretnie akcja będzie robić, w jakich okolicznościach powinna być wykonana lub jakie efekty przyniesie. |
| 3 | Uruchamiaj dla zwróconej wartości - Grupa opcji umożliwiająca wybór, kiedy akcja ma być wykonywana. Opcje do wyboru to:
|
| 4 | Akcja: Lista rozwijana z możliwością wyboru konkretnej akcji z dostępnych w systemie. Obok znajduje się przycisk „+”, który pozwala na dodanie nowej indywidualnej akcji. Więcej o akcjach: Przejdź > |
Należy wypełnić pożądane pola i kliknąć przycisk “Zapisz”.
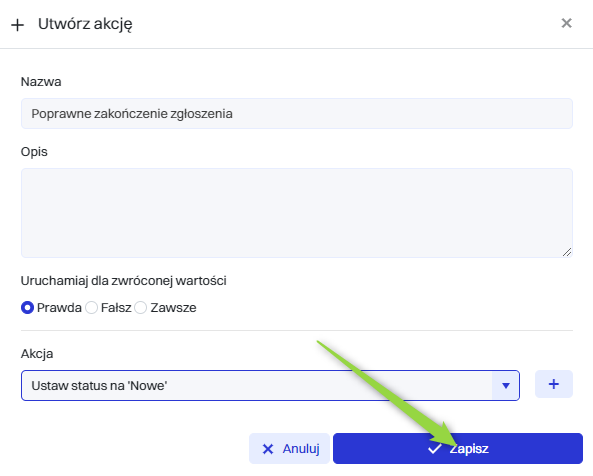
Dla poprawnego działania obiegu, zostanie także przypisana akcja dla “Fałszu”.
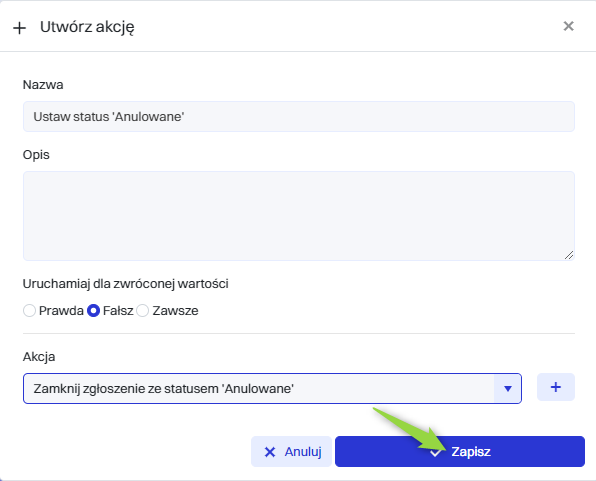
Obie akcje zostały dodane.
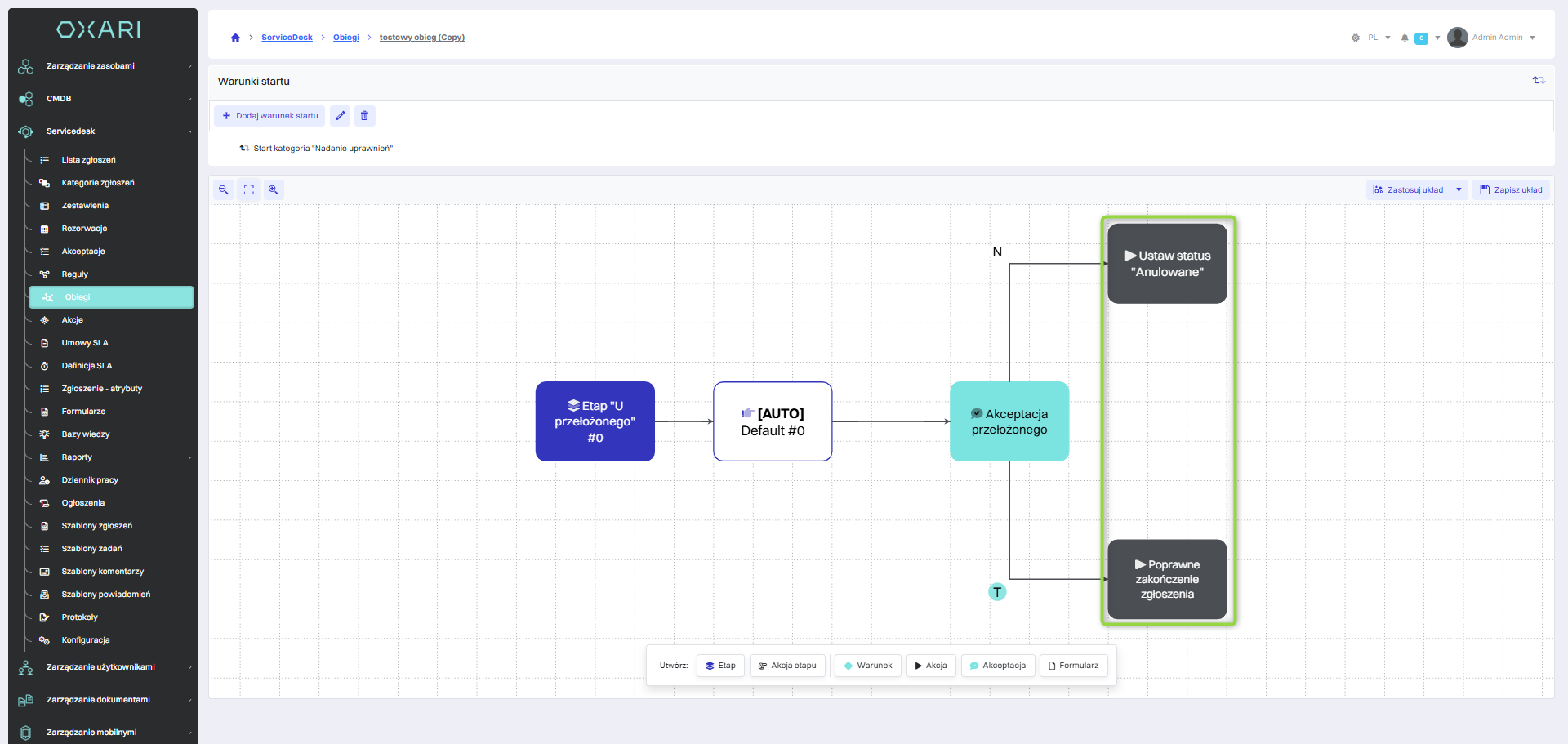
Kończenie obiegu
W celu dokończenia obiegu zostanie jeszcze stworzony kolejny etap oraz akcja do etapu która nie jest automatyczna. W celu dodania etapu, należy zaznaczyć kafelek “Poprawne zakończenia zgłoszenia” a następnie kliknąć przycisk “Utwórz etap”.
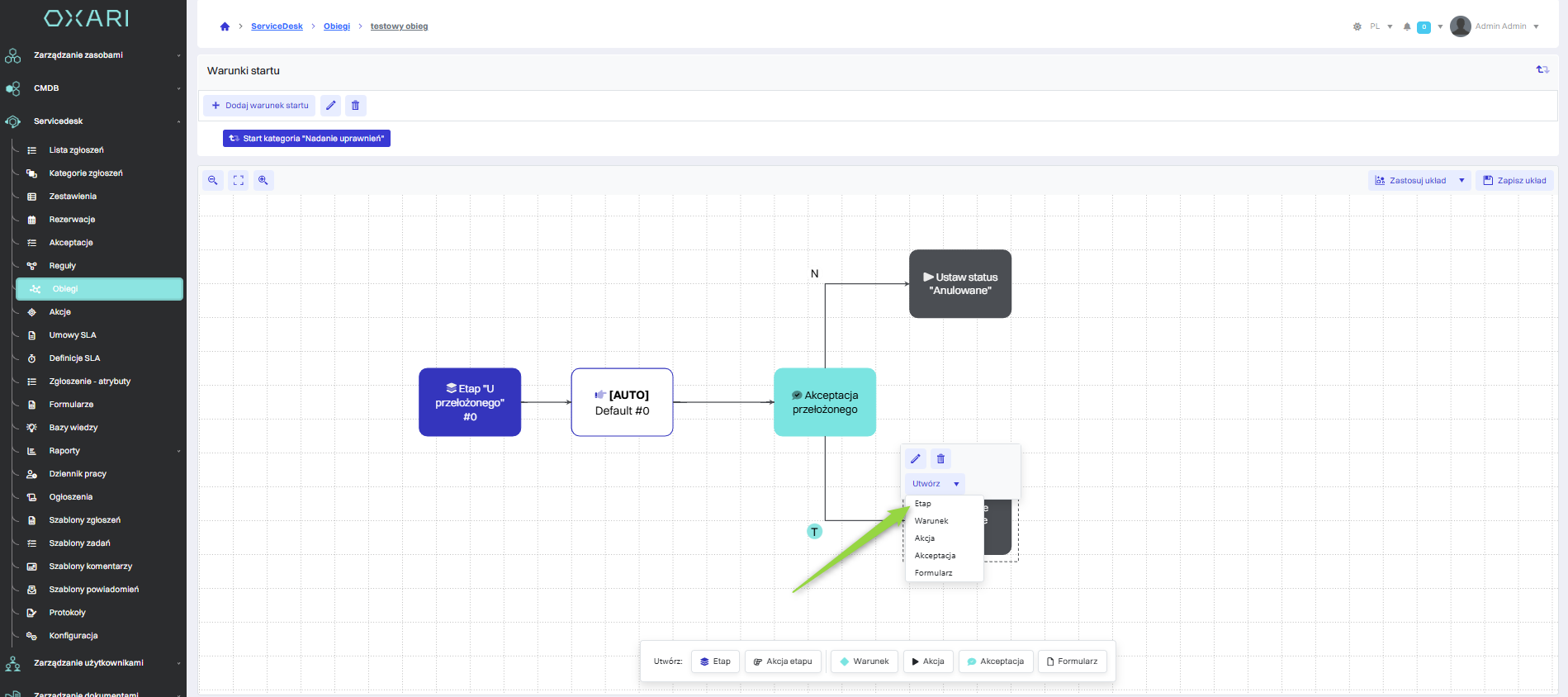
Następnie nazwać etap i kliknąć przycisk “Zapisz”.
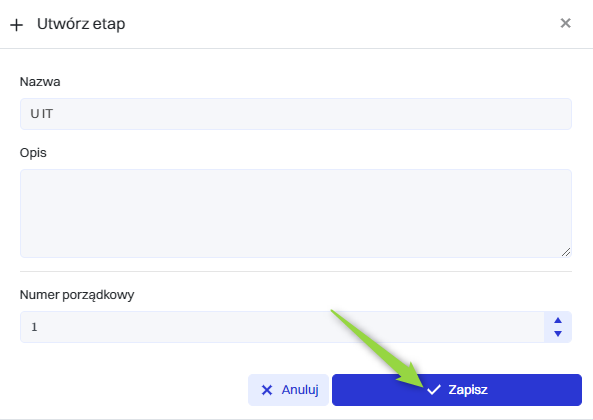
W tym kroku należy wyłączyć automatyczne uruchamianie akcji etapu, należy zaznaczyć akcję etapu i kliknąć przycisk edycji.
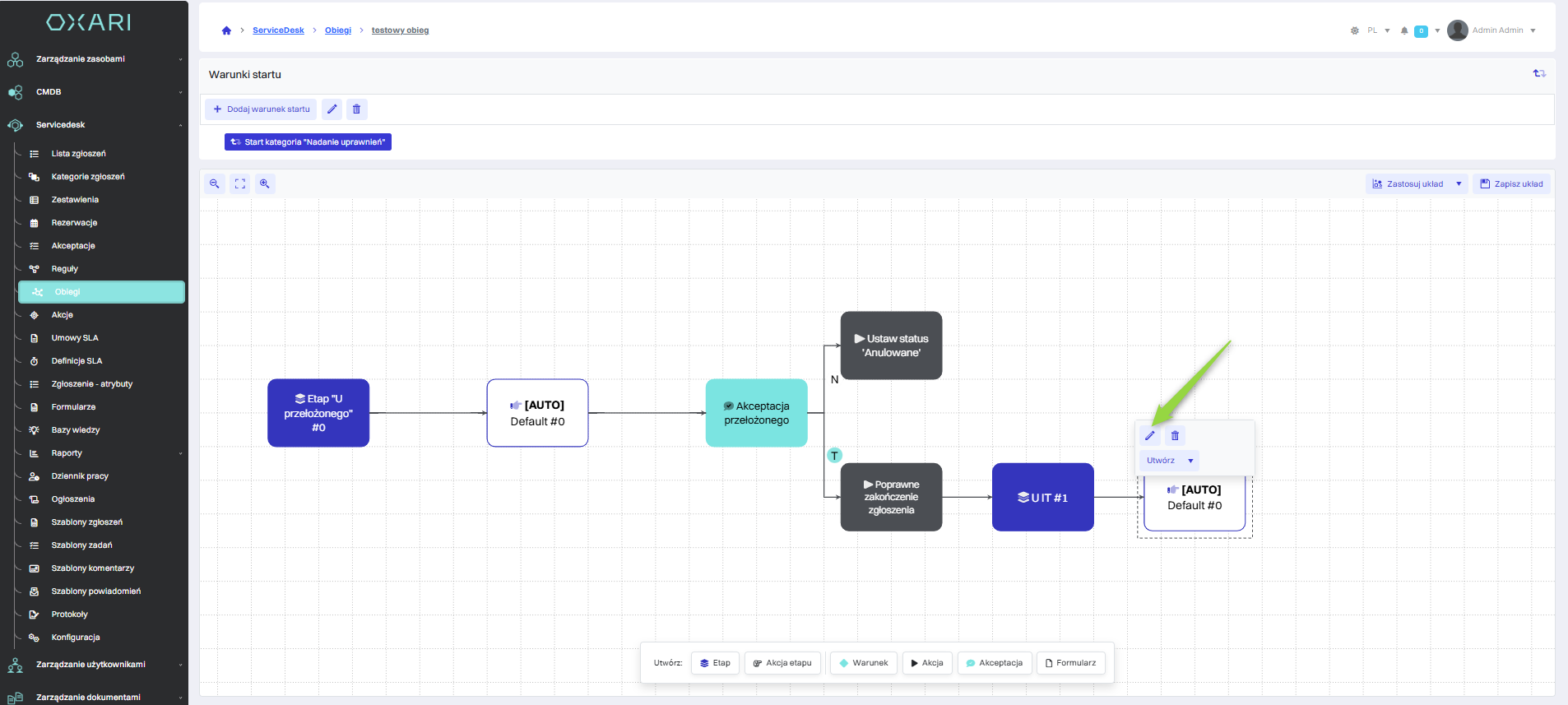
Następnie odznaczyć opcję “Uruchamiaj automatycznie”, nazwać akcję i kliknąć przycisk “Zapisz”.
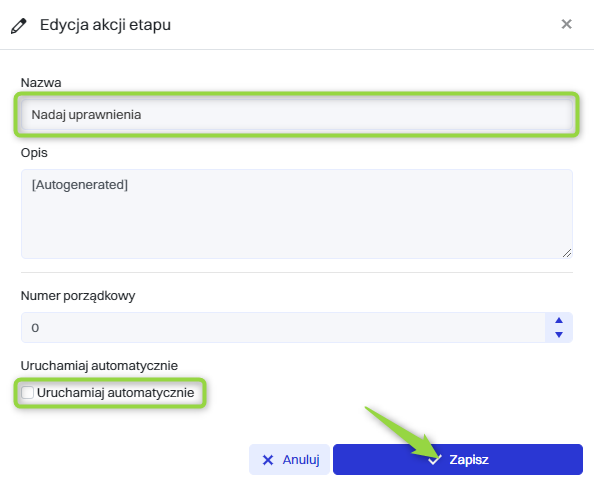
Akcja została edytowana oraz obieg został zakończony.
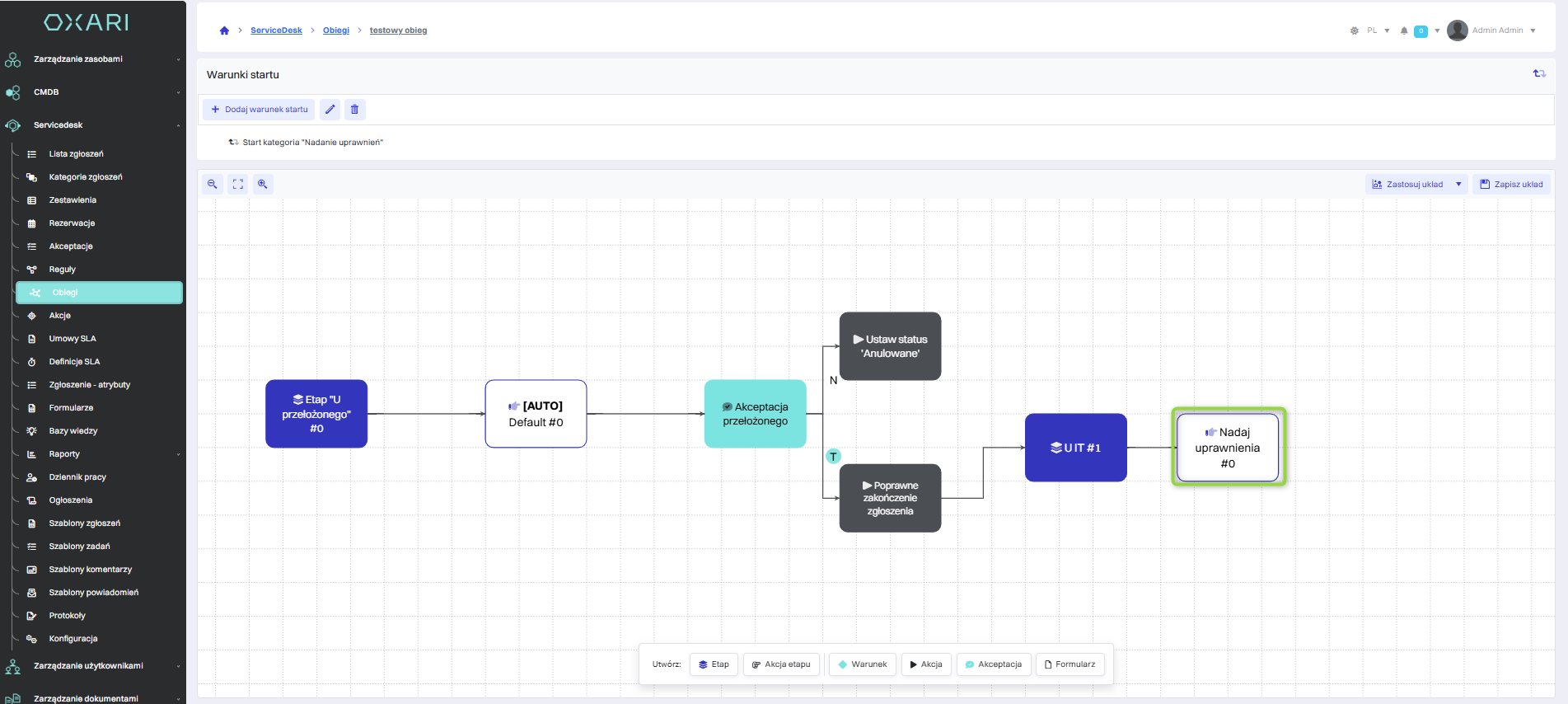
Edytowanie/Usuwanie zawartości obiegu
W celu edytowania zawartości obiegu należy przejść do sekcji Servicedesk > Obiegi, a następnie kliknąć przycisk “Szczegóły” przy pożądanym obiegu.
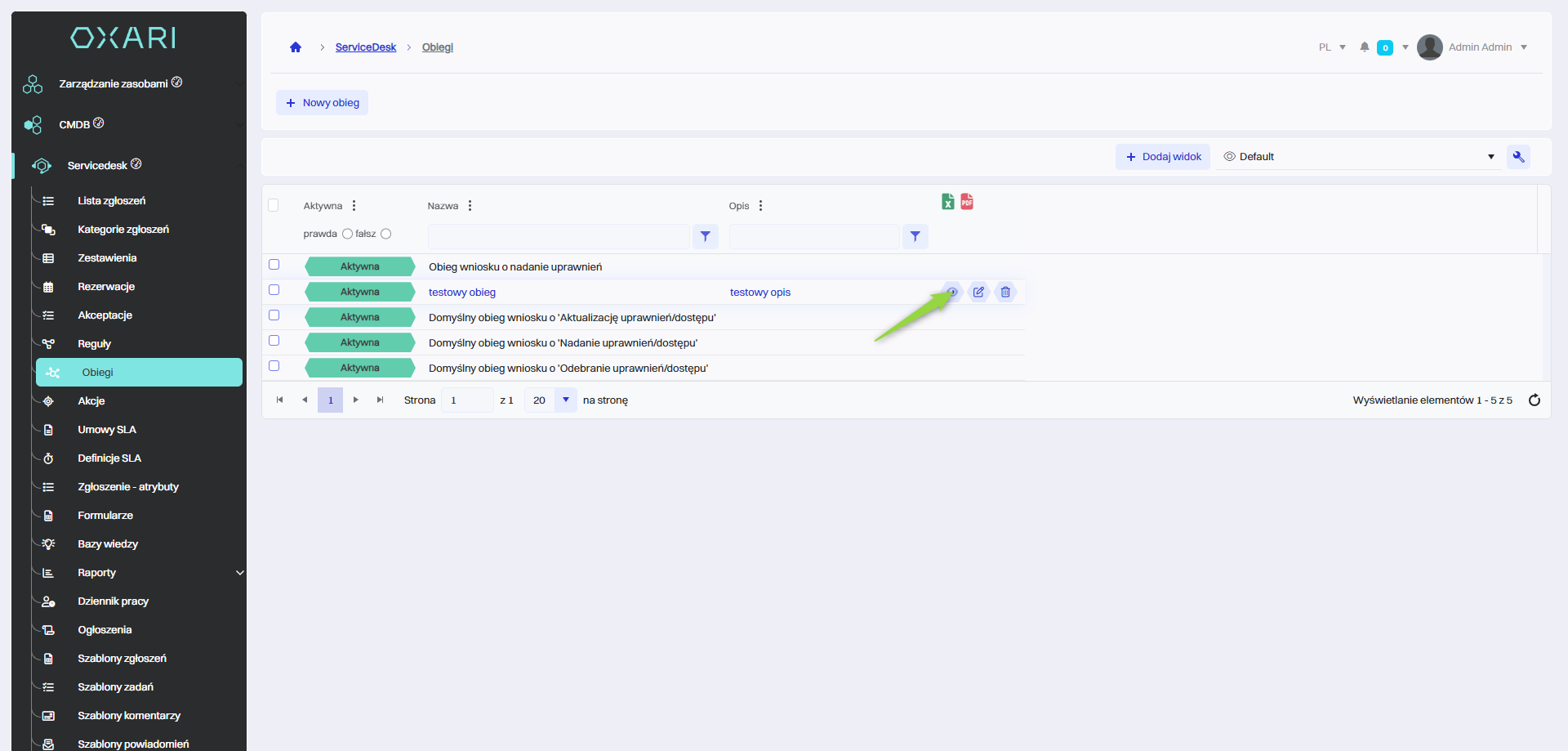
W celu edytowania lub usuwania należy zaznaczyć pożądany kafelek, wyświetlą się przyciski do edytowania lub usuwania
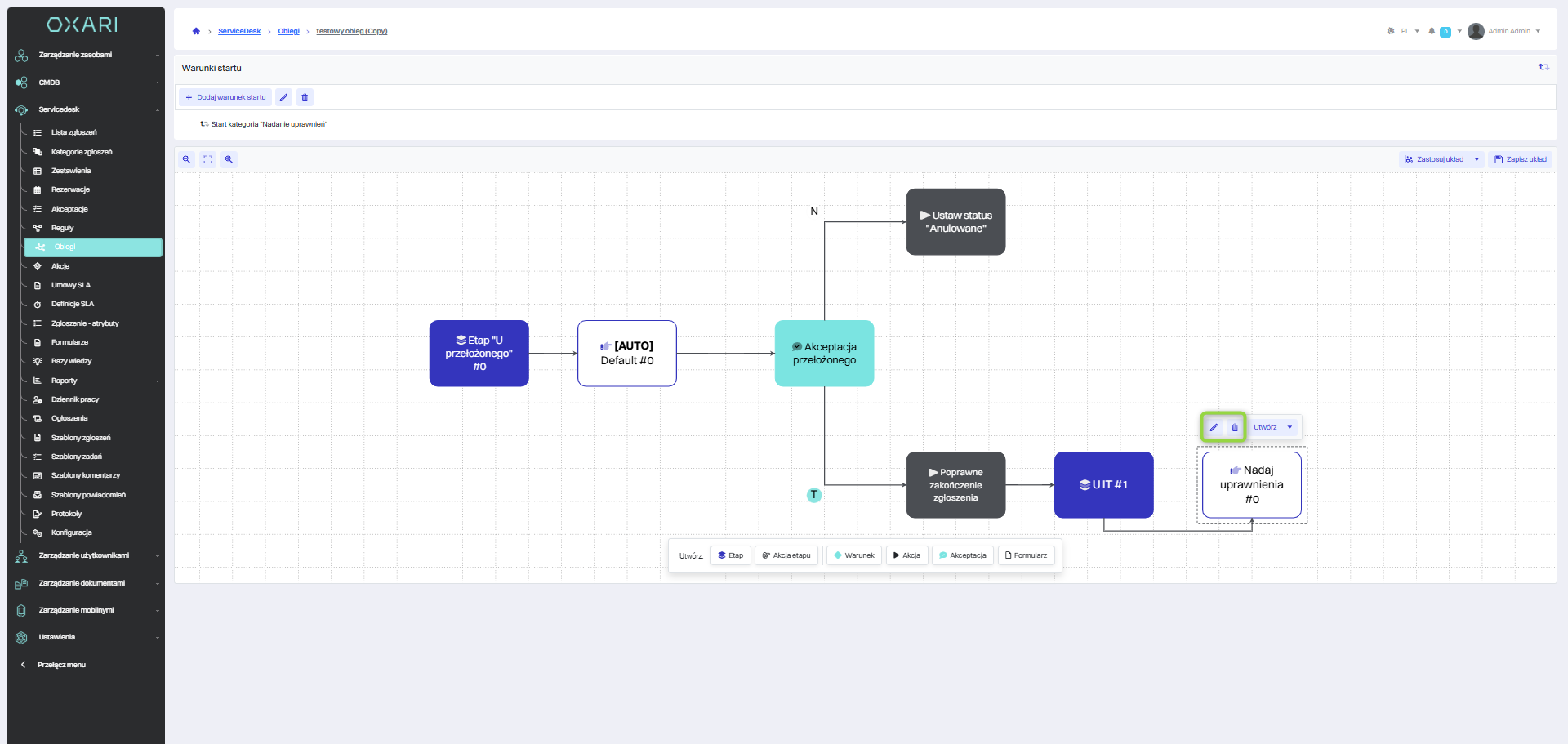
Edytowanie/Usuwanie obiegu
W celu edytowania, usuwania obiegu należy przejść do sekcji Servicedesk > Obiegi, a następnie najechać na pożądany obieg. Wyświetlą się przyciski do edytowania/usuwania.