Reguły w servicedesk
Reguły działają jako mechanizmy automatyzacji, które uruchamiają określone akcje w odpowiedzi na wydarzenia związane z dokumentami. Zdarzenia te obejmują na przykład:
Rejestracja nowej usługi, czyli dodanie zgłoszenia o kategorii usługa.
Rejestracja nowego incydentu, czyli dodanie zgłoszenia o kategorii incydent.
Rejestracja nowej rezerwacji, czyli dodanie zgłoszenia o kategorii rezerwacja.
Do reguł można przypisać różnorodne akcje, Oto niektóre z akcji, które mogą być zdefiniowane i przypisane do reguł:
Ustaw status zgłoszenia, automatyczne określenie fazy, w której znajduje się zgłoszenie, np. „Nowe”, „W trakcie realizacji”.
Przypisz opiekuna, wybór osoby odpowiedzialność za obsługę zgłoszenia.
Ustaw pilność zgłoszenia, określenie priorytetu zgłoszenia na przykład na podstawie jego rodzaju.
Reguły pozwalają na stworzenie efektywnego systemu, który wspiera sekcję Servicedesk poprzez automatyzację procesów.
Więcej o zgłoszeniach: Przejdź >
Więcej o akcjach: Przejdź >
Kluczowe jest projektowanie reguł, które są proste i przemyślane, z jednoznacznymi nazwami wskazującymi na ich funkcję lub zastosowanie. Ważne jest również szczegółowe opisanie każdej reguły, aby ułatwić zrozumienie jej przeznaczenia i działania, co zapewnia przejrzystość i efektywność zarządzania oraz ułatwia pracę zespołu IT.
Nowa reguła
W celu dodania nowej reguły należy przejść do sekcji Servicedesk > Reguły, a następnie kliknąć przycisk “Nowa reguła”.
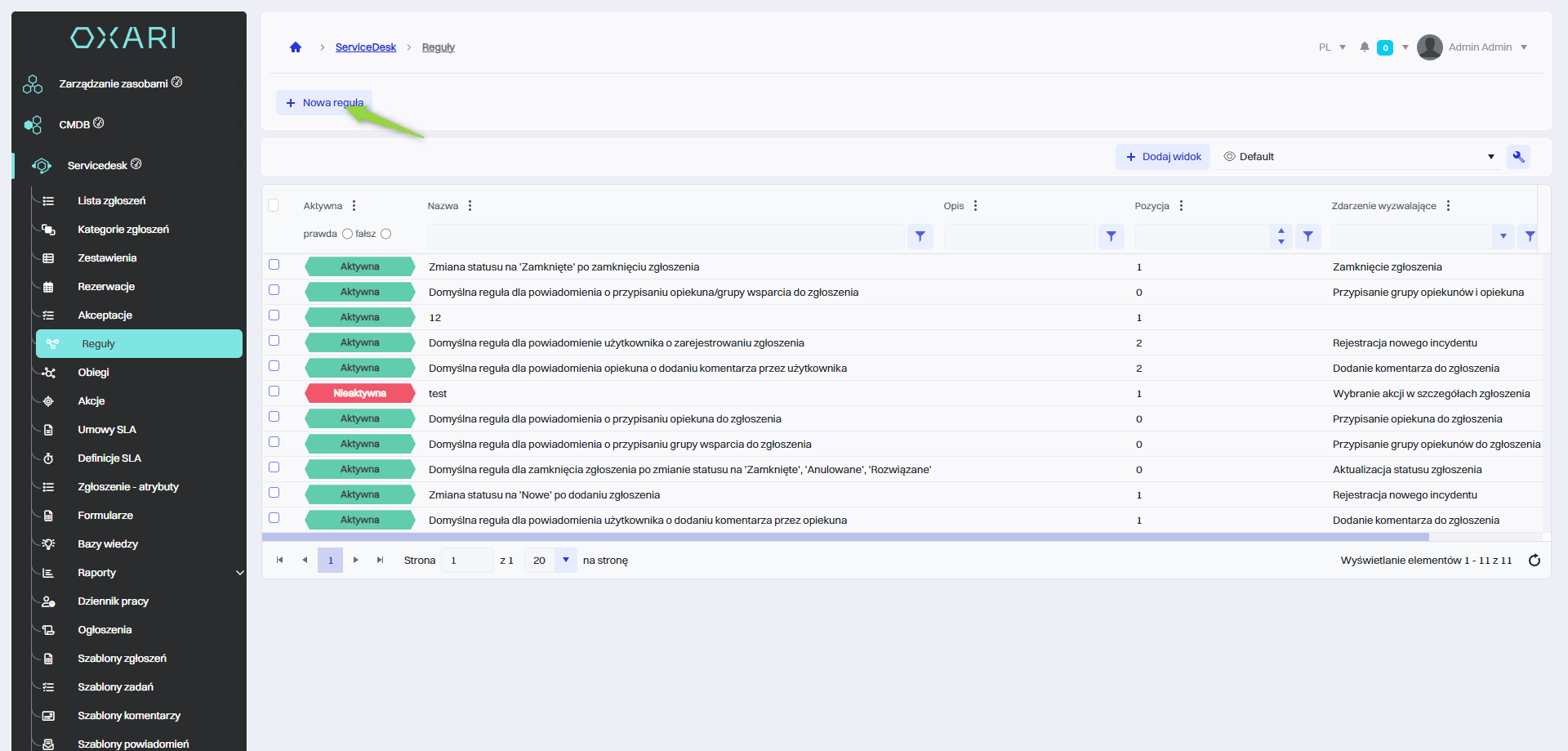
Wypełnianie reguły
Następnie w oknie “Nowa definicja reguły” należy wypełnić pożądane pola i kliknąć przycisk “Zapisz”.
| 1 | Aktywacja reguły - Zaznaczenie opcji "Aktywna" włącza regułę. |
| 2 | Nazwa - Służy do identyfikacji reguły. |
| 3 | Opis - Umożliwia zrozumienie celu reguły. |
| 4 | Zdarzenie wyzwalające - Wybranie zdarzenie, które spowoduje aktywację reguły, na przykład “Rejestracja nowej usługi” (Opcjonalne). |
| 5 | Harmonogram(zadań) - Określenie, kiedy reguła ma być aktywna (Opcjonalne). Więcej odnośnie harmonogramów: Przejdź > |
| 6 | Sortowanie - |
| 7 | Kolejne sortowanie - |
| 8 | Pozycja - Określenie kolejności wykonywania reguł, jeśli jest ich więcej. |
| 9 | Starting rule - Opcjonalne ustawienie reguły, która ma być wyzwalaczem dla bieżącej reguły. |
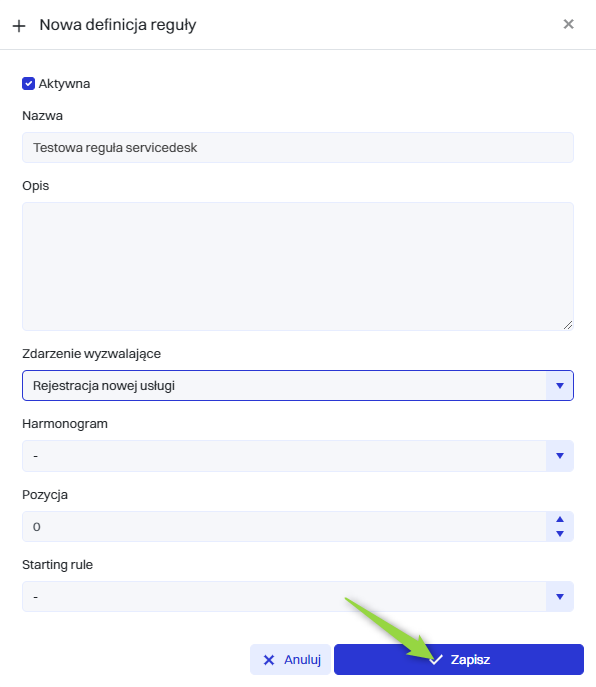
Określanie akcji/warunków reguły
Po stworzeniu reguły, użytkownik zostanie przeniesiony do okna tworzenia reguły. Reguły w systemie Oxari działają na zasadzie "jeśli-to", gdzie pewne warunki (jeśli) wywołują określone działania (to). W tym przypadku, zdarzeniem wyzwalającym jest “Rejestracja nowej usługi”. Aby przypisać do zdarzenia akcję lub warunek, należy kliknąć na dany kafelek.
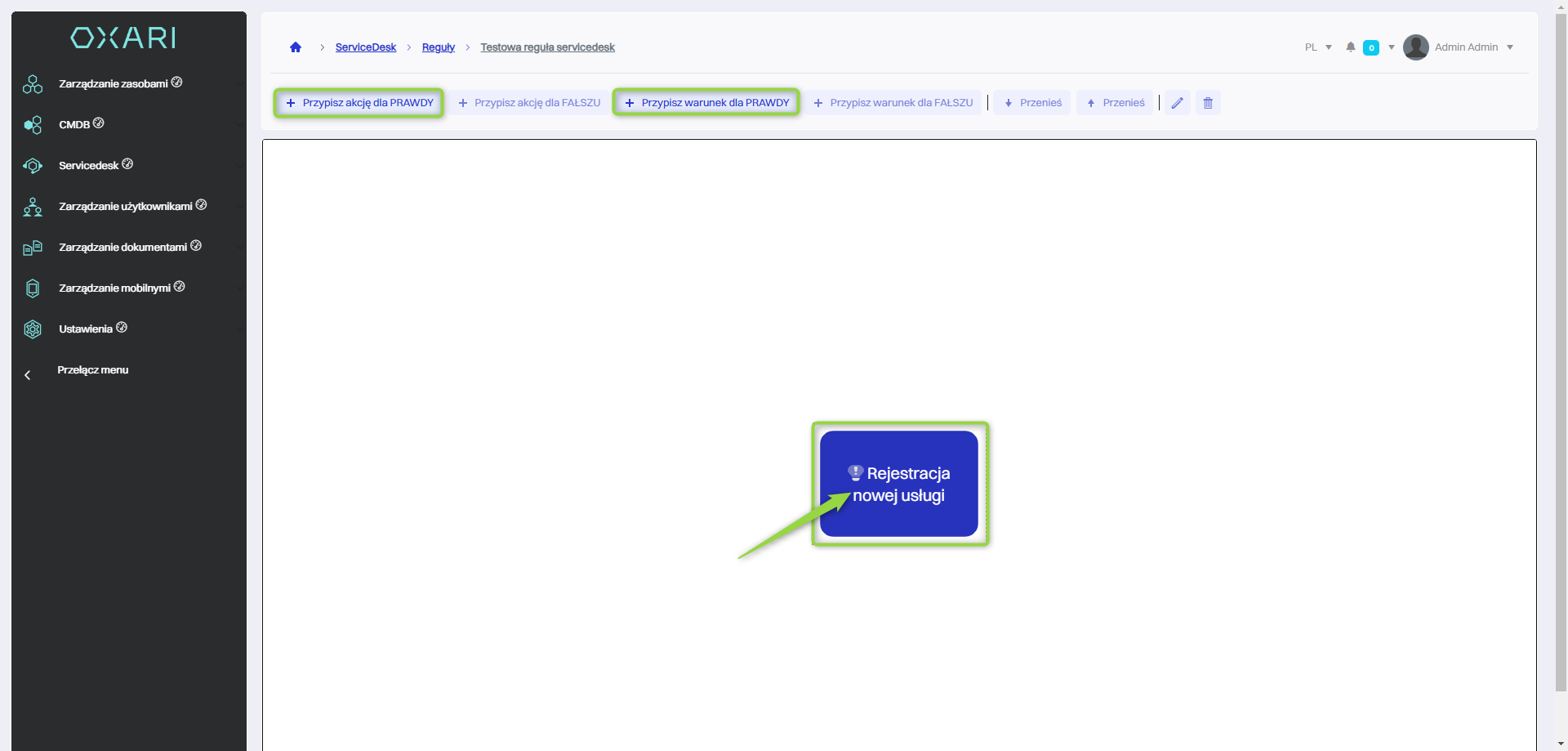
Przypisanie warunku
Po kliknięciu w kafelek, dwie opcje będą możliwe do użycia “Przypisz akcję dla PRAWDY” oraz “Przypisz warunek dla PRAWDY”. W tym przykładzie zostanie dodany najpierw warunek. Należy kliknąć przycisk “Przypisz warunek dla PRAWDY”.
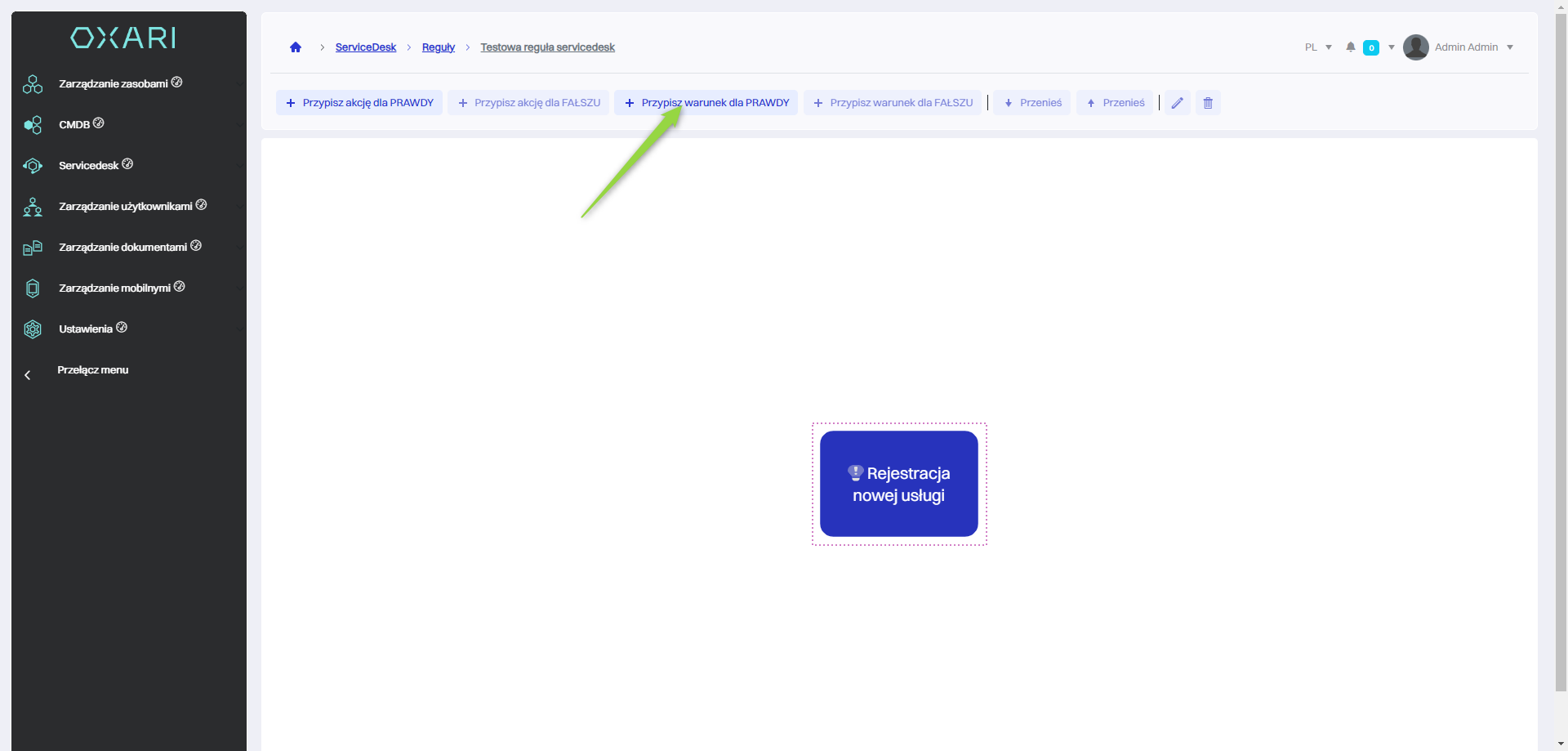
Następnie w oknie “Wybierz typ warunku” użytkownik ma do wyboru określenie warunków dla nowo tworzonej reguły. W polu "Nowy" można wybrać kryterium, według którego będzie aplikowana reguła, na przykład “Pilność zgłoszenia”. Należy kliknąć przycisk “Zapisz” w celu konfiguracji warunku.
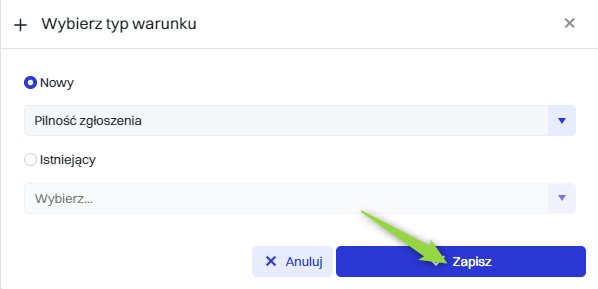
Następnie w oknie “Nowy warunek” znajduje się:
| 1 | Pole wprowadzenia nazwy nowego warunku. |
| 2 | Menu rozwijanego z opcją "zawiera się w", dzięki któremu warunek można określić na podstawie pilności. |
| 3 | Pole do wprowadzenia warunku (Pilność zawiera się w Wysoka) co oznacza, że warunek zadziała, gdy pilność usługi będzie wysoka. |
Należy, wypełnić pola, a następnie kliknąć przycisk “Zapisz”.
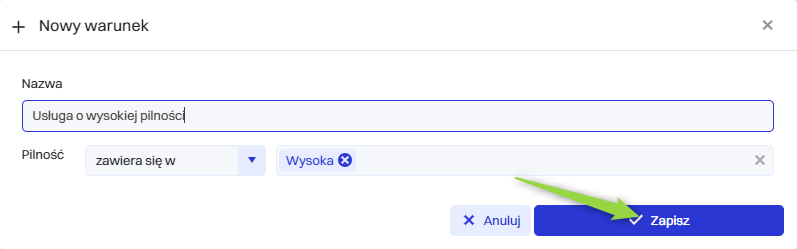
Dany warunek został stworzony i w systemie Oxari można do niego przypisać zarówno akcje jak i kolejne warunki. Te akcje i warunki są wyznaczone do wykonania w momencie, gdy pierwotny warunek jest spełniony (PRAWDA), jak i do wykonania w przypadku niespełnienia warunku (FAŁSZ).
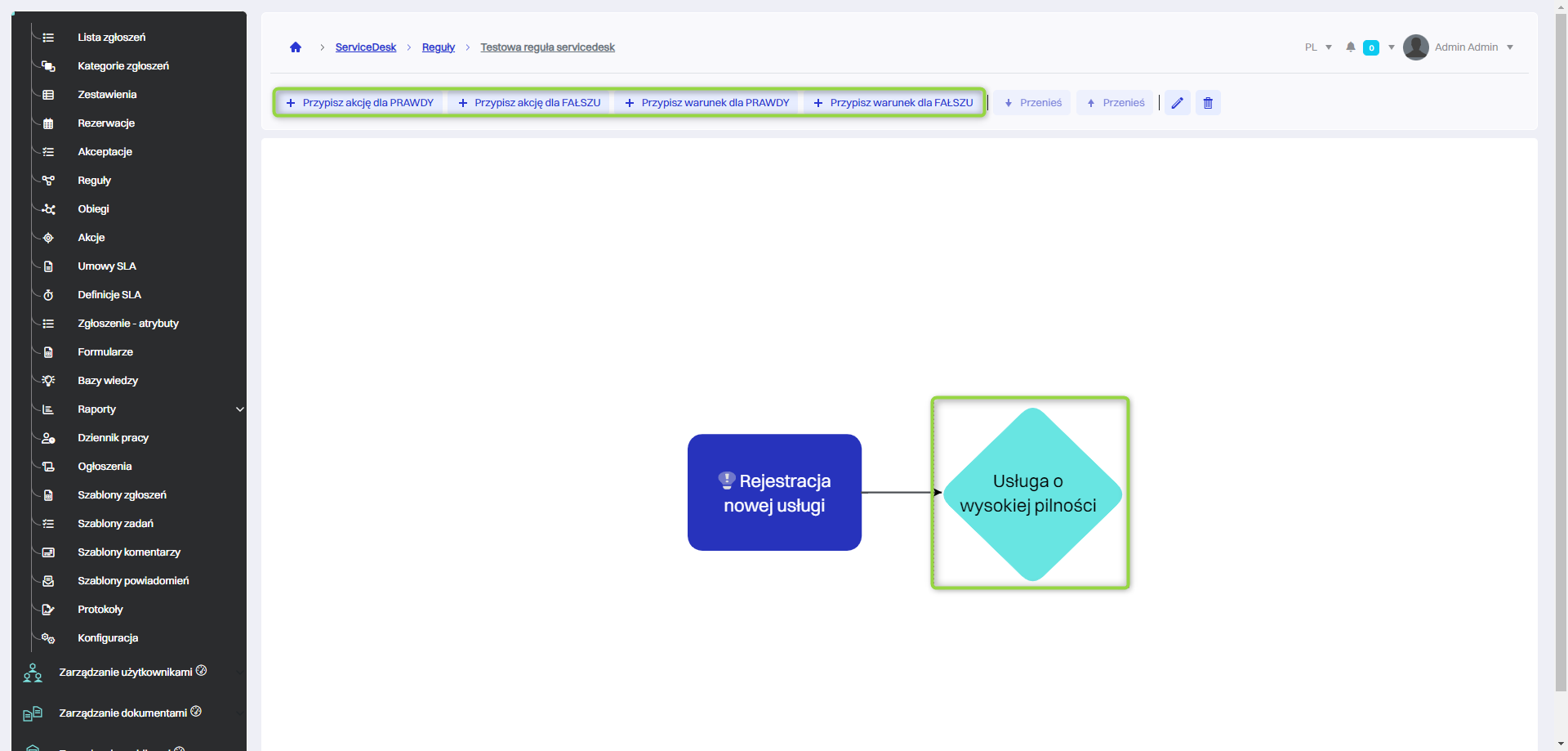
Przypisanie akcji
W omawianym przykładzie, gdy warunek usługa o wysokiej pilności jest spełniony, aby przypisać do niego akcję, należy kliknąć na kafelek “Usługa o wysokiej pilności”, a następnie wybrać opcję “Przypisz akcję dla PRAWDY”.
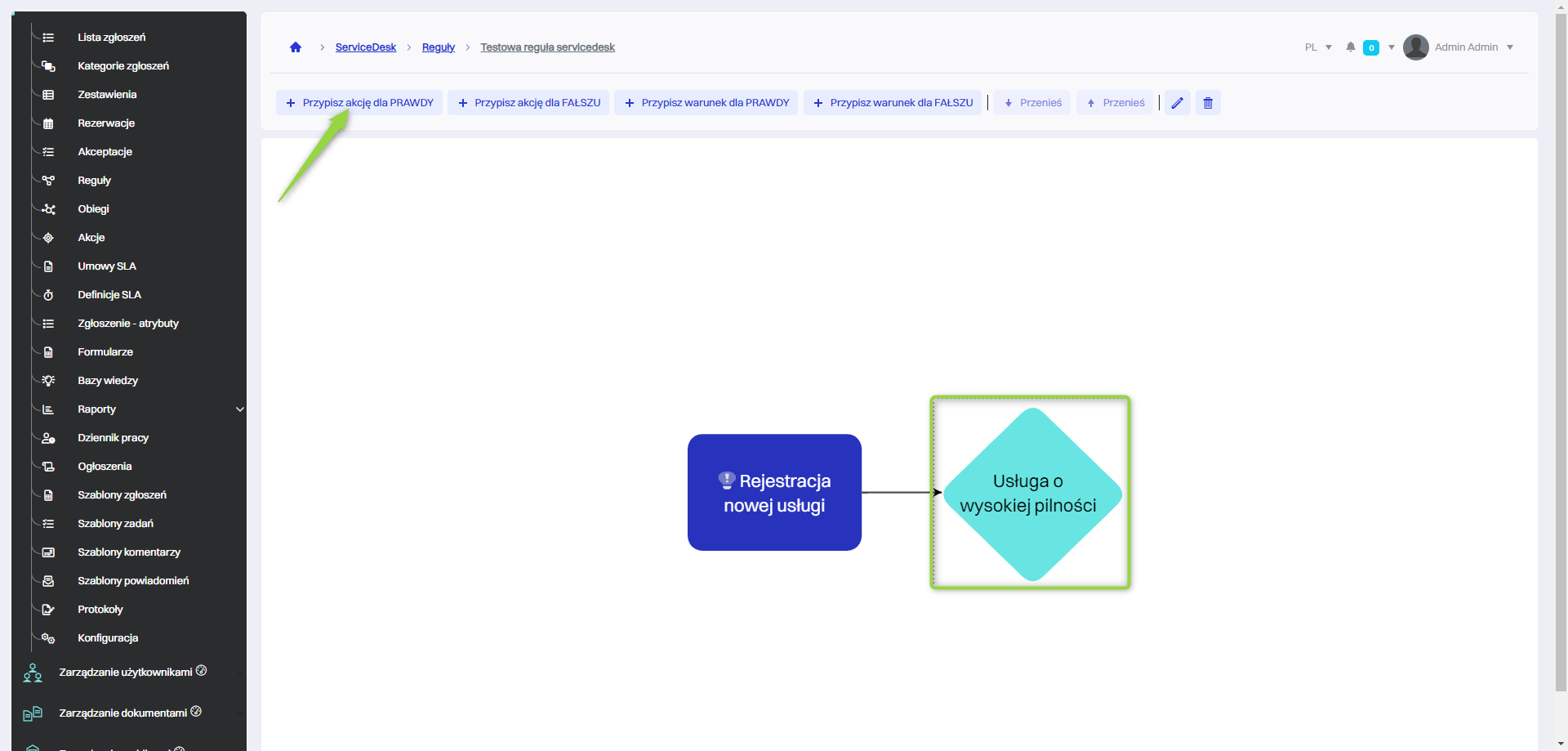
W procesie definiowania reguł w systemie Oxari, użytkownik po stworzeniu warunku może przystąpić do przypisania akcji. Są dwie dostępne opcje:
| 1 | "Nowa" - Umożliwia utworzenie nowej akcji, która zostanie wykonana, gdy warunek będzie spełniony. |
| 2 | "Wyszukaj" - Umożliwia wybór akcji, które zostały już wcześniej zdefiniowane w sekcji Servicedesk > Akcje. Więcej o akcjach: Przejdź > |
W omawianym przykładzie, tworzona jest nowa akcja. Aby stworzyć nową akcję, użytkownik powinien wybrać opcję "Nowa" i przejść do procesu konfiguracji tej akcji.
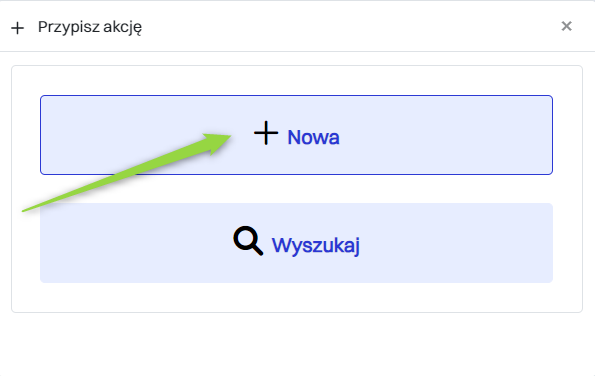
Następnie w oknie “Wybierz akcję” są do wyboru typy akcji takie jak:
| 1 | Przypisz opiekuna - Pozwala automatycznie przypisać zgłoszenie do konkretnego pracownika |
| 2 | Ustaw priorytet zgłoszenia - Automatycznie określa priorytet zgłoszenia. |
| 3 | Wyślij wiadomość SMS - Automatycznie wysyła powiadomienia SMS do pożądanego użytkownika lub grupy. |
W omawianym przykładzie, przypisana jest akcja “Przypisz opiekuna” należy kliknąć w dane pole, a następnie kliknąć przycisk “Wybierz”.
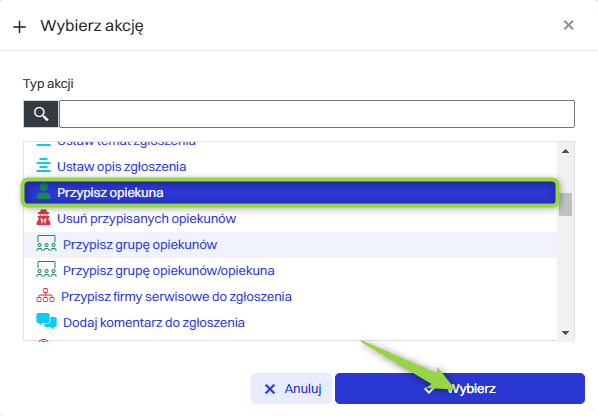
Następnie okno "Przypisz opiekuna" służy do wyznaczenia osoby odpowiedzialnej za dane zgłoszenie w systemie zarządzania zgłoszeniami.
| 1 | Nazwa - Użytkownik może wprowadzić tytuł akcji dla łatwej identyfikacji. |
| 2 | Osoby - Można wybrać z listy konkretne osoby, do których zgłoszenie ma zostać przypisane. |
| 3 | Przypisz do mnie - pozwala użytkownikowi, który tworzy akcje, automatycznie przydzielić zgłoszenie do siebie. |
Należy wypełnić pożądane pola i kliknąć przycisk “Zapisz”.
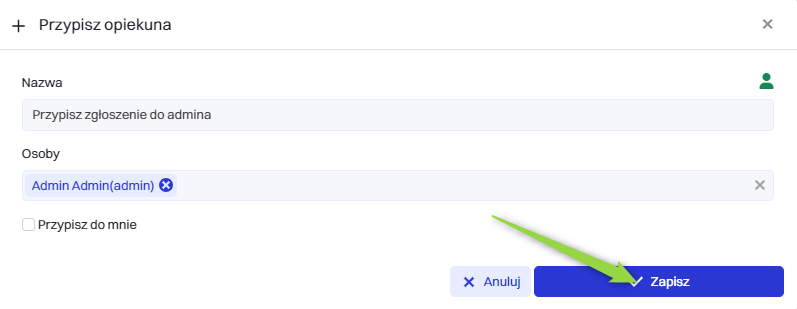
Dana akcja została dodana do reguły. Może zdarzyć się tak, że nie będzie od razu widoczna, wtedy należy odświeżyć stronę.
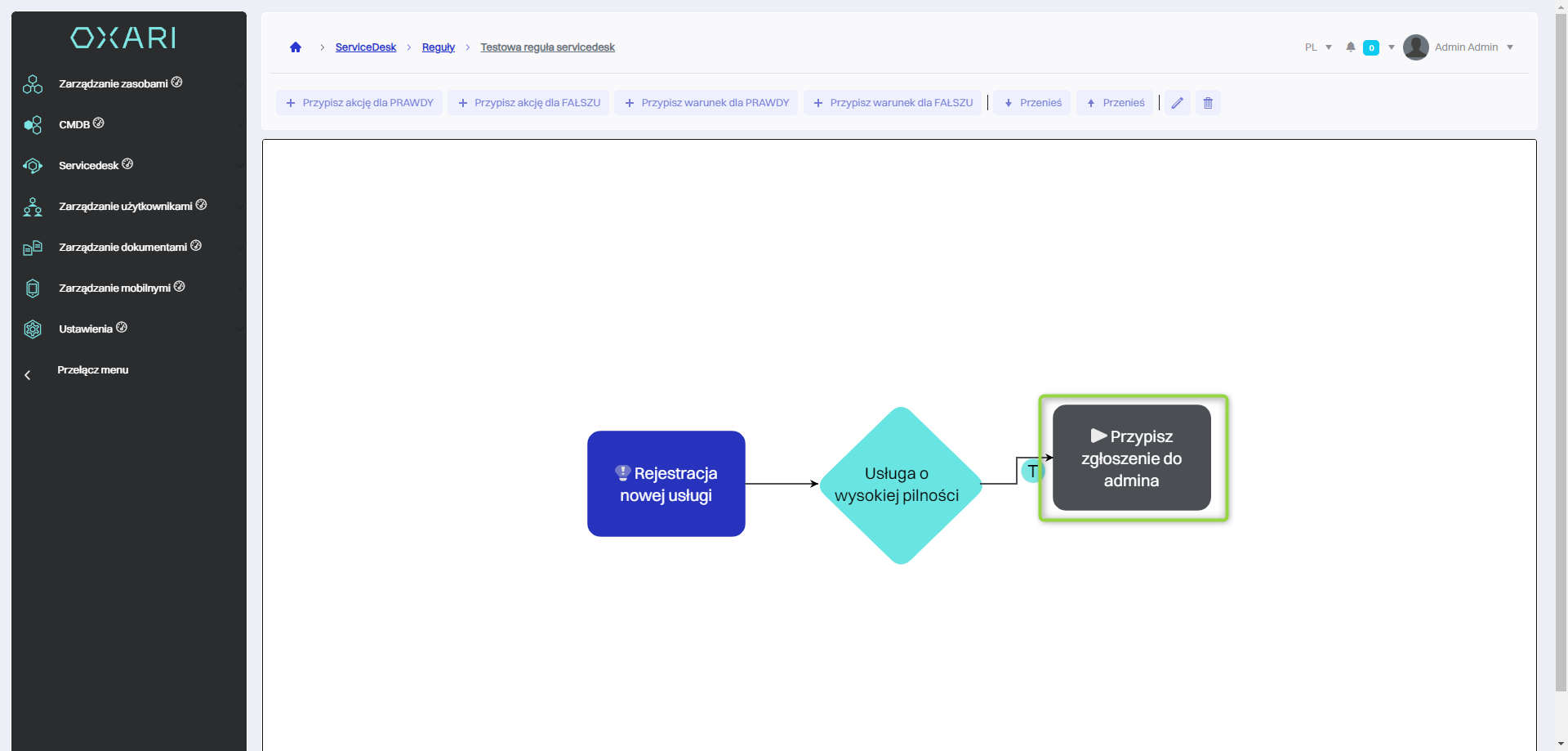
Po utworzeniu nowej akcji staje się ona dostępna w sekcji Servicedesk > Akcje i może być ponownie wykorzystana w różnych regułach. Aby użyć już istniejącej akcji, w oknie “Przypisz akcję” wystarczy wybrać opcję “Wyszukaj”, znaleźć pożądaną akcję na liście i zatwierdzić wybór, klikając “Zapisz”. To pozwala na efektywne wykorzystanie akcji w różnych scenariuszach bez konieczności jej ponownego tworzenia.
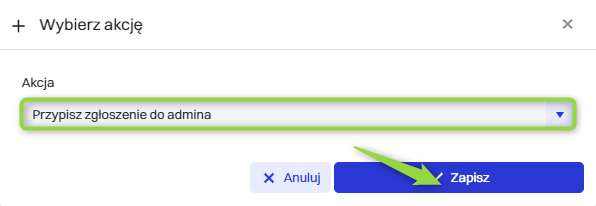
Edytowanie/Usuwanie akcji oraz warunków
Aby edytować lub usuwać akcję oraz warunki, wystarczy przejść do sekcji Servicedesk > Reguły. Następnie, aby zobaczyć więcej opcji dla danej reguły, należy kliknąć przycisk “Szczegóły” obok wybranej reguły.
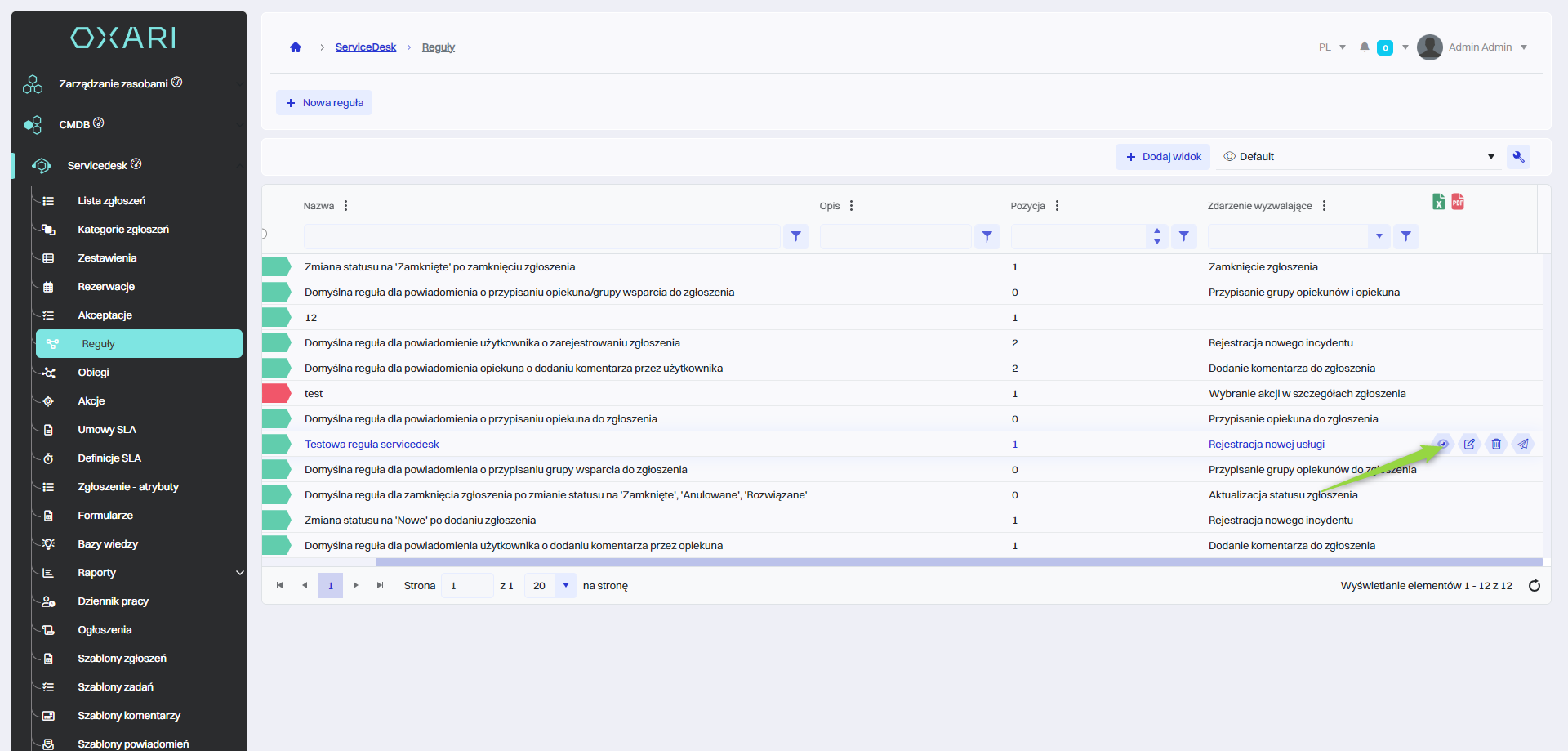
W szczegółach reguły należy wybrać pożądaną akcję/warunek klikając w kafelek odpowiedniej akcji/warunku. Opcje edytowania/usuwania będą widoczne w prawym górnym rogu.
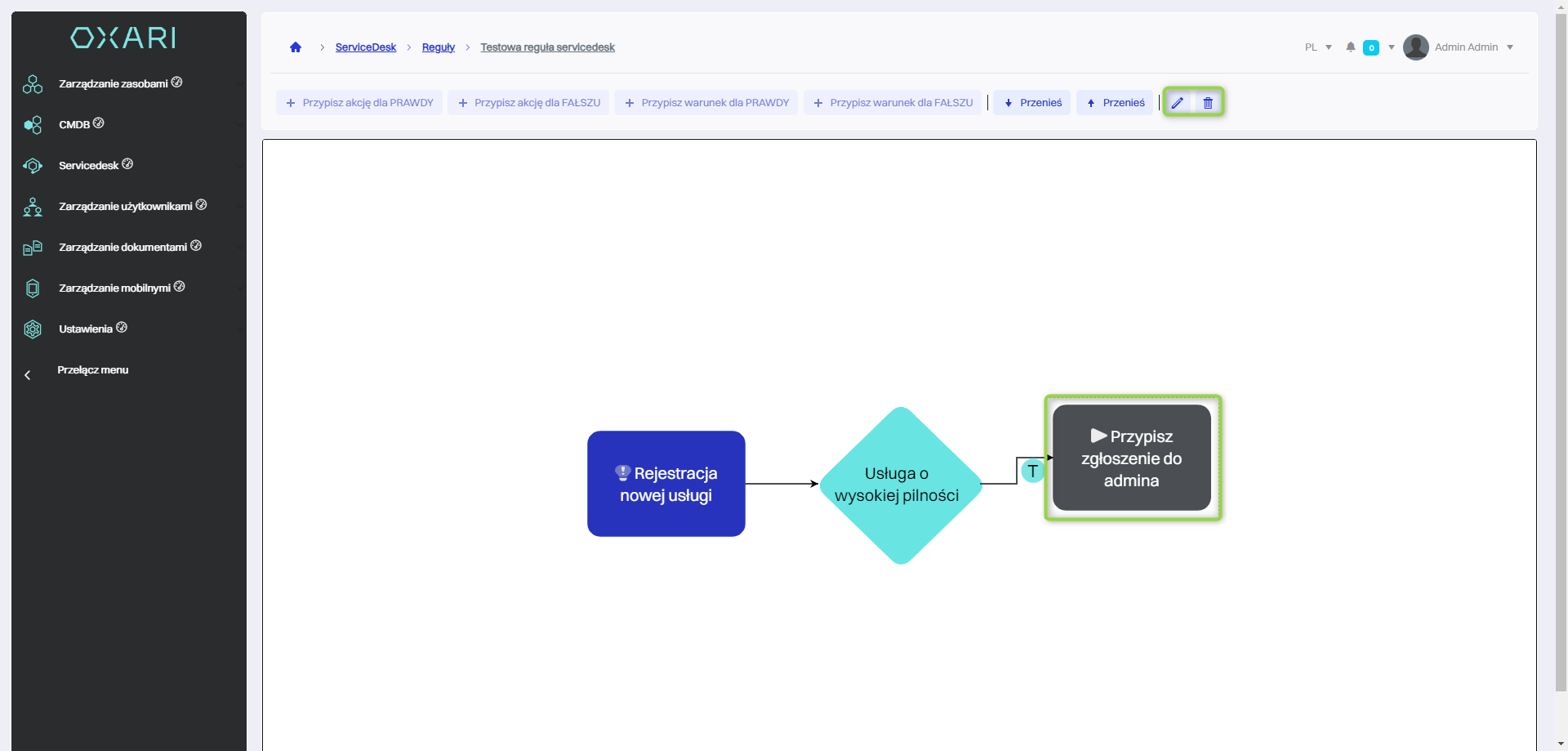
Edytowanie/Usuwanie reguły
Aby edytować lub usuwać reguły, należy przejść do sekcji Servicedesk > Reguły. Najechać na pożądaną regułę. Wyświetlą się przyciski do edytowania/usuwania.
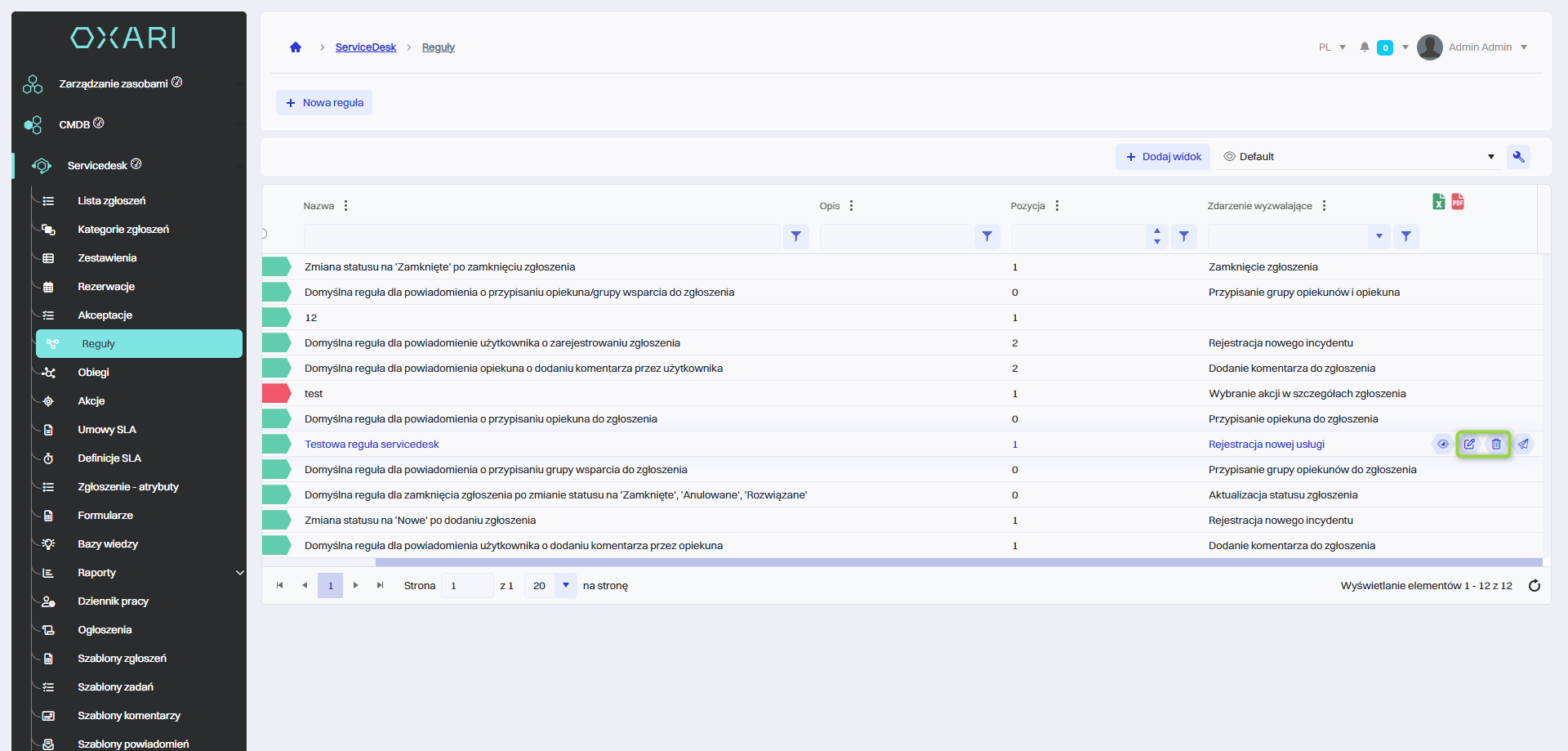
Aktywowanie/Dezaktywowanie reguły
Każda reguła może być aktywna lub nieaktywna. Aby aktywować/dezaktywować regułę należy przejść do sekcji Servicedesk > Reguły. Najechać na pożądaną regułę i kliknąć przycisk edycji.
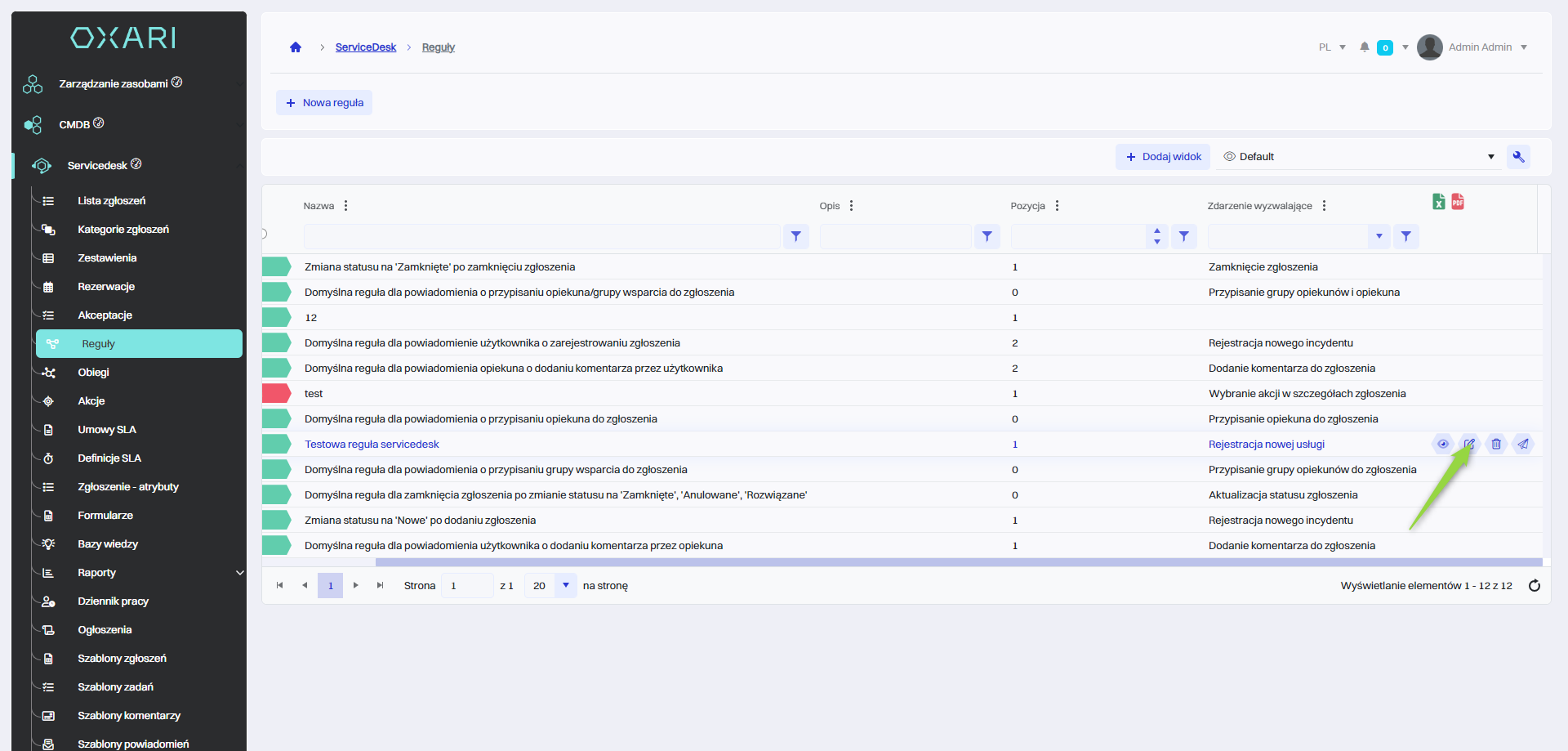
Następnie w oknie edycji kliknąć w pole wyboru “Aktywna” (pole zaznaczone oznacza, że reguła będzie Aktywna), na końcu kliknąć przycisk “Zapisz”.
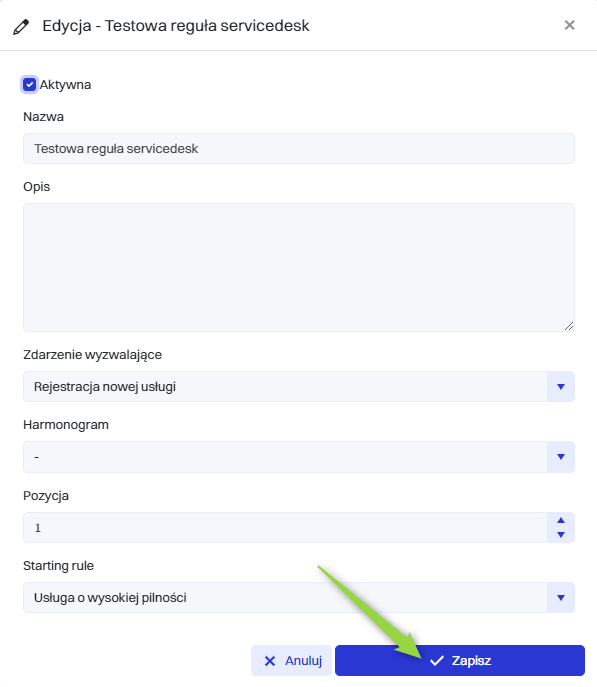
Testowanie reguły
Aby testować reguły, należy przejść do sekcji Servicedesk > Reguły. Najechać na pożądaną regułę. Wyświetla się przycisk do wykonania testu.
Tylko reguły z przypisanym harmonogramem mogą być testowane.
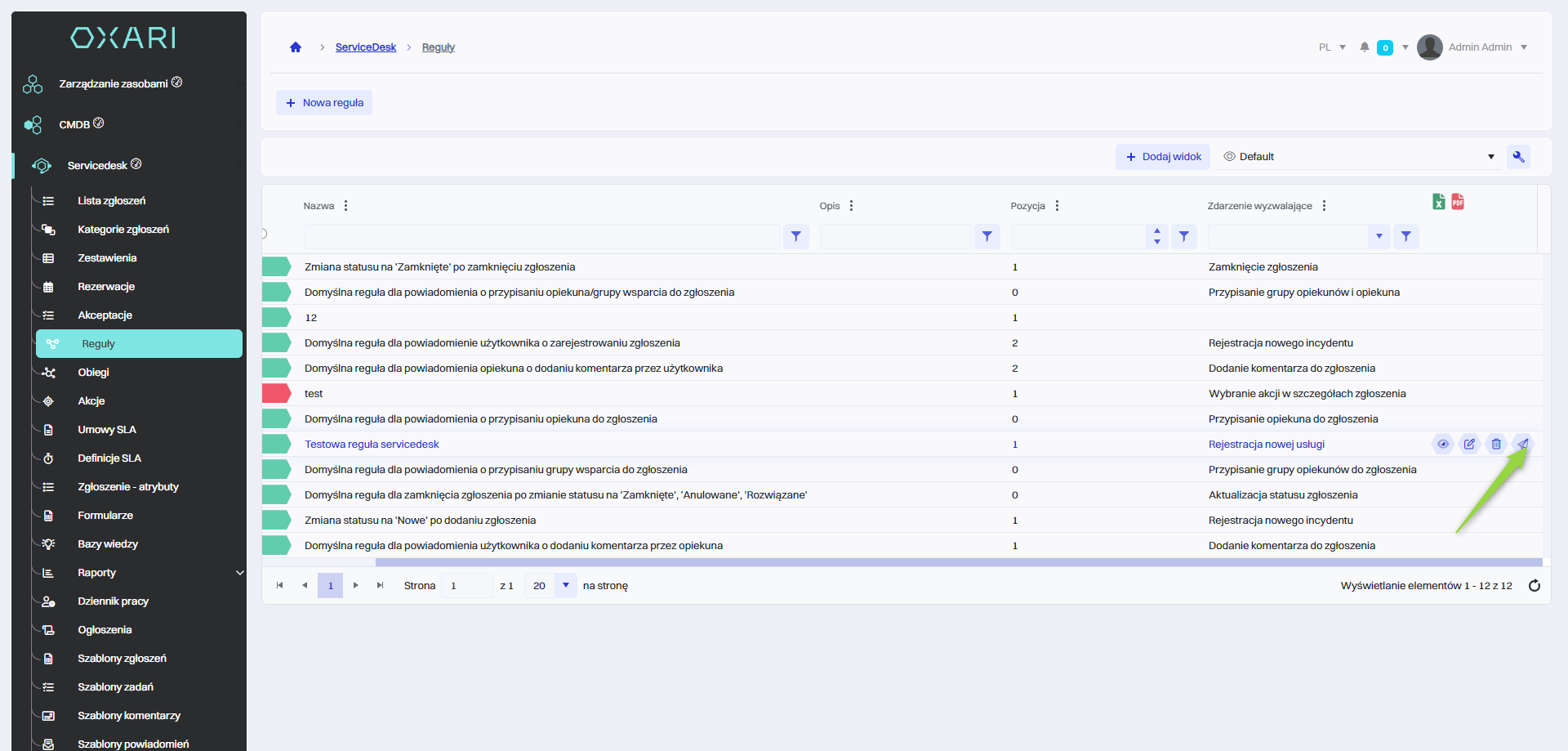
Opis zdarzeń wyzwalających
W tabeli poniżej znajduje się krótki opis poszczególnych zdarzeń wyzwalających:
| 1 | Aktualizacja priorytetu zgłoszenia - Zmiana priorytetu zgłoszenia, co może wpłynąć na kolejność jego obsługi. |
| 2 | Przypisanie grupy opiekunów i opiekuna - Przydzielenie grupy osób lub pojedynczej osoby odpowiedzialnej za zgłoszenie. |
| 3 | Rejestracja nowej usługi - Wprowadzenie do systemu informacji o nowej usłudze. |
| 4 | Zakończenie rejestracji czasu pracy dla zgłoszenia - Zakończenie odliczania czasu pracy przydzielonego do danego zgłoszenia. |
| 5 | Rejestracja nowego incydentu - Zgłoszenie nowego incydentu, czyli nieplanowanego przerwania lub obniżenia jakości usługi. |
| 6 | Przypisanie firmy serwisowej do zgłoszenia - Przydzielenie firmy zewnętrznej do pracy nad zgłoszeniem. |
| 7 | Aktualizacja osoby zgłaszającej - Zaktualizowanie danych osoby zgłaszającej. |
| 8 | Aktualizacja wpływu zgłoszenia - Zmiana oceny wpływu zgłoszenia na działalność firmy lub klientów. |
| 9 | Wznowienie zgłoszenia - Ponowne aktywowanie wcześniej wstrzymanego zgłoszenia. |
| 10 | Rozpoczęcie rejestracji czasu pracy dla zgłoszenia - Uruchomienie licznika czasu pracy przydzielonego do zgłoszenia. |
| 11 | Wybranie akcji w szczegółach zgłoszenia - Wybór konkretnych działań do podjęcia w ramach procesu obsługi zgłoszenia. |
| 12 | Rejestracja nowego zadania - Utworzenie nowego zadania, które jest częścią procesu rozwiązywania zgłoszenia. |
| 13 | Aktualizacja statusu zgłoszenia - Zmiana statusu zgłoszenia, co wskazuje na etap jego przetwarzania. |
| 14 | Dodanie komentarza do zgłoszenia - Wpisanie nowego komentarza do zgłoszenia, co może dostarczyć dodatkowych informacji. |
| 15 | Przypisanie obserwatora do zgłoszenia - Dodanie osoby, która będzie otrzymywać powiadomienia o zmianach w zgłoszeniu, ale nie będzie bezpośrednio odpowiedzialna za jego rozwiązanie. |
| 16 | Rejestracja czasu pracy dla zgłoszenia - Zapisanie czasu pracy poświęconego na zgłoszenie, co jest ważne dla śledzenia wysiłku i rozliczeń. |
| 17 | Przypisanie grupy obserwatorów do zgłoszenia - Dodanie grupy osób obserwujących postęp zgłoszenia. |
| 18 | Zamknięcie zgłoszenia - Oznaczenie zgłoszenia jako rozwiązane. |
| 19 | Przypisanie siebie do zgłoszenia - Przydzielenie się samego siebie do zgłoszenia, przejęcie odpowiedzialności za jego rozwiązanie. |
| 20 | Rejestracja nowej rezerwacji - Utworzenie nowej rezerwacji, co może być związane z alokacją zasobów. |
| 21 | Aktualizacja pilności zgłoszenia - Zmiana oceny pilności zgłoszenia, co może wpłynąć na szybkość jego rozwiązania. |
| 22 | Przypisanie opiekuna do zgłoszenia - Przydzielenie konkretnej osoby do nadzoru nad zgłoszeniem. |
| 23 | Zatwierdzenie zgłoszenia - Oficjalne zaakceptowanie zgłoszenia, co może być wymagane przed podjęciem określonych działań. |
| 24 | Aktualizacja kategorii - Zmiana kategorii zgłoszenia, co pomaga w klasyfikowaniu i kierowaniu go do odpowiedniego zespołu. |
| 25 | Akceptacja zgłoszenia |
| 26 | Anulowanie akceptacji w zgłoszeniu - Cofnięcie wcześniejszej akceptacji zgłoszenia, być może z powodu pomyłki. |
| 27 | Odrzucenie zgłoszenia |
| 28 | Dodanie akceptacji do zgłoszenia - Dołączenie zgody na przetwarzanie zgłoszenia, być może jako część wymogów procesowych. |
| 29 | Zmiana typu zgłoszenia - Modyfikacja rodzaju zgłoszenia, na przykład z incydentu na problem. |
| 30 | Dodanie formularza obiegu do zgłoszenia - Wprowadzenie formularza, który ma być wykorzystany w procesie przetwarzania zgłoszenia. |
| 31 | Rejestracja nowego problemu - Zgłoszenie nowego problemu, który jest zwykle bardziej złożony niż incydent i wymaga dłuższej analizy. |
| 32 | Rejestracja nowego zgłoszenia - Utworzenie nowego zgłoszenia w systemie. |
| 33 | Wypełnienie ankiety zgłoszenia - Dokonanie oceny zgłoszenia lub usługi poprzez wypełnienie ankiety. |
