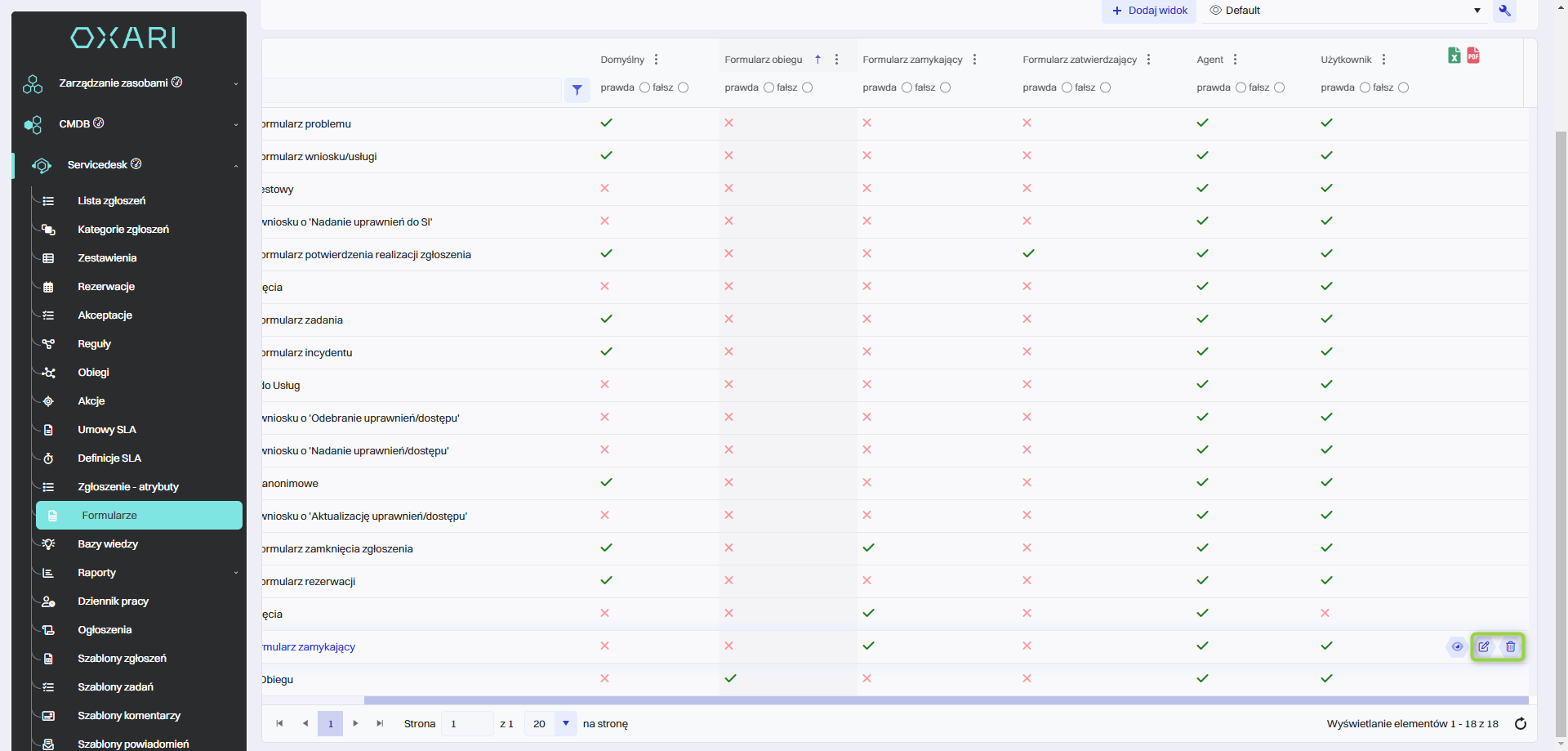Formularze w servicedesk
Formularze w sekcji ServiceDesk są przypisane do różnych typów zgłoszeń, ale także pełnią kluczową rolę w obiegach, służąc do standaryzacji procesu zbierania informacji od użytkowników. Są one integralną częścią przepływu zgłoszeń, umożliwiając wprowadzanie, przeglądanie i przetwarzanie danych. Każdy formularz, składa się z różnych atrybutów takich jak pola tekstowe, selektory dat, opcje z list rozwijanych, checkboxy czy miejsca na załączniki, jest zaprojektowany, by gromadzić szczegółowe informacje niezbędne do obsługi każdego zgłoszenia, do formularza można dodać także warunki, na przykład formularz widoczny tylko dla kategorii zgłoszenia incydent. Na przykład, formularz zgłoszenia incydentu może zawierać atrybuty takie jak opis problemu, lokalizacja, priorytet, czy oczekiwany czas rozwiązania, co umożliwia szybką i efektywną pracę zespołów obsługi. W kontekście obiegów pracy, formularze te są wykorzystywane do przekazywania zgłoszeń między różnymi etapami procesów w ServiceDesk.
Więcej o atrybutach: Przejdź >
Więcej o formularzach: Przejdź >
Więcej o obiegach: Przejdź >
Nowy formularz zgłoszenia
W celu stworzenia nowego formularza należy przejść do sekcji Servicedesk > Formularze, a następnie kliknąć przycisk “Nowy formularz zgłoszenia”.
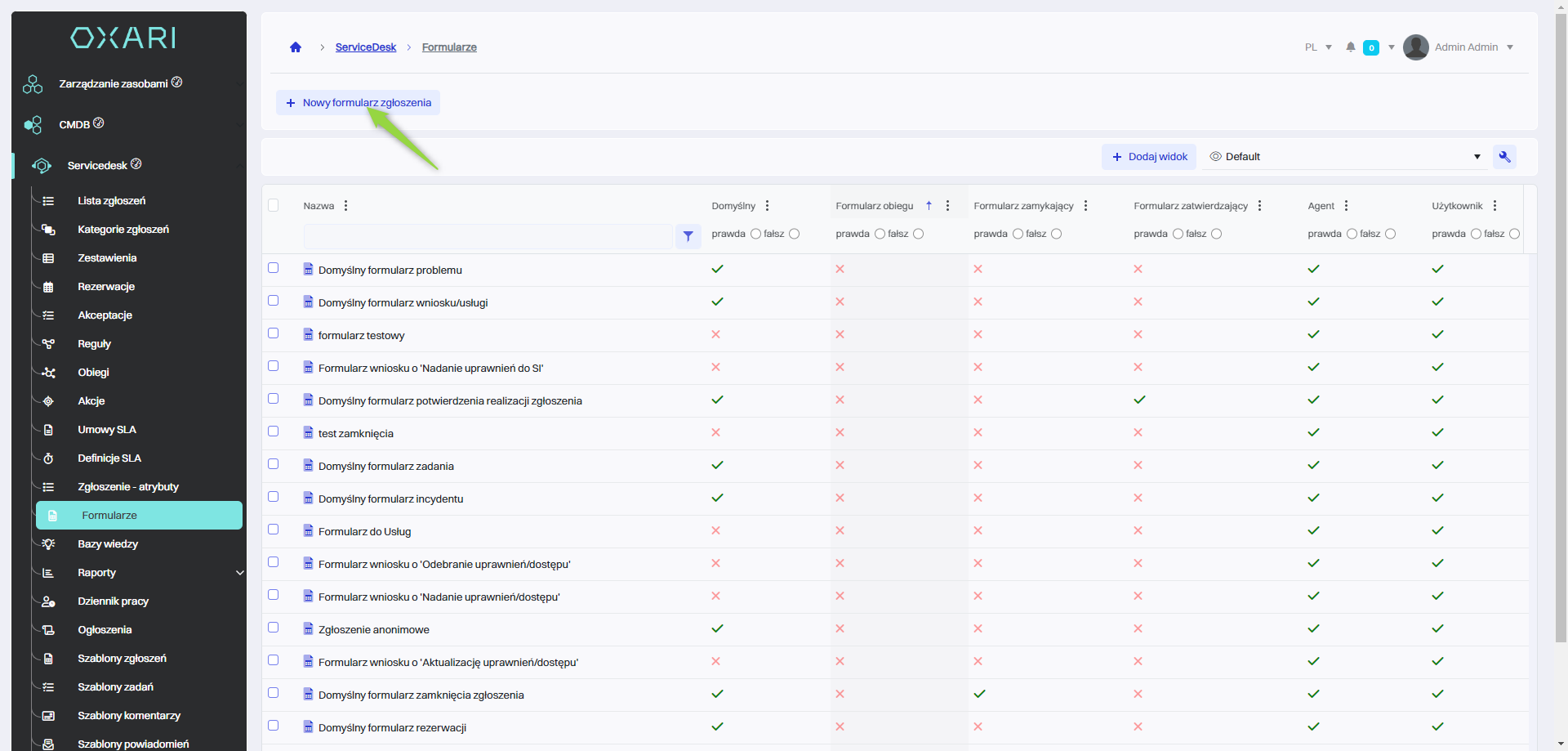
Następnie w oknie “Nowy formularz zgłoszenia/zadania dla kategorii” znajdują się elementy:
| 1 | Agent/Użytkownik - Określa, kto będzie wypełniał formularz – czy jest on przeznaczony dla agentów obsługi czy dla użytkowników zgłaszających. |
| 2 | Typ formularza - Opcje typów formularza. Dostępne są opcje: Formularz zgłoszenia - formularz używany przy dodawaniu zgłoszenia Formularz zamykający - Formularz używany przy zamykaniu zgłoszenia Formularz wznawiający - Formularz używany przy wznawianiu zgłoszenia Formularz zatwierdzający - Formularz wykorzystywany do procesu zatwierdzania zgłoszenia lub zadania, może zawierać opcje akceptacji lub odrzucenia. Formularz ankiety - Służy do zbierania informacji zwrotnych od użytkowników po obsłudze zgłoszenia. Formularz zmiany zgłoszenia - Formularz przeznaczony do dokonywania zmian w istniejących zgłoszeniach. |
| 3 | Formularz obiegu - Formularz, który jest używany w procesach obiegu dokumentów. |
Należy wypełnić pożądane pola, a następnie kliknąć przycisk “Zapisz”.
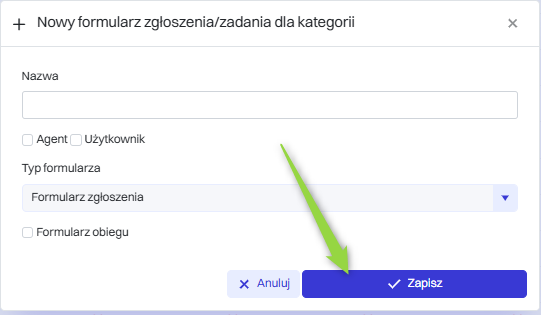
Formularz został dodany do listy.
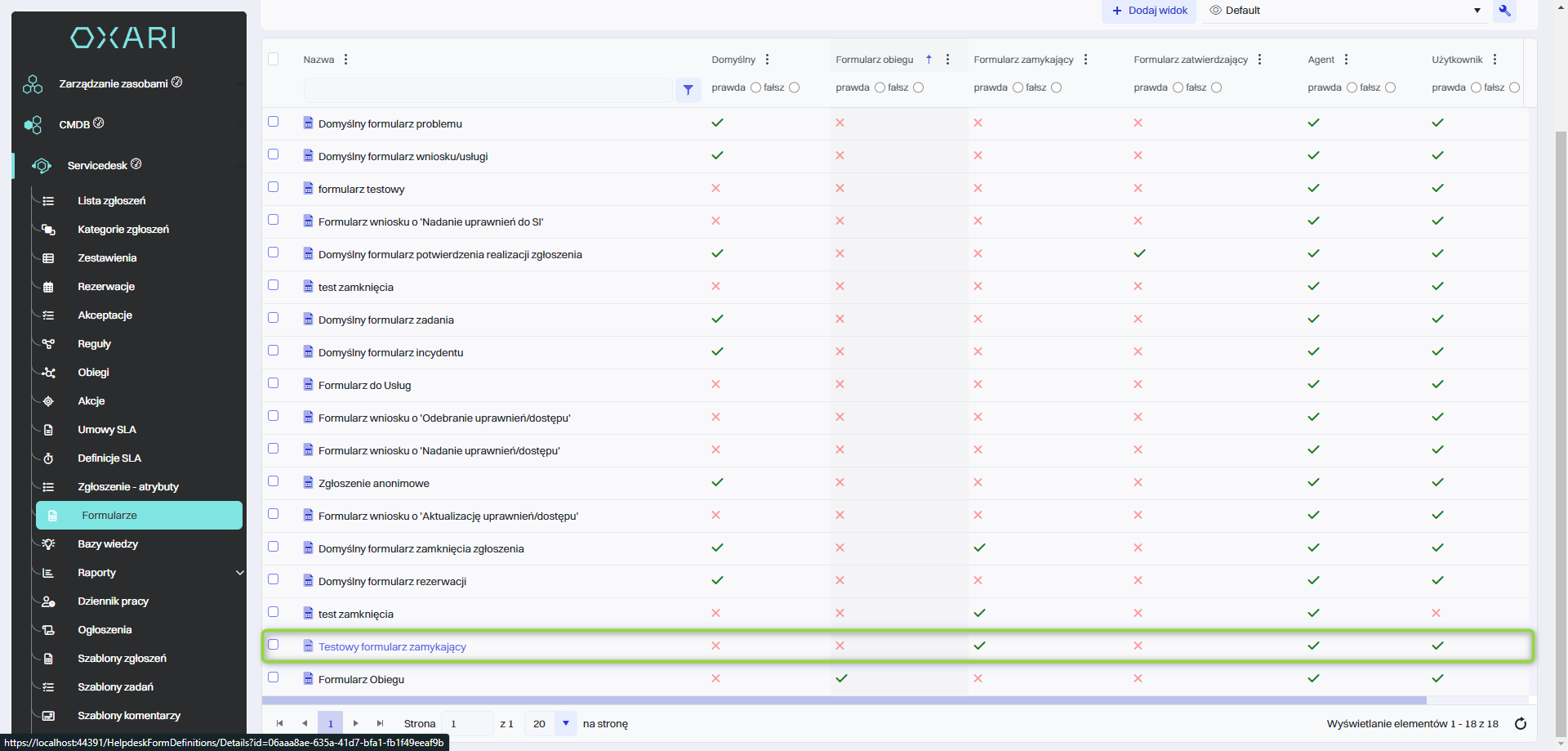
Dodawanie atrybutów do formularza
W celu dodania atrybutu do formularza należy przejść do sekcji Servicedesk > Formularze, a następnie kliknąć przycisk “Szczegóły”, przy pożądanym formularzu.
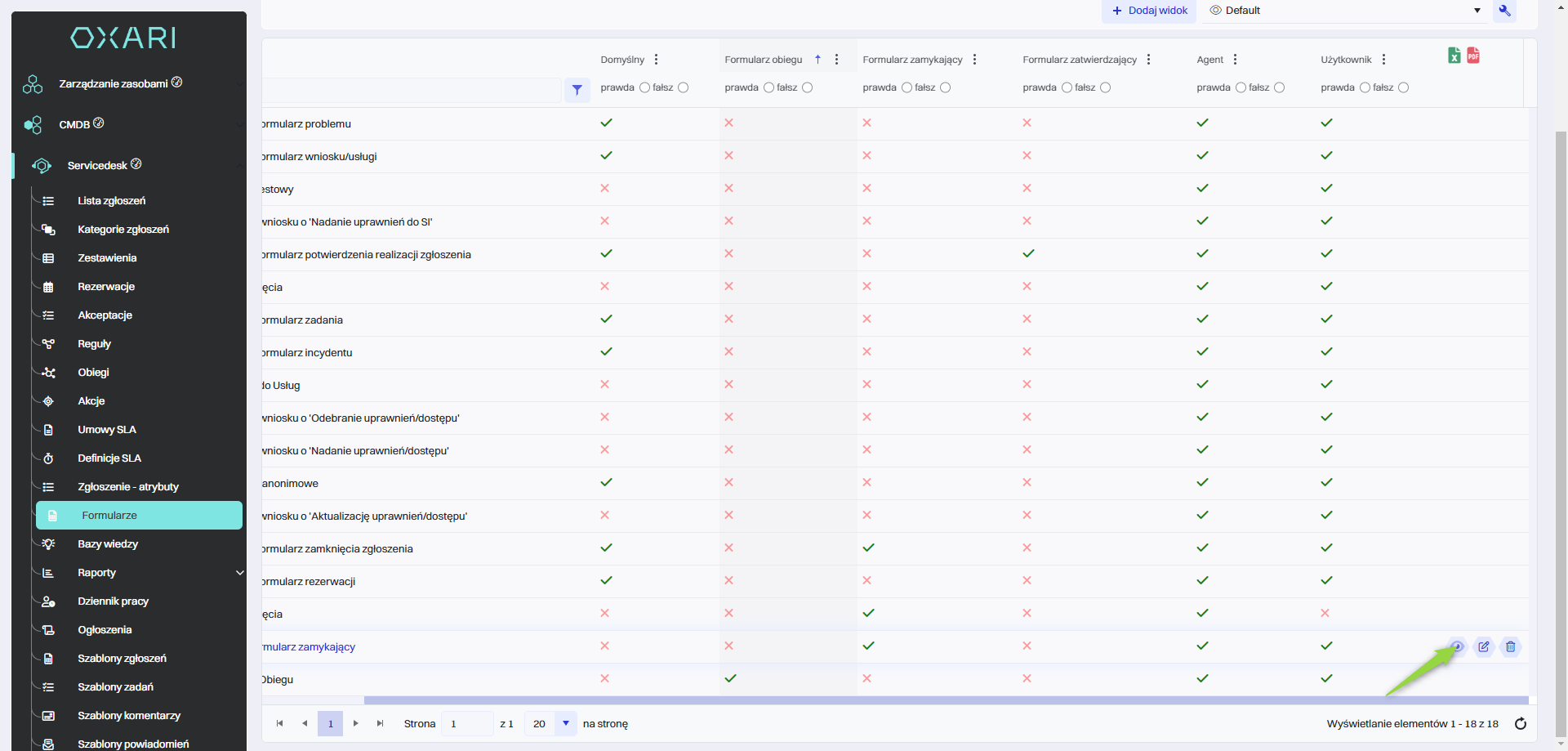
Dodawanie atrybutu z listy
W ramach edycji formularza można dodawać nowe atrybuty. Aby dodać nowy atrybut, należy kliknąć przycisk “Dodaj atrybut”.
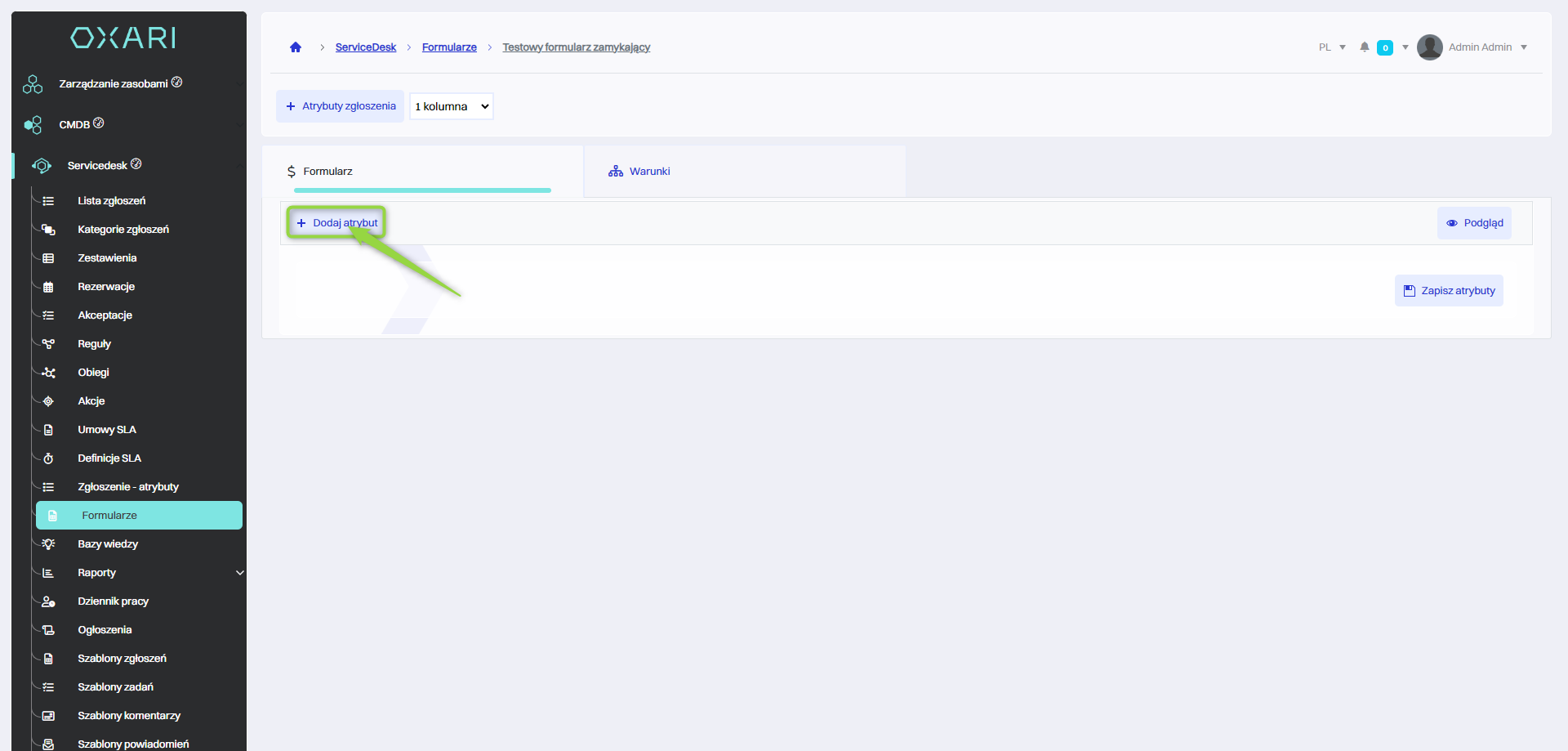
Następnie wybrać atrybut z listy zapisanych atrybutów, na końcu kliknąć przycisk “Zapisz”.
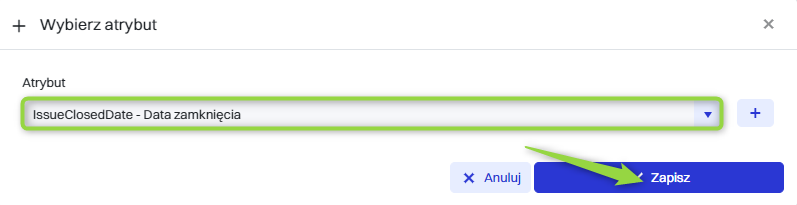
Aby zapisać atrybut do formularza na samym końcu trzeba kliknąć przycisk “Zapisz atrybuty”.
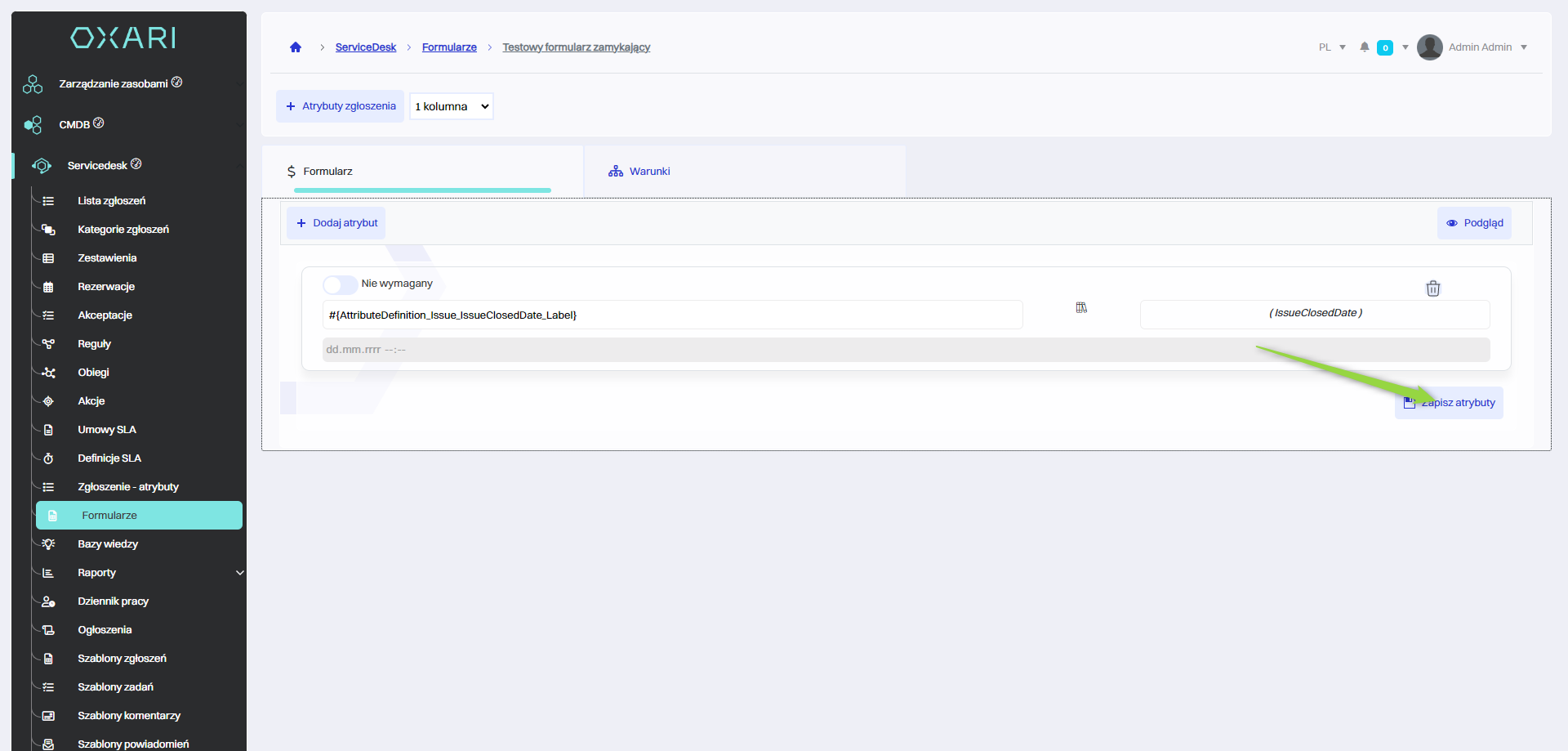
Dodawanie nowego atrybutu
Jest możliwość dopasowania atrybutów pod wymagania organizacyjne, należy w tym wypadku stworzyć nowy atrybut. Aby dodać nowy atrybut w oknie “Wybierz atrybut” należy kliknąć przycisk “+”.
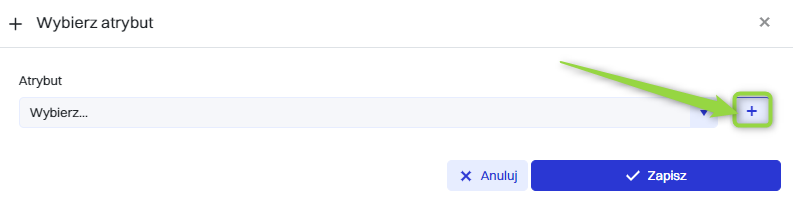
Następnie w widoku nowy atrybut należy dokonać konfiguracji atrybutu, a następnie kliknąć w przycisk “Zapisz”.
| 1 | Nazwa - Unikalny identyfikator atrybutu w systemie. |
| 2 | Etykieta - Ustawienie etykiety atrybutu w różnych wersjach językowych, jeżeli system oferuje wielojęzyczność. |
| 3 | Typ Danych - Selekcja typu danych, które będą przechowywane jako atrybut, na przykład „Wartość logiczna” dla danych typu tak/nie. |
| 4 | Pole wyboru Wymagany - Zaznaczenie opcji, jeżeli atrybut jest obowiązkowy w formularzu. |
| 5 | Atrybut widoczny również poza formularzem - Opcja, która gdy jest aktywna, umożliwia wyświetlanie atrybutu także w innych miejscach systemu. |
| 6 | Atrybut typu powiązany CI ze zgłoszeniem - Checkbox, który wskazuje, czy atrybut jest powiązany z konkretnym elementem konfiguracji (CI). |
| 7 | Podpowiedź - Miejsce, gdzie można dodać tekst pomocniczy dla użytkownika dotyczący atrybutu. |
| 8 | Szablon Wyświetlania Wartości - Ustalenie formatu prezentacji wartości atrybutu, o ile jest to wymagane. |
| 9 | Pozycja - Określenie, gdzie w strukturze formularza atrybut powinien się znaleźć. |
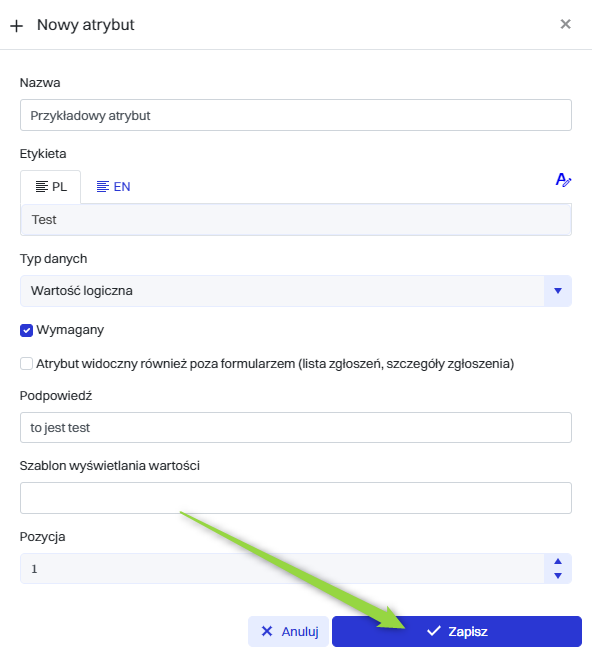
Atrybut zostanie zapisany, będzie widoczny w liście zapisanych atrybutów. Żeby użyć atrybutu, należy wybrać go z listy i kliknąć przycisk “Zapisz”.
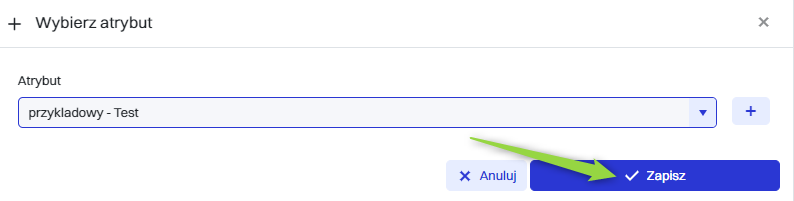
Aby zapisać przypisać atrybut do formularza na samym końcu trzeba kliknąć przycisk “Zapisz atrybuty”.
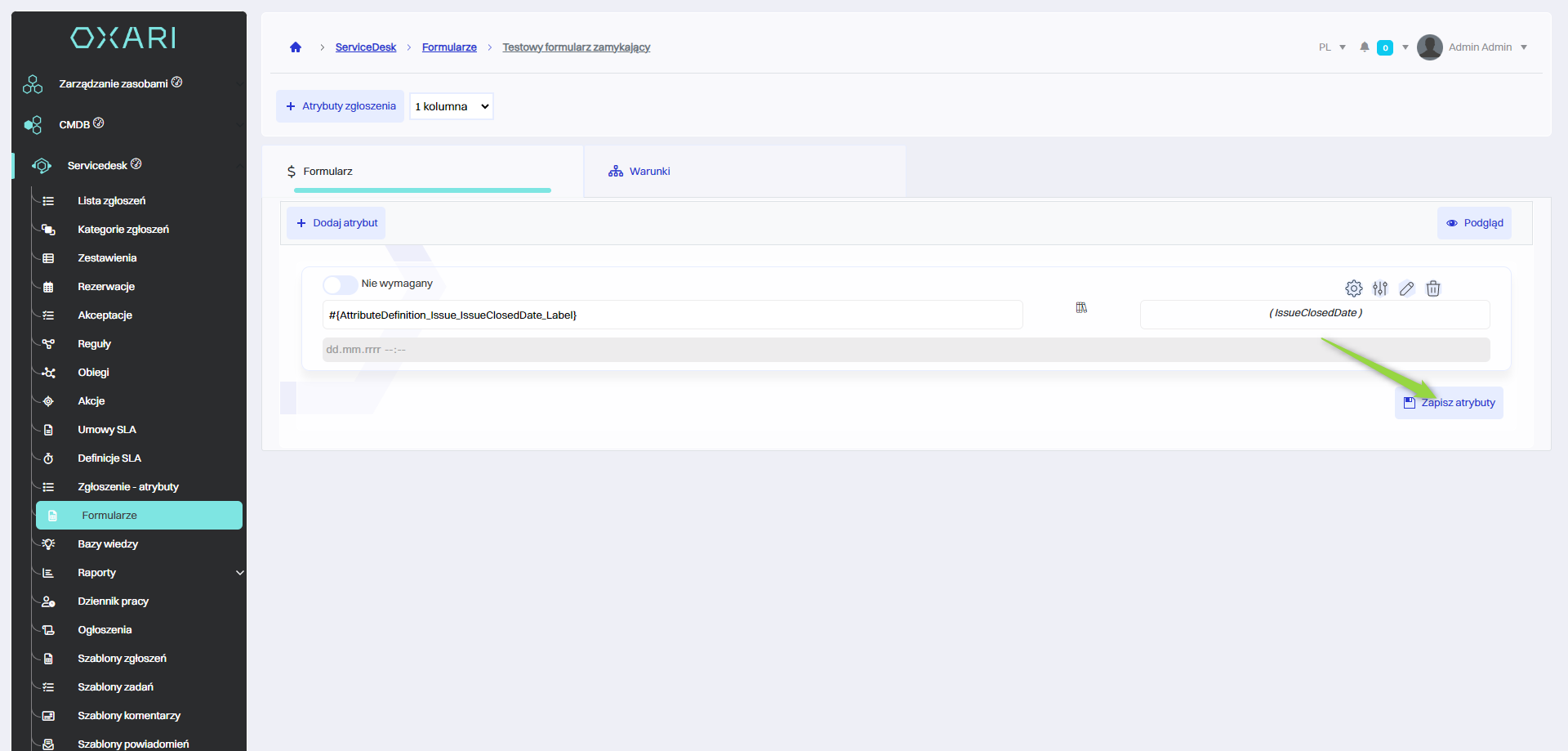
Dodawanie warunku
W celu dodania warunku do formularza należy przejść do zakładki “Warunki”, a następnie kliknąć przycisk “Wybierz warunek”.
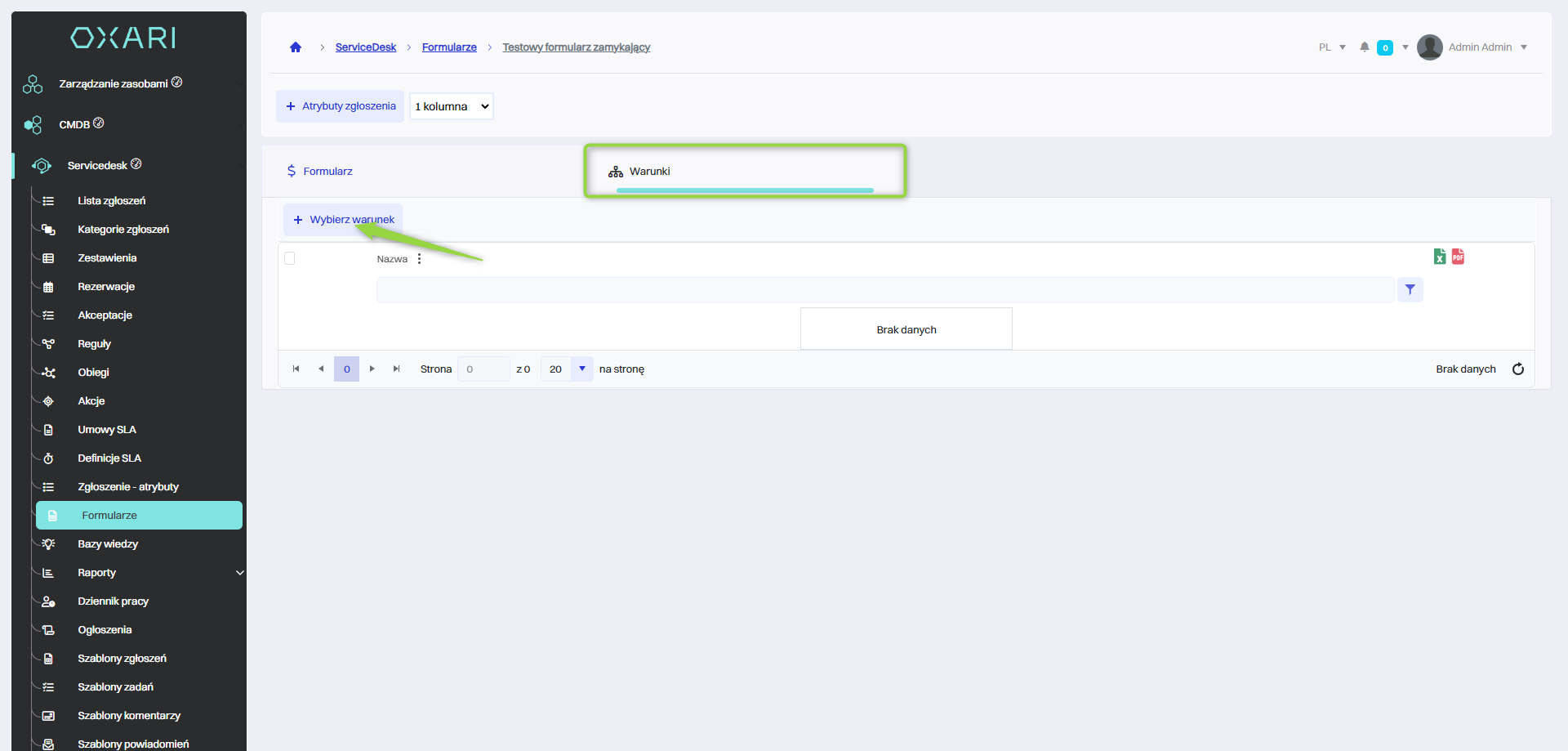
Następnie w oknie “Wybierz typ warunku”, znajdują się typy warunków:
| 1 | Typ zgłoszenia - Warunek określający typ zgłoszenia takie jak: incydent, zadanie, problem, rezerwacja, usługa. |
| 2 | Kategoria zgłoszenia - Klasyfikacja zgłoszenia według zdefiniowanych kategorii, na przykład awaria drukarki. |
| 3 | Status zgłoszenia - Aktualny etap lub stan, w jakim znajduje się zgłoszenie, np. "Nowa", "W realizacji", "Zamknięte". |
Należy wybrać pożądany typ warunku, a następnie kliknąć przycisk “Wybierz”.
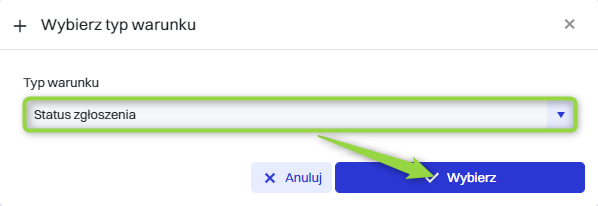
W tym kroku w oknie “Nowy warunek”, należy nazwać dany warunek oraz wybrać status zgłoszenia, w tym przypadku będzie to “Zamknięte”, a następnie kliknąć przycisk “Zapisz”.
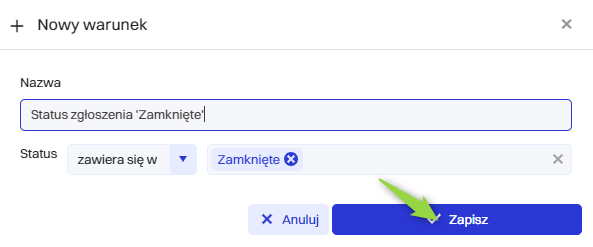
Warunek został dodany.
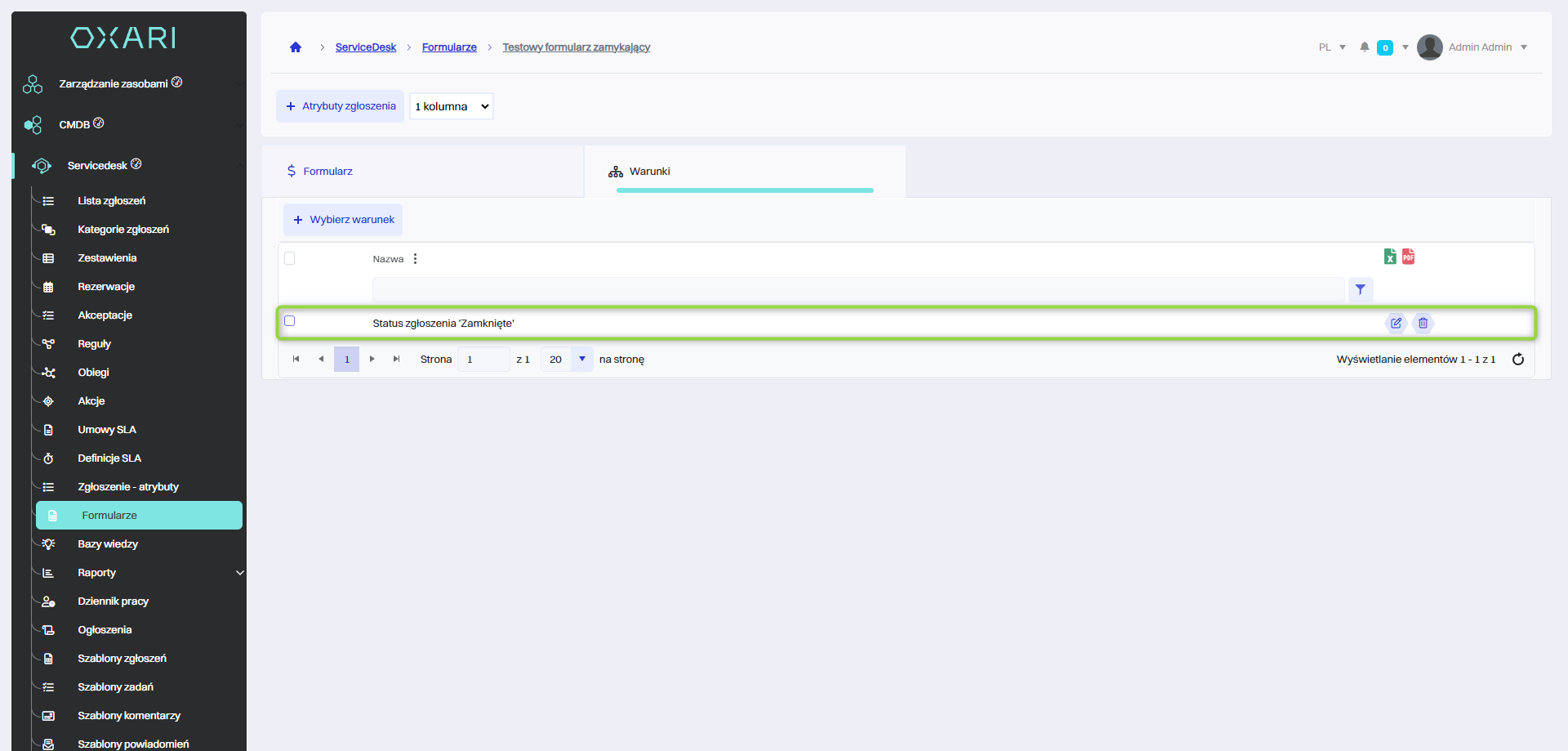
Podgląd formularza
Aby wyświetlić podgląd. 1. Należy kliknąć przycisk “Podgląd”. 2. Dany formularz zostanie wyświetlony.
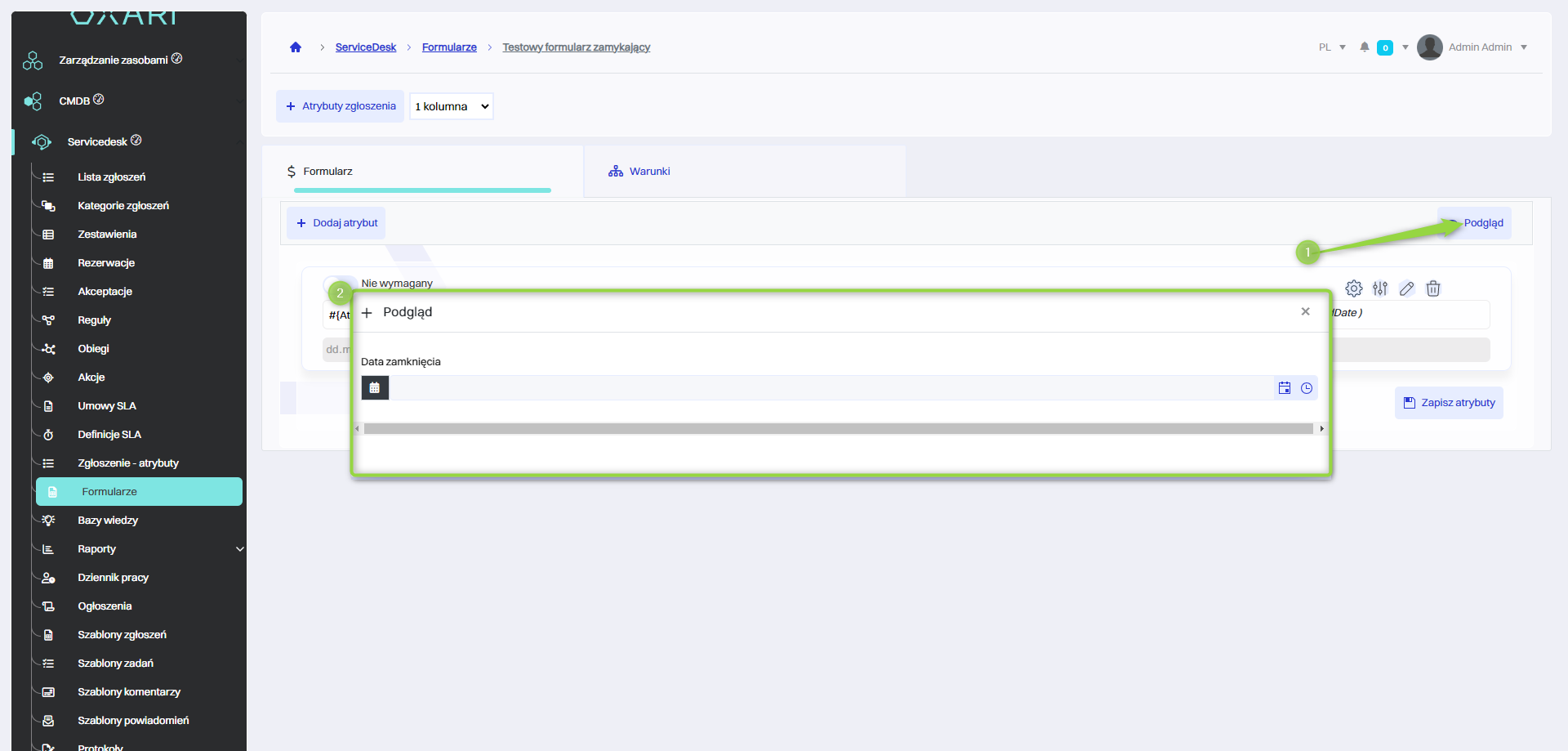
Warunki widoczności atrybutów
Warunki widoczności atrybutów pozwalają na kontrolowanie, kiedy poszczególne atrybuty formularza są wyświetlane użytkownikom. Mogą być one używane do tworzenia dynamicznych formularzy, gdzie pewne pola stają się widoczne tylko pod określonymi warunkami. Należy przejść w szczegóły formularza.
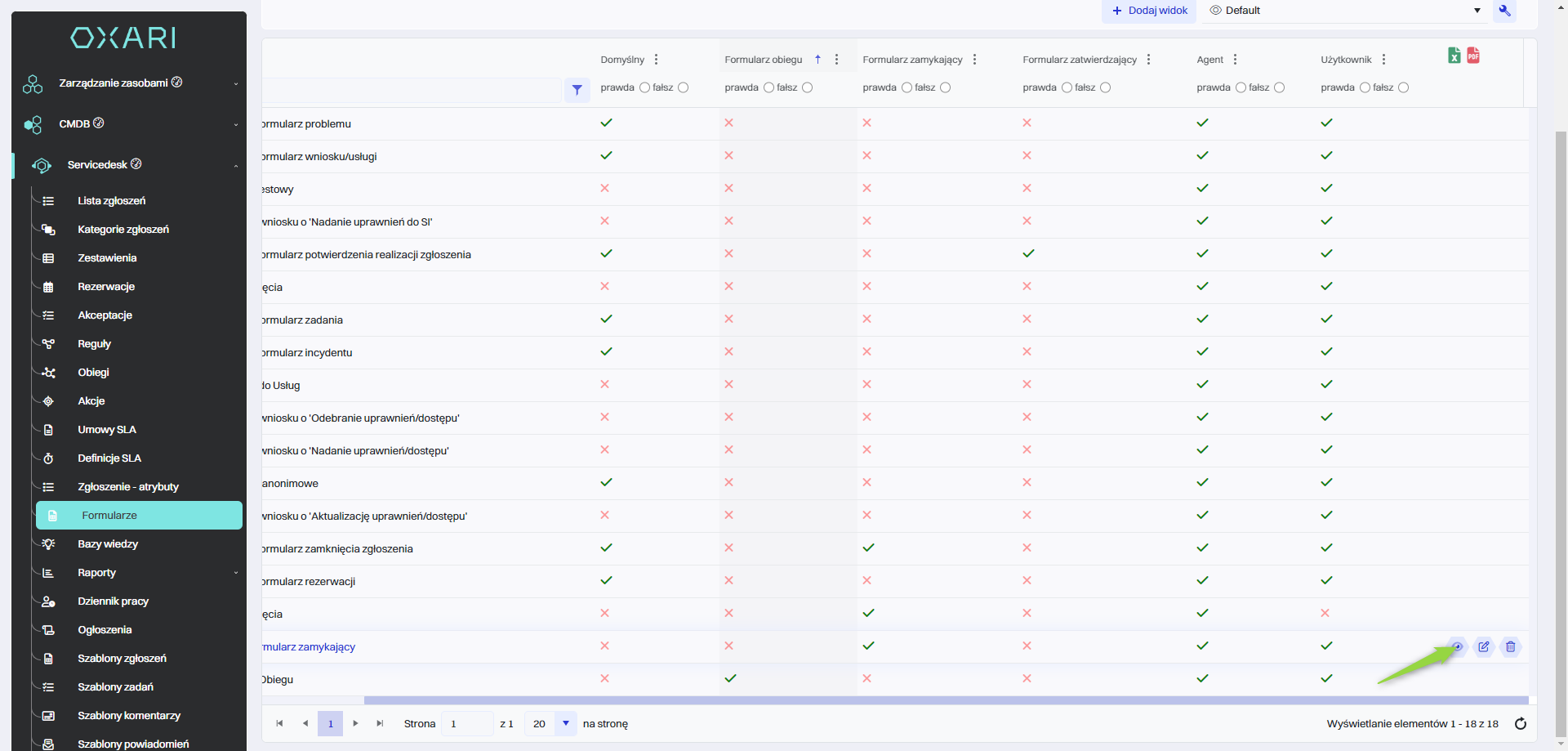
A następnie w tryb edycji atrybutu.
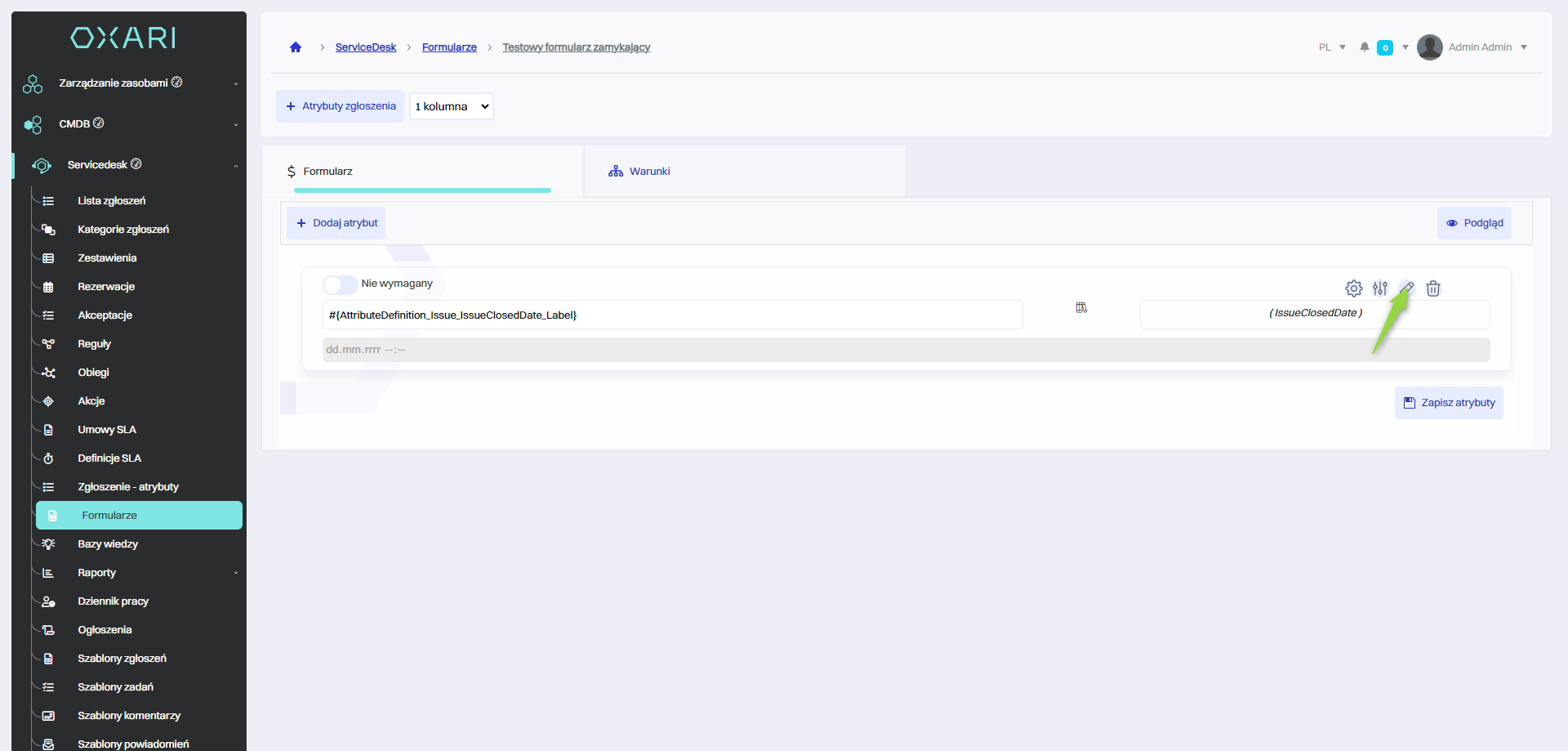
W tym kroku należy kliknąć przycisk “+” w celu dodania warunku widoczności.
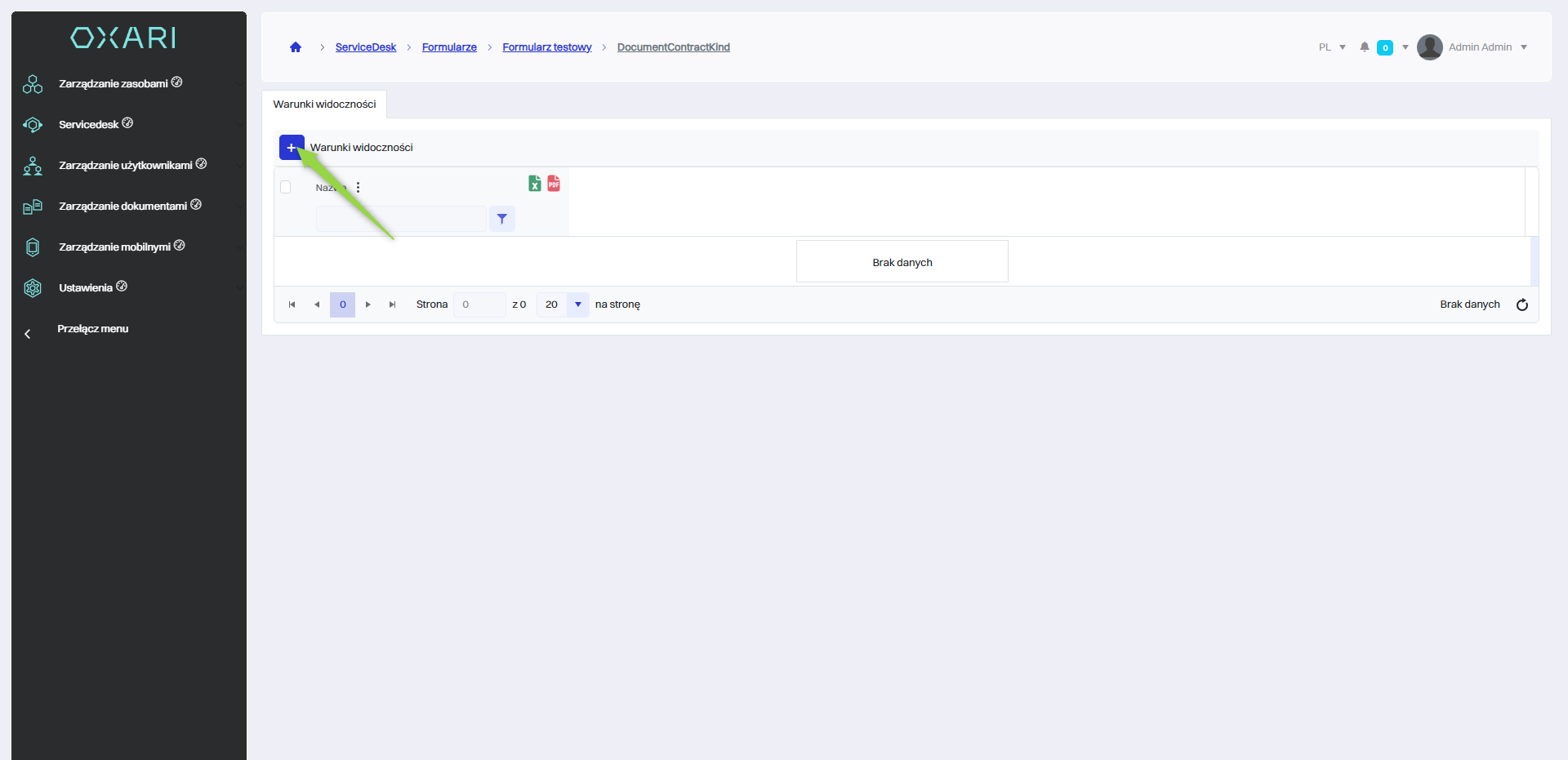
Następnie w oknie “Wybierz typ warunku” należy z listy wybrać typ warunku i kliknąć przycisk “Zapisz”.
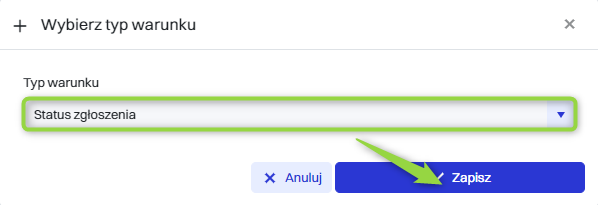
Następnie w oknie “Nowy warunek” znajduje się:
| 1 | Pole wprowadzenia nazwy nowego warunku. |
| 2 | Menu rozwijanego z opcją "zawiera się w", dzięki któremu warunek można określić na podstawie statusu zgłoszenia. |
| 3 | Pole do wprowadzenia warunku (Status zgłoszenia zawiera się w Nowe) co oznacza, że warunek będzie widoczny gdy status zgłoszenia będzie “Nowe”. |
Należy, wypełnić pola, a następnie kliknąć przycisk “Zapisz”.
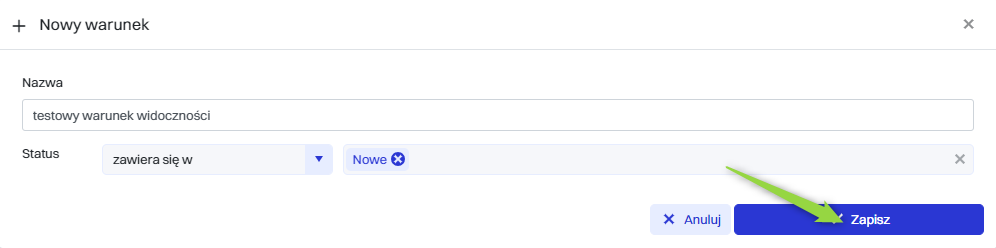
Warunek jest widoczny w liście:
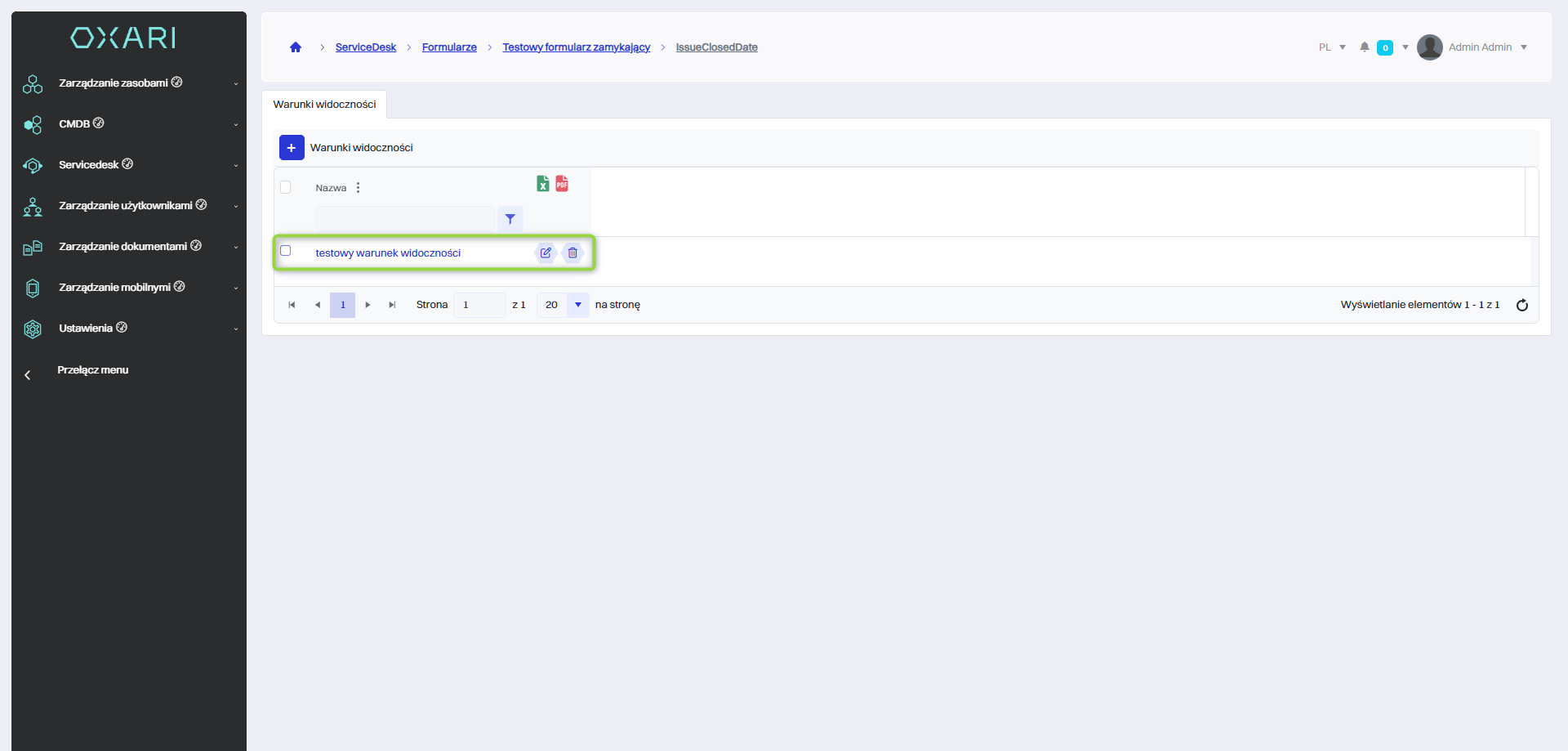
Widok atrybutu z warunkiem widoczności
Przy atrybucie z warunkiem widoczności pojawia się dodatkowa ikona informująca o posiadaniu warunku.
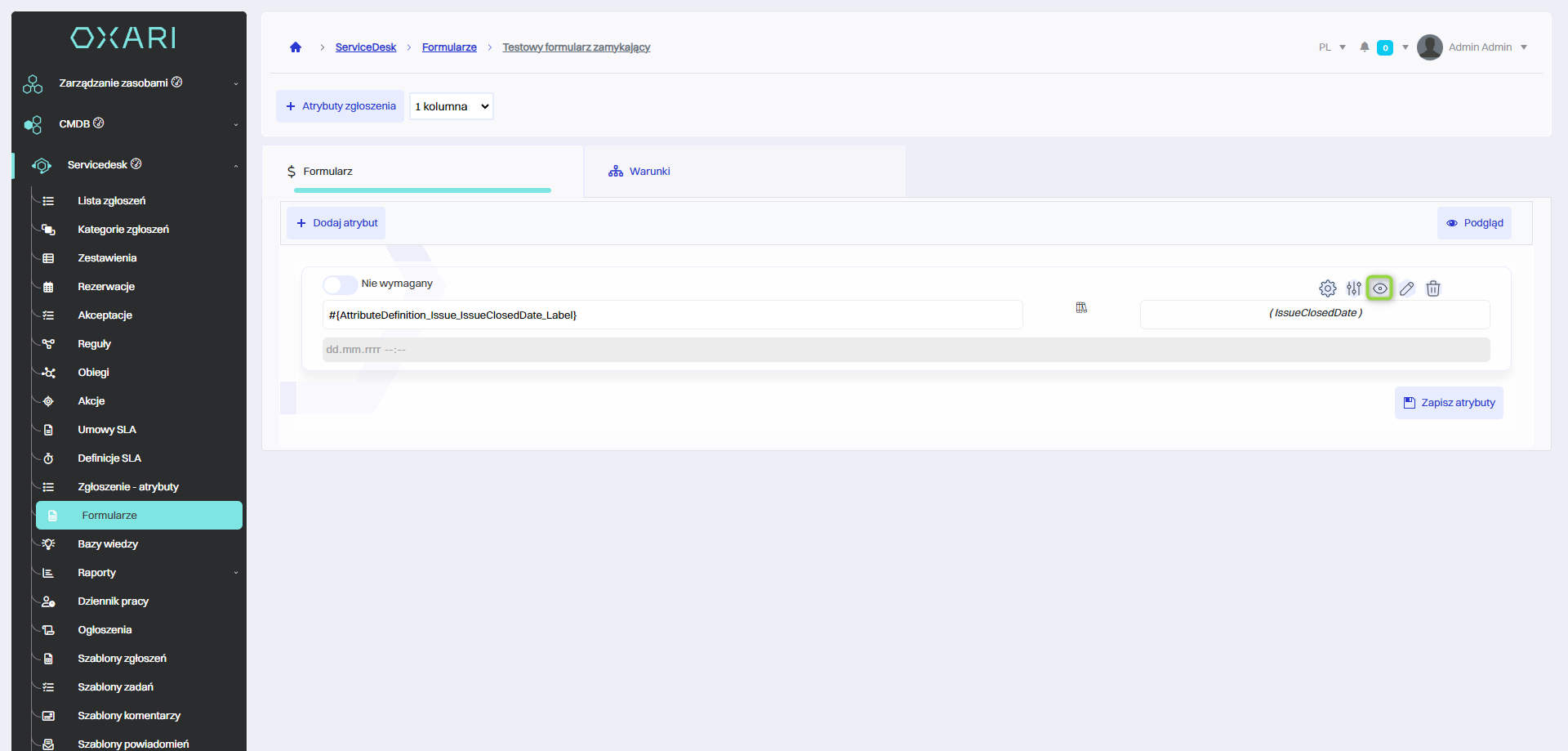
Edytowanie/Usuwanie warunku widoczności atrybutu
Aby edytować/usunąć warunek widoczności z atrybutu, należy przejść w widok szczegółowy pożądanego atrybutu.
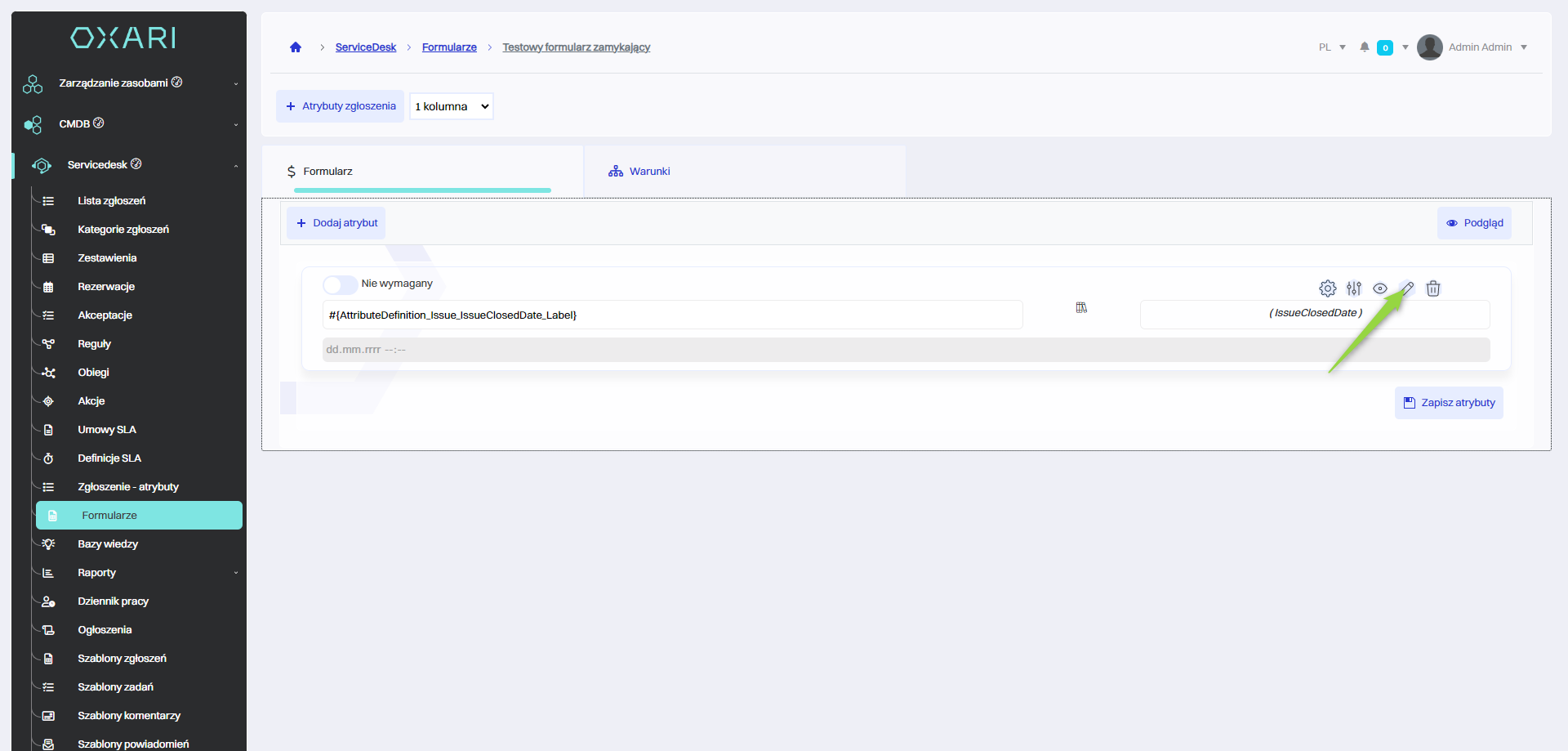
Następnie najechać na pożądany warunek. Wyświetlą się przyciski do edytowania/usuwania.
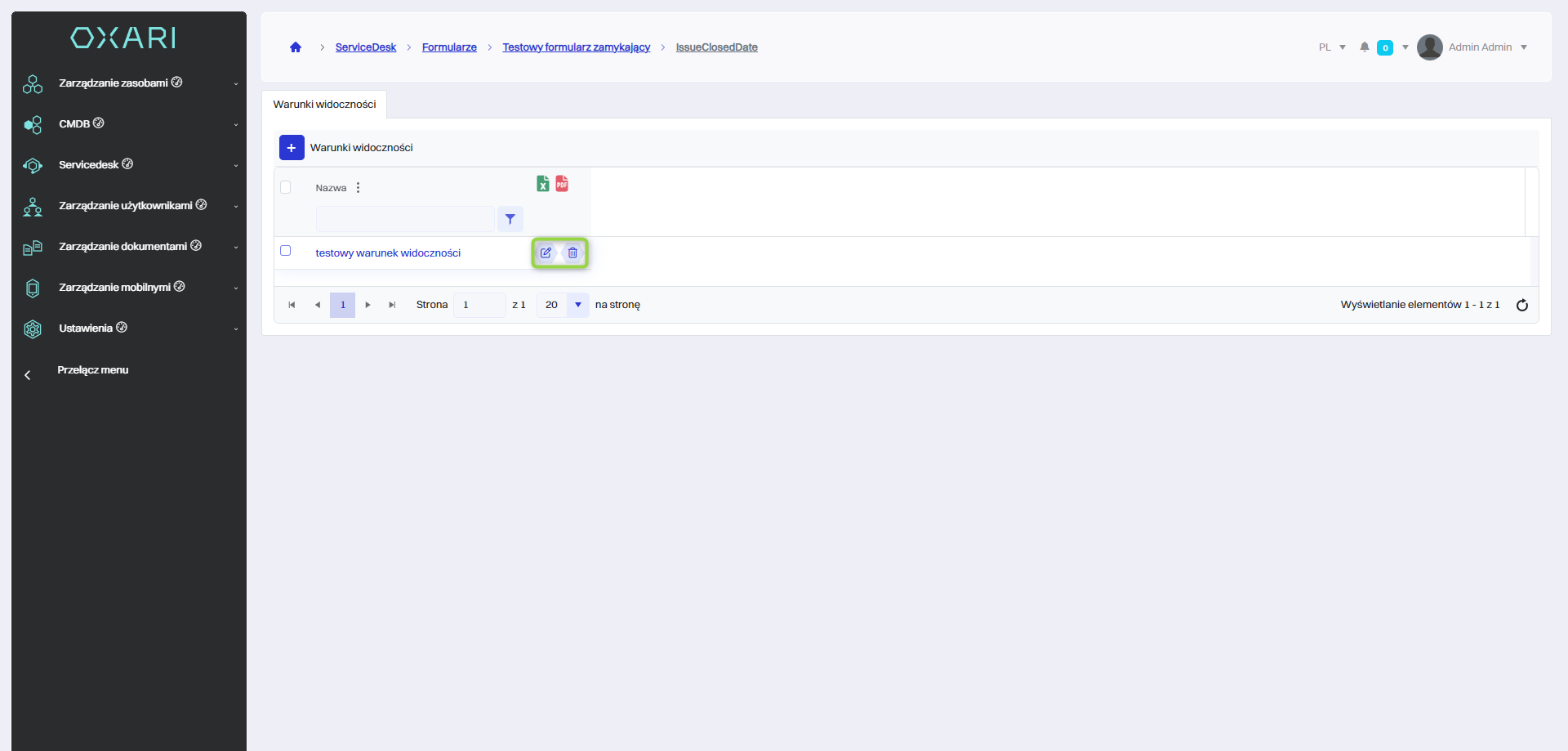
Edytowanie/Usuwanie formularza
Aby edytować lub usuwać formularz, należy przejść do sekcji Servicedesk > Formularze. Najechać na pożądany formularz. Wyświetlą się przyciski do edytowania/usuwania.