Elementy konfiguracji
Sekcja “Elementy konfiguracji” (Configuration Items, CI) w systemie CMDB (Configuration Management Database) to centralny komponent zarządzania usługami IT, który służy do przechowywania informacji o najważniejszych aktywach informatycznych organizacji. CI mogą obejmować fizyczne sprzęty, oprogramowanie, systemy, usługi lub osoby, które są odpowiedzialnie za zarządzanie i utrzymanie infrastruktury IT. W tej sekcji użytkownicy mogą zarządzać informacjami o każdym elemencie, takim jak serwery, komputery, urządzenia mobilne, aplikacje i inne zasoby IT. Można tu dodawać nowe elementy, edytować istniejące, określać ich atrybuty i opisy, a także mapować zależności między nimi (relacje).
Elementy konfiguracji (CI) można pobrać z domeny tworząc synchronizację z usługą katalogową: Przejdź >
Nowy CI
W celu dodania nowego elementu konfiguracji (CI) należy przejść do sekcji CMBD > Elementy konfiguracji, a następnie kliknąć przycisk “Nowy CI”.
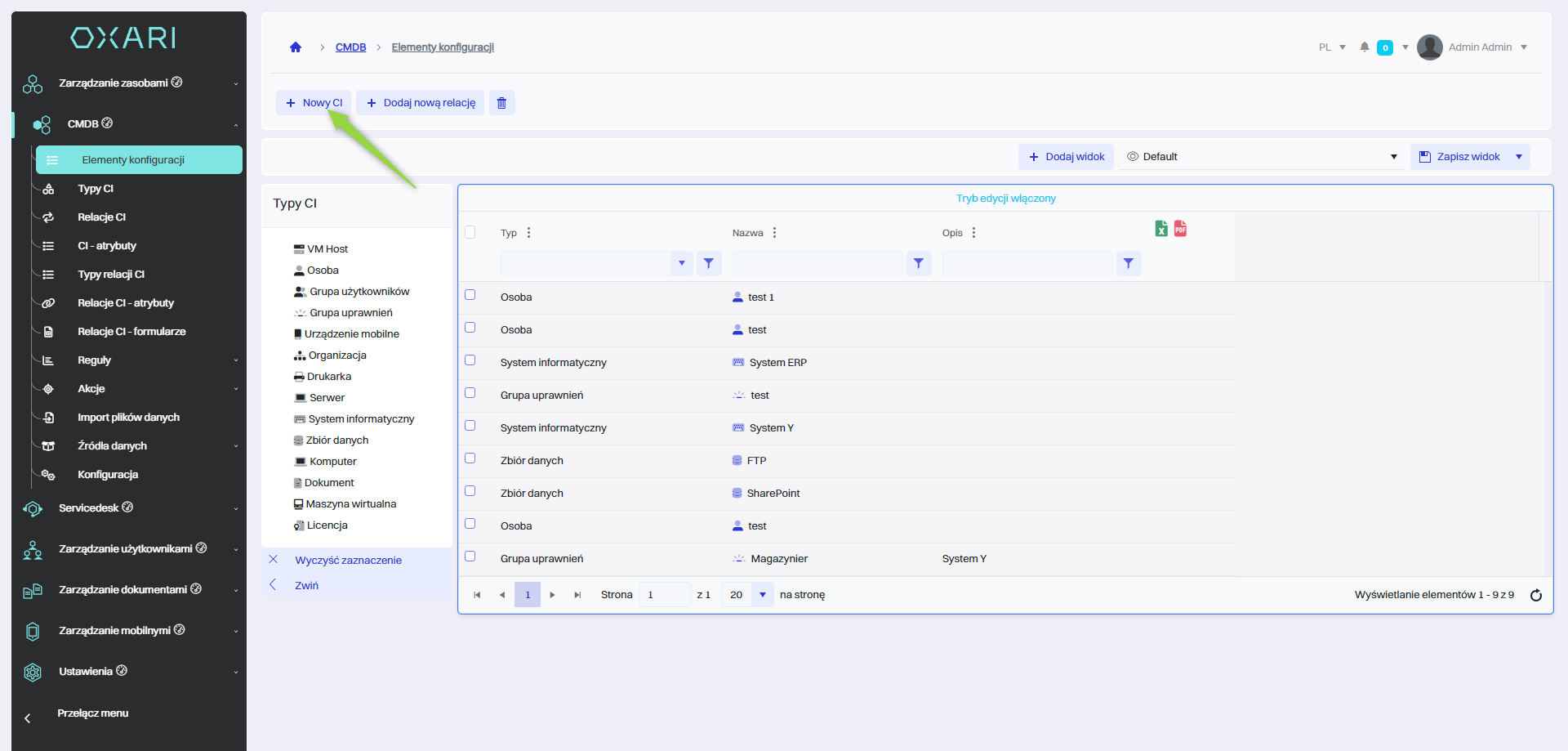
Wybieranie typu CI
Następnie w oknie “Wybierz typ elementu konfiguracji” należy wybrać typ elementu konfiguracji i kliknąć przycisk “Wybierz”.
W celu konfiguracji typów CI: Przejdź >
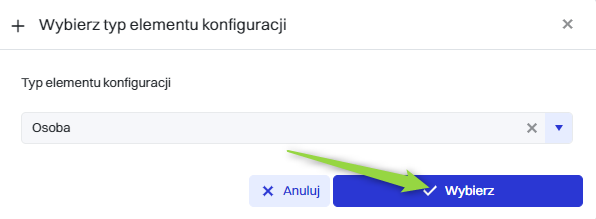
W tym kroku należy wypełnić określone atrybuty danego typu CI i kliknąć przycisk “Zapisz”. Każdy typ CI może składać się z różnych atrybutów które można konfigurować.
W celu konfiguracji atrybutów typu CI: Przejdź >
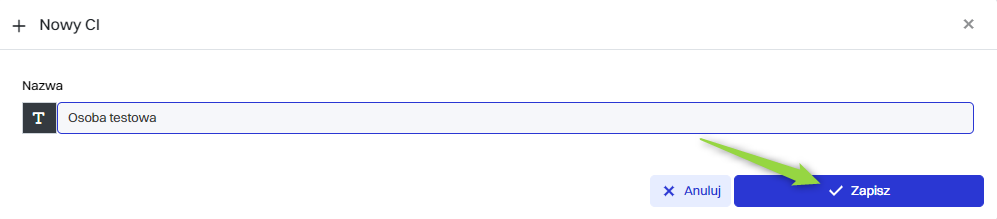
Element konfiguracji został dodany do listy.
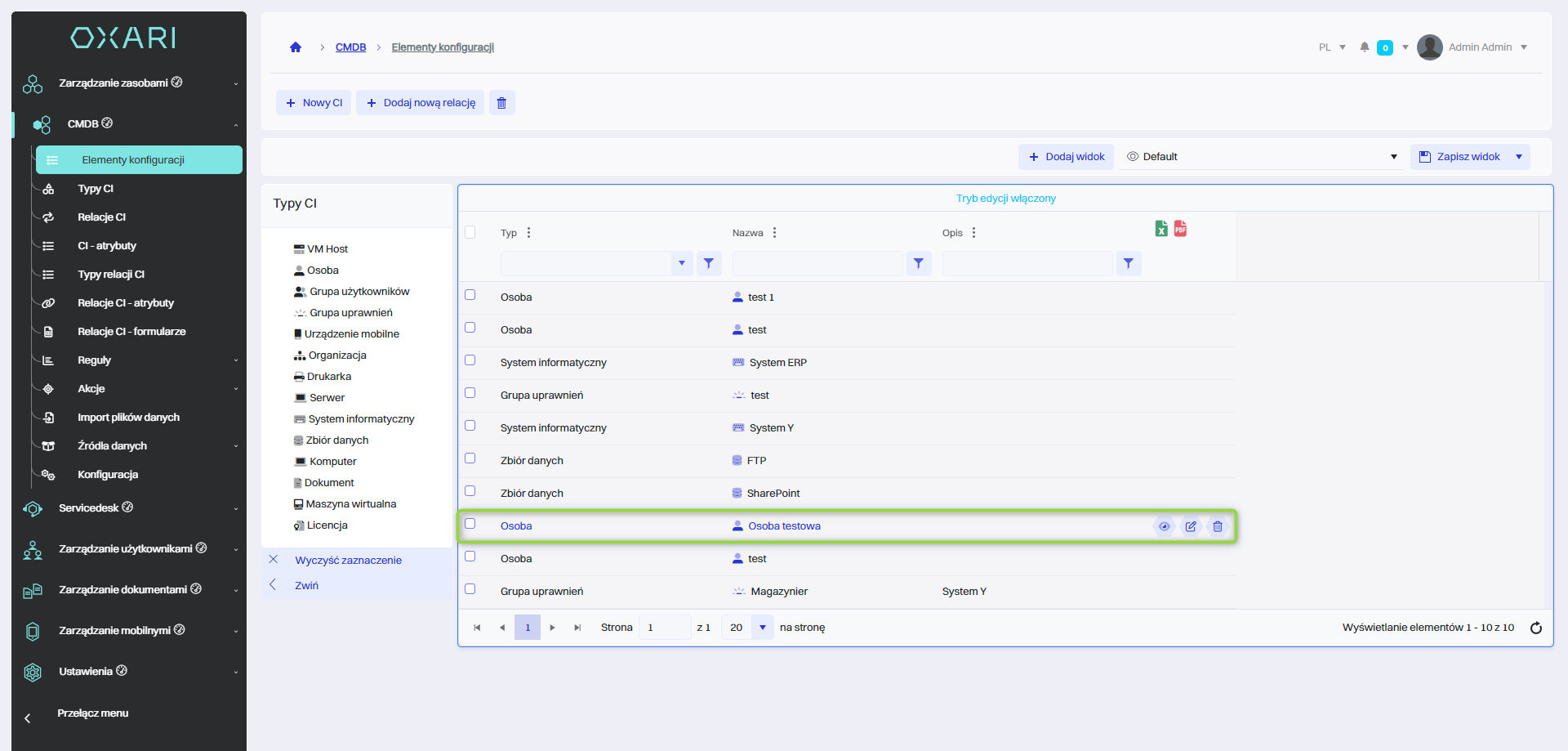
Zawężanie widoku CI na podstawie typów CI
Aby zawęzić widok CI dla danego typu CI należy wejść do sekcji CMDB > Elementy konfiguracji, a następnie kliknąć w pożądany typ CI.
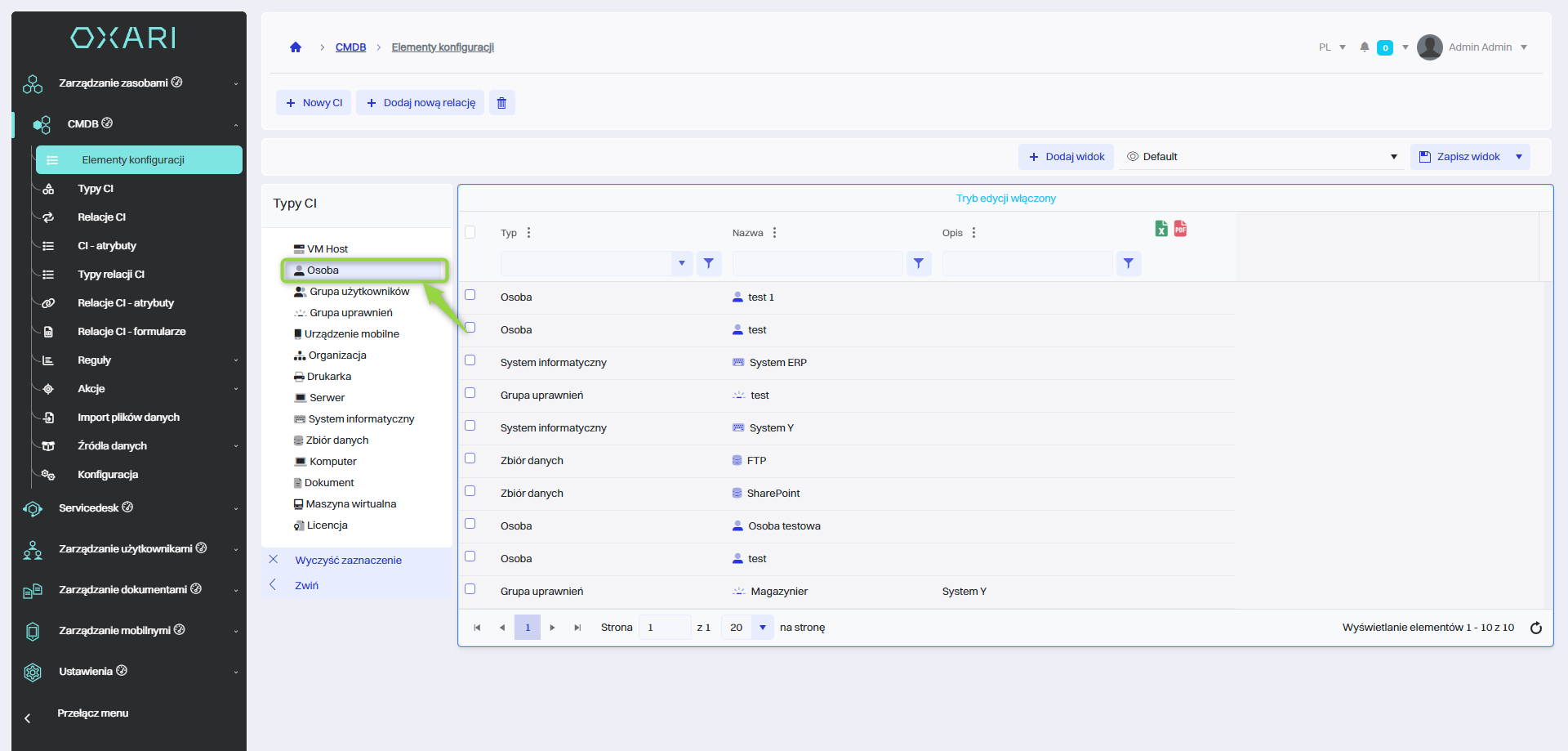
Dany widok jest dostępny, pokazane są w nim CI z danego typu CI.
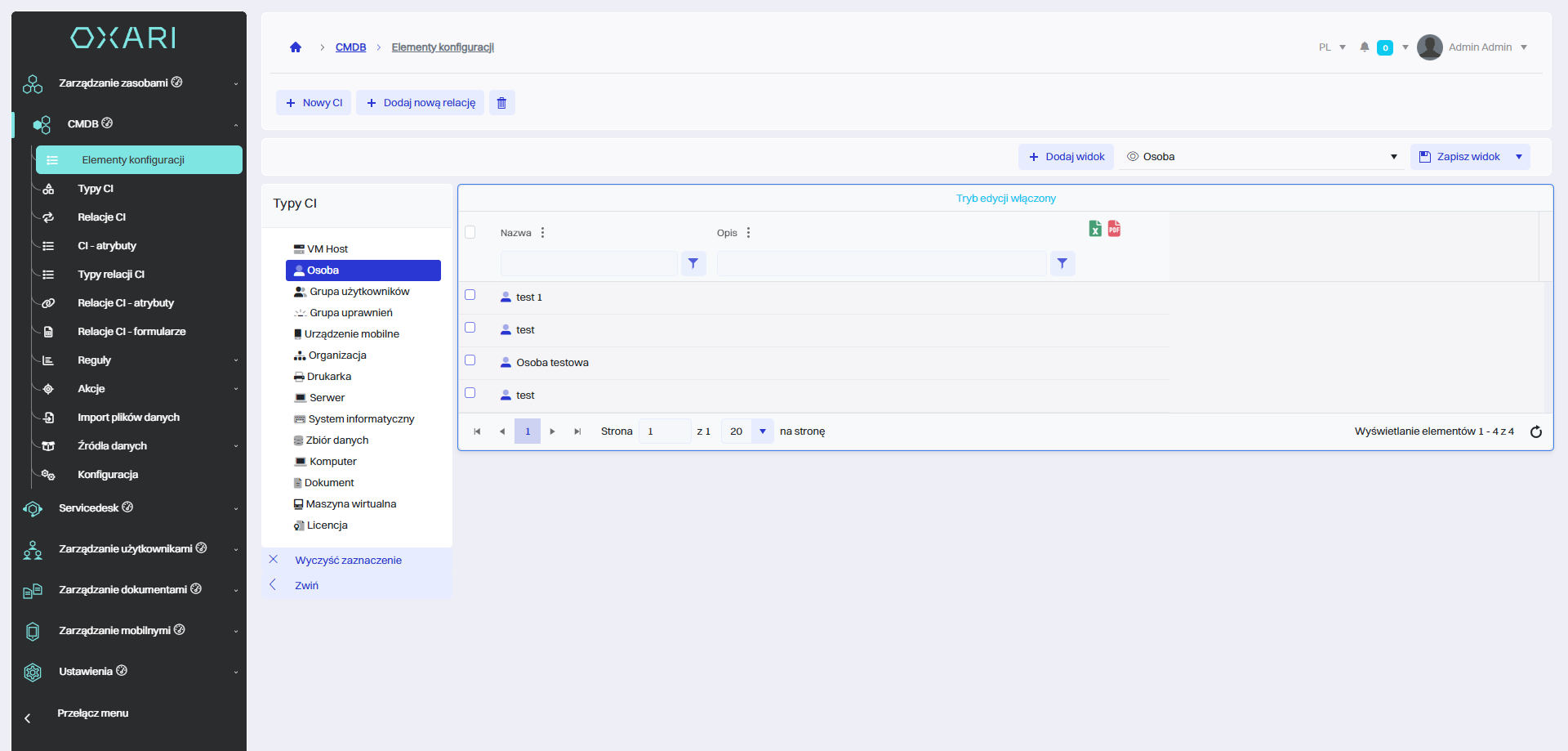
Dodanie nowej relacji CI
W celu dodania nowej relacji elementu konfiguracji (CI) należy przejść do sekcji CMBD > Elementy konfiguracji, zaznaczyć pożądany CI, a następnie kliknąć przycisk “Dodaj nową relację”.
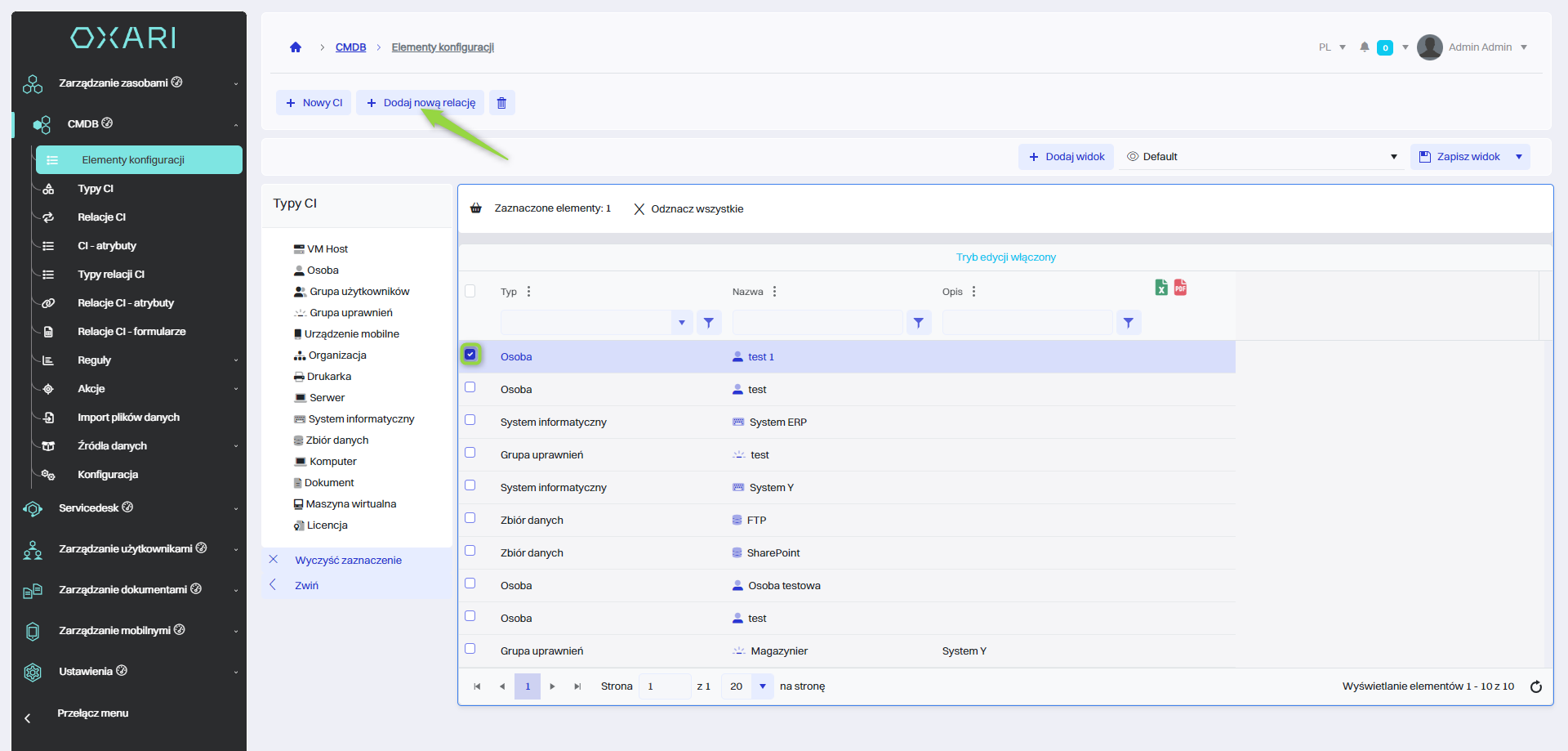
Następnie w oknie “Nowa relacja CI” znajdują się elementy:
| 1 | Typ relacji - Określa rodzaj związku, jaki ma być ustanowiony między elementami. Więcej o typach relacji CI: Przejdź > |
| 2 | Element konfiguracji - Wskazuje, który element konfiguracji ma być powiązany z obecnym CI. |
Należy wypełnić pożądane pola i kliknąć przycisk “Zapisz”.
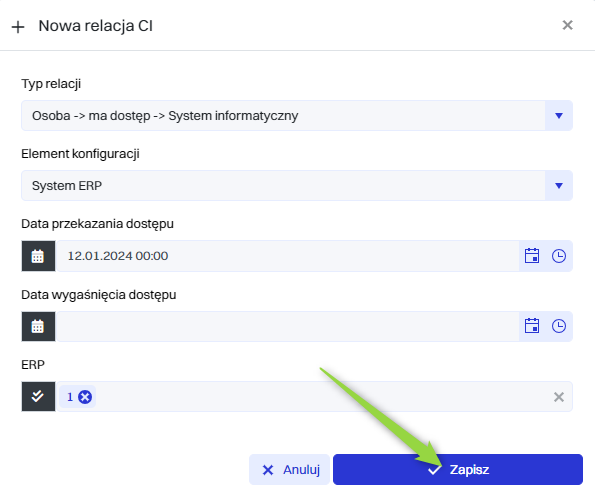
Dana relacja została dodana, widnieje w sekcji CMDB > Relacje CI.
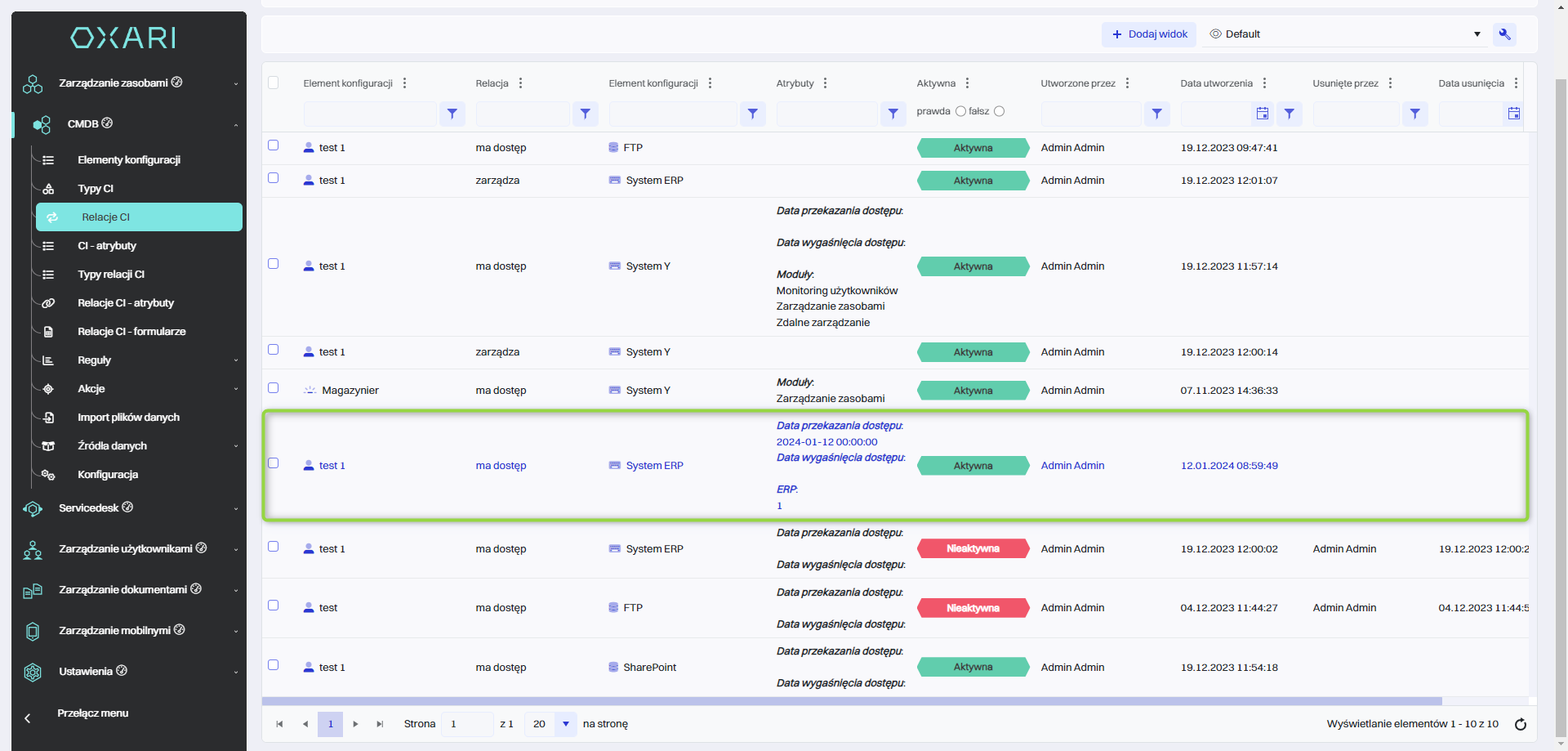
Widok szczegółowy CI
W celu otworzenia widoku szczegółowego elementu konfiguracji (CI) należy przejść do sekcji CMBD > Elementy konfiguracji, a następnie kliknąć przycisk “Szczegóły” przy pożądanym CI.
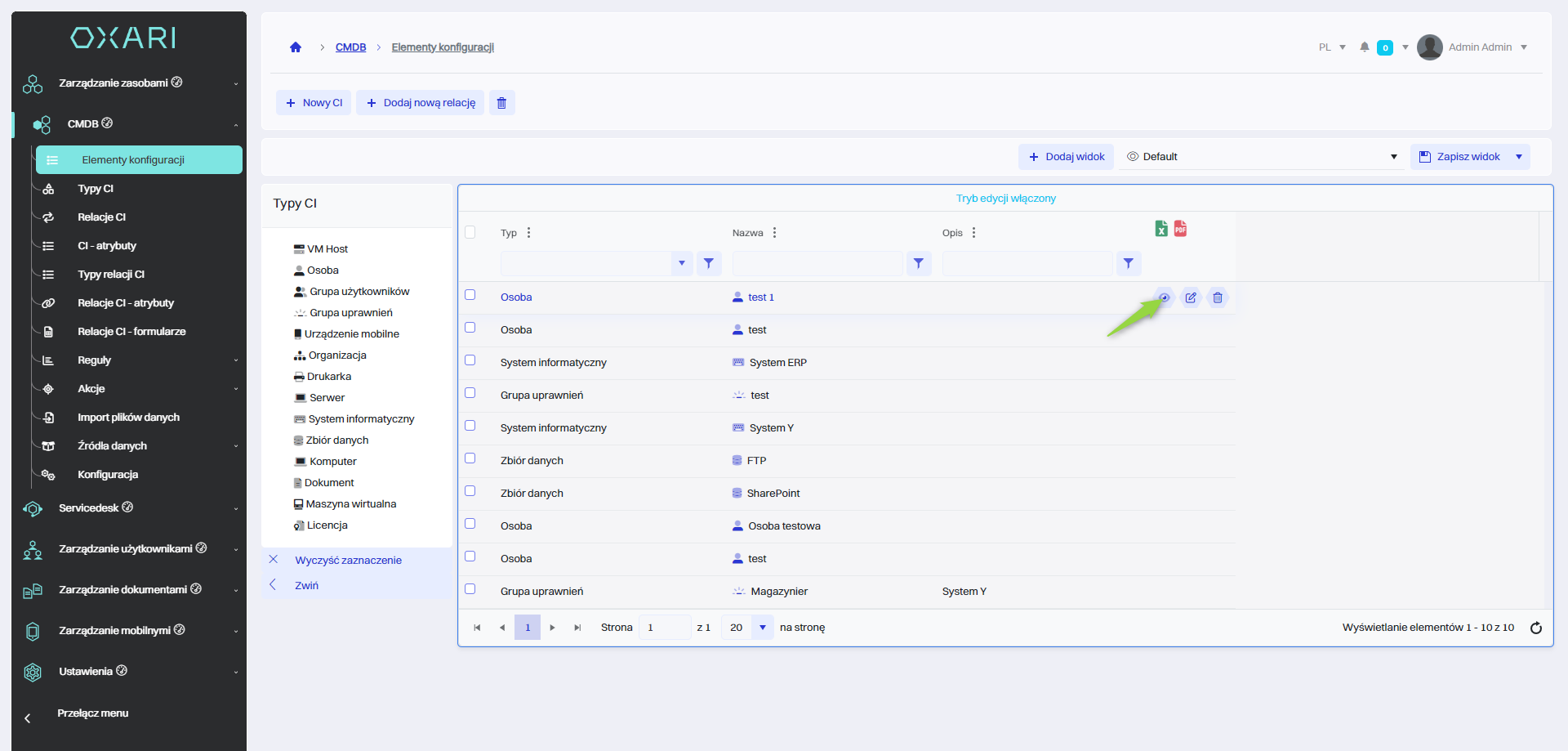
Widoki CI
Widok szczegółowy składa się z widoku płaskiego oraz graficznego.
Widok płaski
Ten widok przedstawia listę relacji, które zostały skonfigurowane dla danego elementu konfiguracji. Dla każdego wpisu widać nazwę elementu konfiguracji, typ relacji (np. "ma dostęp", "zarządza"), drugi element konfiguracji, z którym istnieje relacja, oraz dodatkowe informacje takie jak atrybuty, status aktywności, osoba, która stworzyła relację, i datę jej utworzenia.
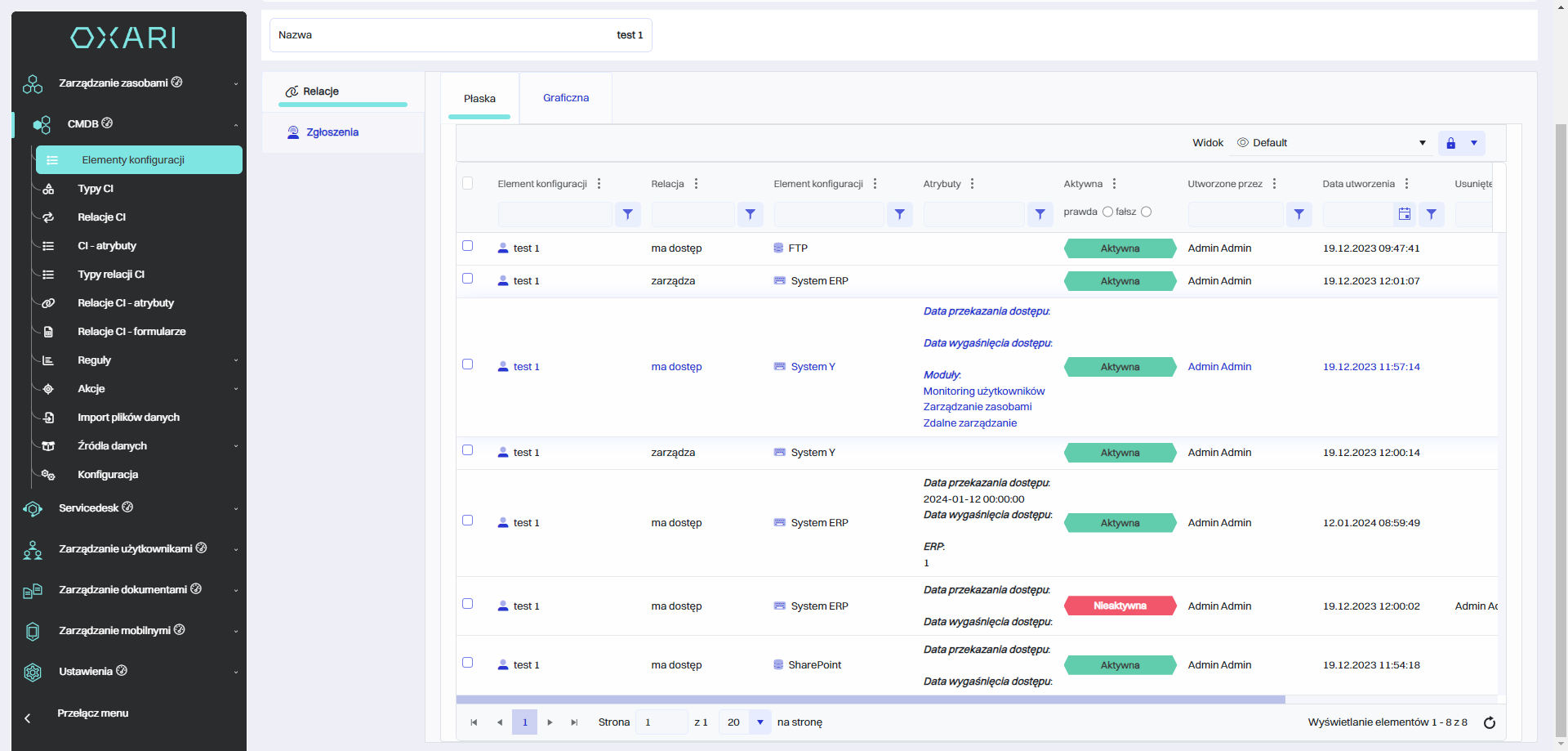
Edytowanie/Usuwanie relacji CI w widoku płaskim
Aby edytować lub usuwać relację CI należy najechać na pożądaną relację, wyświetlą się przyciski do edytowania/usuwania.
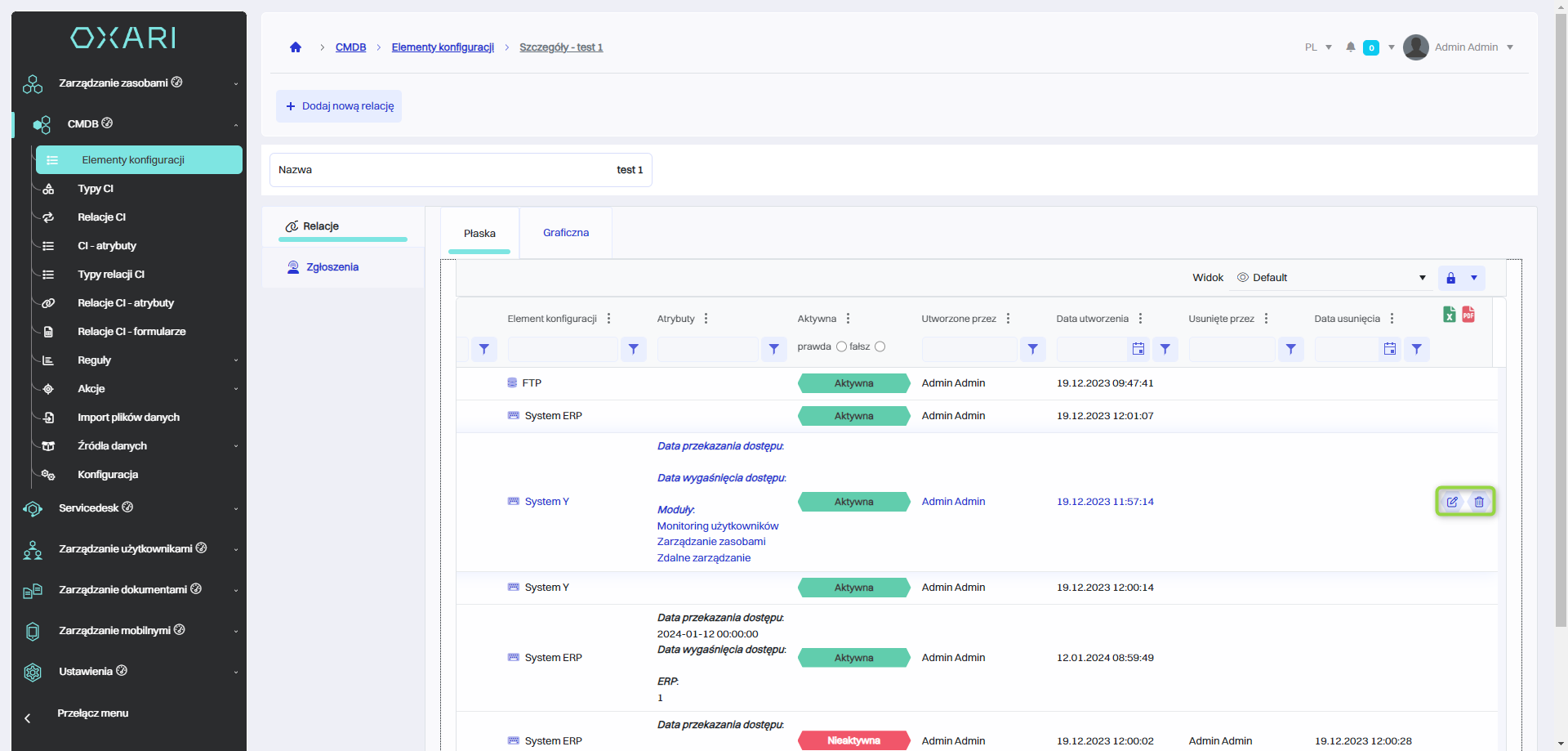
Dodanie relacji CI w widoku płaskim
W celu dodania nowej relacji elementu konfiguracji (CI) należy kliknąć przycisk “Dodaj nową relację”.
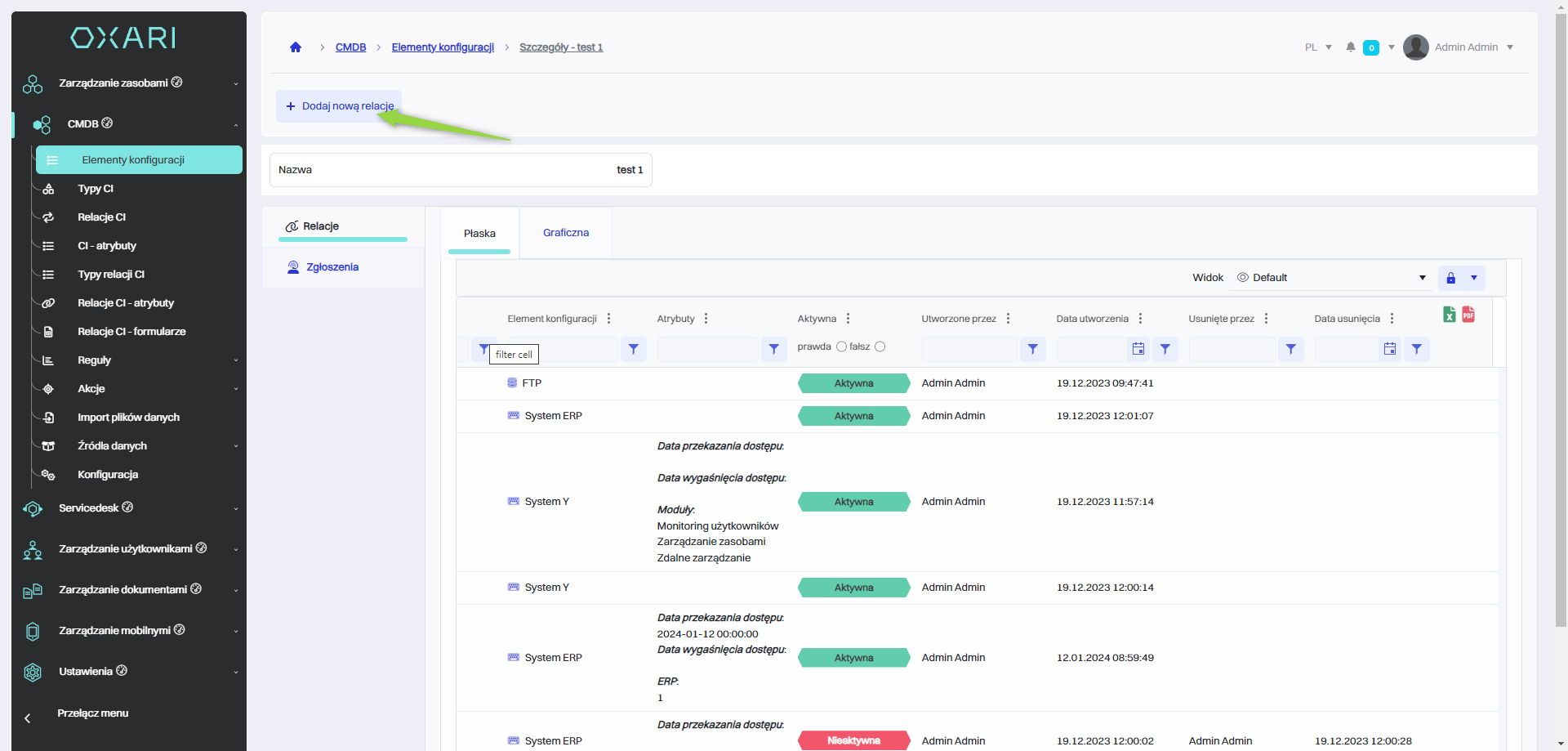
Następnie w oknie “Nowa relacja CI” znajdują się elementy:
| 1 | Typ relacji - Określa rodzaj związku, jaki ma być ustanowiony między elementami. Więcej o typach relacji CI: Przejdź > |
| 2 | Element konfiguracji - Wskazuje, który element konfiguracji ma być powiązany z obecnym CI. |
Należy wypełnić pożądane pola i kliknąć przycisk “Zapisz”.
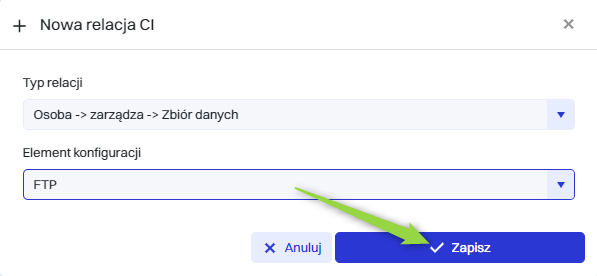
Dana relacja została dodana do listy.
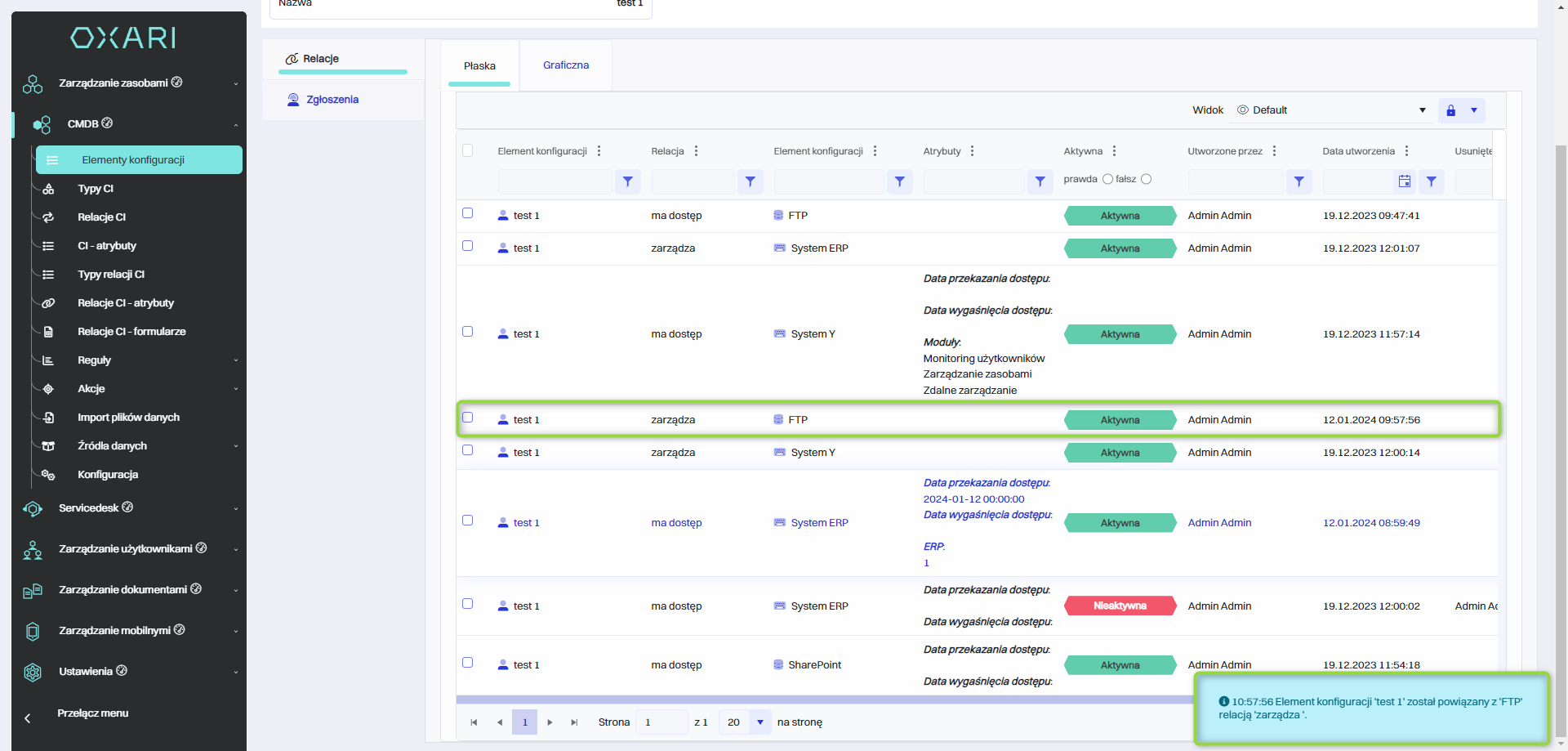
Widok graficzny
Widok graficzny jest wizualną reprezentacją relacji między elementami konfiguracji. Umożliwia on szybkie zrozumienie, jak elementy są powiązane, na przykład jakie systemy informatyczne są dostępne przez określone serwery lub urządzenia sieciowe.
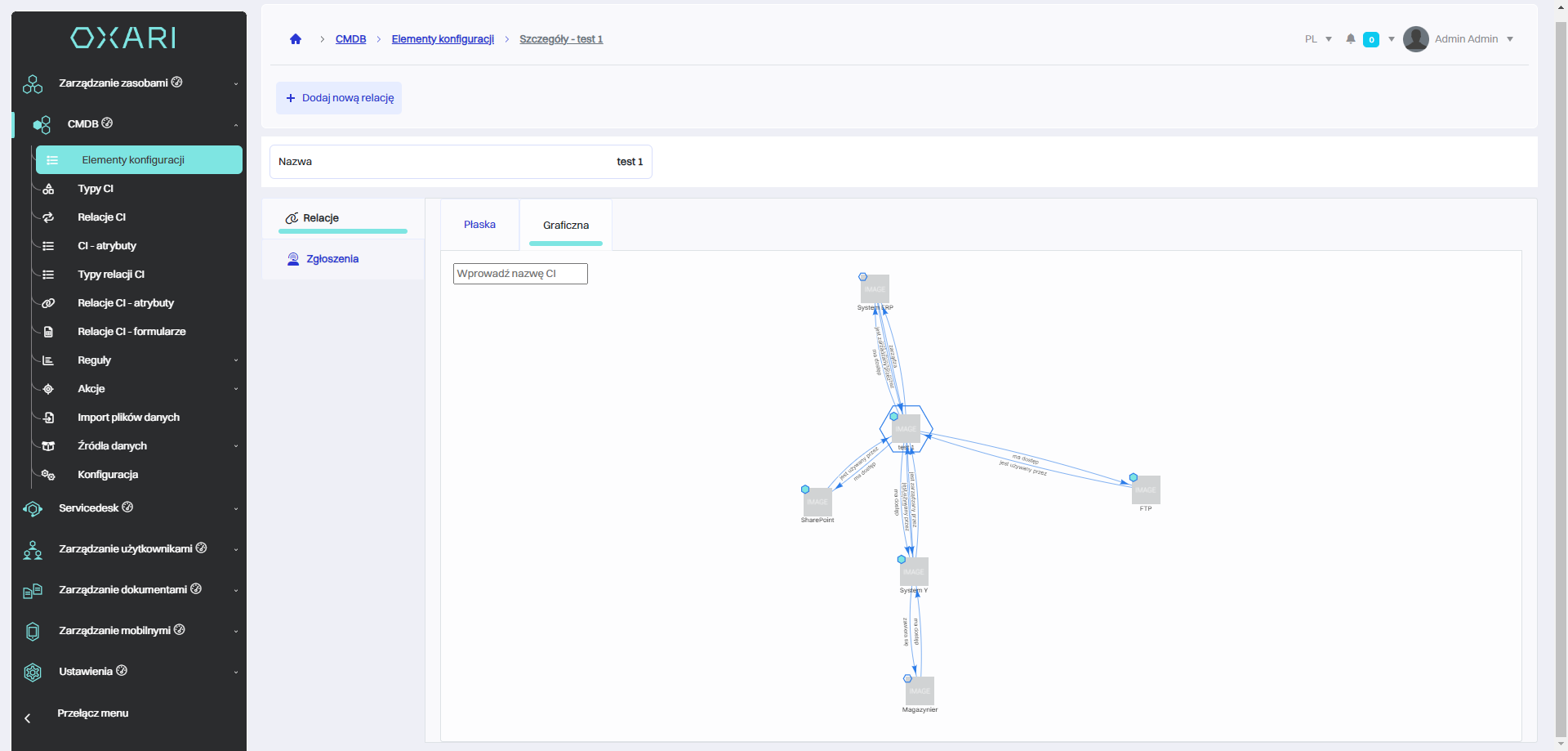
Opcje widoku graficznego
W tym widoku użytkownik ma możliwość interakcji z elementami i relacjami CI za pomocą menu kontekstowego, które jest dostępne po kliknięciu prawym przyciskiem myszy.
Możliwe akcje w menu kontekstowym obejmują:
| 1 | Dla przestrzeni roboczej (blank space na diagramie):
|
| 2 | Dla konkretnego elementu CI:
|
| 3 | Dla relacji CI:
|
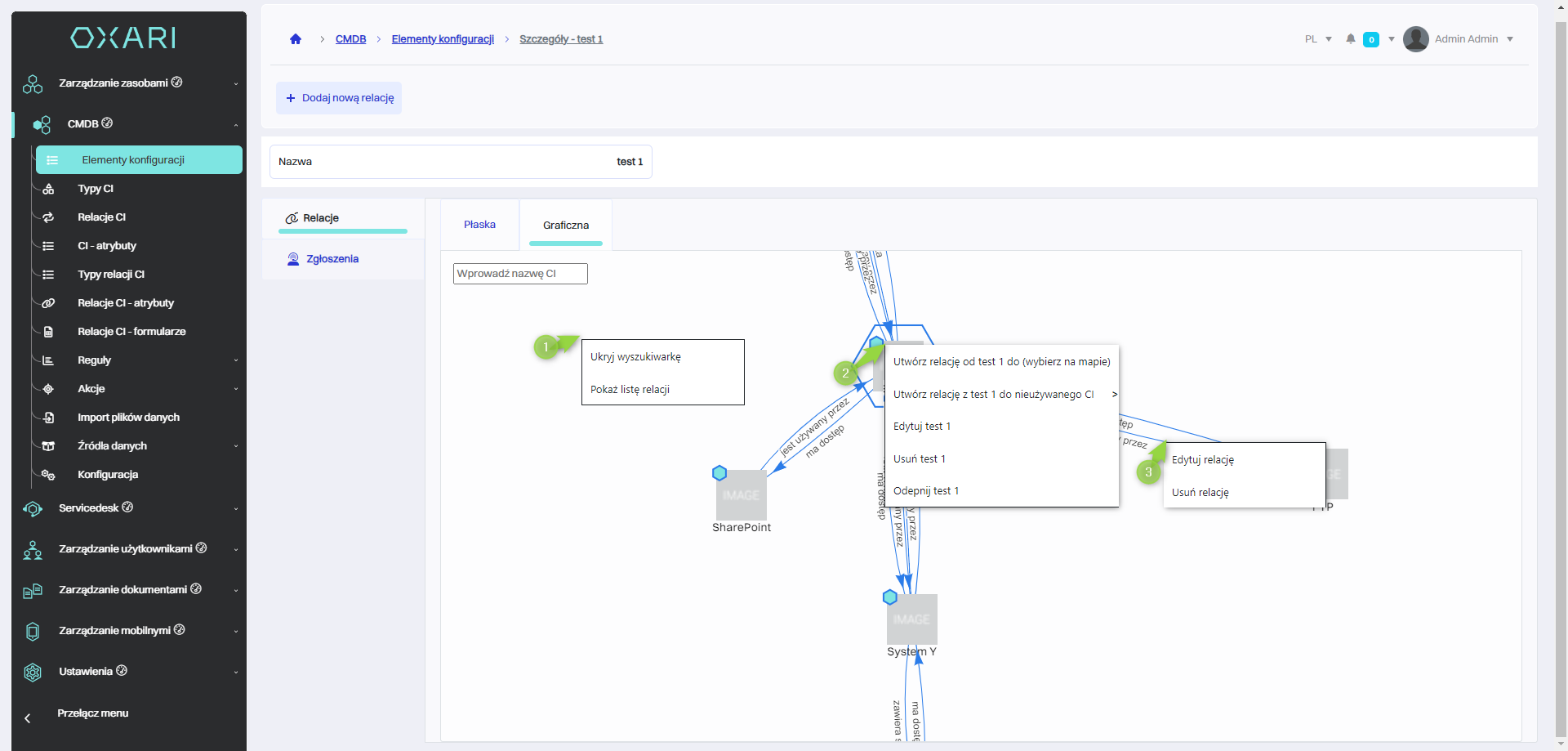
Umiejscowienie elementów w widoku graficznym
Na widoku graficznym istnieje również możliwość zarządzania wyświetlaniem poszczególnych CI za pomocą zielonych heksagonów obok ich nazw. Użytkownik może lewym przyciskiem myszy zaznaczyć lub odznaczyć te heksagony, co wpływa na sposób prezentacji elementów na schemacie graficznym.
| 1 | Zielony heksagon - Gdy zielony heksagon jest zaznaczony przy danym CI, oznacza to, że jego położenie na schemacie graficznym zostanie zablokowane i nie będzie automatycznie modyfikowane przy kolejnym generowaniu widoku. Umożliwia to utrzymanie stałej struktury widoku i ręczne zarządzanie położeniem elementów. |
| 2 | Biały heksagon - Gdy heksagon jest biały, oznacza to, że algorytm generujący widok graficzny będzie miał swobodę w automatycznym umieszczaniu tego CI w najbardziej optymalnym miejscu na schemacie, w zależności od istniejących relacji i układu innych elementów. |
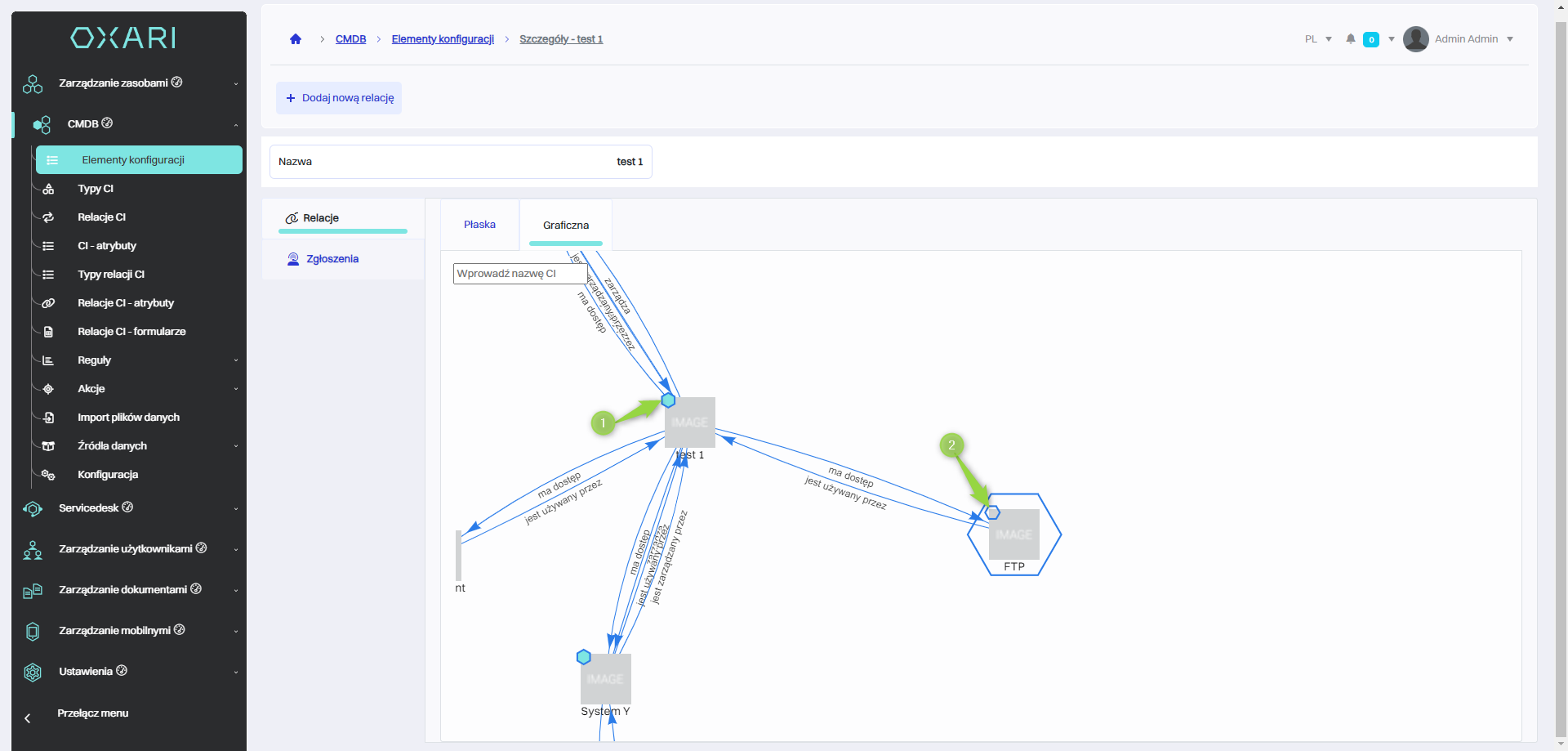
Edytowanie/Usuwanie elementu konfiguracji CI
Aby edytować lub usuwać element konfiguracji, należy przejść do sekcji CMDB > Elementy konfiguracji. Najechać na pożądany element konfiguracji. Wyświetlą się przyciski do edytowania/usuwania.
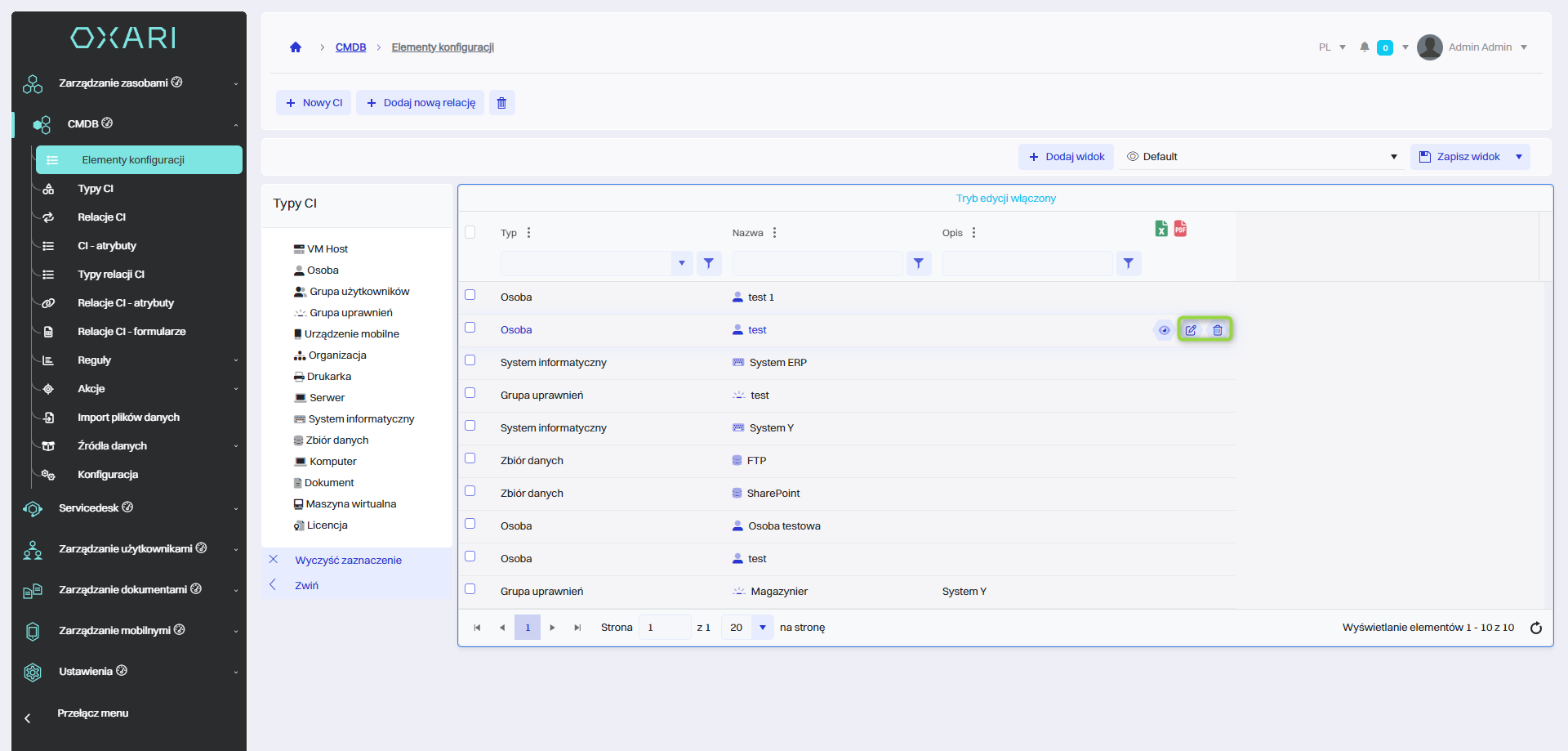
Maszyna wirtualna
W celu dodania nowej maszyny wirtualnej należy przejść do CMDB > Elementy konfiguracji. Klikąć przycisk “Nowy CI”.
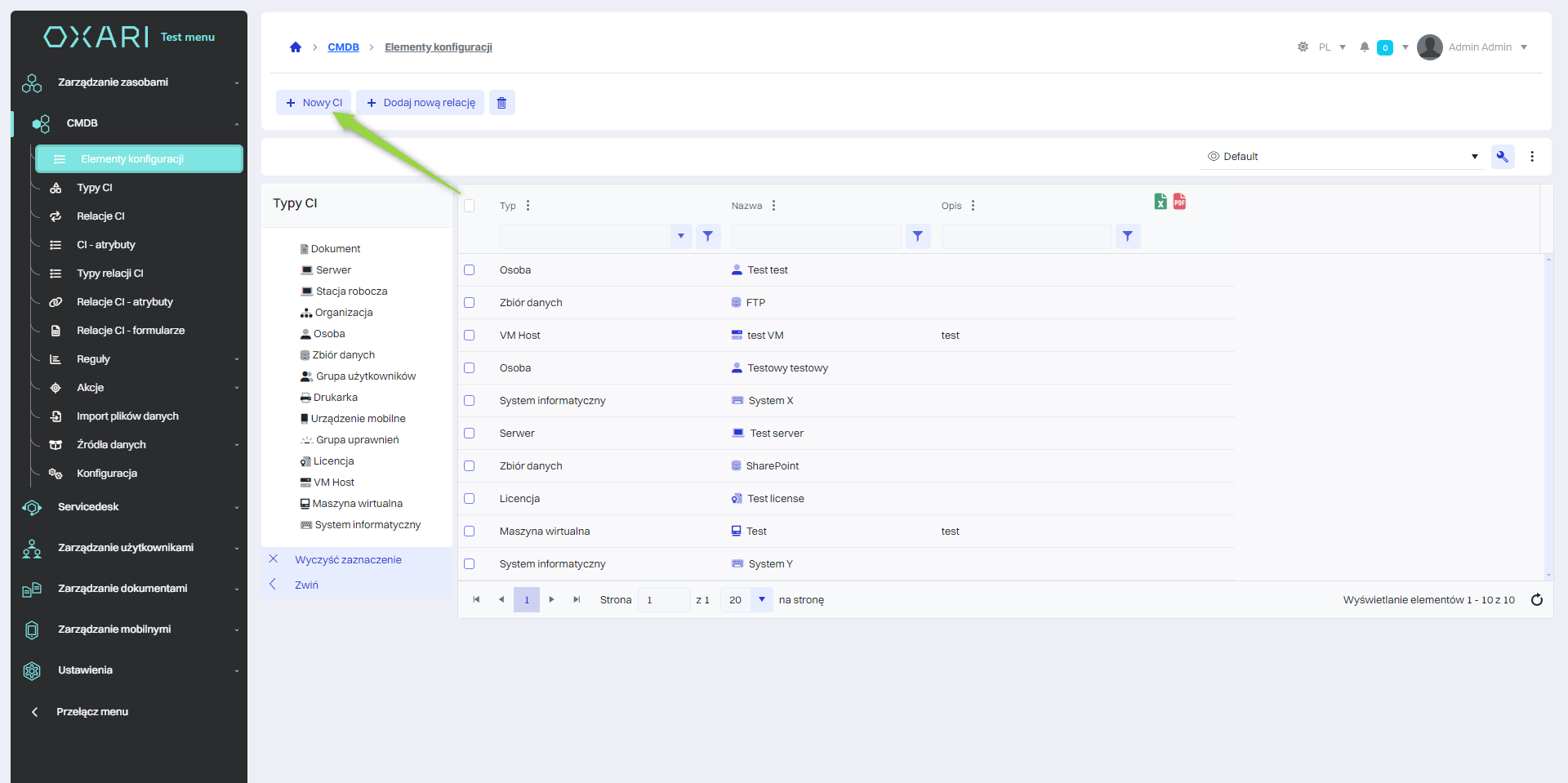
Z listy rozwijanej wybrać opcje “Maszyna wirtualna”, oraz klikąć przycisk “Wybierz”
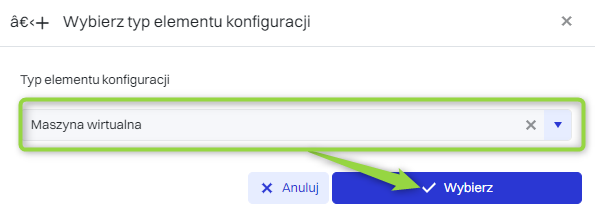
Wypełnianie maszyny wirtualnej
Następnie należy wypełnić wymagane pola i kliknąć przycisk “Zapisz”.
| 1 | Nazwa - Nazwa maszyny wirtualnej. |
| 2 | Opis - Opis maszyny wirtualnej. |
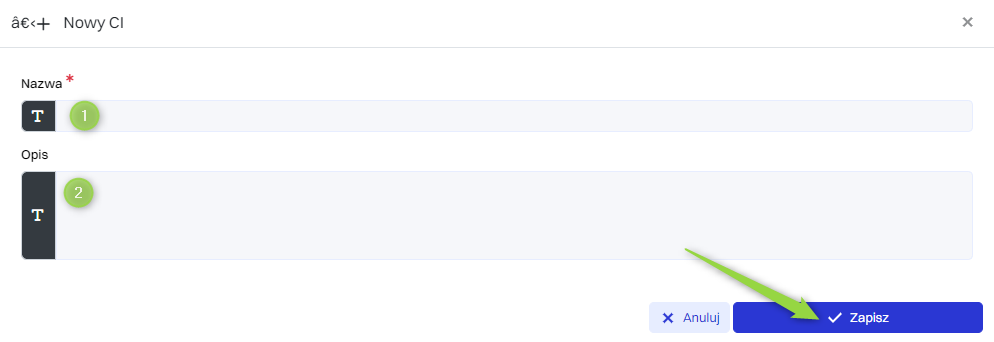
Jak skonfigurować VMware z maszyną wirtualną: Przejdź >
Wyświetlanie informacji o maszynie wirtualnej
Kliknij ikone “szczegóły”.
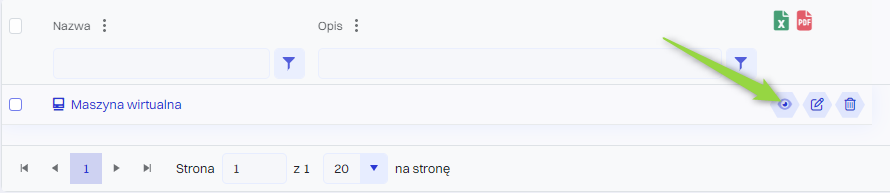
Przejdź do zakładki “VMware”.
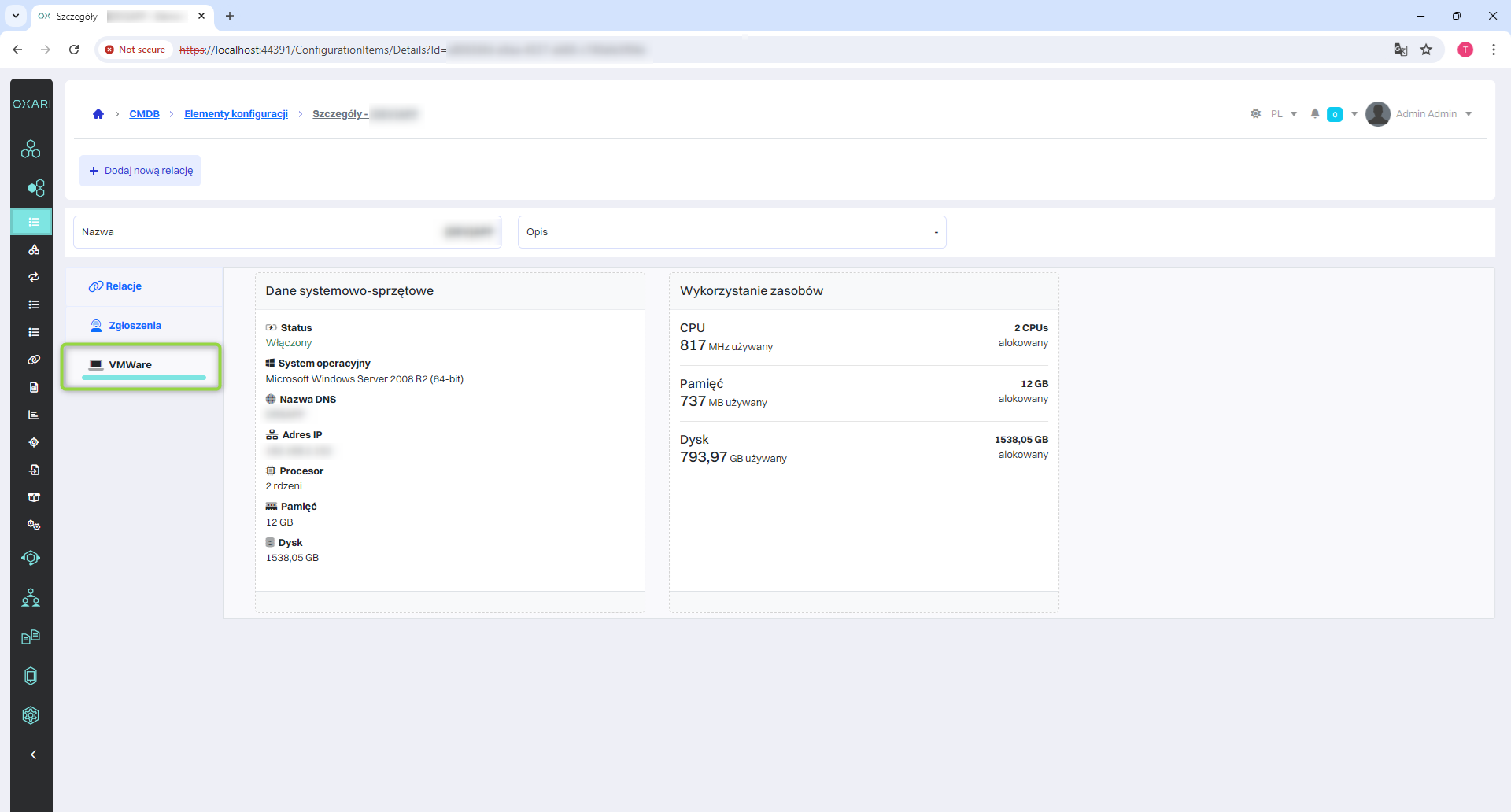
Edytowanie/Usuwanie
Maszyna wirtualna może być edytowana oraz usunięta przy użyciu następujących przycisków.

VM Host
W celu dodania VM Host należy przejść do CMDB > Elementy konfiguracji. Klikąć przycisk “Nowy CI”.
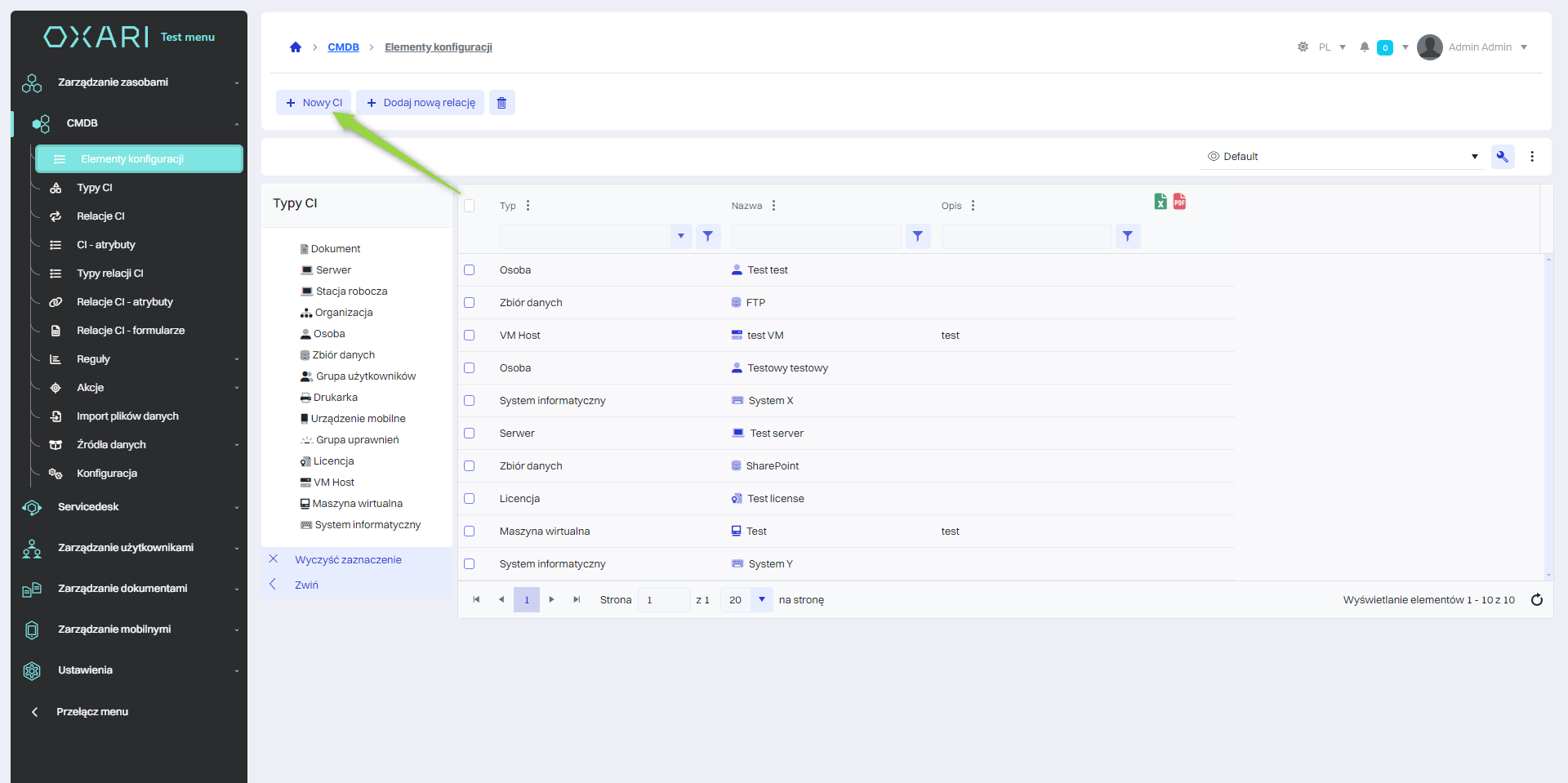
Z listy rozwijanej wybrać opcje “VM Host”, oraz klikąć przycisk “Wybierz”
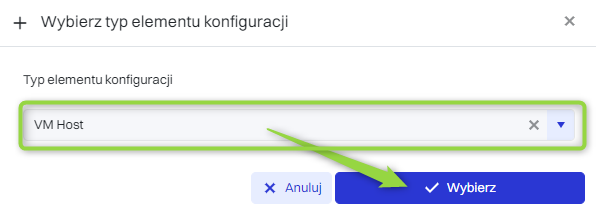
Wypełnianie VM Host
Następnie wypełnij wymagane pola i kliknij przycisk „Zapisz”.
| 1 | Nazwa — nazwa hosta maszyny wirtualnej. |
| 2 | Opis — opis hosta maszyny wirtualnej. |
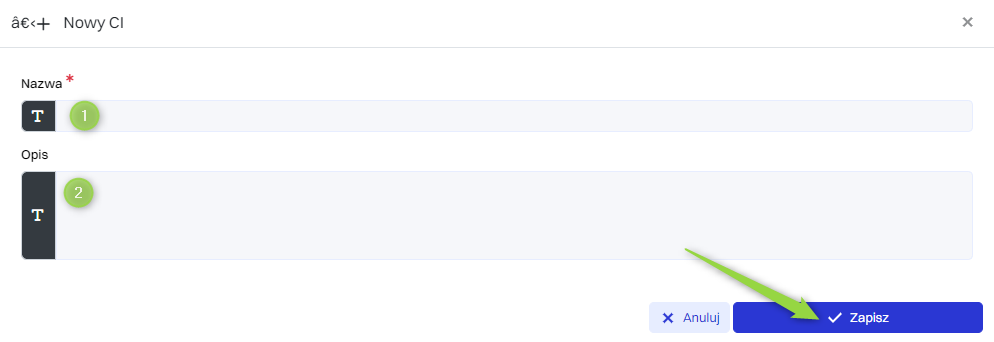
Po utworzeniu, będzie on wyświetlony na liście CI
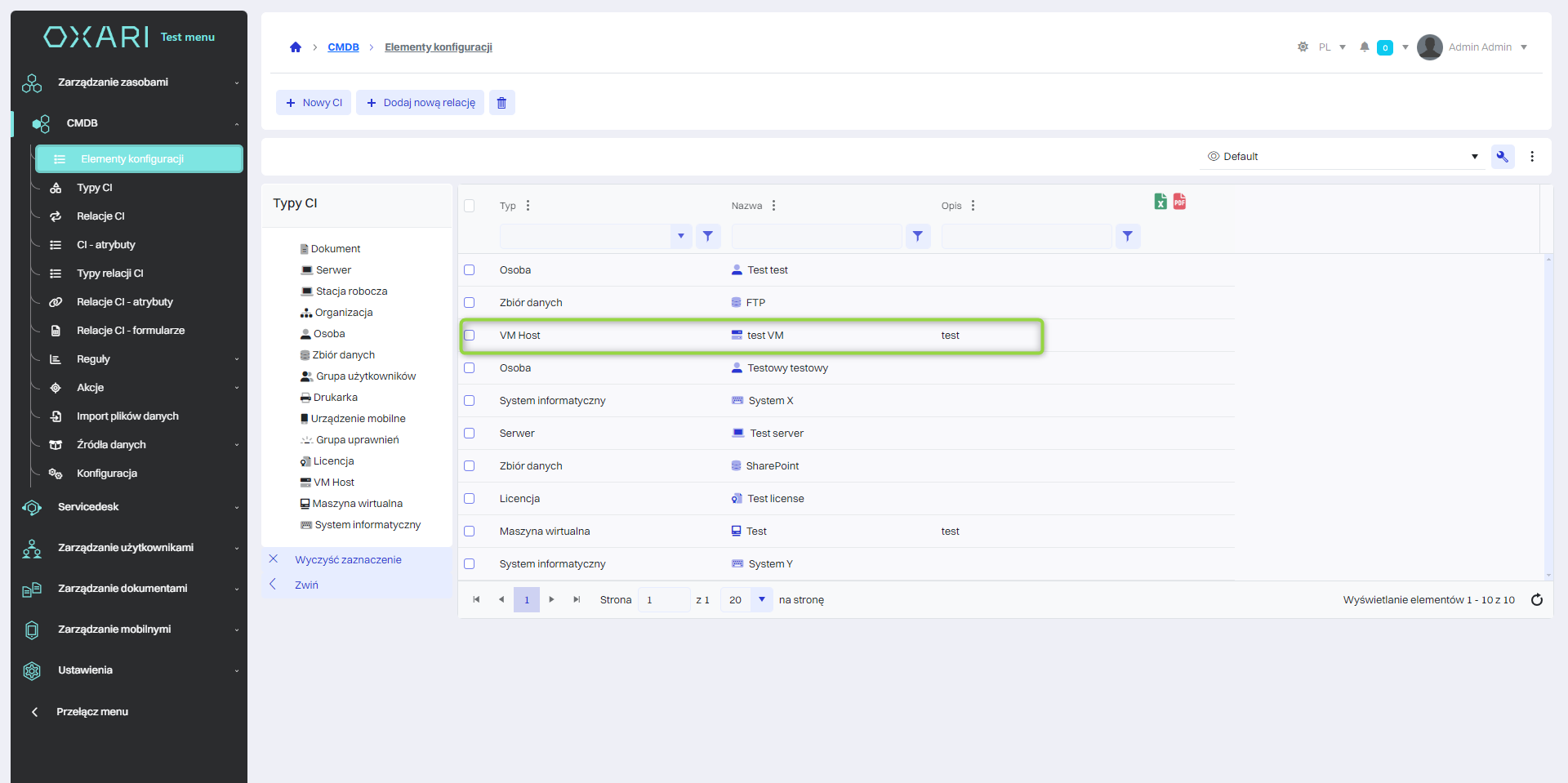
Jak skonfigurować VMware z hostem: Przejdź >
Wyświetlanie informacji o VM Host
Kliknij ikone “szczegóły”.

Przejdź do zakładki VMware.
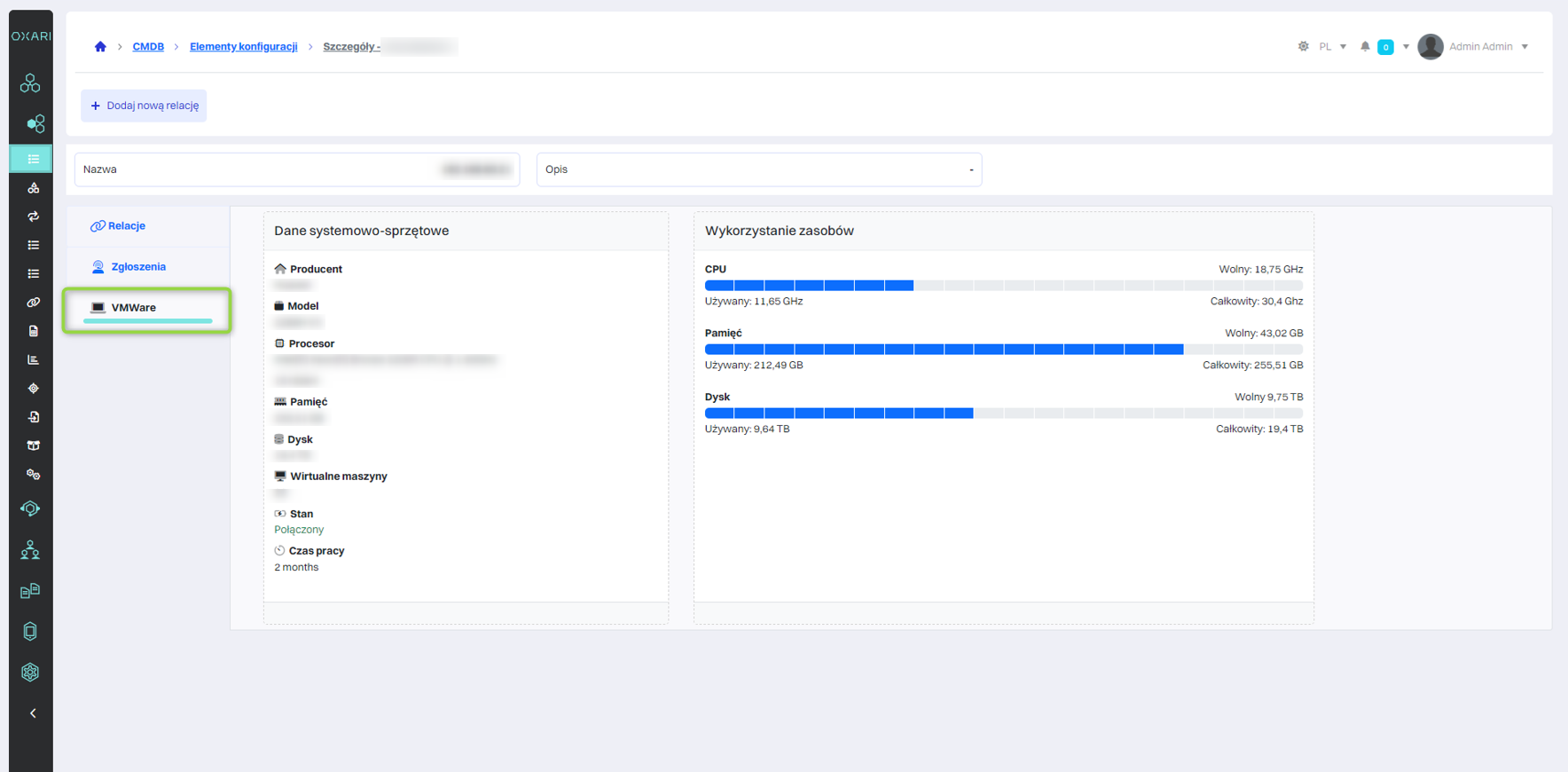
Edytowanie/Usuwanie
VM Host może być edytowany oraz usunięty przy użyciu następujących przycisków.

