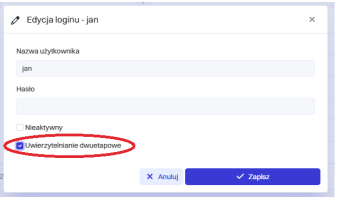Konfiguracja
Konfiguracja w systemie Oxari umożliwia dostosowanie aplikacji do specyficznych wymagań organizacji. Po dokonaniu wyboru lub zmian w ustawieniach, konieczne jest kliknięcie przycisku “Zapisz”, aby zatwierdzić wprowadzone zmiany.
Sekcja ustawienia - lokalizacja
Poniżej przedstawiony jest opis poszczególnych ustawień w sekcji lokalizacja.
| 1 | Języki dostępne dla użytkownika - dostępne są: Polski, Angielski, Niemiecki. |
| 2 | Domyślny język aplikacji - do wyboru: Polski, Angielski, Niemiecki. |
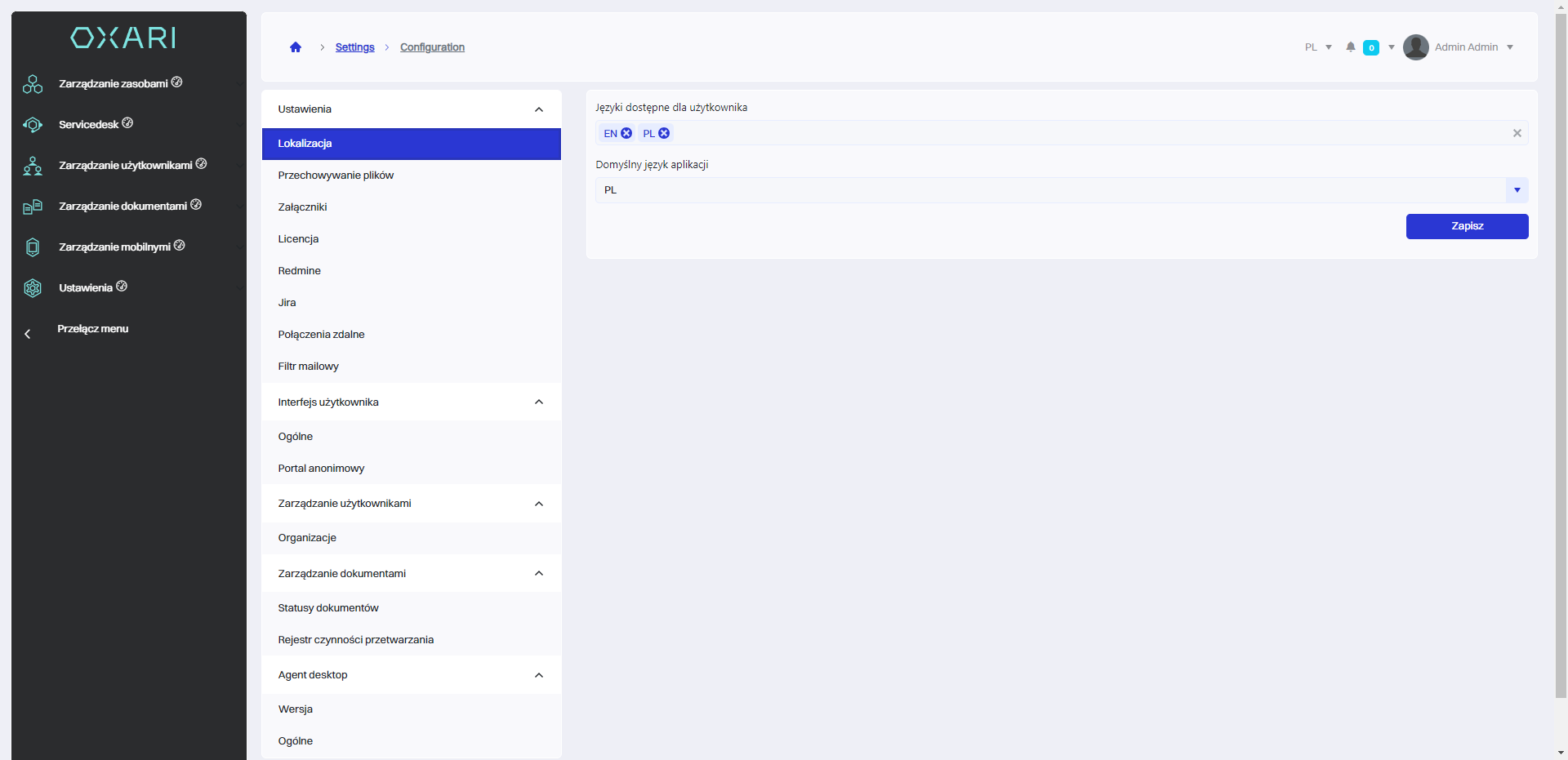
Sekcja ustawienia - przechowywanie plików
W tej sekcji możemy skonfigurować czy system ma przechowywać pliki i w jakiej lokalizacji.
Aby tego dokonać, należy ustawić suwak na "Włączona" i podać lokalizację plików na dysku oraz ścieżkę.
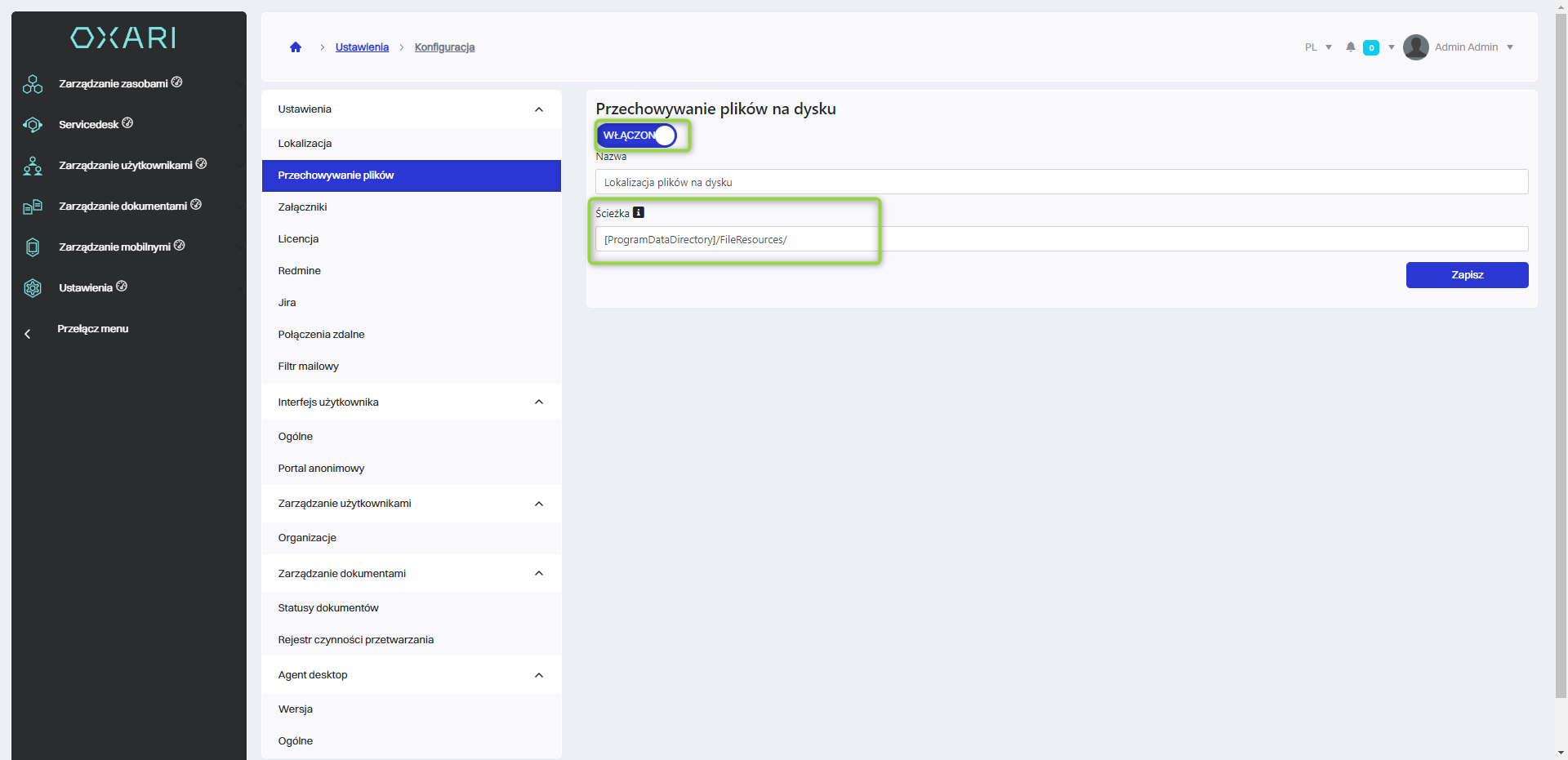
Sekcja ustawienia - załączniki
Poniżej przedstawiony jest opis poszczególnych ustawień w sekcji załączniki.
| 1 | Maksymalna ilość załączników - To ustawienie ogranicza liczbę załączników, które użytkownik może dołączyć do jednego zgłoszenia lub rekordu. |
| 2 | Maksymalna wielkość załącznika [MB] - Określa maksymalny rozmiar pojedynczego załącznika, który użytkownik może przesłać. |
| 3 | Maksymalna wielkość wszystkich załączników [MB] - Ustawienie to definiuje łączną maksymalną wielkość wszystkich załączników, które użytkownik może przesłać w ramach jednego zgłoszenia. |
| 4 | Tekst informacyjny po przekroczeniu limitu - Pozwala na zdefiniowanie komunikatu, który będzie wyświetlany użytkownikom, gdy próba przesłania załącznika przekroczy ustanowione limity. |
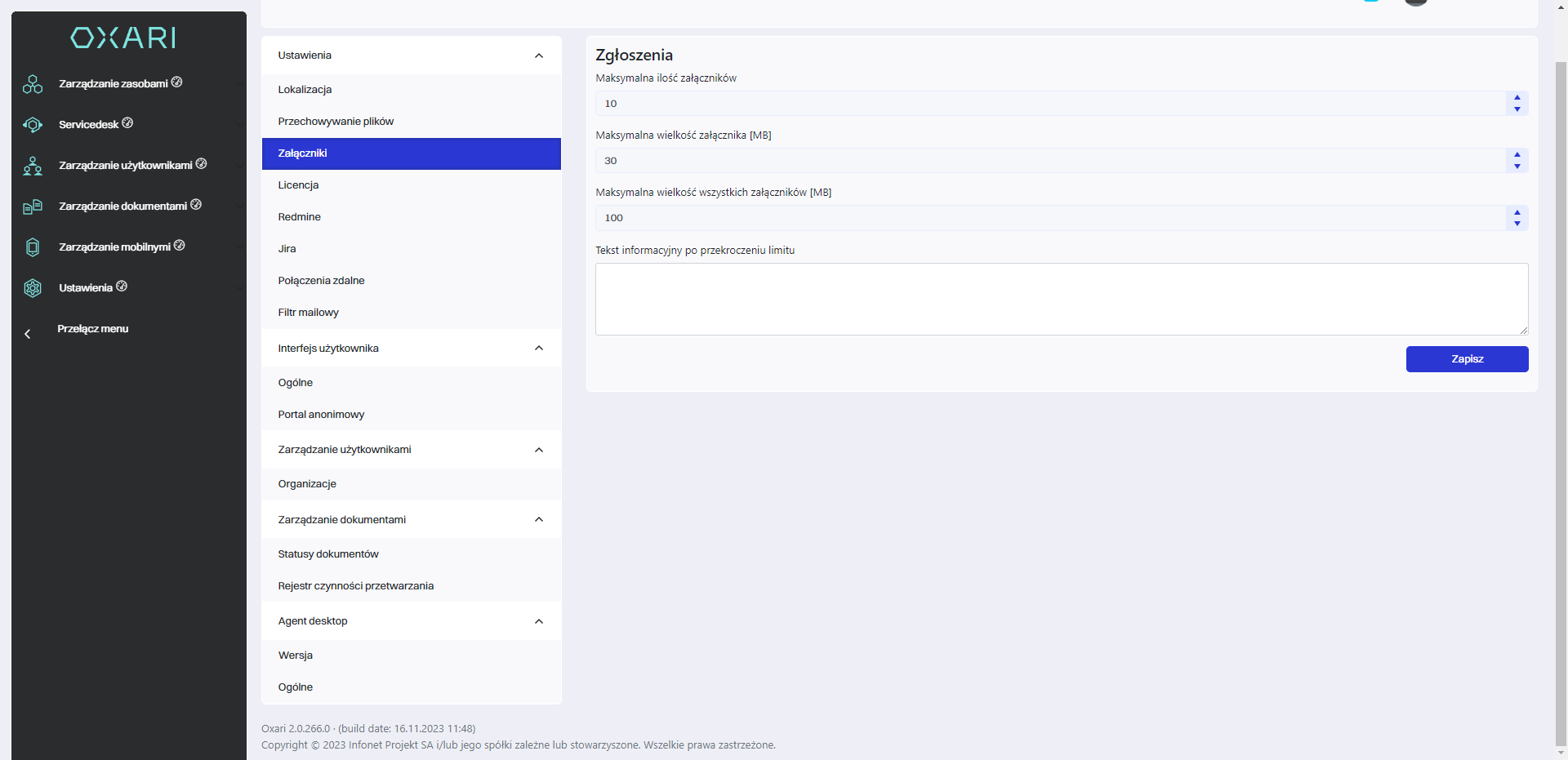
Sekcja ustawienia - licencja
Ta sekcja pozwala administratorom zarządzać licencjami dla różnych agentów i modułów systemu. Administrator musi przesłać odpowiedni plik licencji, używając przycisku „Wybierz...” w polu licencji.
Szczegóły licencji - Po wczytaniu pliku licencji, w sekcji "Szczegóły licencji" wyświetlane są informacje o różnych agentach systemowych, takich jak:
Oxari Servicedesk Agent
Oxari Management Agent
Oxari Android Agent
Oxari Windows Agent
Dla każdego agenta pokazany jest aktualny stan użycia i dostępny limit. Na przykład, dla Oxari Servicedesk Agent, jest dostępnych 3 na 999 możliwych instancji.
Moduły: Pokazuje, które moduły są aktywne i ile z nich jest używanych. Moduły mogą obejmować:
Zarządzanie zasobami
CMDB
Servicedesk
Workflow
Zarządzanie dokumentami
Zarządzanie mobilnymi
Limity i wygaśnięcie licencji: Są również pokazane limity dotyczące konkretnych funkcji, takich jak liczba zasobów i elementów konfiguracji, które można zarządzać w ramach licencji, oraz daty wygaśnięcia licencji i wsparcia dla tych modułów.
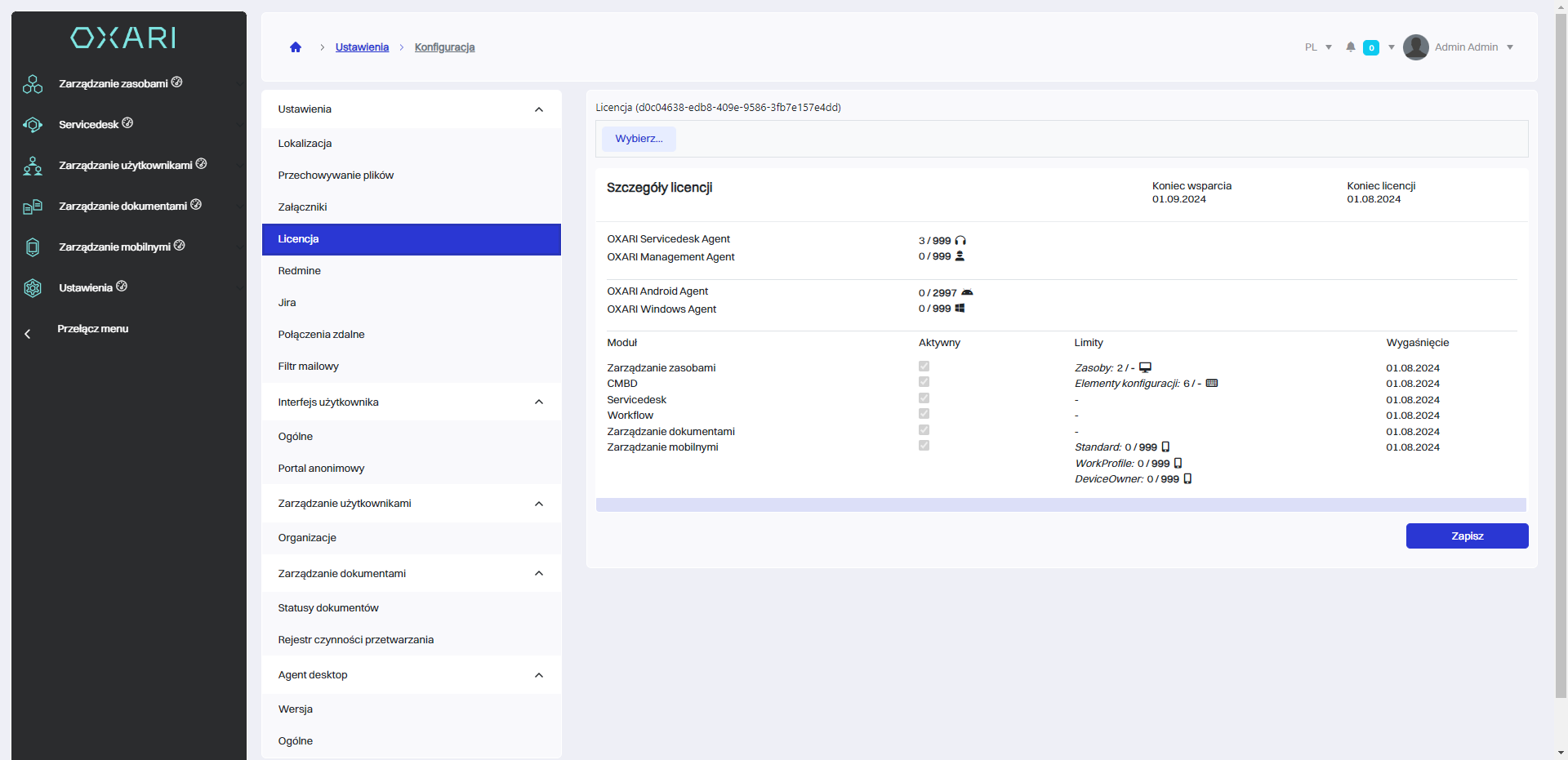
Sekcja ustawienia - redmine
Ta sekcja pozwala na integrację systemu Oxari z Redmine, popularnym narzędziem do śledzenia projektów i błędów.
Poniżej przedstawiony jest opis poszczególnych ustawień w sekcji redmine.
| 1 | RedmineAdminApiKey - W tym polu należy wprowadzić klucz API administratora Redmine. Jest to unikatowy identyfikator, który umożliwia Oxari autoryzowany dostęp do funkcji Redmine. |
| 2 | RedmineApiBaseUrl - Tutaj wprowadza się podstawowy adres URL API Redmine. Jest to adres internetowy, który Oxari używa do komunikacji z serwerem Redmine, umożliwiając wykonywanie operacji i zapytań. |
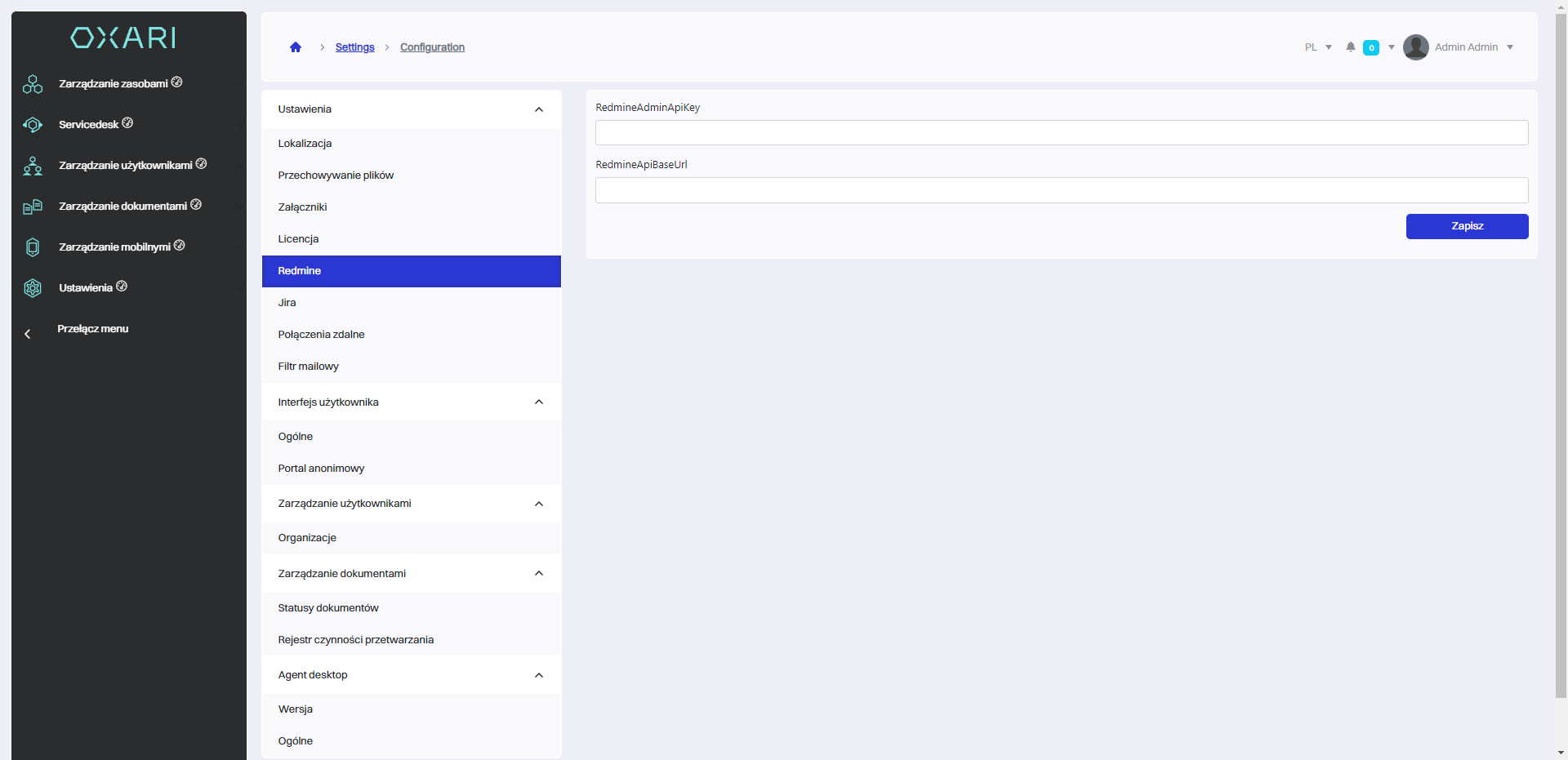
Sekcja ustawienia - jira
Ta sekcja pozwala na integrację systemu Oxari z Jira, która jest narzędziem do zarządzania projektami i śledzenia błędów.
Poniżej przedstawiony jest opis poszczególnych ustawień w sekcji jira.
| 1 | Adres instancji Jira - W tym polu należy wprowadzić URL do instancji JIRA, z którą Oxari ma się integrować. |
| 2 | Nazwa użytkownika - Wpisuje się nazwę użytkownika używaną do logowania się do JIRA, która będzie używana przez Oxari do autoryzacji w systemie JIRA. |
| 3 | Klucz Api - Klucz API służący do autoryzacji połączeń między Oxari a JIRA. Jest to zabezpieczenie, które umożliwia bezpieczne połączenie i wymianę danych między obiema aplikacjami. Przejdź > Aby utworzyć token API. |
| 4 | Klucz API Tempo - unikalny token uwierzytelniający, który umożliwia aplikacjom i użytkownikom zewnętrznym dostęp do danych oraz funkcji w dodatku Tempo Timesheets (rozszerzenie Jiry). Dzięki niemu można wykonywać zapytania do Tempo REST API bez konieczności logowania się interaktywnie do Jiry. |
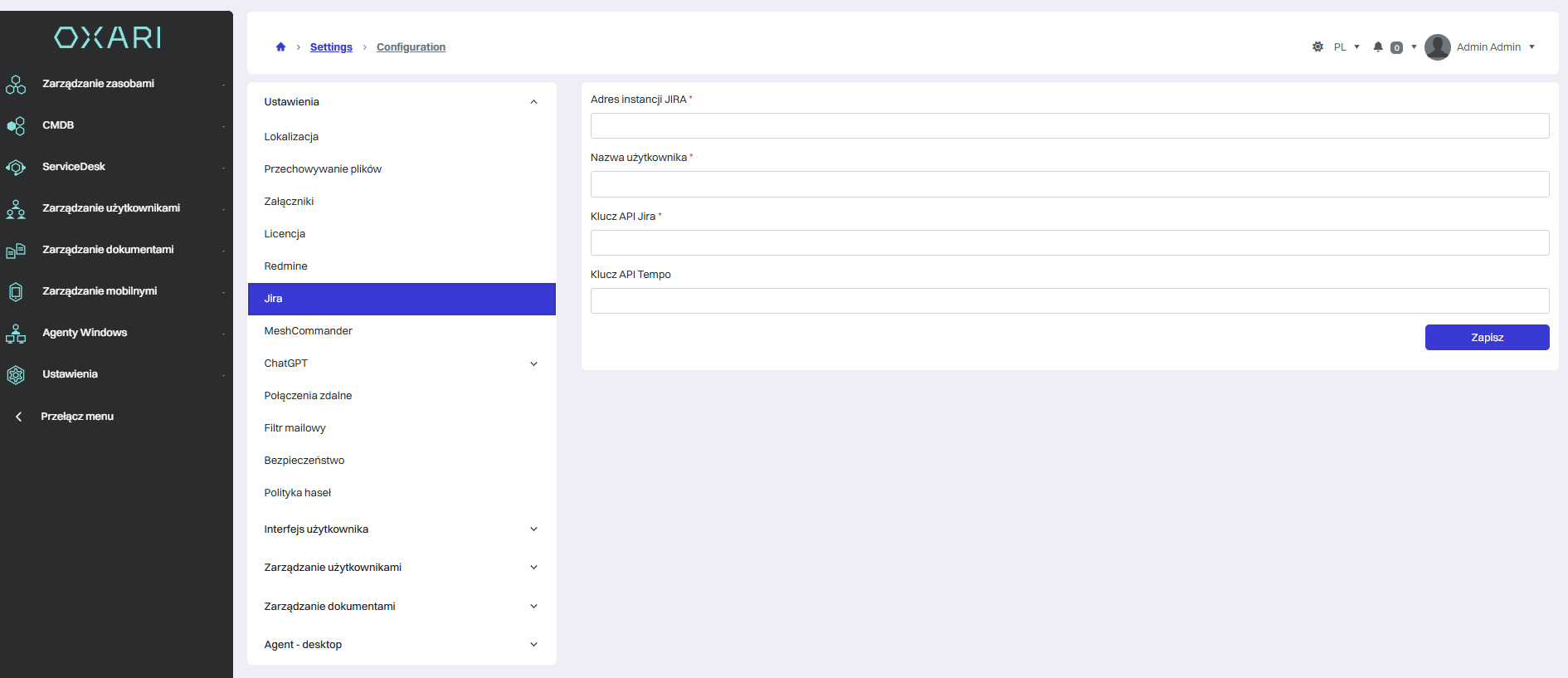
Do kliknięciu przycisku “Zapisz” możemy teraz używać akcji oznaczonymi jako [Jira]
Jak uzyskać klucz API dla Jira
Będąc administratorem w Jira możemy wygenerować token API, w tym celu należy przejść na stronę Api tokens, następnie “Utwórz token API”
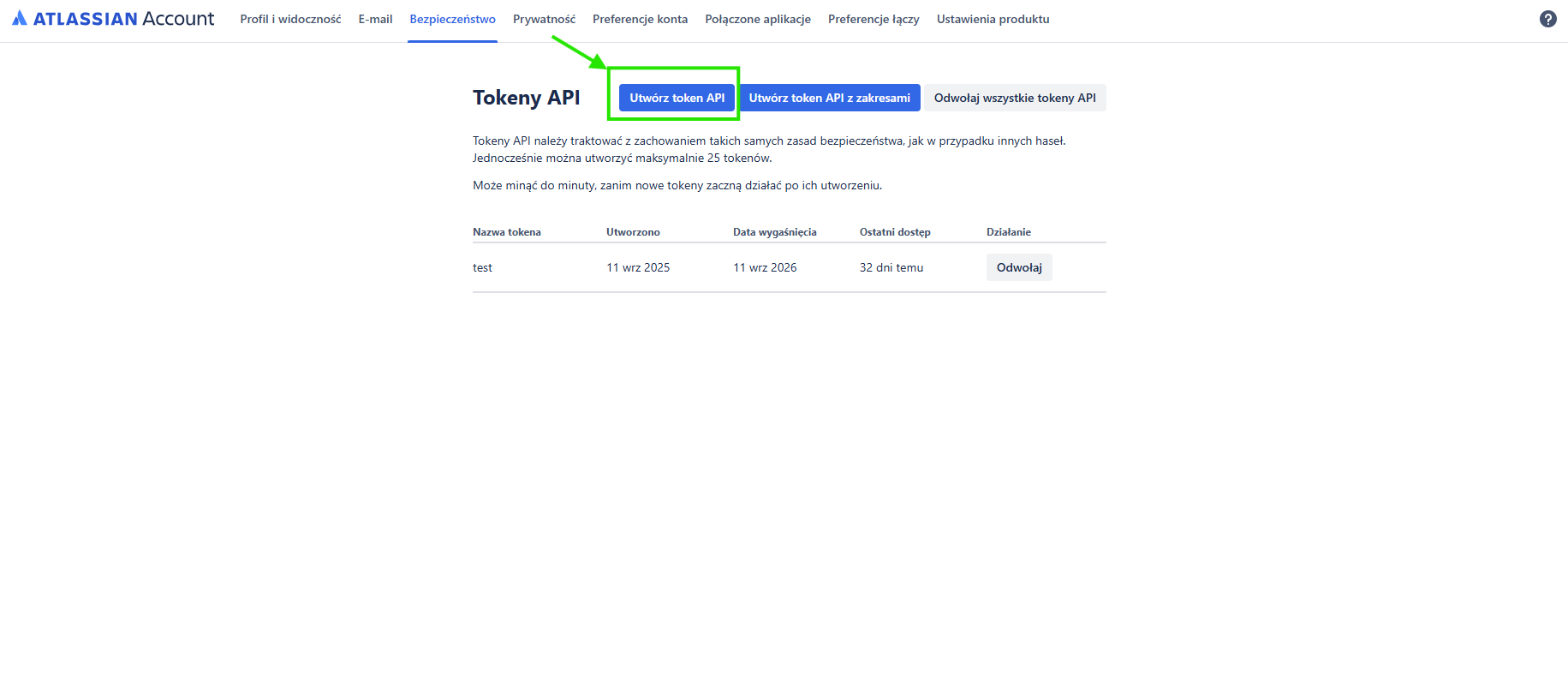
Wymagane uprawnienia dla Jira
Aby synchronizacja z Jira działała w Oxari, należy przypisać dla danego użytkownika rolę “User” w Ustawienia → Zarządzanie użytkownikami w Atlassian Jira.

Zakładanie zgłoszeń do JIRY
W szczegółach zgłoszenia wybieramy z dropdowna “Akcje” → opcję [Jira] Przekaż zgłoszenie
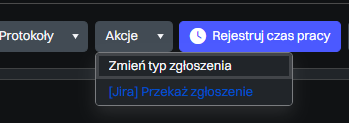
Następnie w okienku wypełniamy pożądane pola
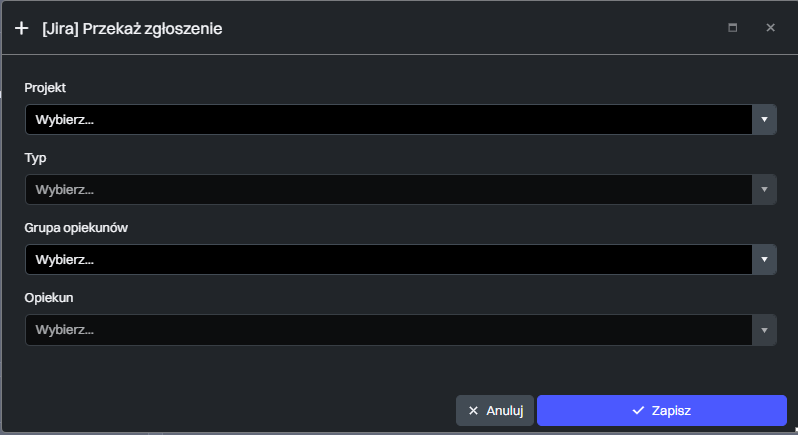
Klikamy przycisk “Zapisz”
Powinno pojawić się powiadomienie

Akcja przeniesienia zgłoszenia może trwać do minuty następnie po odświeżeniu strony szczegółów zgłoszenia powinna pojawić się opcja [Jira] Przejdź do zgłoszenia
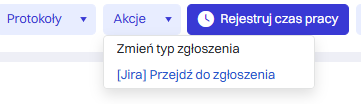
Po kliknięciu przeniesie nas do aplikacji Jira.
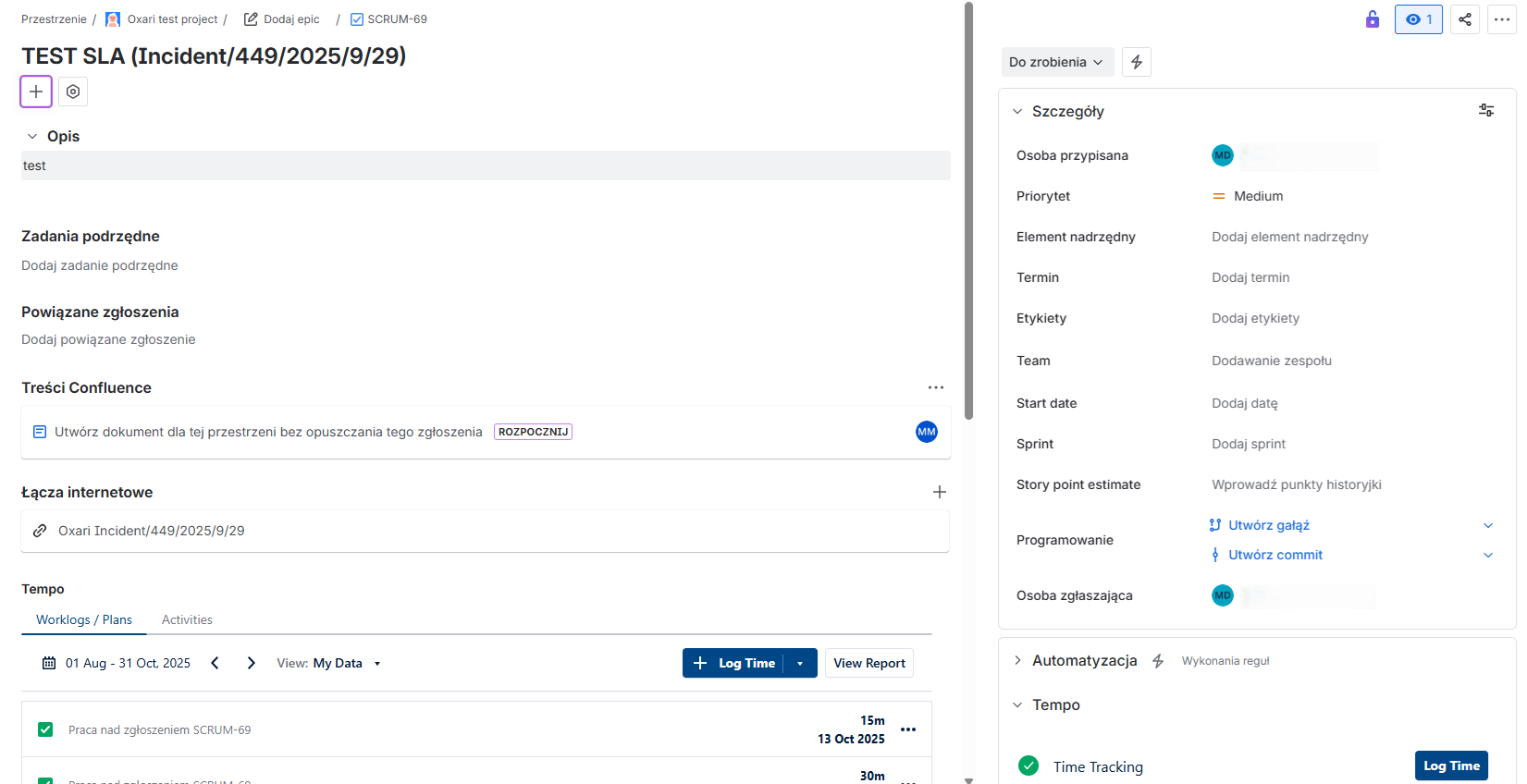
Widok zgłoszenia z Oxari po stronie JIRA z wyróżnieniem linku do Oxari
Dodanie etykiet do zgłoszenia z JIRY z tagów Oxari
W Oxari w celu dodania etykiet do zgłoszenia w Jira możemy skorzystać z akcji “Ustaw tagi zgłoszenia”
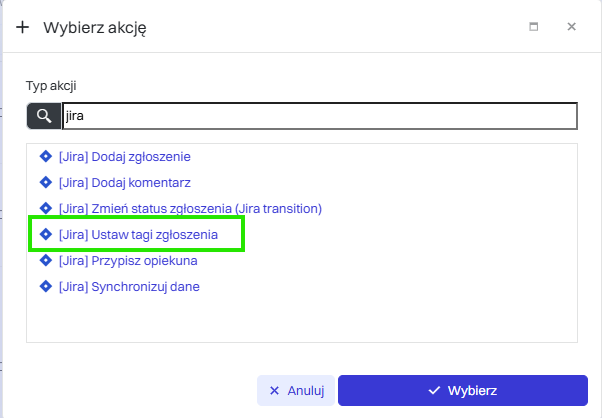
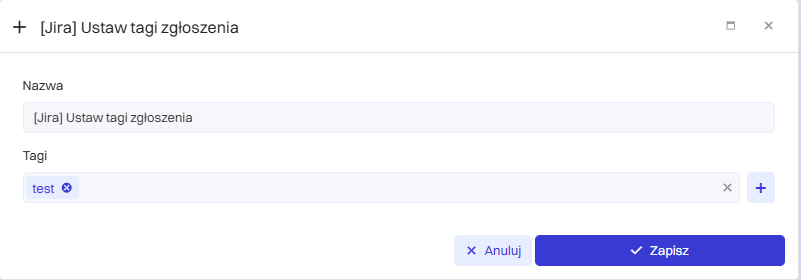
Należy dodać akcję reguł i na przykład w regule ustawić zdarzenie wyzwalające “Przekazanie zgłoszenia Jira”
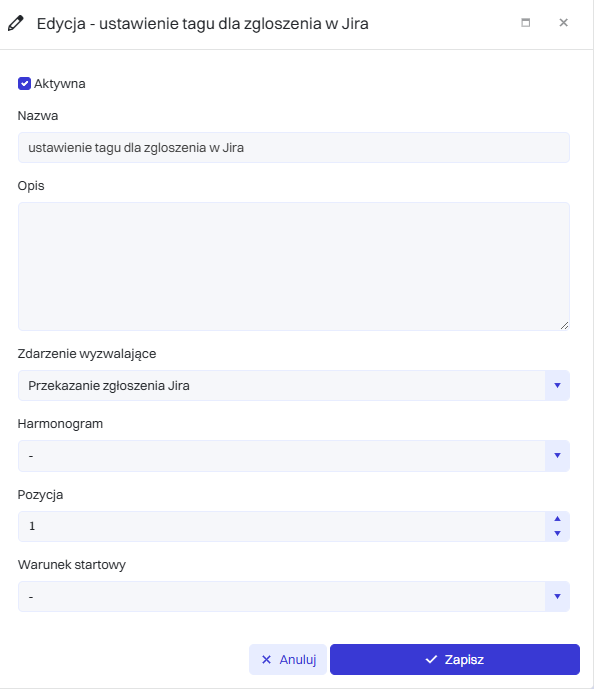
Gdy przekażemy zgłoszenie z Oxari, w Jira powinno pojawić się to zgłoszenie z podaną etykietą.
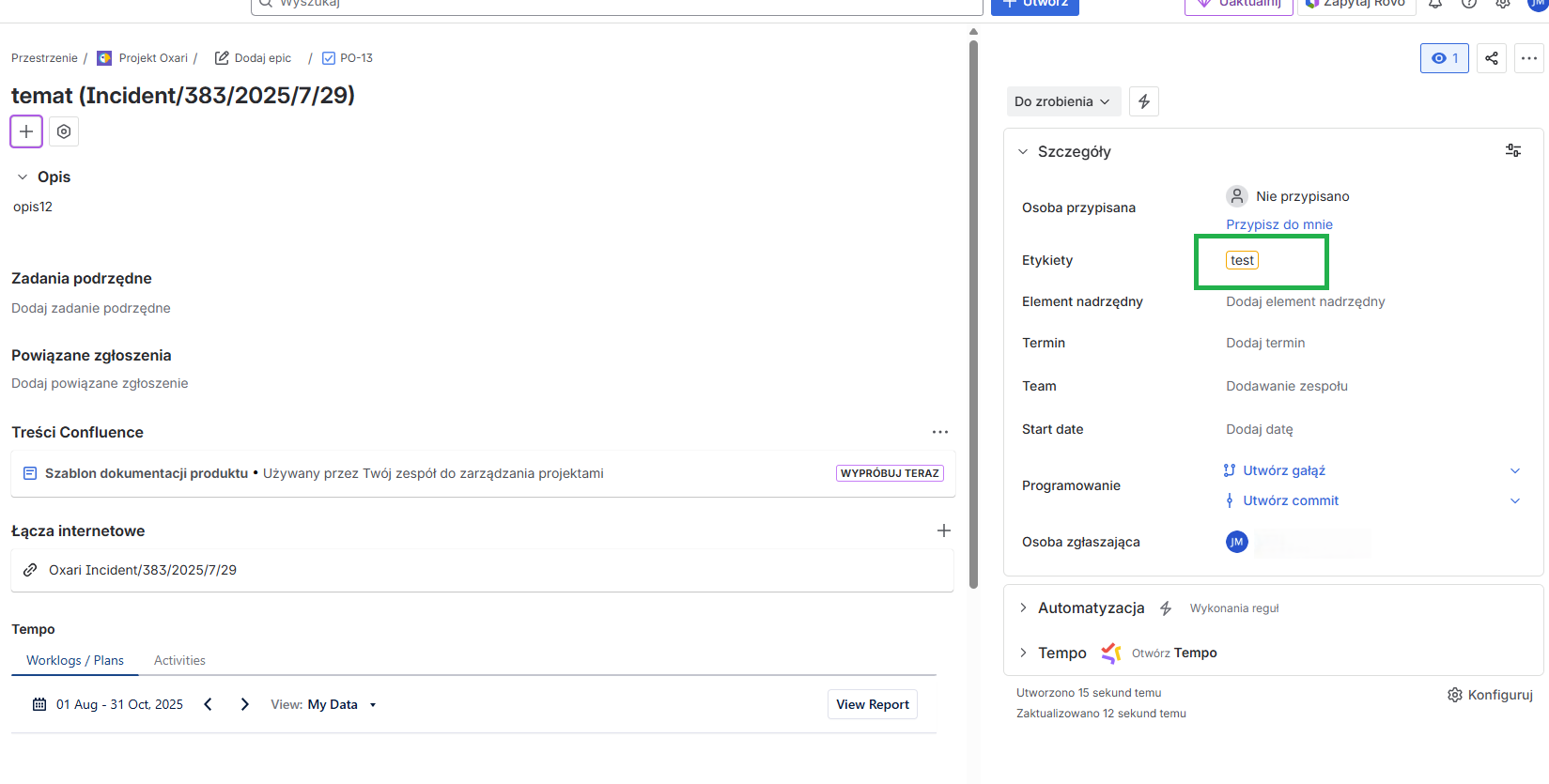
Synchronizacja danych z Jira w Oxari
W celu synchronizacji danych z Jira możemy skorzystać z akcji [Jira] Synchronizuj dane
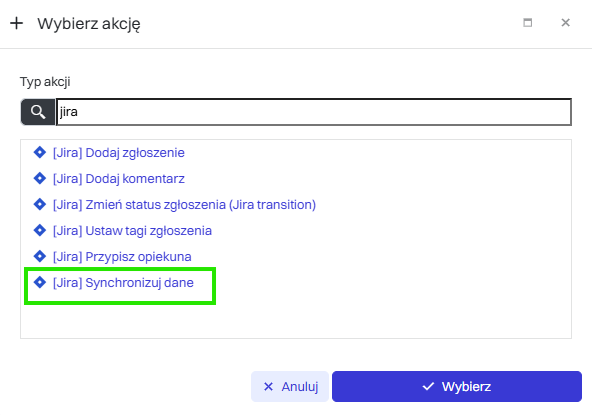
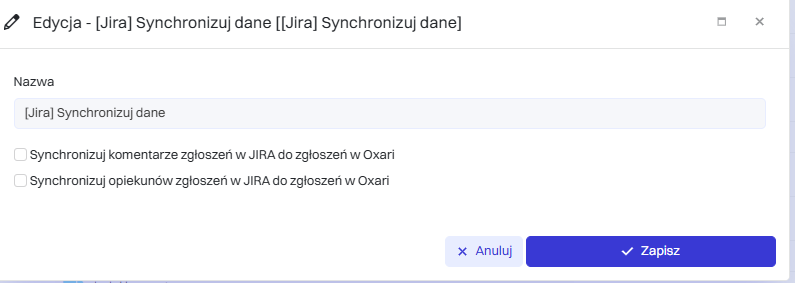
Opcja
Synchronizuj opiekunów zgłoszeń w JIRA do zgłoszeń w Oxari
Synchronizuje przypisanych opiekunów zgłoszeń Jira -> Oxari
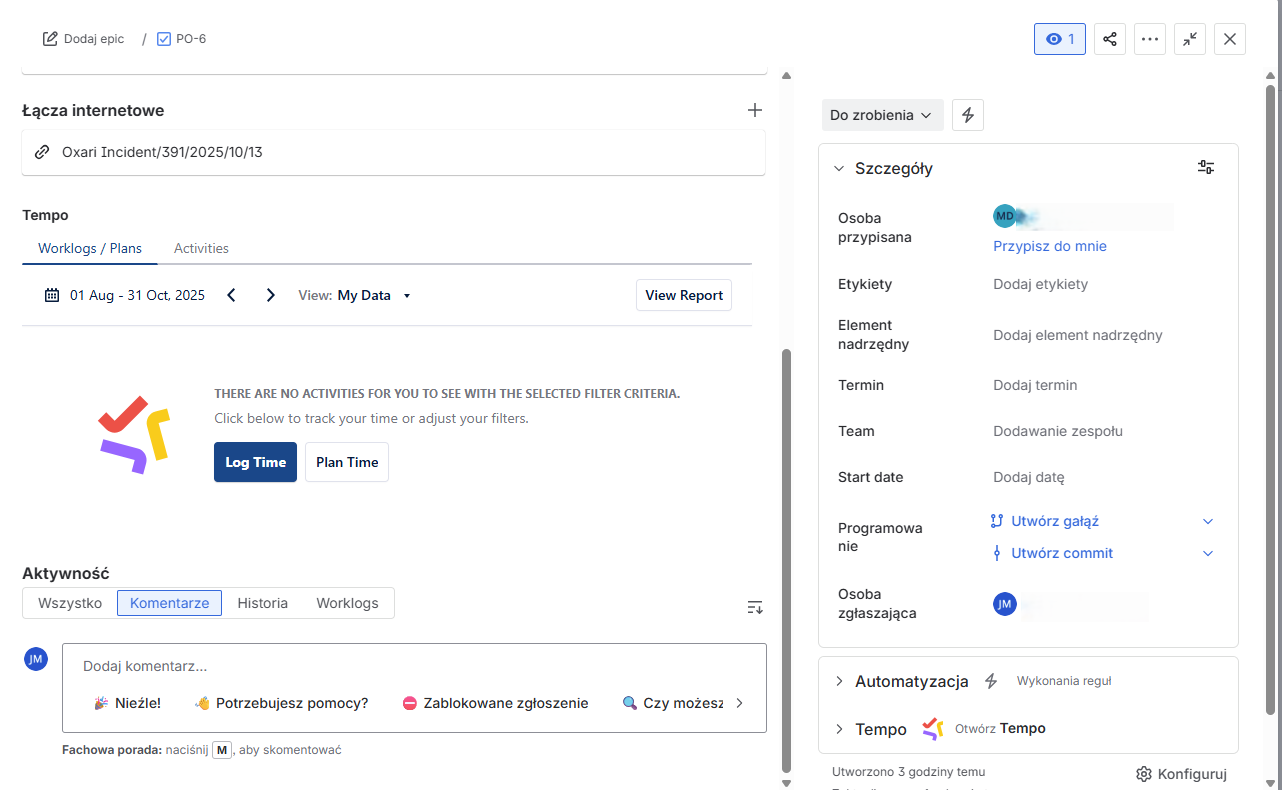
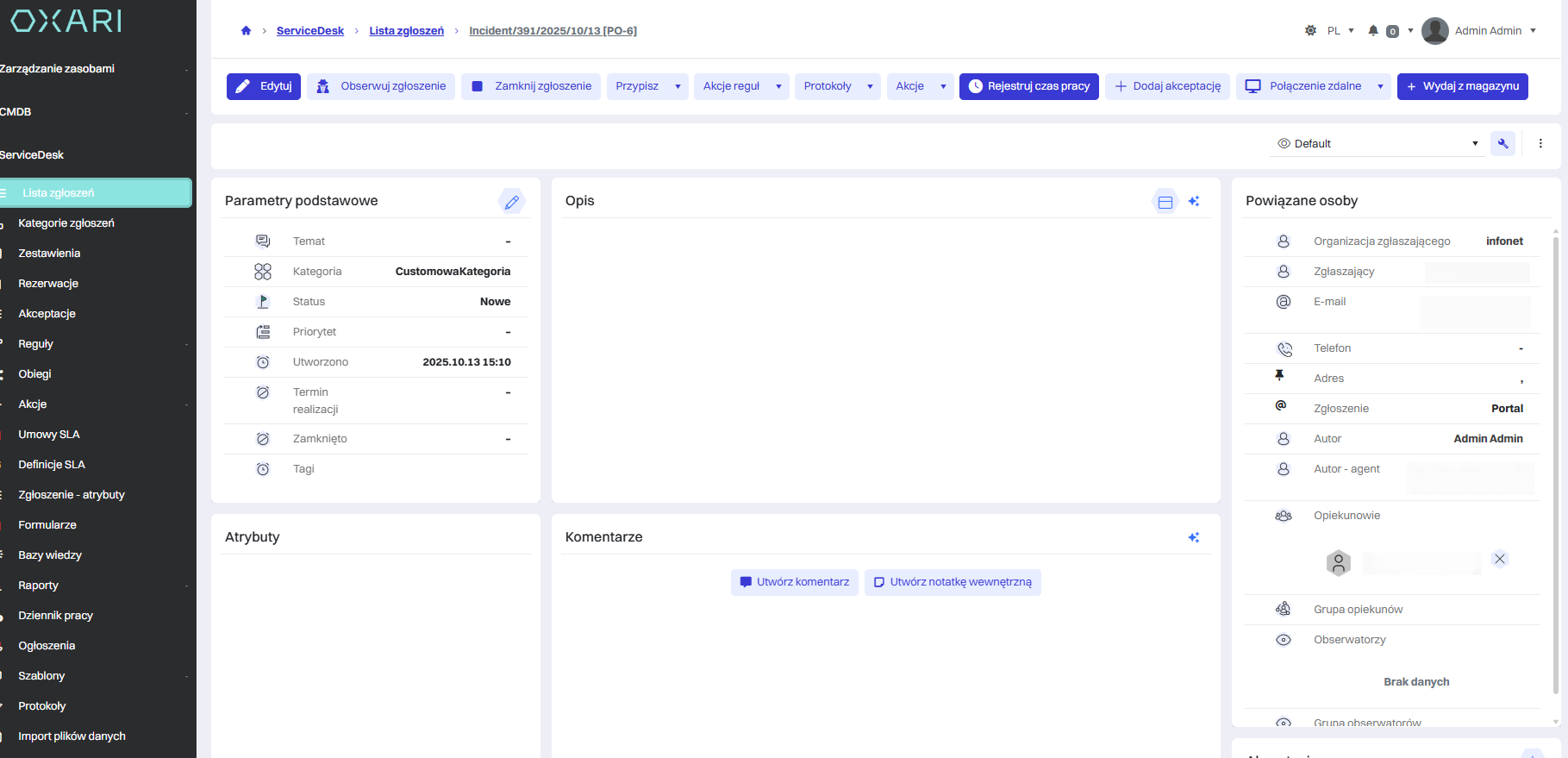
Synchronizuj komentarze zgłoszeń w JIRA do zgłoszeń w Oxari
Synchronizuje komentarze zgłoszeń Jira do Oxari
Jeśli mamy zgłoszenie w Jira i chcemy zsynchronizować komentarze możemy użyć akcji reguł z poziomu szczegółów zgłoszenia w Oxari.
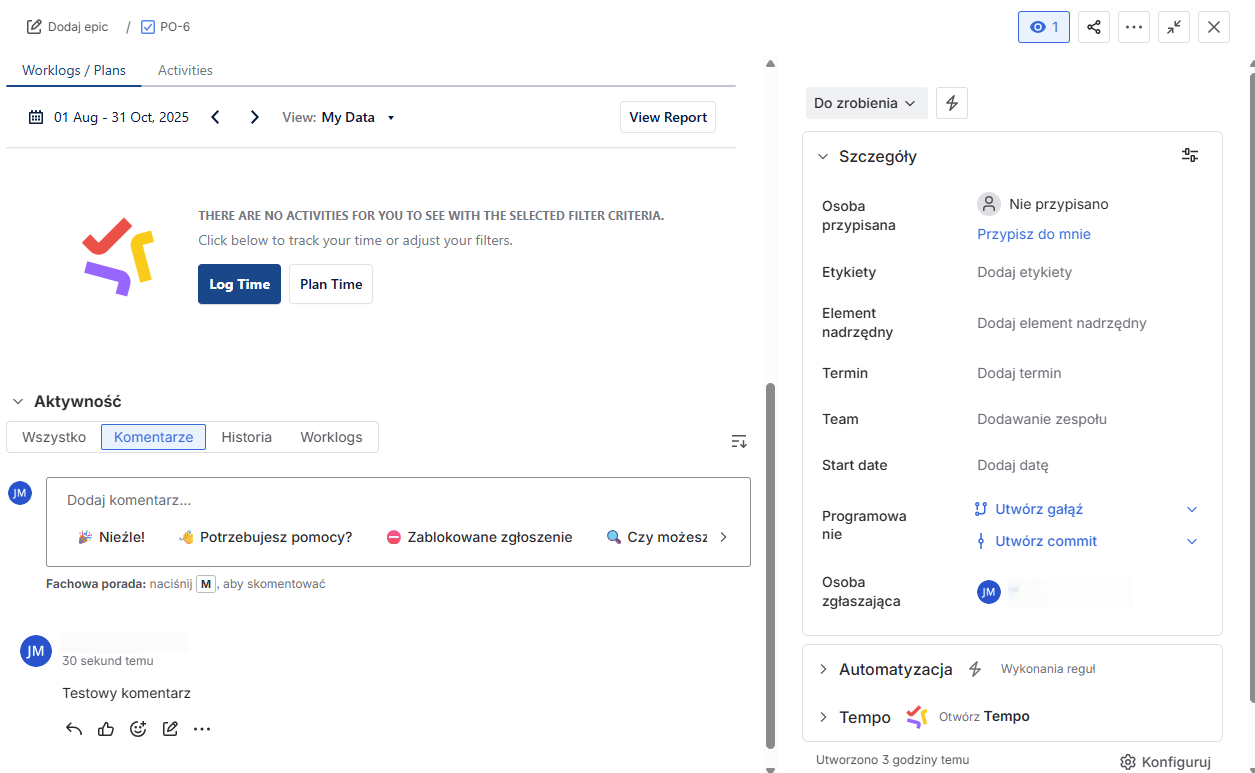
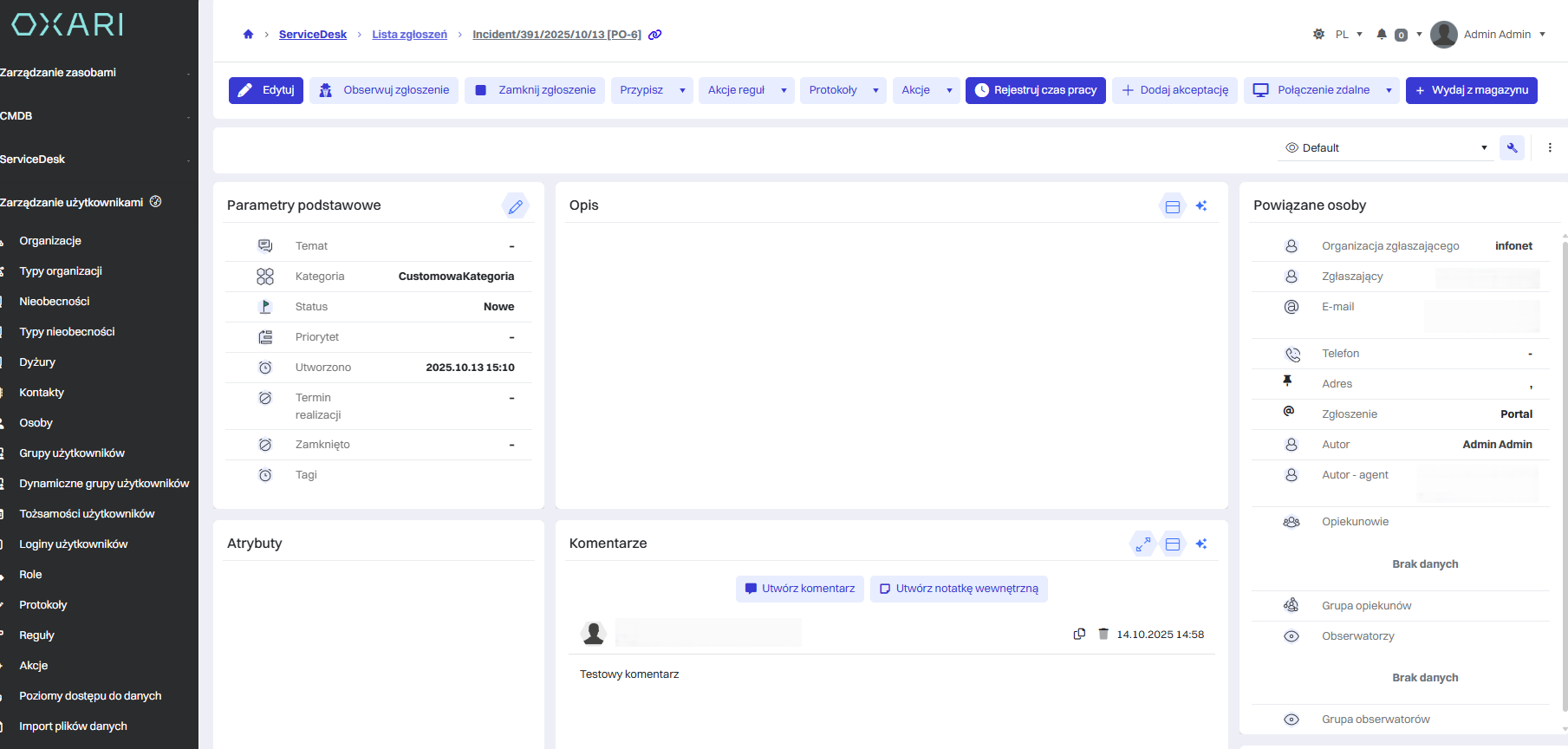
Aby akcja synchronizacji danych działała, użytkownik, który ma zostać zsynchronizowanym musi mieć pole Kontakt > Adres e-mail widoczność zaznaczoną na „Każdy”
https://id.atlassian.com/manage-profile/profile-and-visibility
Dodaj zgłoszenie
Jest to akcja, po której wywołaniu zostanie dodane do projektu Jira zgłoszenie z Oxari.
Twoje zgłoszenia w Jirze powinny obsługiwać wszystkie pola ze zgłoszenia w Oxari. Takie jak: Priorytet, Typ zgłoszenia, Tytuł oraz Opis.
W sekcji Servicedesk > Akcje kliknij “Nowa akcja”
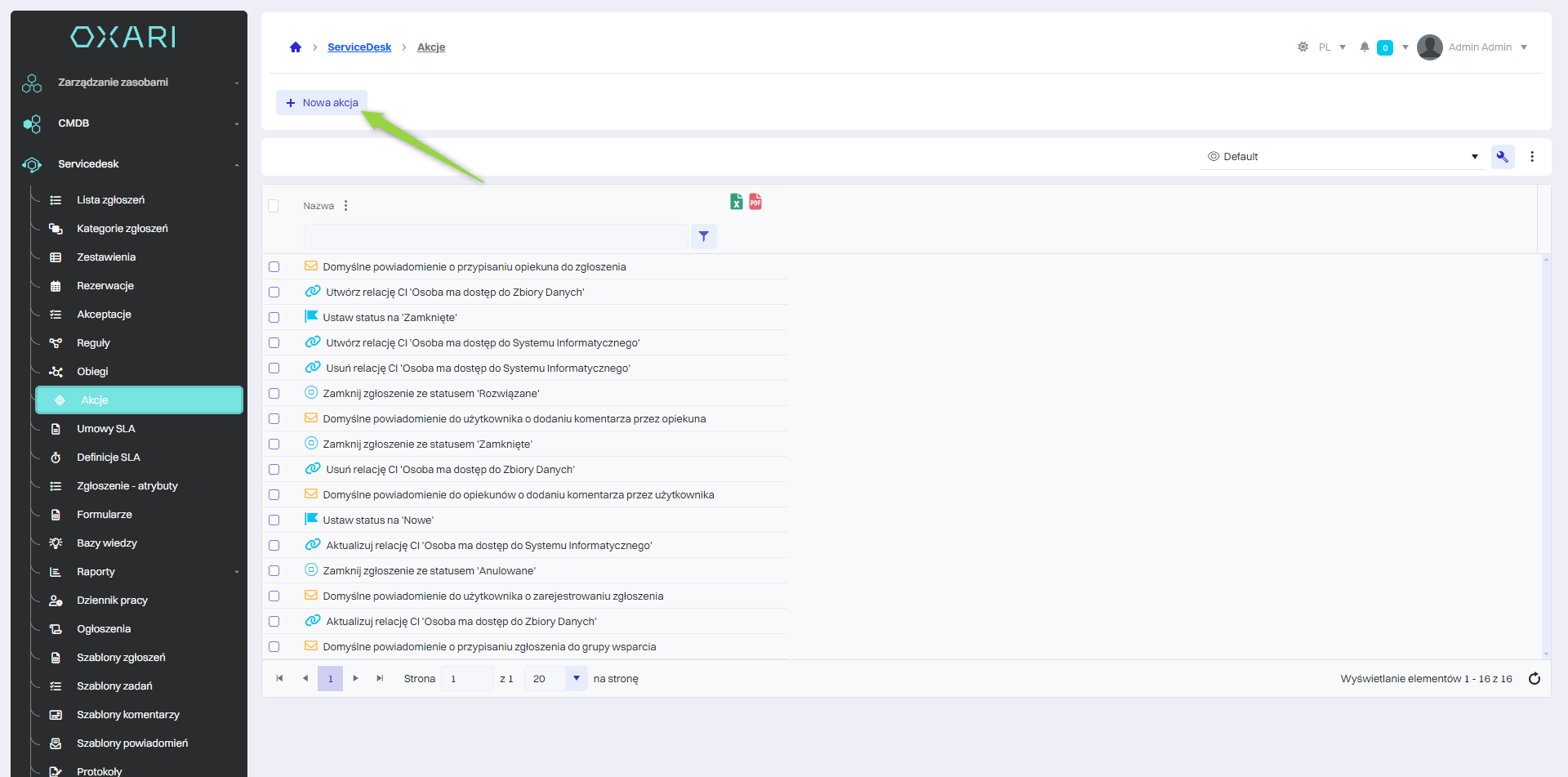
Wybieramy [Jira] Dodaj zgłoszenie, następnie klikamy “Wybierz”
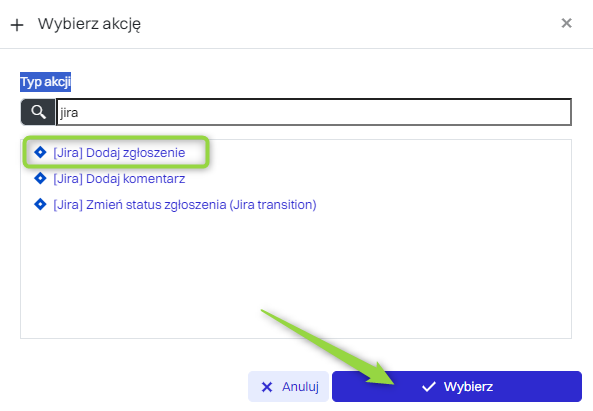
| 1 | Nazwa - Nazwa akcji zgłoszenia. |
| 2 | Projekt - Wybieramy dla którego projekty z Jira ma się utworzyć zgłoszenie. |
| 3 | Typ zgłoszenia - Wybrany przez nas typ zgłoszenia |
| 4 | Priorytet - Wybrany przez nas priorytet zgłoszenia |
| 5 | Streszczenie - Krótki tekst zgłoszenia |
| 6 | Opis - Opis zgłoszenia. Z listy rozwijanej można wybrać atrybuty, które zostaną przekazane w opisie. |
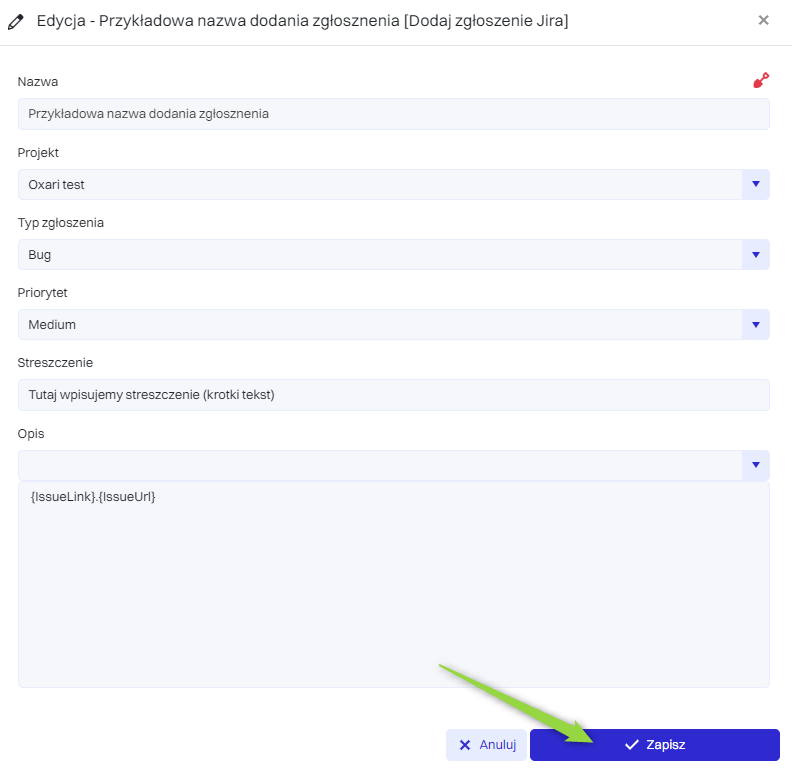
Następnie klikamy “Zapisz”.
Dodaj komentarz
Warto pamiętać aby ta akcja działała musi być utworzenie zgłoszenie w Jirze poprzez Oxari.
W sekcji Servicedesk > Akcje kliknij “Nowa akcja”.
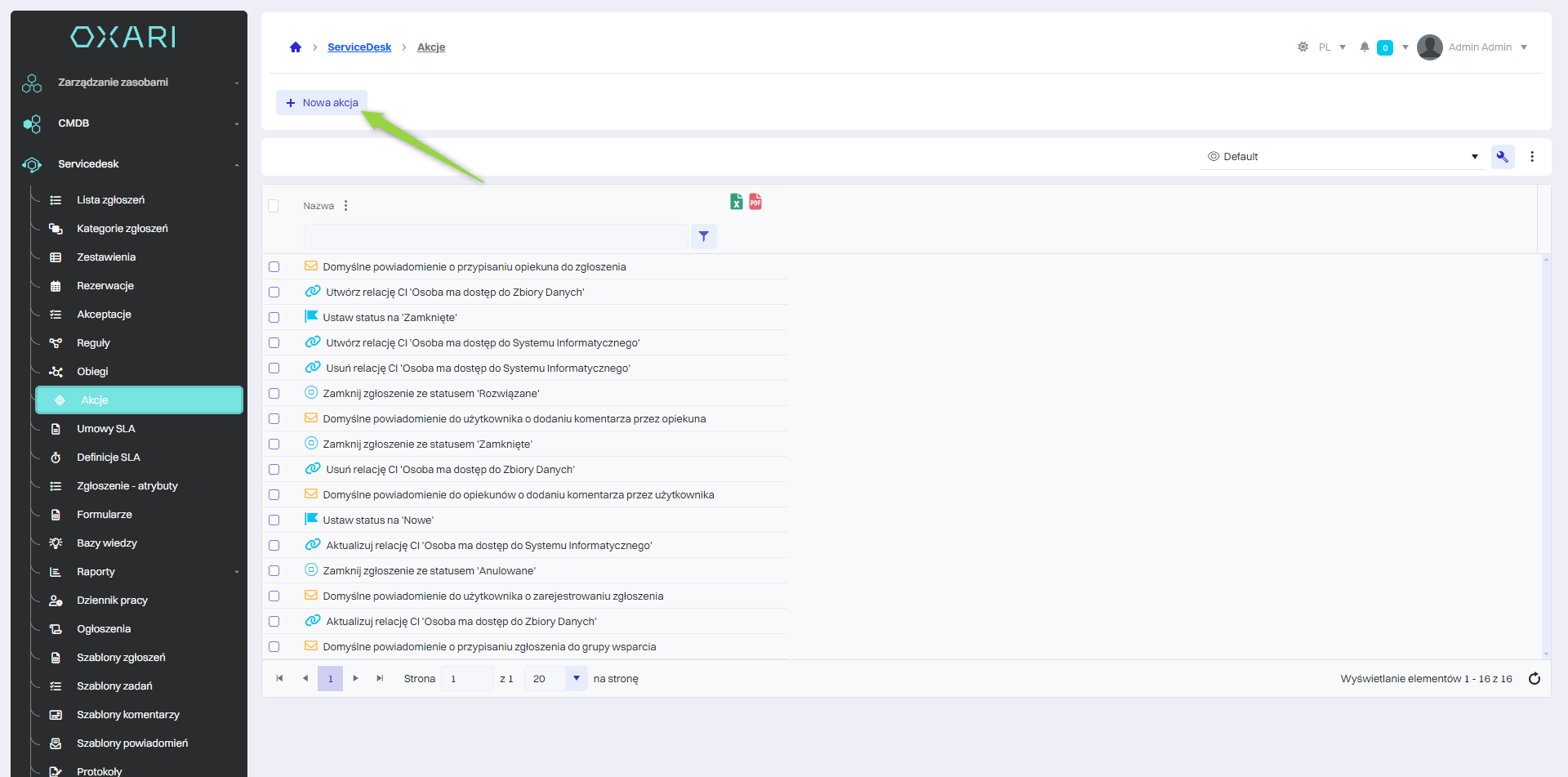
Wybieramy [Jira] Dodaj komentarz, następnie klikamy “Wybierz”.
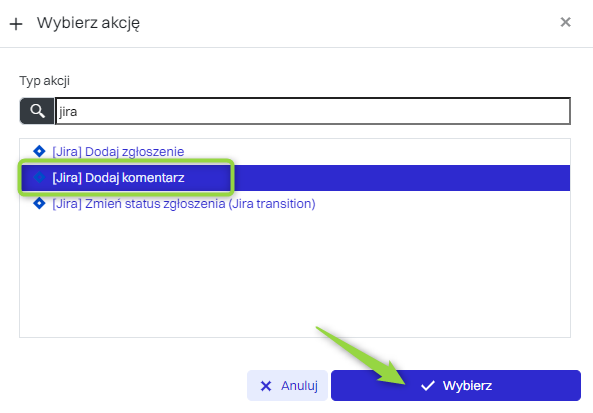
| 1 | Nazwa - Nazwa akcji dodania komentarza. |
| 2 | Treść komentarza - Treść komentarza. Z listy rozwijanej można wybrać atrybuty, które zostaną przekazane w treści komentarza. |
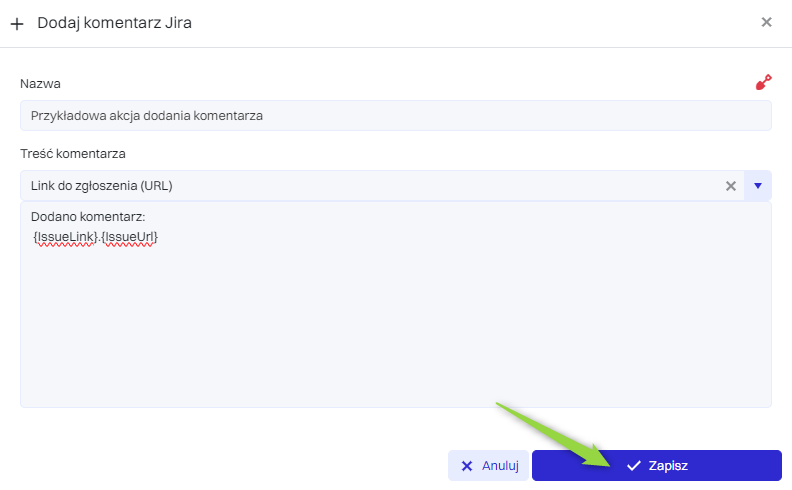
Następnie klikamy “Zapisz”.
Zmień status zgłoszenia (Jira transition)
Warto pamiętać aby ta akcja działała musi być utworzenie zgłoszenie w Jirze poprzez Oxari.
W sekcji Servicedesk > Akcje kliknij “Nowa akcja”
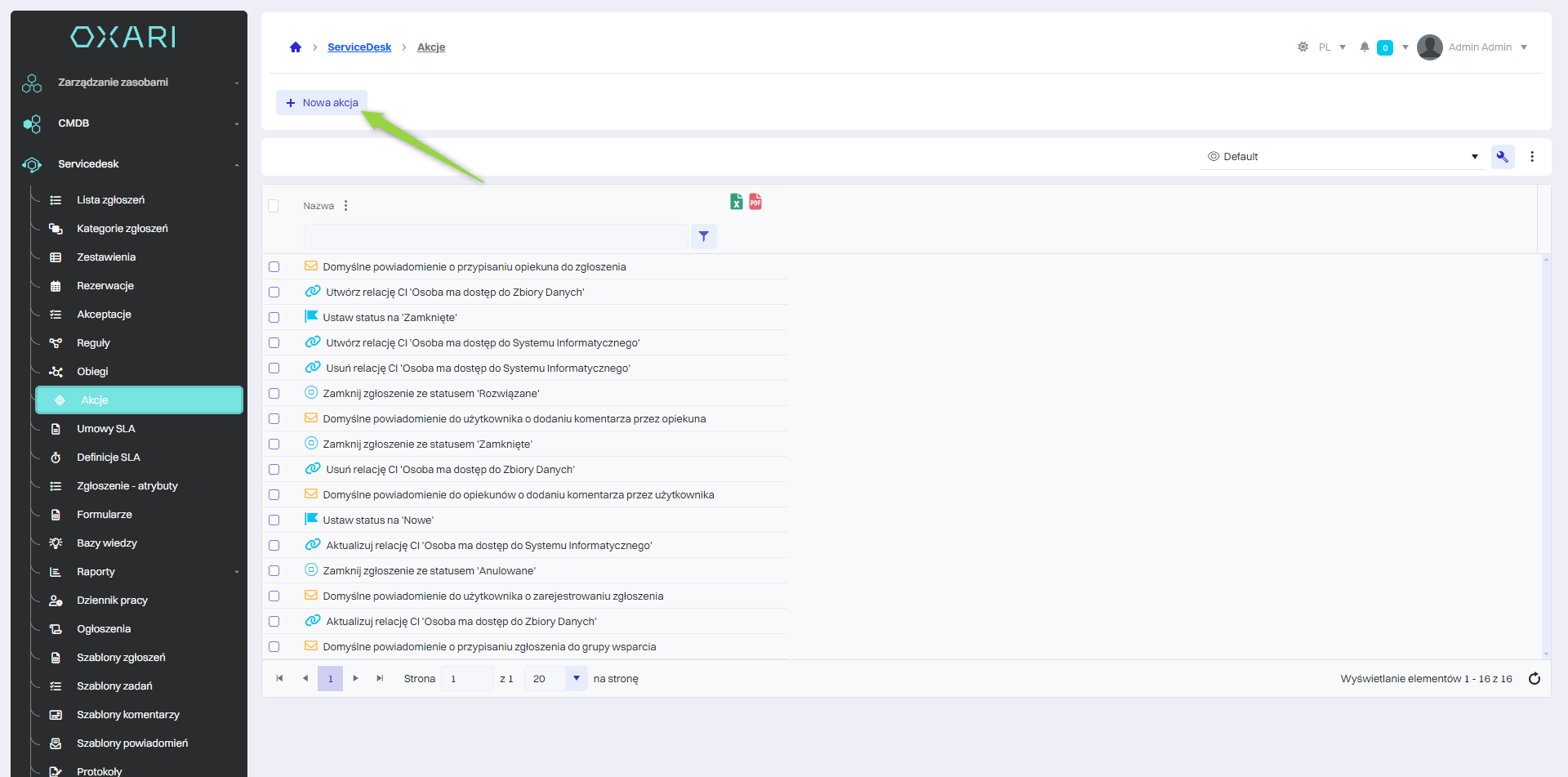
Wybieramy [Jira] Dodaj zgłosznenie, następnie klikamy “Wybierz”
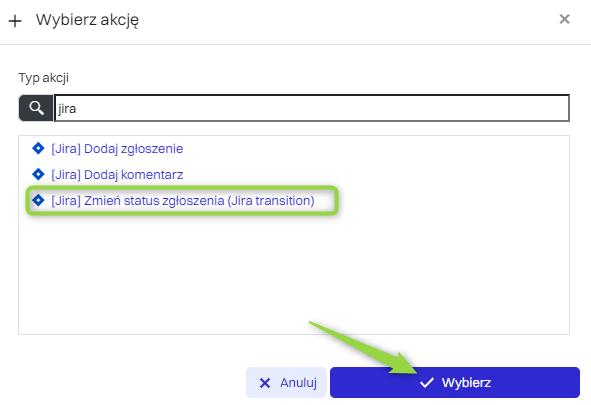
| 1 | Nazwa - Nazwa akcji zmiany statusu komentarza. |
| 2 | Status - Status na który status zgłoszenia ma się zmienić. |
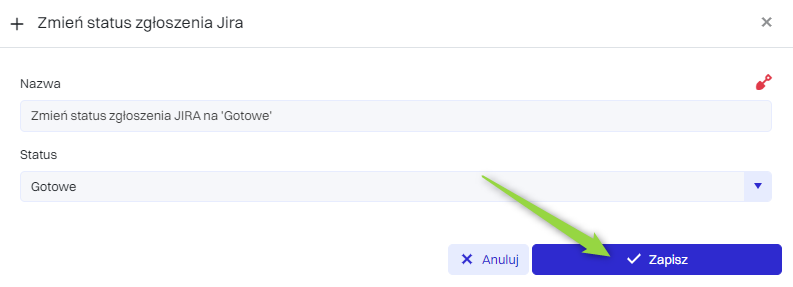
Następnie klikamy “Zapisz”.
Sekcja ustawienia - ChatGPT
Ta sekcja pozwala na integrację systemu Oxari z ChatGPT.
Poniżej przedstawiony jest opis poszczególnych ustawień w sekcji ChatGPT
Ogólne
| 1 | Dostępne tylko dla Agent-a - Pole które określa czy dostęp do AI mogą wykorzystywać tylko użytkownicy będący agentami. |
| 2 | Klucz API - Klucz ChatGPT API służący do autoryzacji połączeń między Oxari a ChatGPT. Używany jest on przy każdym zapytaniu AI. Jak zdobyć klucz? |
Przykład klucza: sk-xxxxxxxxxxxxxxxxxxxxxxxxxxxx
Zarejestruj się na stronie OpenAI: Jeśli jeszcze nie masz konta, odwiedź stronę OpenAI i zarejestruj się.
Zaloguj się: Po zarejestrowaniu się, zaloguj się na swoje konto.
Przejdź do sekcji API: W panelu użytkownika znajdź sekcję dotyczącą API. Zazwyczaj znajduje się ona w menu lub w ustawieniach konta.
Utwórz klucz API: W sekcji API powinieneś mieć opcję utworzenia nowego klucza API. Postępuj zgodnie z instrukcjami, aby go wygenerować.
Skopiuj wygenerowany wklucz i wklej go do Oxari oraz kliknij “Zapisz”.
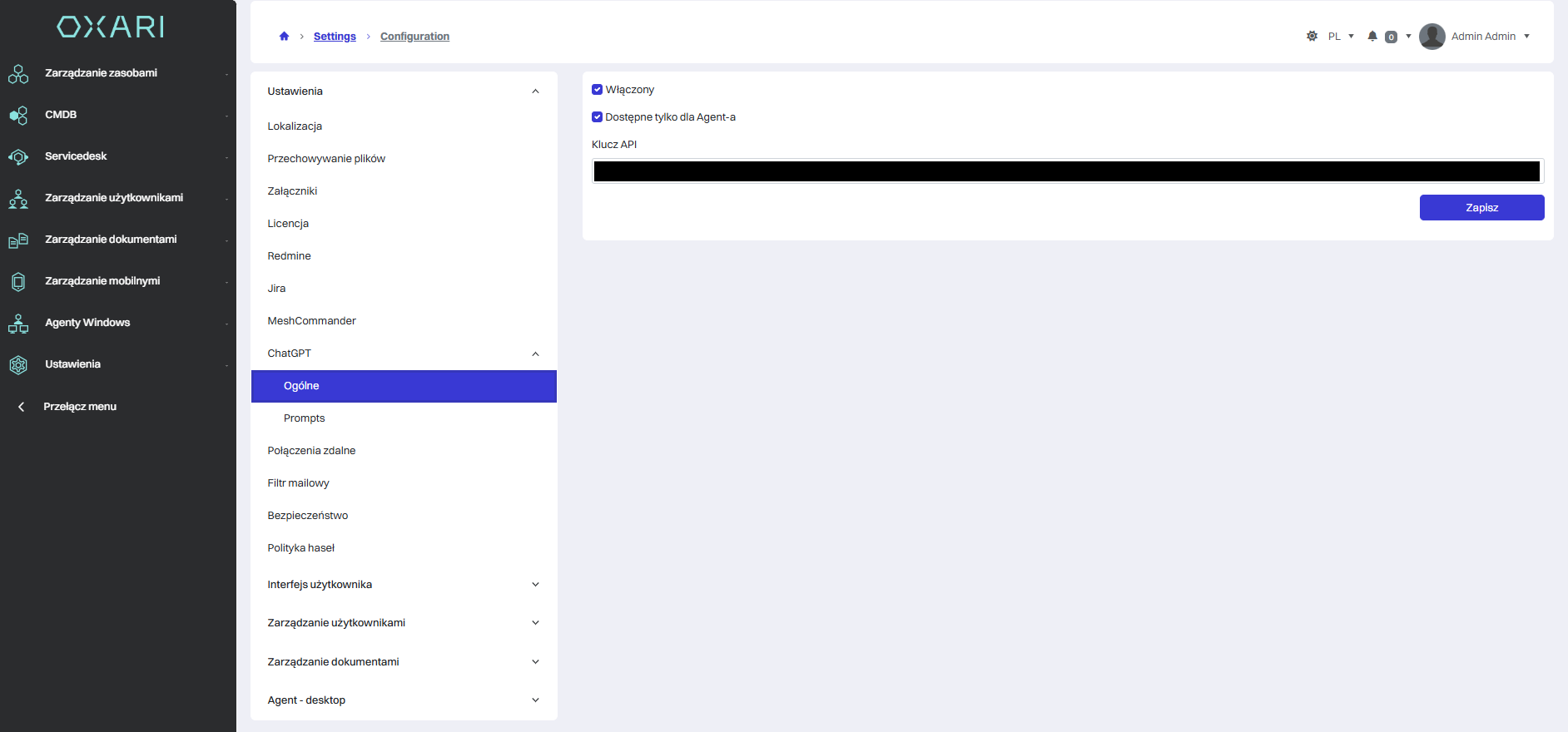
Prompts
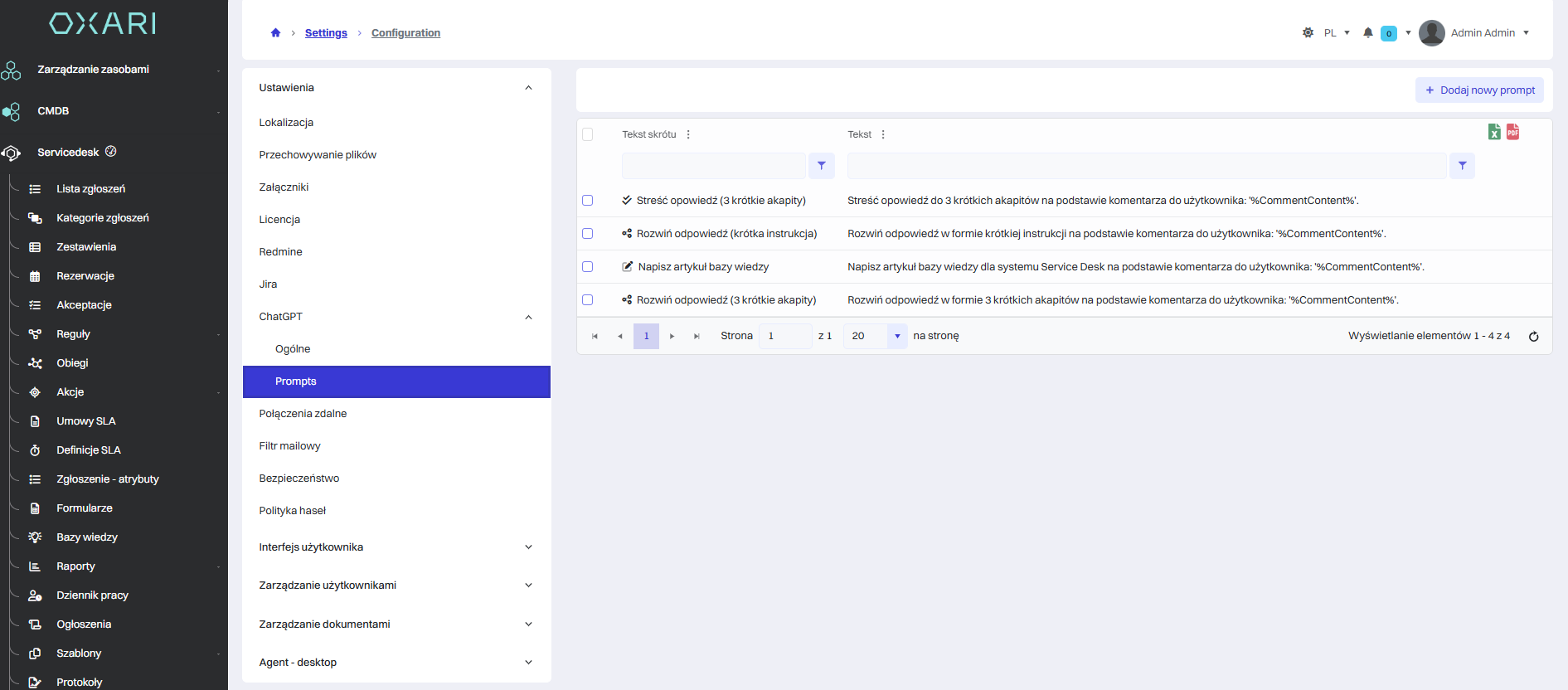
| 1 | Tekst - Tekst, który zostanie przesłany do ChatGPT |
| 2 | Tekst skrótu - Tekst, który zostanie wyświetlony użytkownikowi |
| 3 | Ikona skrótu - Ikona, która wyświetli się użytkownikowi. Fontawesome - lista ikon. Przykład: fa-solid fa-shield-halved |
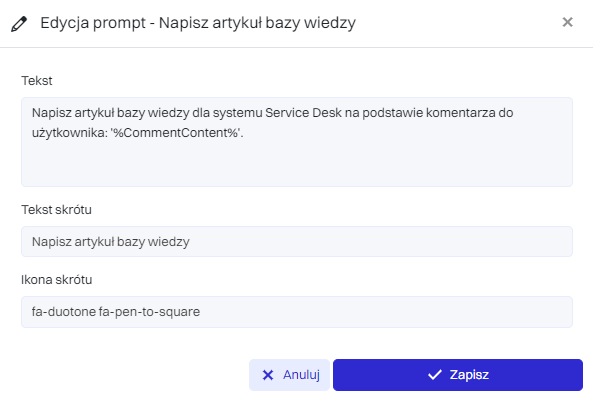
Sekcja ustawienia - połączenia zdalne
VNC w systemie Oxari. VNC, czyli Virtual Network Computing, pozwala na zdalne kontrolowanie komputera. W sekcji tej możemy skonfigurować różne aspekty połączeń VNC.
Poniżej przedstawiony jest opis poszczególnych ustawień w sekcji VNC.
| 1 | VNC - port klienta - Tutaj wpisuje się numer portu, który będzie wykorzystywany przez klientów VNC do nawiązania połączenia. Standardowy port to 5900. |
| 2 | VNC - port zwrotny klienta (agenty mobilne, urządzenia poza siecią lokalną) - To pole jest przeznaczone na port, który będzie używany dla połączeń zwrotnych od klientów, którzy są poza siecią lokalną, na przykład przez agentów mobilnych. |
| 3 | VNC - napisz adres bazowy dla połączenia zwrotnego (agenty mobilne, urządzenia poza siecią lokalną) - W tym polu wprowadza się bazowy adres URL, który będzie wykorzystywany do inicjowania połączeń zwrotnych VNC. |
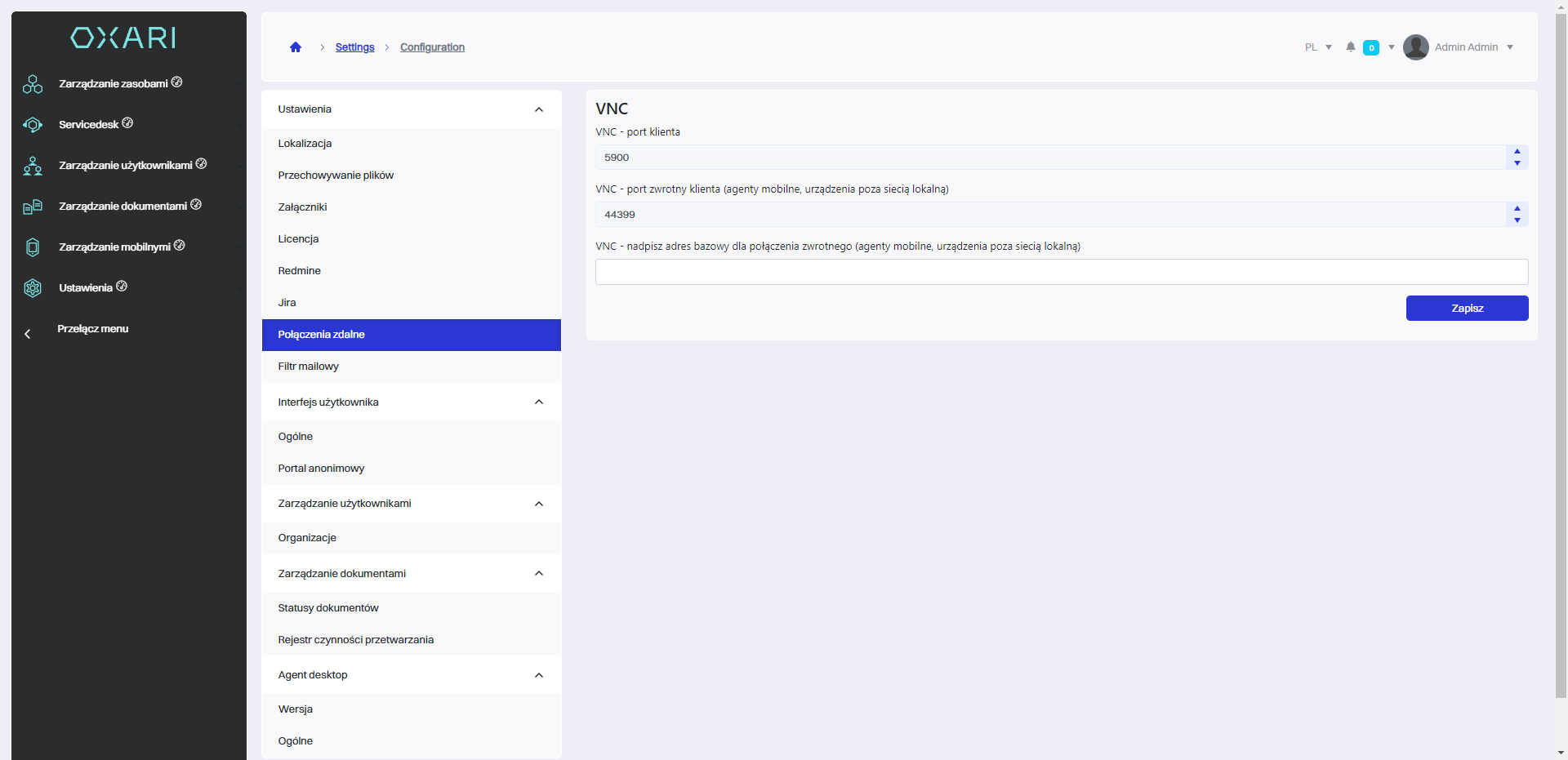
Sekcja ustawienia - filtr mailowy
Ta sekcja pozwala administratorom systemu na konfigurację filtrowania wiadomości e-mail.
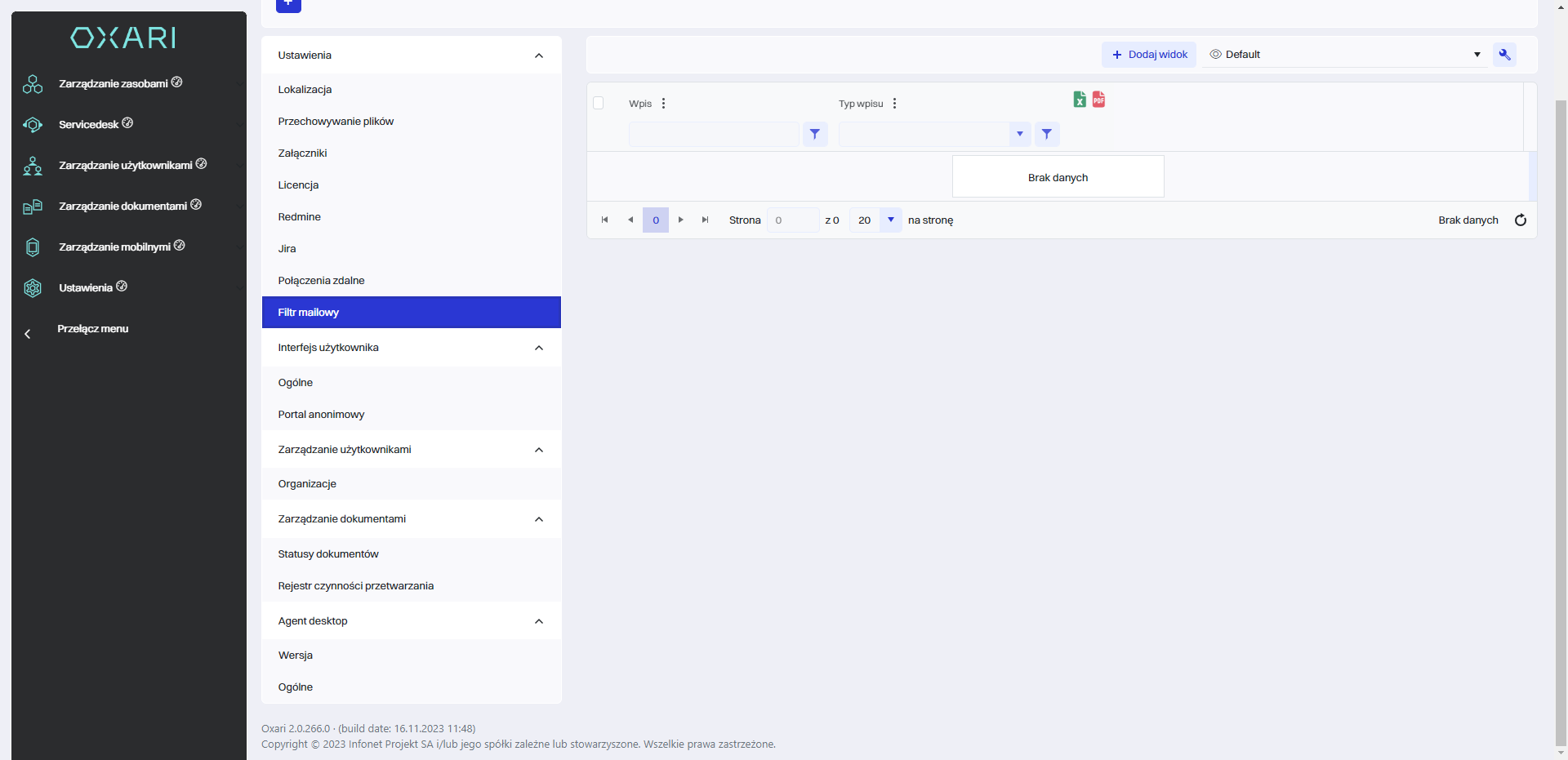
Sekcja interfejs użytkownika - ogólne
Poniżej przedstawiony jest opis poszczególnych ustawień w sekcji ogólne.
| 1 | Logo organizacji - Miejsce, gdzie można przesłać i zarządzać logotypem firmy, który będzie wyświetlany w aplikacji. |
| 2 | Logo menu - Opcja przesłania logo, które będzie wyświetlane w menu aplikacji. |
| 3 | Tytuł menu - Pole do wprowadzenia tytułu, który będzie się pojawiał w menu bocznym aplikacji. |
| 4 | Tytuł karty - Możliwość określenia tekstu wyświetlanego jako tytuł karty w przeglądarce. |
| 5 | Styl kolorystyczny aplikacji - Wybór palety kolorów dla aplikacji, na przykład domyślny styl Oxari. |
| 6 | Kolor menu głównego - Ustawienie koloru tła dla menu głównego aplikacji, np. ciemny. |
| 7 | Favicon - Przesłanie ikony strony (favicon), która pojawia się w zakładce przeglądarki. |
| 8 | Panel powiadomień dla klienta - Checkbox, który umożliwia włączenie lub wyłączenie panelu powiadomień dla klientów. |
| 9 | Autentykacja przez Active Directory - Opcja umożliwiająca integrację systemu z usługami Active Directory do zarządzania uwierzytelnianiem użytkowników. |
| 10 | Automatyczna autentykacja kont domenowych - Możliwość automatycznego logowania użytkowników na podstawie ich kont domenowych. |
| 11 | Dodawanie anonimowych zgłoszeń z ekranu logowania - Checkbox pozwalający na dodawanie zgłoszeń przez użytkowników niezalogowanych do systemu. |
| 12 | URL WebConsole, URL WebAPI i URL Helix API - Pola do określenia adresów URL dla konsoli internetowej i interfejsu API. |
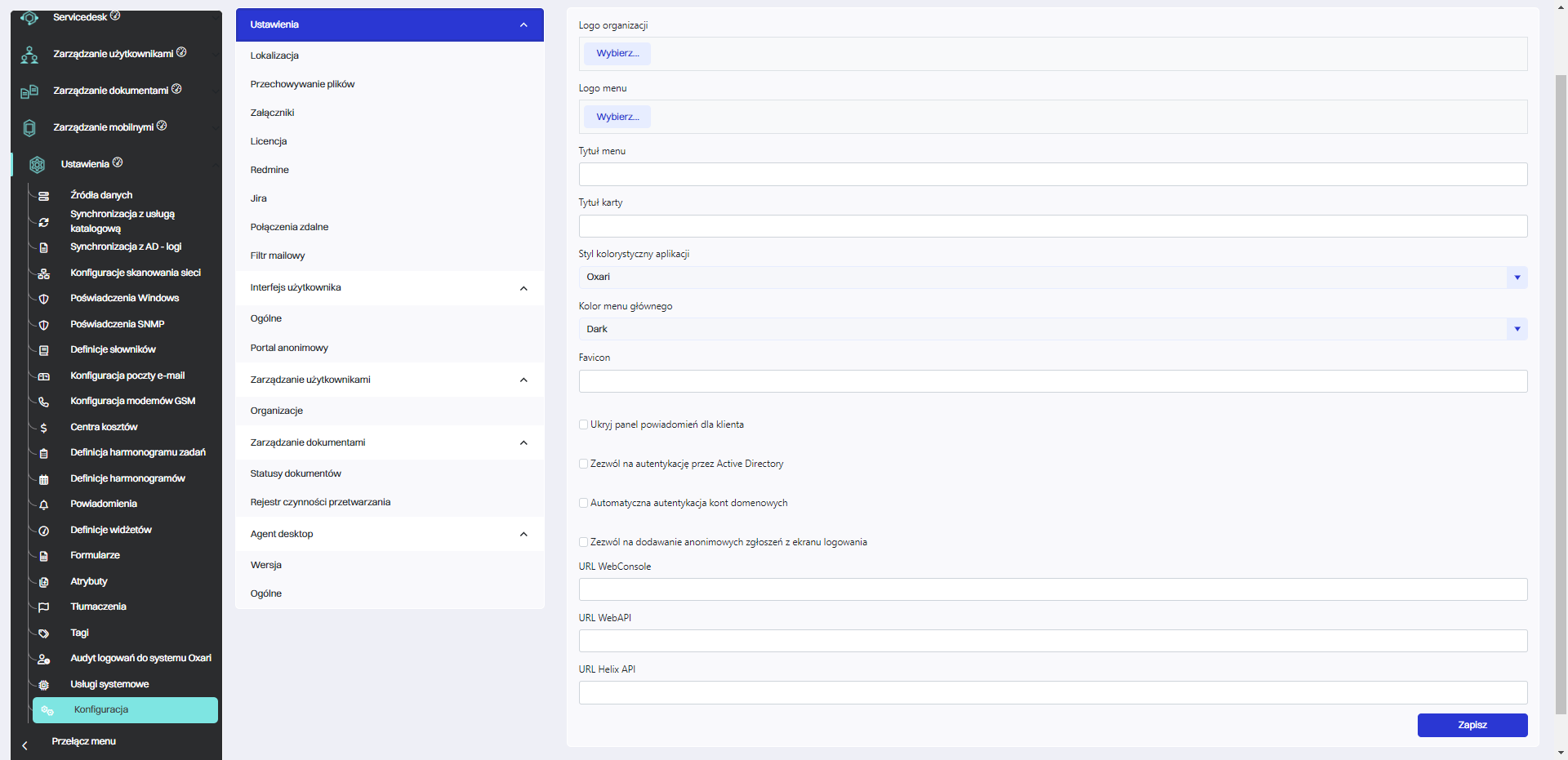
Sekcja interfejs użytkownika - portal anonimowy
Ta sekcja pozwala na włączenie lub wyłączenie dostępu do anonimowego portalu użytkownika. Gdy opcja jest aktywna (przełącznik przesunięty na "WŁĄCZONA"), użytkownicy mogą uzyskać dostęp do określonych części systemu bez konieczności logowania się, co może być użyteczne dla funkcji takich jak system zgłoszeń błędów lub wniosków, gdzie anonimowość użytkowników jest pożądana.
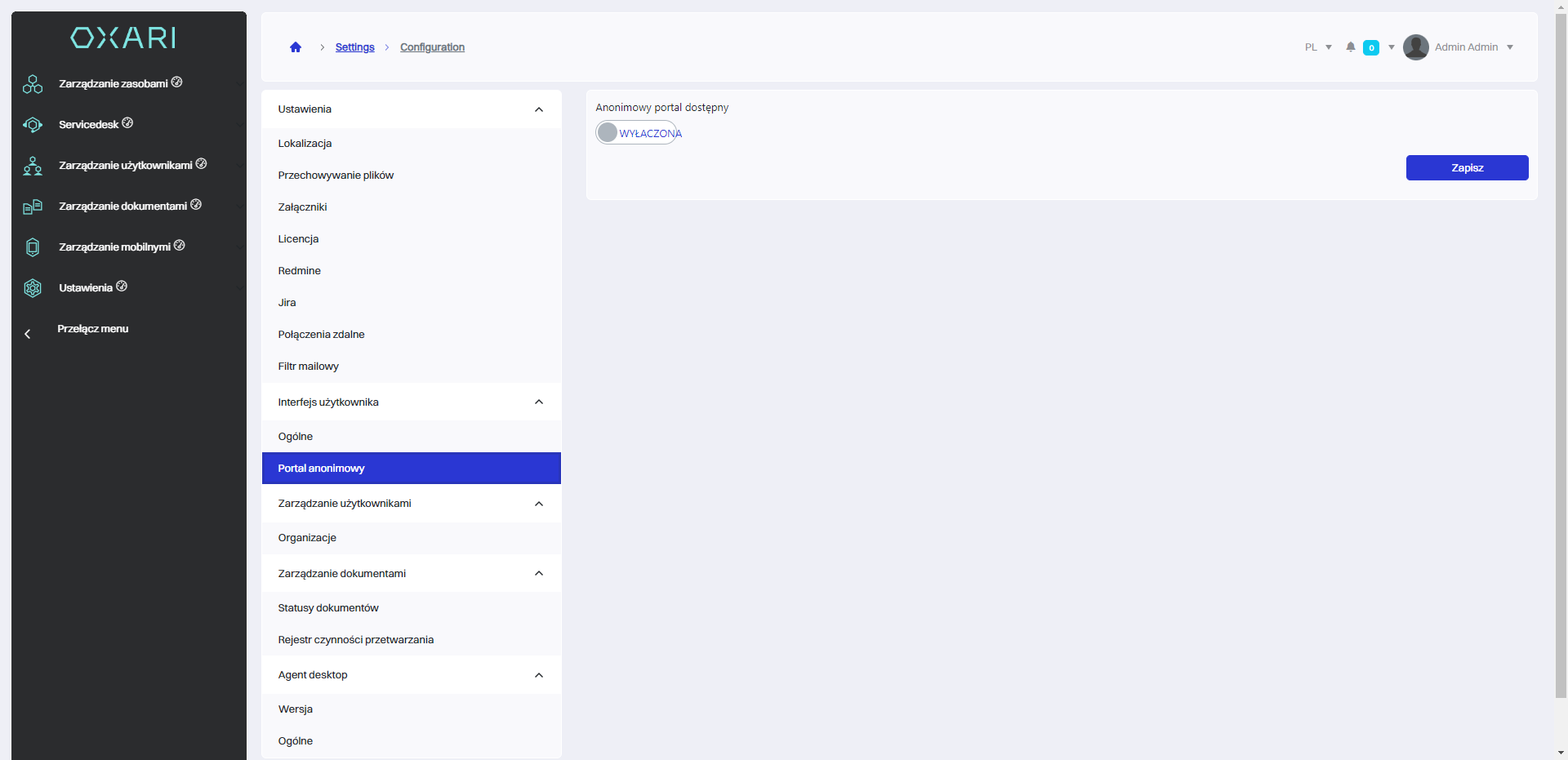
Sekcja zarządzanie użytkownikami - organizacje
W tej sekcji jest możliwość dodania klucza GUS, do automatycznego uzupełniania danych kontrahentów w zakładce Zarządzanie użytkownikami > Organizacje.
Klucz można zdobyć, kontaktując się z Głównym Urzędem Statystycznym. więcej informacji i instrukcja na stronie Portal API GUS
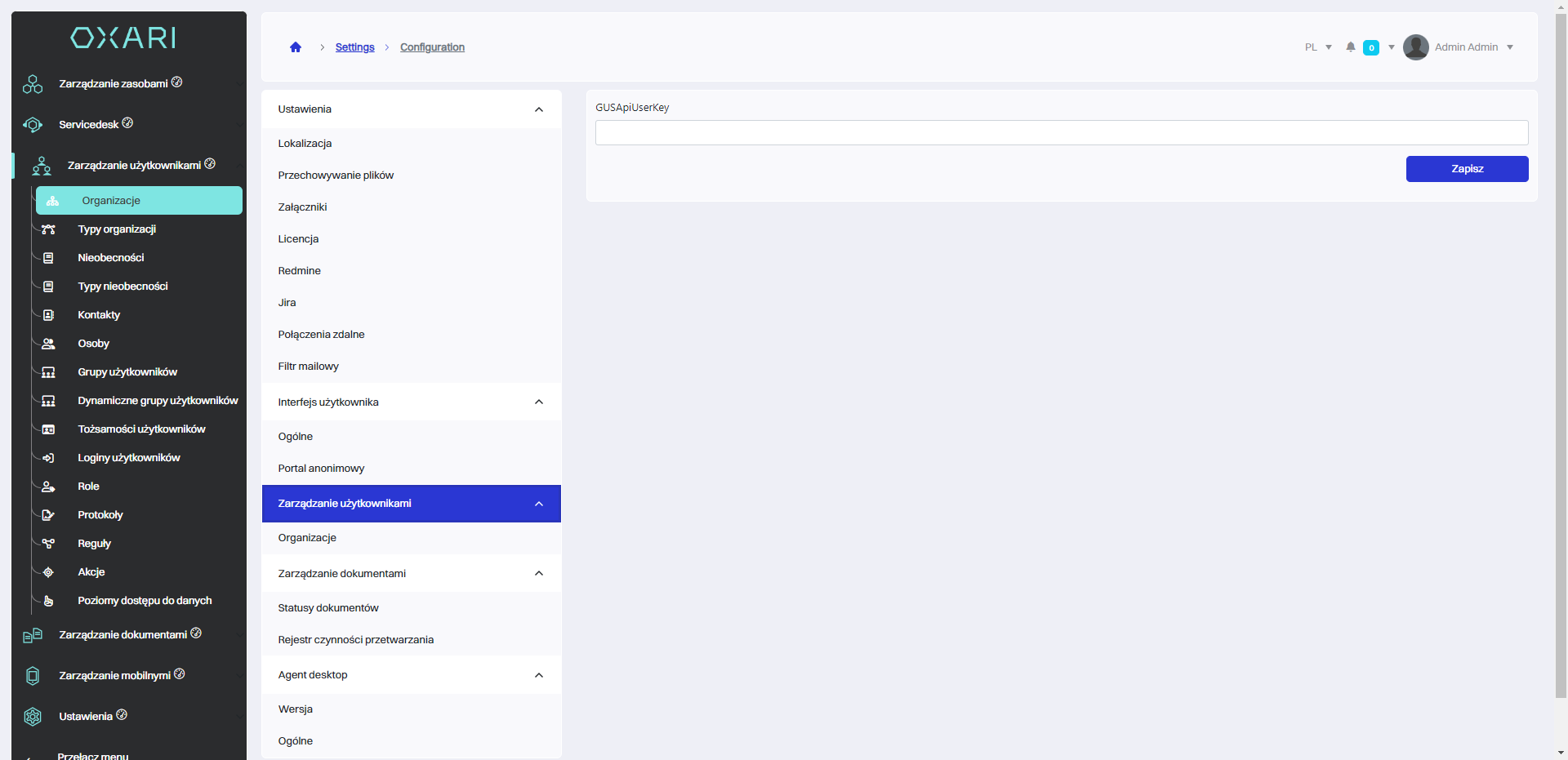
Sekcja zarządzanie dokumentami - statusy dokumentów
W tej sekcji mamy możliwość dodania, edytowania oraz usuwania statusów dokumentów.
Aby dodać nowy status należy kliknąć przycisk “Nowy status”. a następnie wpisać nazwę statusu, wybrać odpowiedni kolor i kliknąć przycisk “Zapisz”.
Statusy mogą być edytowane lub usuwane przy pomocy następujących przycisków.
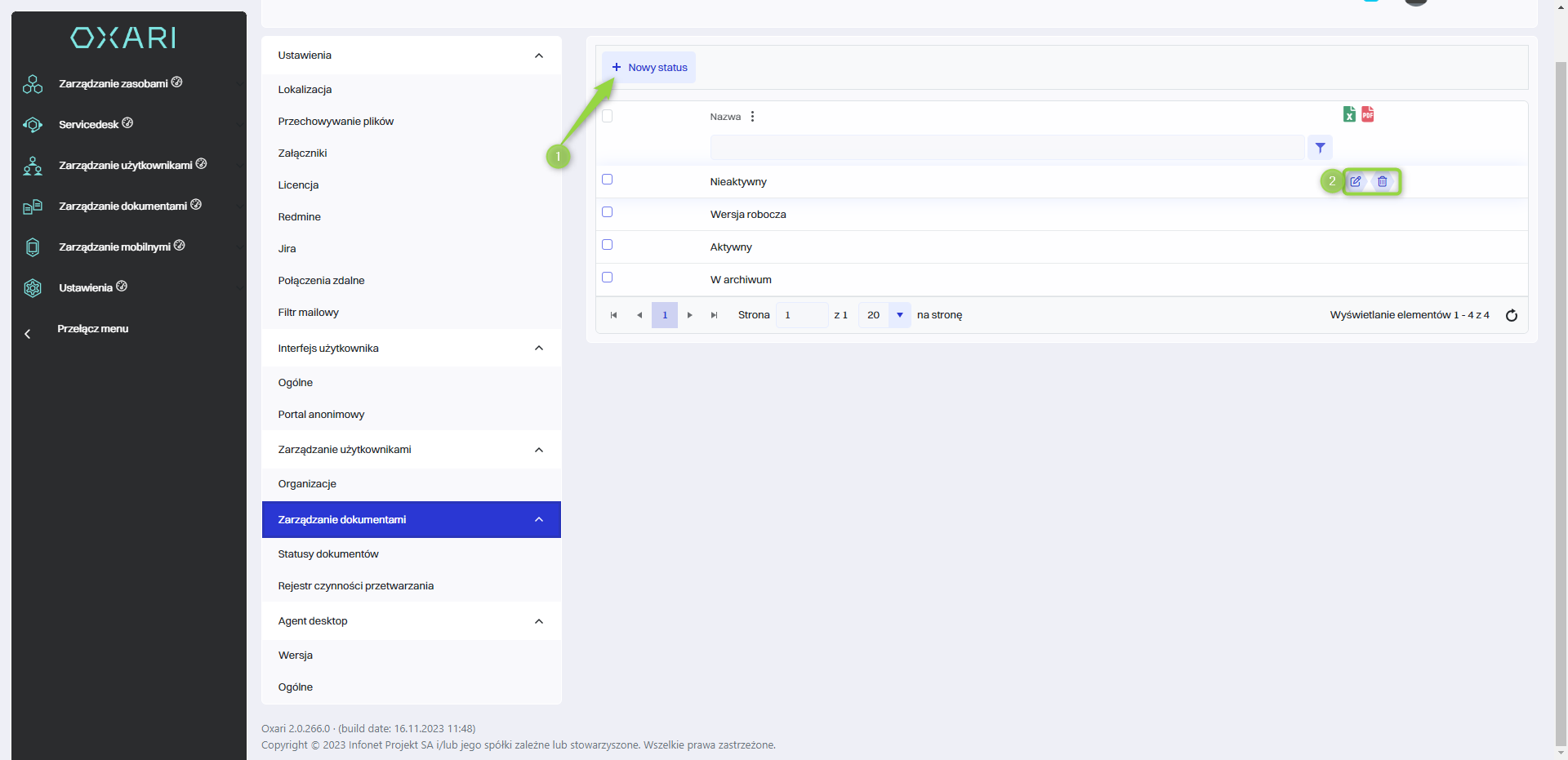
Sekcja zarządzanie dokumentami - rejestr czynności przetwarzania
W tej sekcji możemy skonfigurować formularz służący do dokumentowania czynności przetwarzania danych osobowych w systemie Oxari. Jest to typowy element systemów służących do zarządzania informacją i zgodnością z przepisami o ochronie danych, jak np. RODO (Ogólne Rozporządzenie o Ochronie Danych).
Aby skonfigurować formularz należy kliknąć przycisk “Nowa czynność”.
Utworzony formularz może być edytowany lub usunięty przy użyciu następujących przycisków.
W formularzu można wpisać takie informacje jak:
Numer i nazwa czynności przetwarzania.
Nazwa zbioru danych, którego dotyczy przetwarzanie.
Cel przetwarzania danych.
Kategorie danych osobowych przetwarzanych.
Źródło danych.
Informacje o administratorze danych i jego danych kontaktowych.
Kategorie odbiorców danych.
Podstawę prawną przetwarzania danych.
Planowany termin usunięcia danych.
Nazwa podmiotu przetwarzającego dane oraz dane kontaktowe.
Nazwa systemu lub oprogramowania wykorzystywanego do przetwarzania danych.
Ogólny opis technicznych i organizacyjnych środków bezpieczeństwa.
Informacje o transferze danych do kraju trzeciego lub organizacji międzynarodowej.
Wymagana dokumentacja związana z przetwarzaniem danych, np. DIPA (Dokumentacja Impact Privacy Assessment) czy dokumentacja odpowiednich zabezpieczeń.
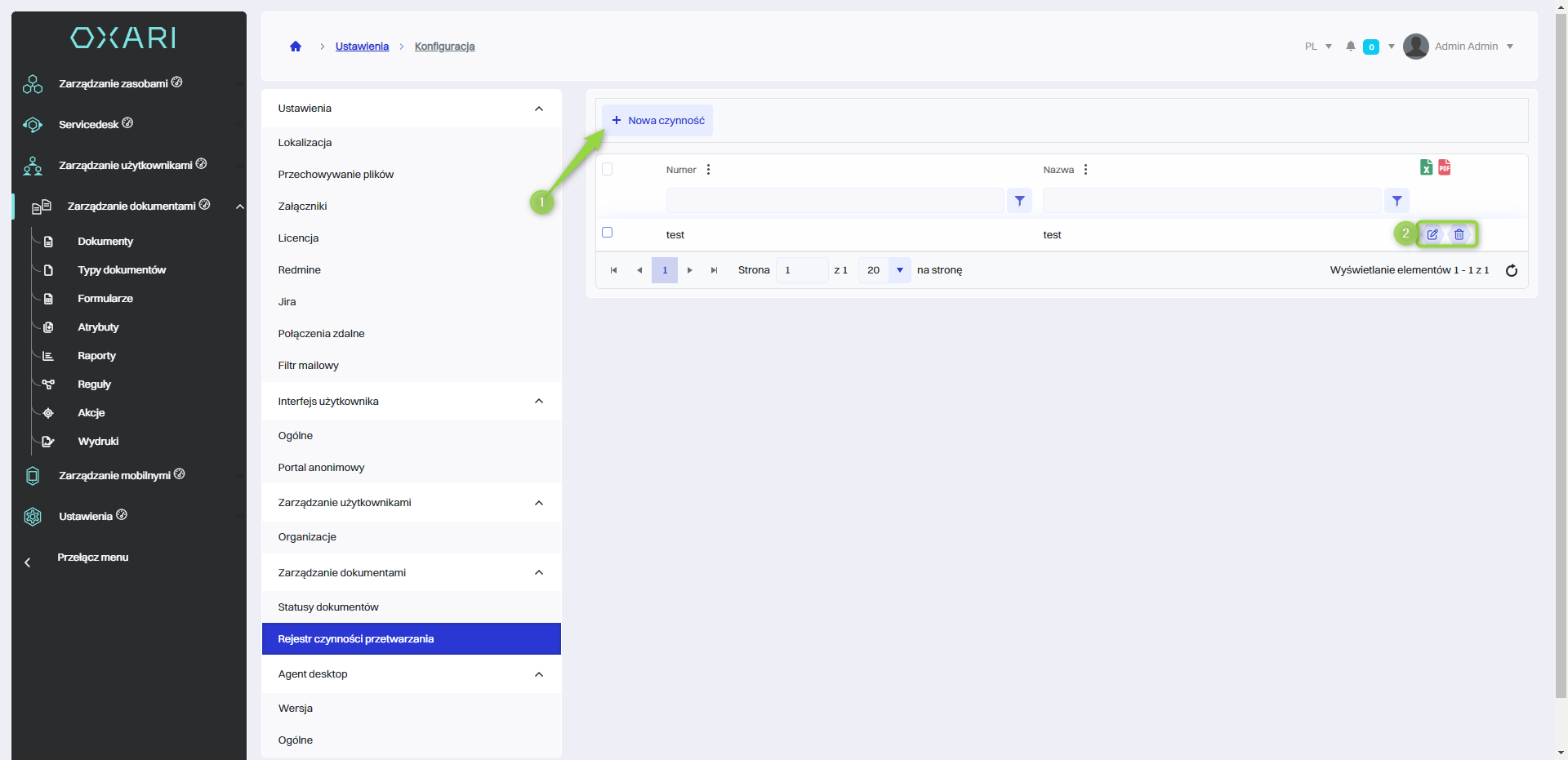
Sekcja agent desktop - Aktualizacja
Ta sekcja odnosi się do zarządzania wersjami i instalacją agenta w systemie Oxari.
Poniżej przedstawiony jest opis poszczególnych ustawień w sekcji Aktualizacja.
| 1 | Dostępne wersje agenta - Lista dostępnych do pobrania wersji agenta systemu Oxari. W tym przypadku wyświetlana jest konkretna wersja instalatora (np. Oxari.Agent.Desktop.Setup.1.45.msi), którą można pobrać i zainstalować na komputerach klienckich. |
| 2 | Instalator - Sekcja, gdzie można wybrać konkretną wersję agenta, która jest obowiązująca dla użytkowników systemu. |
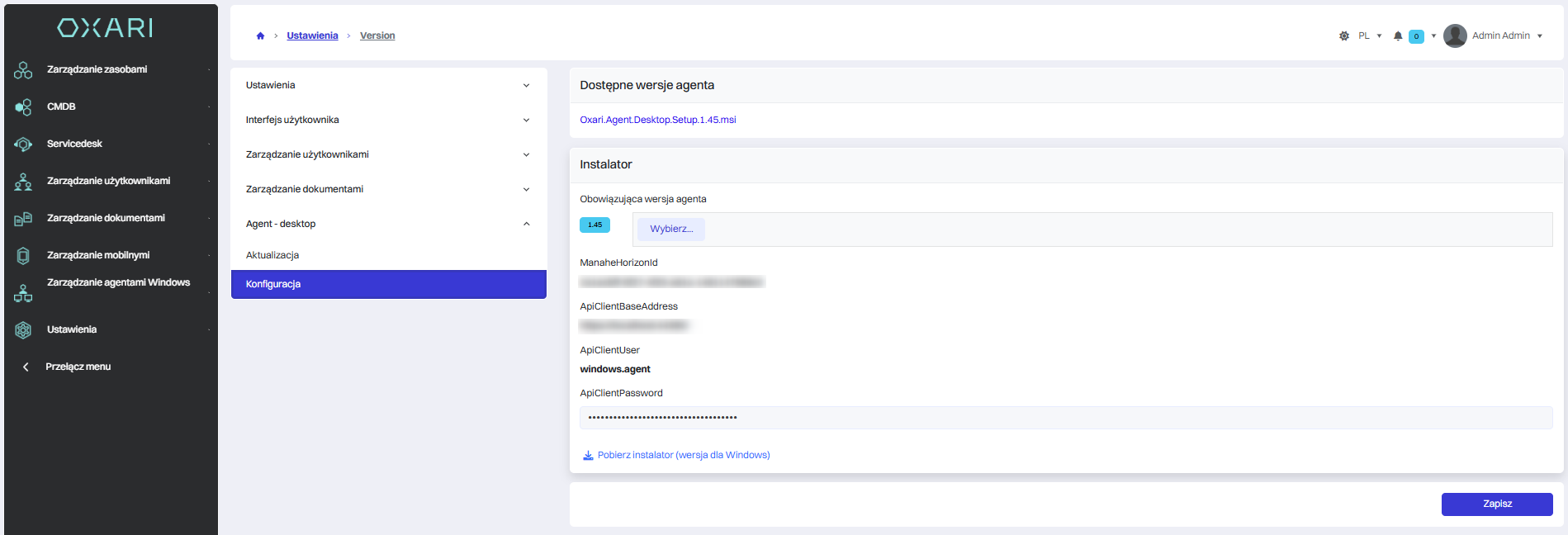
Sekcja agent desktop - Konfiguracja
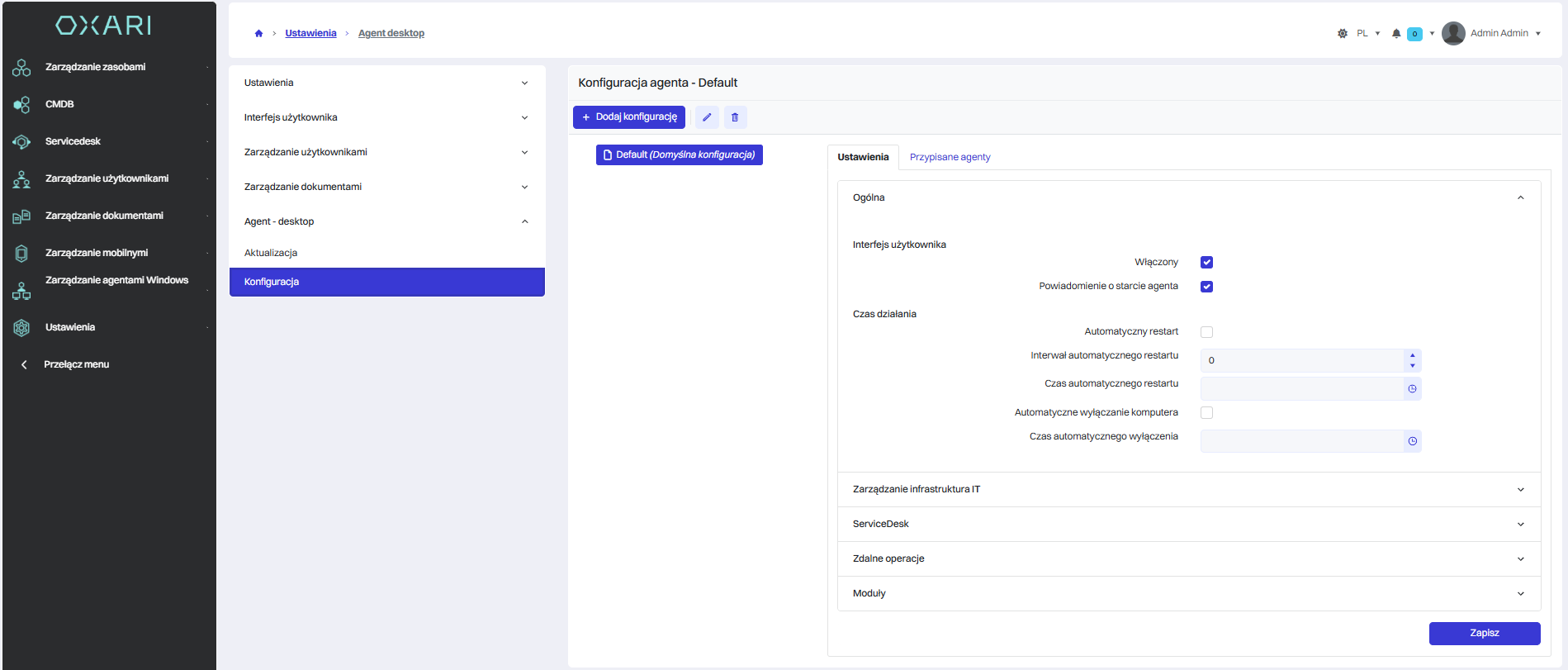
Poniżej przedstawiony jest opis poszczególnych ustawień w sekcji Konfiguracja.
| 1 | Sekcja Ogólna Interfejs użytkownika -
Czas działania -
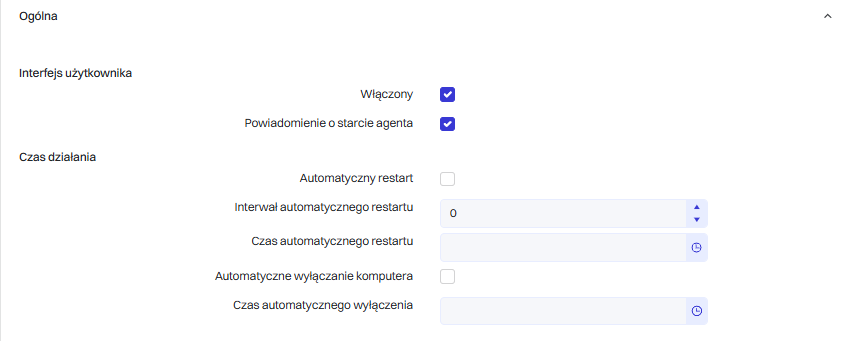 |
| 2 | Sekcja Zarządzanie infrastruktura IT Skan sprzętu -
Skan oprogramowania -
Skan procesów systemowych -
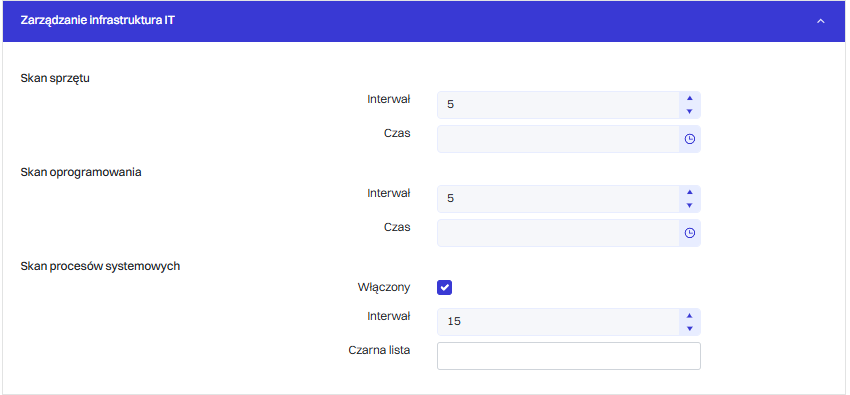 |
| 3 | Sekcja ServiceDesk
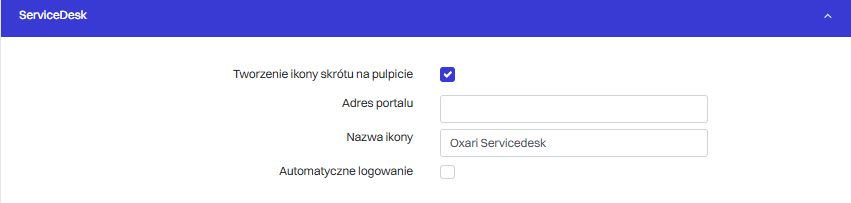 |
| 4 | Sekcja Zdalne operacje Podgląd pulpitu -
Zdalny pulpit (VNC) -
Windows Remote Assistance (MSRA) -
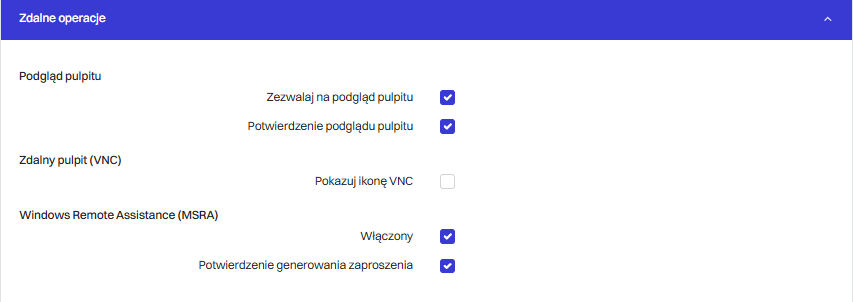 |
| 5 | Sekcja Moduły Zdalna autoryzacja domenowa (Negotiate) -
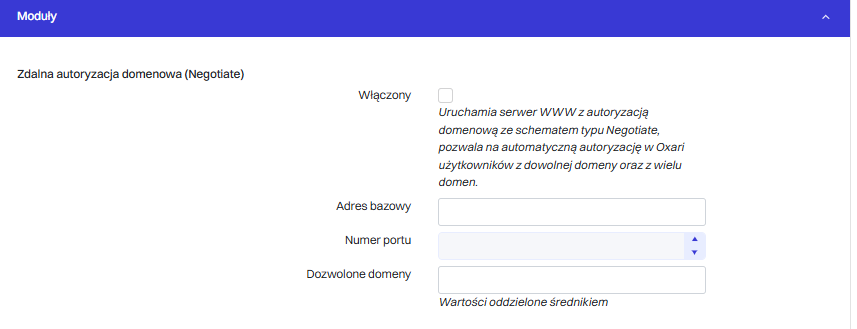 |
Konfiguracja certyfikatu SSL
Dla systemu Windows
Część działań należy wykonać w C:\Program Files (x86), a część w C:\ProgramData.
Na serwerze aplikacji z OXARI trzeba podmienić plik .pfx w lokalizacjach:
C:\Program Files (x86)\Oxari\Web\API\_SupportFiles
oraz
C:\Program Files (x86)\Oxari\Web\Console\_SupportFiles
Następnie należy zaktualizować plik appsettings.json w lokalizacjach:
C:\ProgramData\Oxari\Web.API
oraz
C:\ProgramData\Oxari\Web.Console
W pliku appsettings.json należy ustawić hasło oraz nazwę certyfikatu.
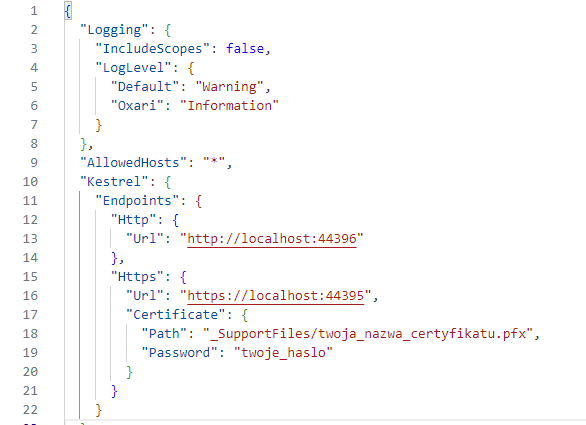
Finalnie trzeba zrestartować usługi OXARI.
Dla systemu Linux
Plik certyfikatu (koniecznie) w formacie pfx należy wkleić w lokalizacji:
home/<nazwakonta>/Oxari/Console/_SupportFiles
lub
etc/Oxari/Console/_SupportFiles
lub
opt/Oxari/Console /_SupportFiles
Następnie należy dokonać zmian w pliku appsettings.json, który znajduje się w lokalizacji:
usr/share/Oxari/Web.Console
W pliku appsettings.json należy ustawić hasło oraz nazwę certyfikatu.
Następnie należy zrestartować usługę.
sudo systemctl stop OxariConsole.service
sudo systemctl start OxariConsole.service
Oxari - SSO
Po stronie Oxari należy zaznaczyć poniższe ustawienia:
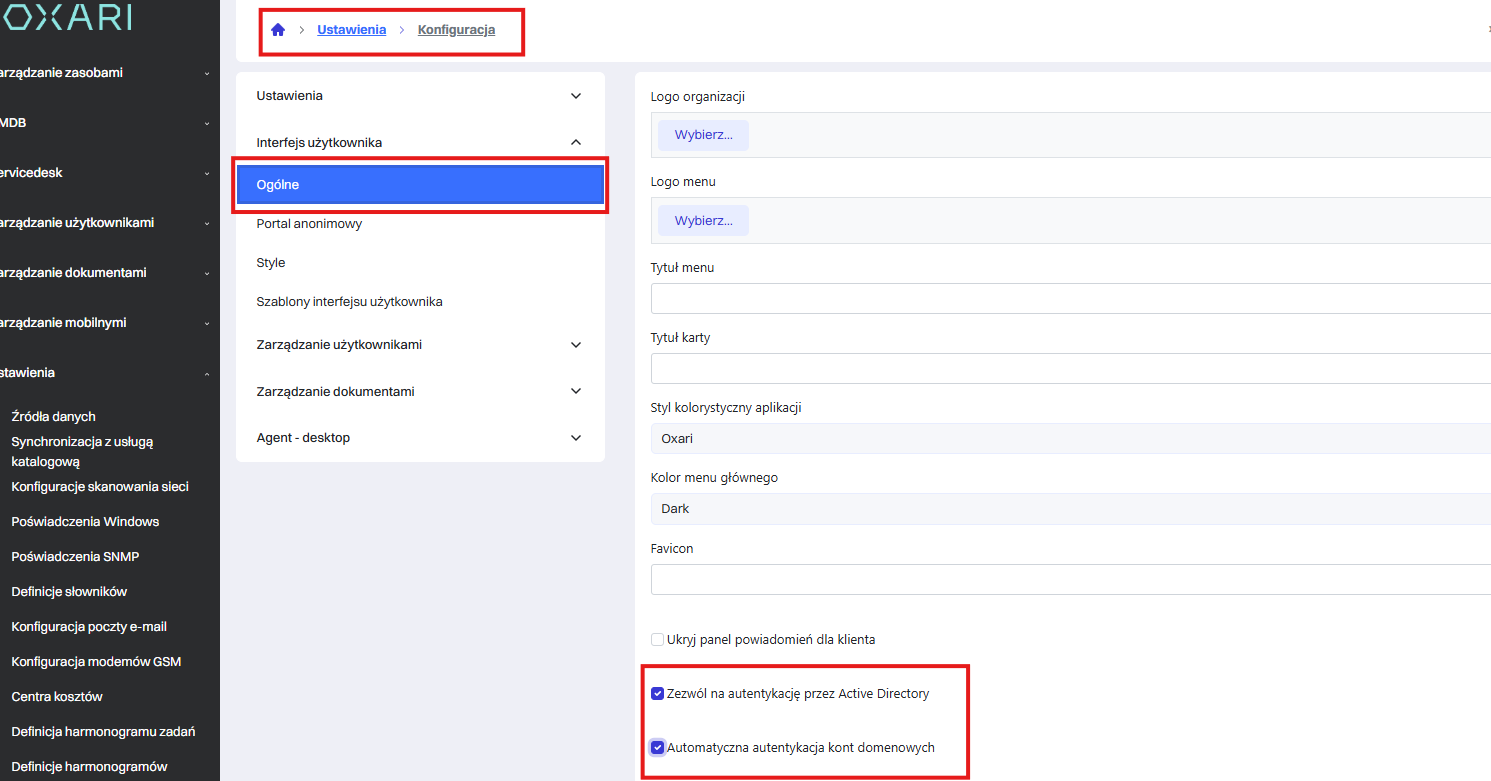
Następnie proszę się upewnić czy po stronie Oxari nazwa kontrolera domeny jest taka sama jak suffix domenowy używany w organizacji:
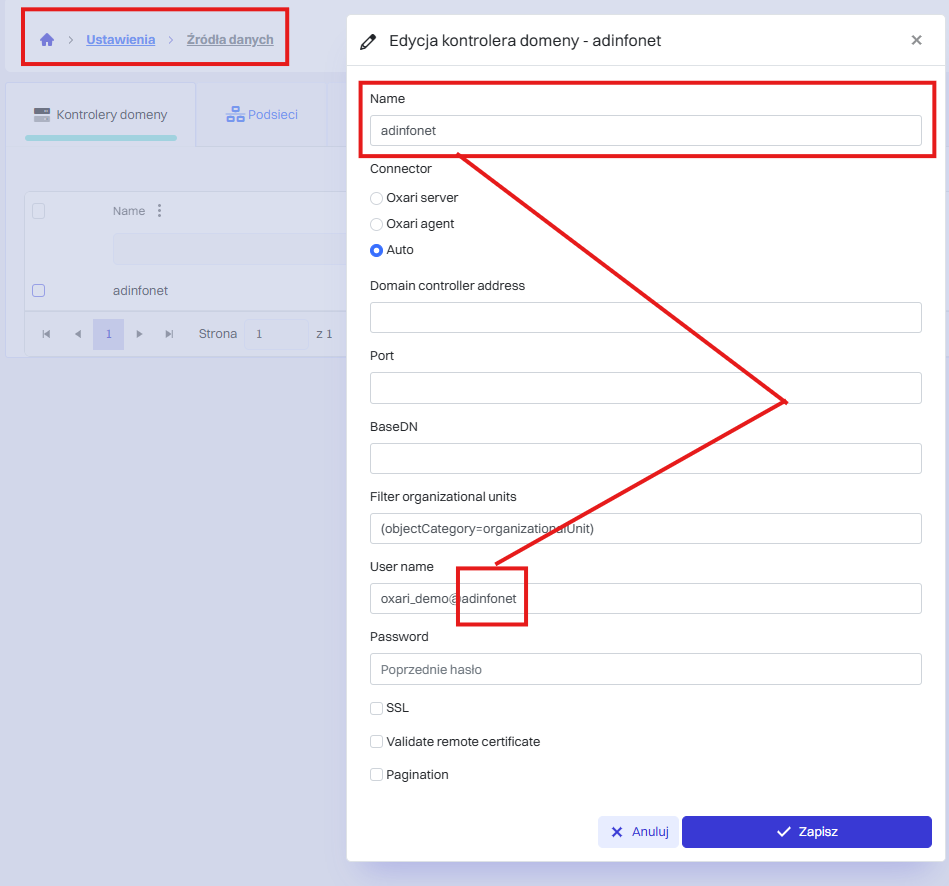
Na przeglądarkach należy skonfigurować SSO:
https://superuser.com/questions/664656/how-to-configure-firefox-for-ntlm-sso-single-sign-on
W przypadku Chrome i Edge stronę należy dodać stronę do Zaufanych oraz zezwolić na
autoryzację Windows w ustawieniach przeglądarki Edge
Instrukcje uwierzytelniania dwuetapowego OXARI (2FA)
Przed włączaniem/wyłączeniem uwierzytelniania dwuetapowego najlepiej zrestartować usługi OXARI.
Włączenie / wyłączenie 2FA
Plik appsettings.json ( dla Web.API ) ma zawierać:
"AuthorizationOptions": {
…
"Disable2FactorAuthenticationUsers": false
}Opcje ustawień:
true – wyłącza 2FA,
false – włącza 2FA
Włączenie uwierzytelniania dwuetapowego dla klienta
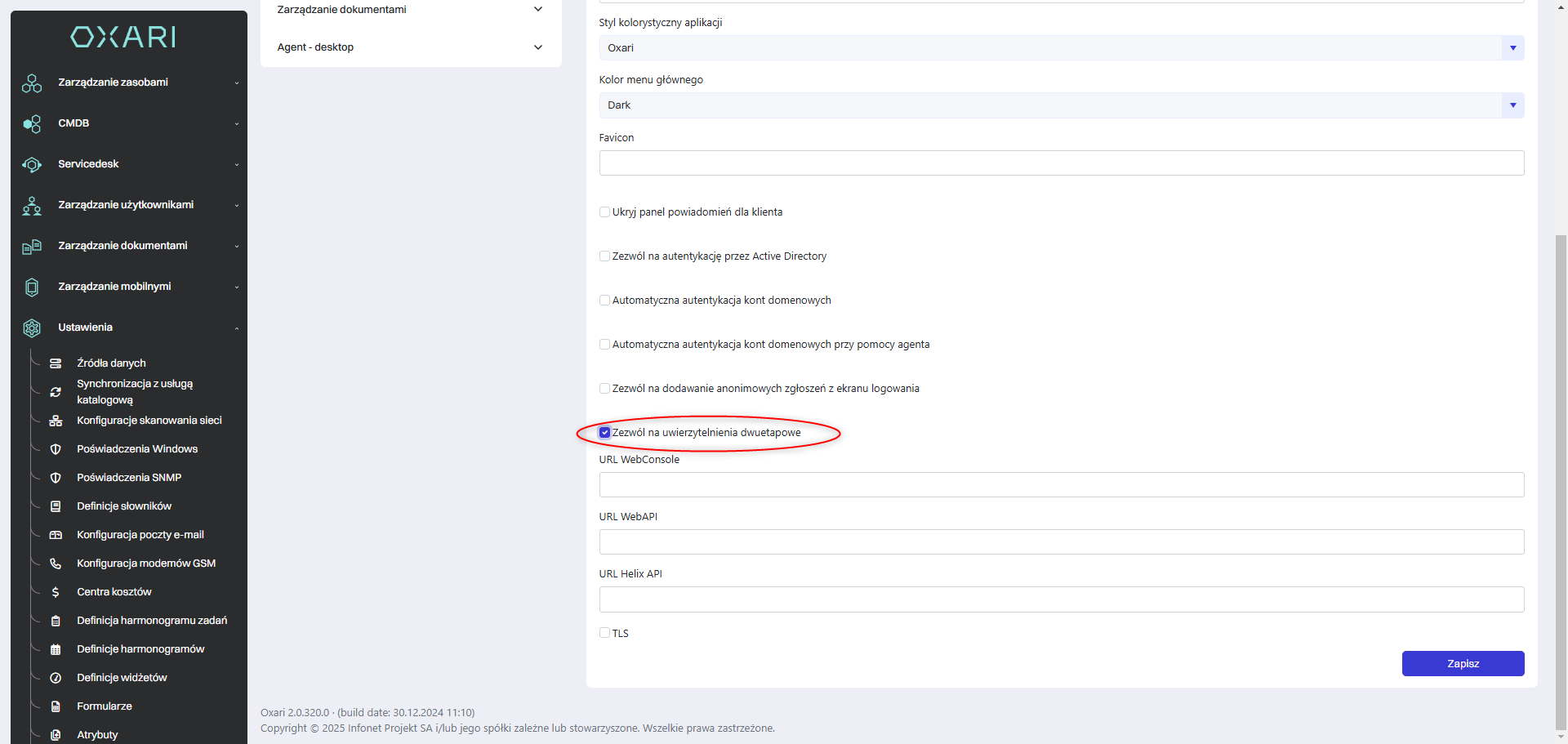
Administrator otwiera menu "Ustawienia" -> "Konfiguracja". Następnie aktywuje opcję „Zezwól na uwierzytelnienia dwuetapowe” i naciska „Zapisz”.
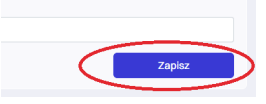
Włączenie uwierzytelniania dwuetapowego przez użytkownika
Należy się wylogować i zalogować ponownie aby opcja Ustawienia 2FA była widoczna.
Po wpisaniu przelogowaniu, otwórz Ustawienia 2FA, znajdujące się w prawym górnym rogu.
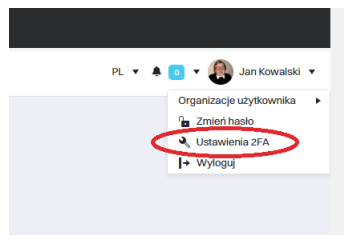
Włącz „Włącz uwierzytelnianie dwuetapowe”
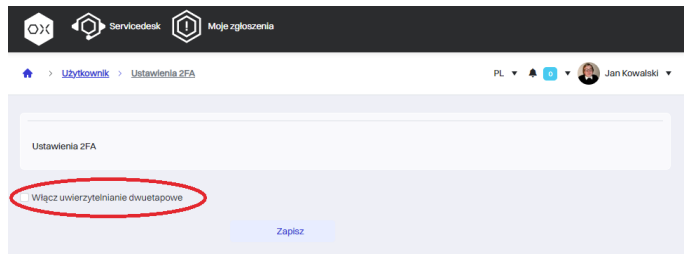
Po włączeniu „Włącz uwierzytelnianie dwuetapowe” pojawi się QR kod i klucz.
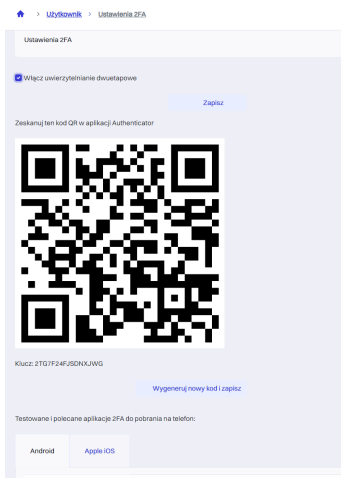
Ten kod QR można zeskanować smartfonem, korzystając z aplikacji 2FA.
Jeśli Twój telefon nie ma jeszcze aplikacji do generowania kodów 2FA, możesz ją zainstalować samodzielnie lub skorzystać z poniższej listy sprawdzonych aplikacji.
Wybierz Androida lub iOS. Dla każdej opcji dostępnych jest kilka aplikacji.
Aby zainstalować program na swoim telefonie, znajdź go w sklepie z aplikacjami lub zeskanuj kod QR zawierający link do wybranej aplikacji.
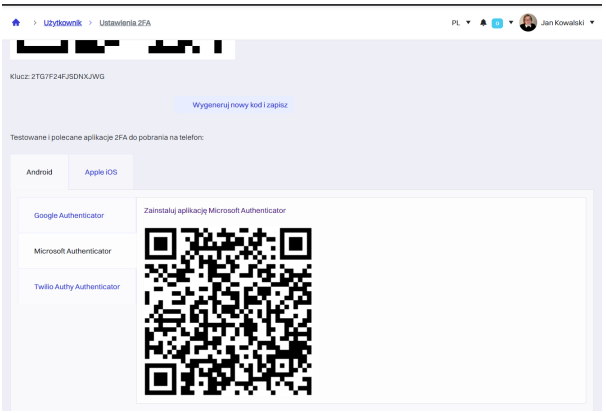
Uruchom aplikację na telefonie, naciśnij „Zeskanuj kod QR”.
Po dodaniu klucza w aplikacji pojawi się Kod, który będzie zmieniał się co 30 sekund.
Naciśnij „Zapisz”.
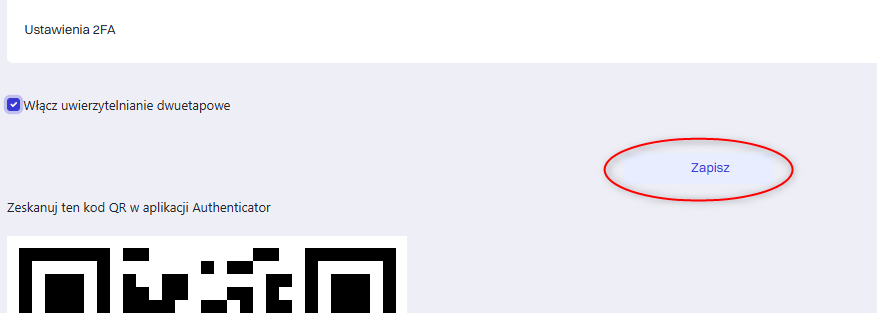
Jeśli z jakiegoś powodu konieczne jest zmienienie klucza, skorzystaj z przycisku „Wygeneruj nowy kod i zapisz”.
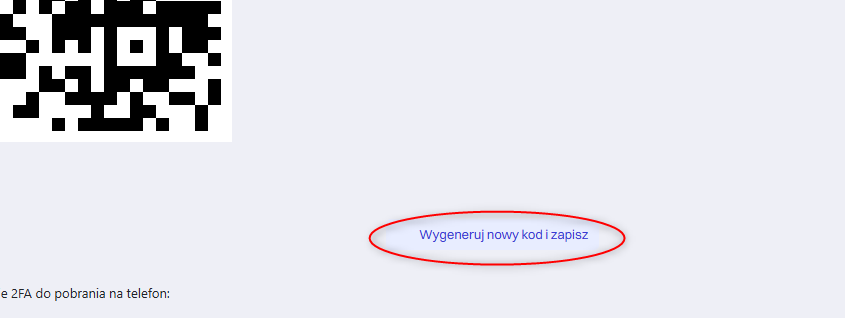
Po zmianie klucza konieczne jest jego zeskanowanie lub wprowadzenie w aplikacji do dwuetapowej weryfikacji tożsamości na telefonie.
Przy zmianie klucza nowy zostanie automatycznie zapisany.
Aktywacja dwuetapowej autoryzacji zmieni formę wprowadzania loginu i hasła.
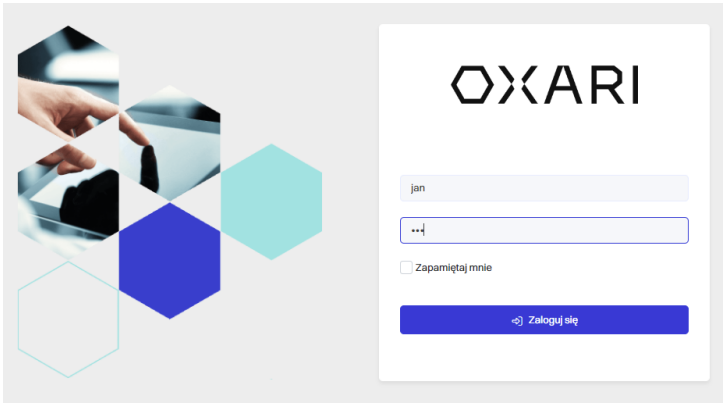
Po wprowadzeniu loginu i hasła będzie wymagane wprowadzenie kodu autoryzacji, który wyświetla się w aplikacji na telefonie.
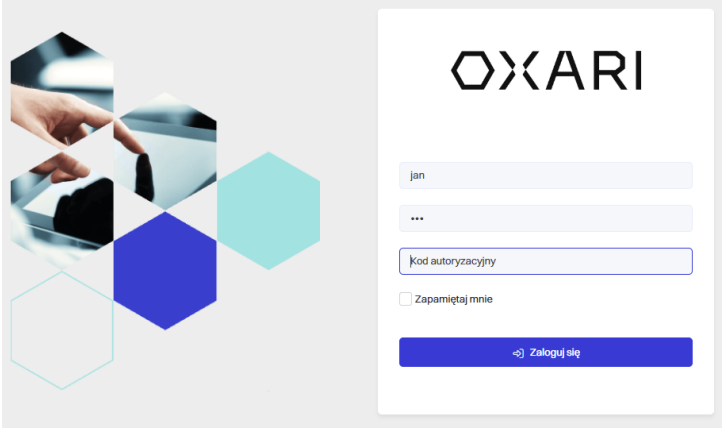
Tylko po wprowadzeniu kodu OXARI umożliwi użytkownikowi dostęp do systemu. Każde hasło jest ważne przez 30 sekund i zmienia się. Należy zdążyć wprowadzić kod w tym czasie.
Sytuacja, w której użytkownik usunął klucz lub aplikację do generowania kodów dla 2FA
Aby wyłączyć dwuetapową weryfikację tożsamości dla użytkownika, administrator otwiera "Zarządzanie użytkownikami" - "Loginy użytkowników".
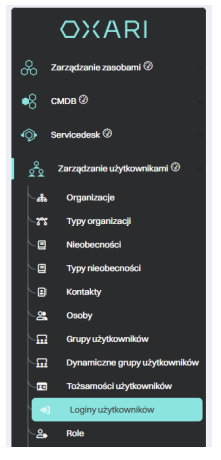
Znajduje w liście odpowiedniego użytkownika, uruchamia edytor loginu, odznacza opcję „Uwierzytelnianie dwuetapowe”, a następnie naciska „Zapisz”.
W ten sposób dwuetapowa weryfikacja tożsamości zostanie wyłączona dla użytkownika, który będzie mógł samodzielnie zalogować się do systemu i aktywować dwuetapową weryfikację tożsamości, zapisując przy tym klucz lub generując go ponownie.