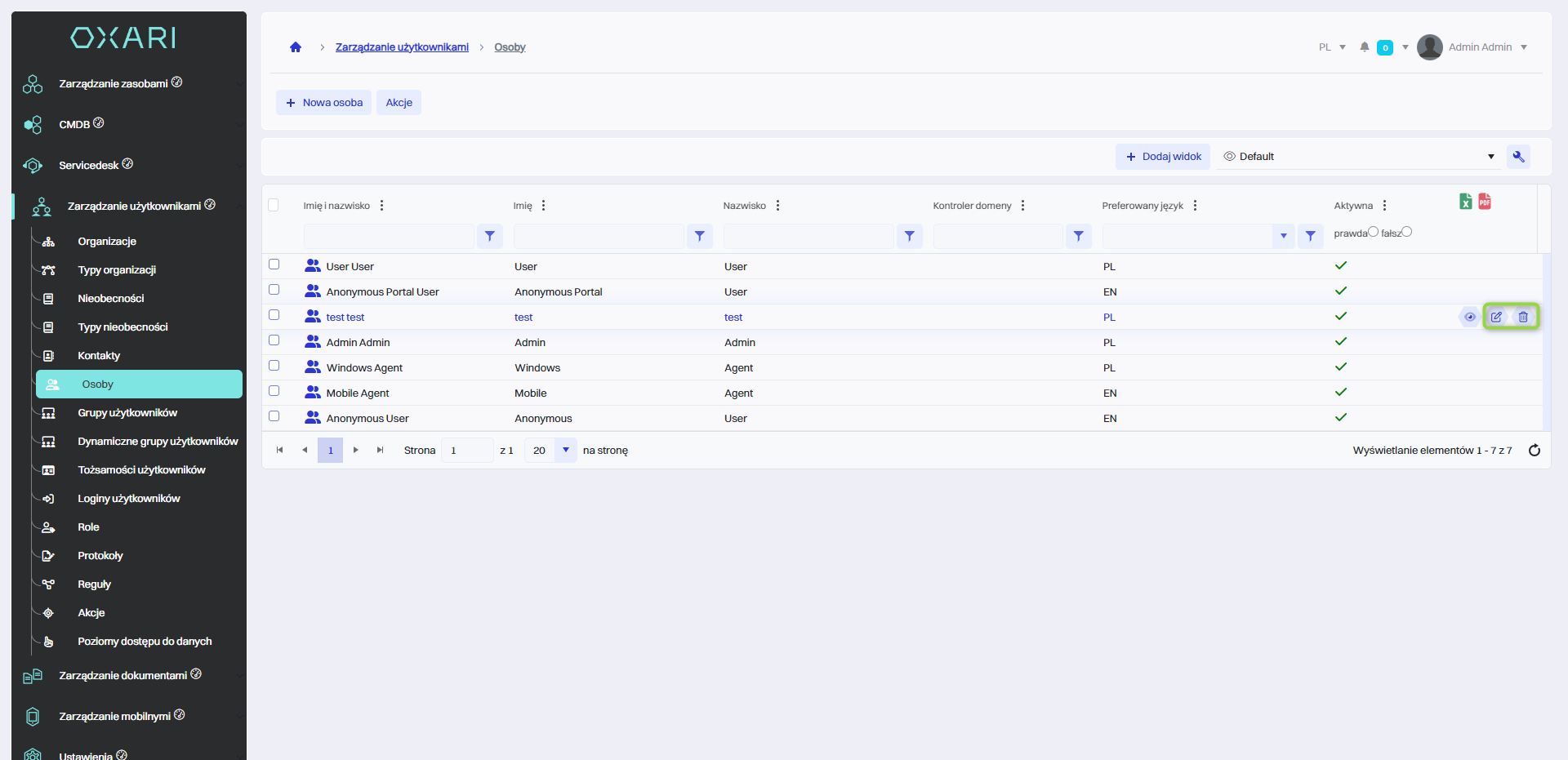Osoby
Sekcja "Osoby" w systemie Oxari służy do centralnego zarządzania profilami indywidualnych pracowników, klientów lub innych osób powiązanych z organizacją. Umożliwia gromadzenie ich danych kontaktowych, przypisywanie do określonych organizacji, zarządzanie kontami użytkowników oraz dokumentami.
Nowa osoba
W celu dodania nowej osoby należy przejść do sekcji Zarządzanie użytkownikami > Osoby, a następnie kliknąć przycisk “Nowa osoba”.
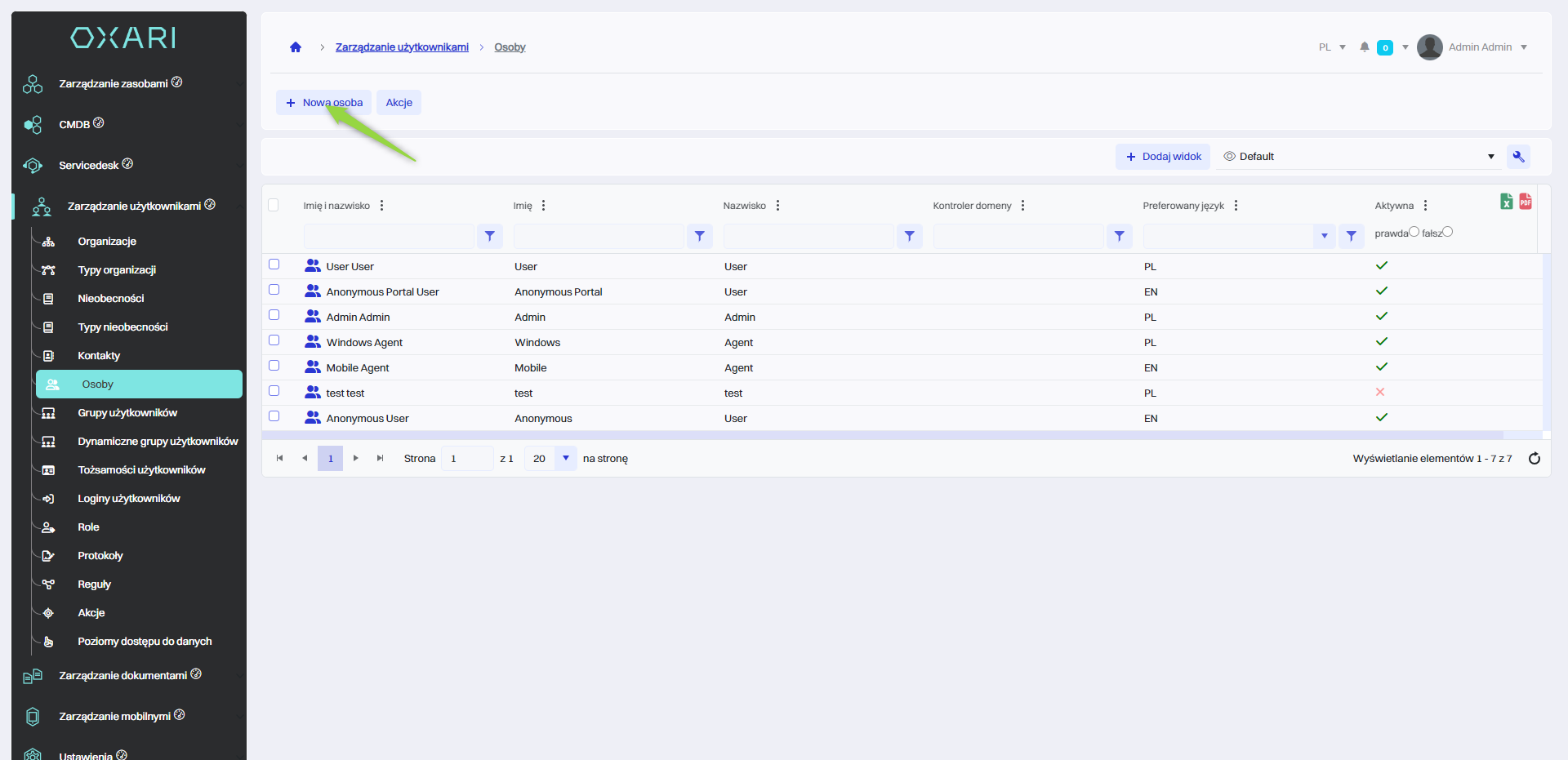
Wypełnianie
Następnie w oknie “Nowa osoba” znajdują się następujące elementy:
| 1 | Imię - Pole na wpisanie imienia osoby. |
| 2 | Nazwisko - Miejsce na wpisanie nazwiska osoby. |
| 3 | Zdjęcie - Możliwość dodania zdjęcia, które będzie reprezentować osobę. |
| 4 | Nieaktywna - Pole wyboru, służy do oznaczenia, czy konto osoby jest aktywne czy nieaktywne. |
| 5 | Preferowany język - Rozwijane menu do wyboru preferowanego języka komunikacji z osobą (PL, EN, DE). |
| 6 | Data końca zatrudnienia - Pole z kalendarzem do wybrania daty zakończenia zatrudnienia. |
| 7 | Zastępcy (asystenci) - Pole, w którym można dodać osoby asystujące danemu pracownikowi. |
Należy wypełnić pożądane pola, a następnie kliknąć przycisk “Zapisz”.
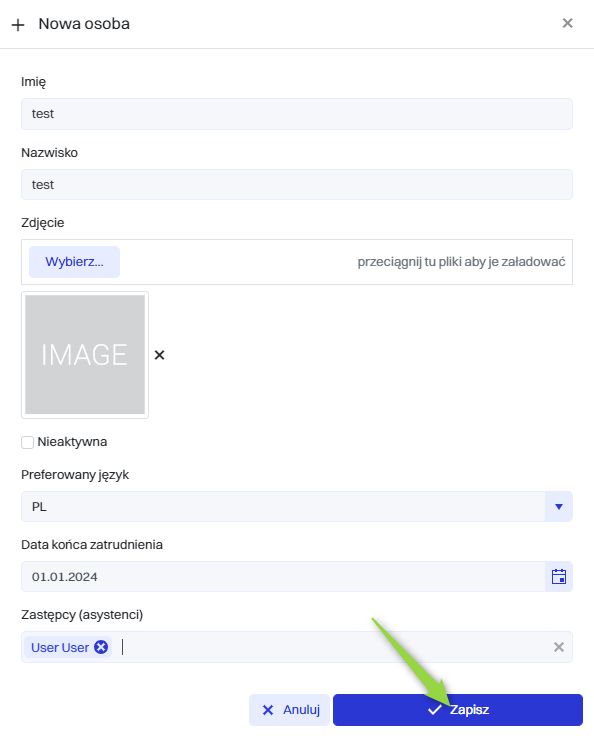
Dana osoba została dodana do listy osób:
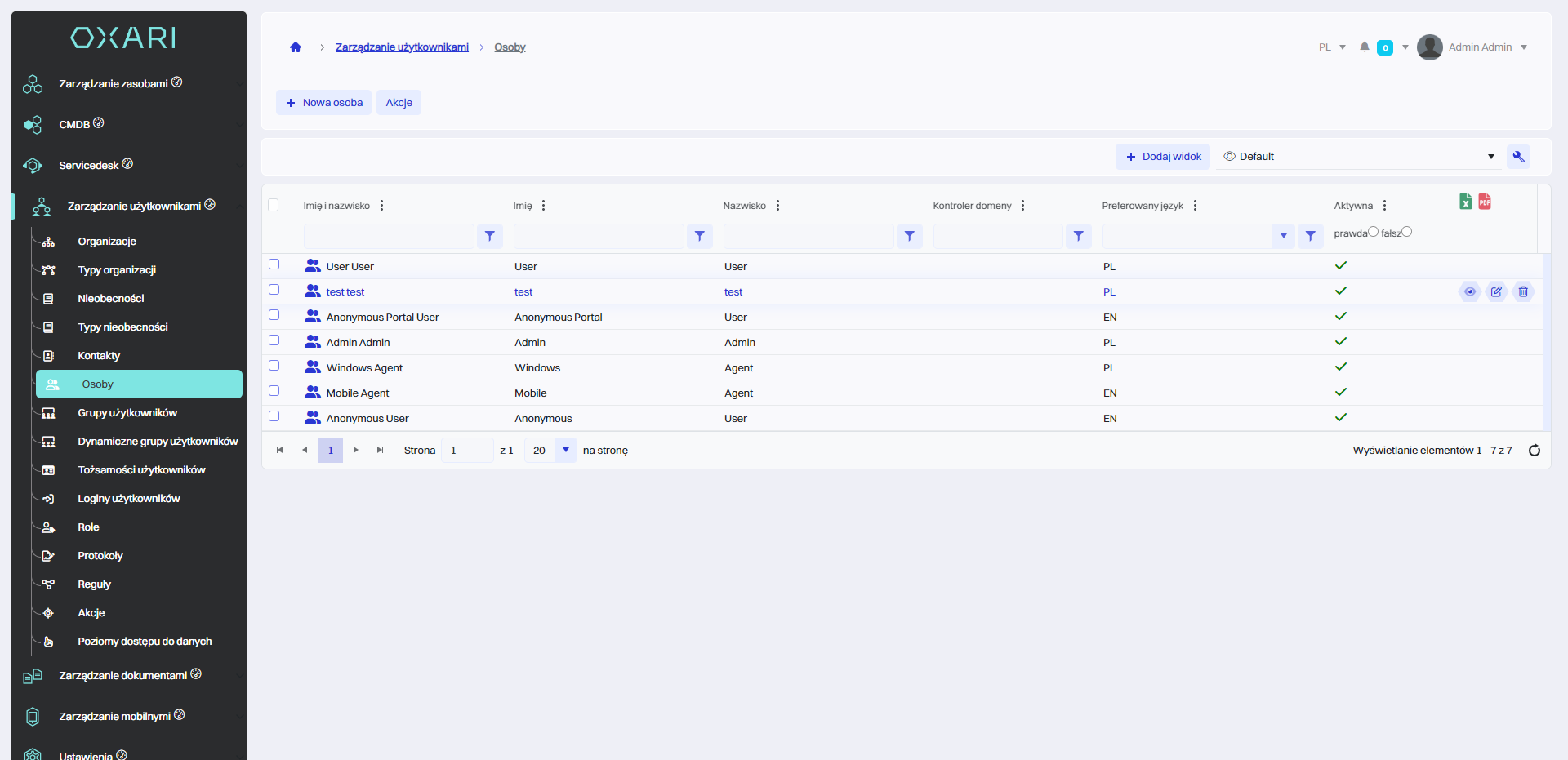
Akcje z widoku głównego
W głównym widoku do osoby można wykonać akcje takie jak: “Przypisz strukturę organizacyjną” oraz “Przypisz strukturę lokalizacyjną”.
Więcej o strukturach organizacyjnych: Przejdź >
W celu wykonania akcji, należy przejść do sekcji Zarządzanie użytkownikami > Osoby, zaznaczyć pożądaną osobę, a następnie kliknąć przycisk “Akcje” i wybrać pożądaną akcję.
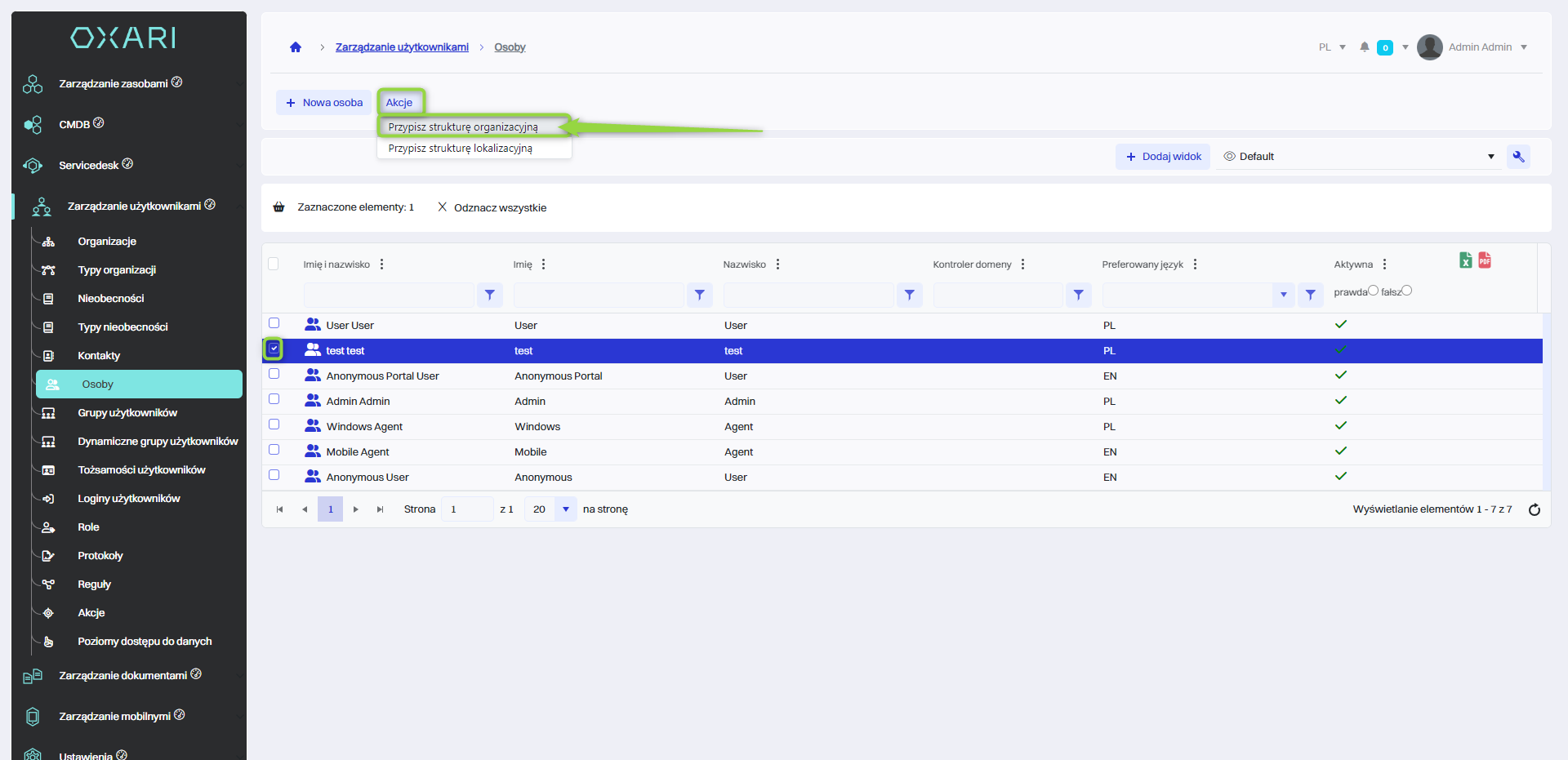
W tym kroku w oknie “Wybierz strukturę organizacyjną” należy wybrać pożądaną strukturę z listy, a następnie kliknąć przycisk “Zapisz”.
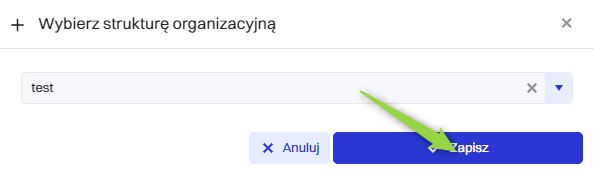
Dana struktura została przypisana do osoby, jest widoczna w widoku szczegółowym osoby w sekcji “Organizacje”.
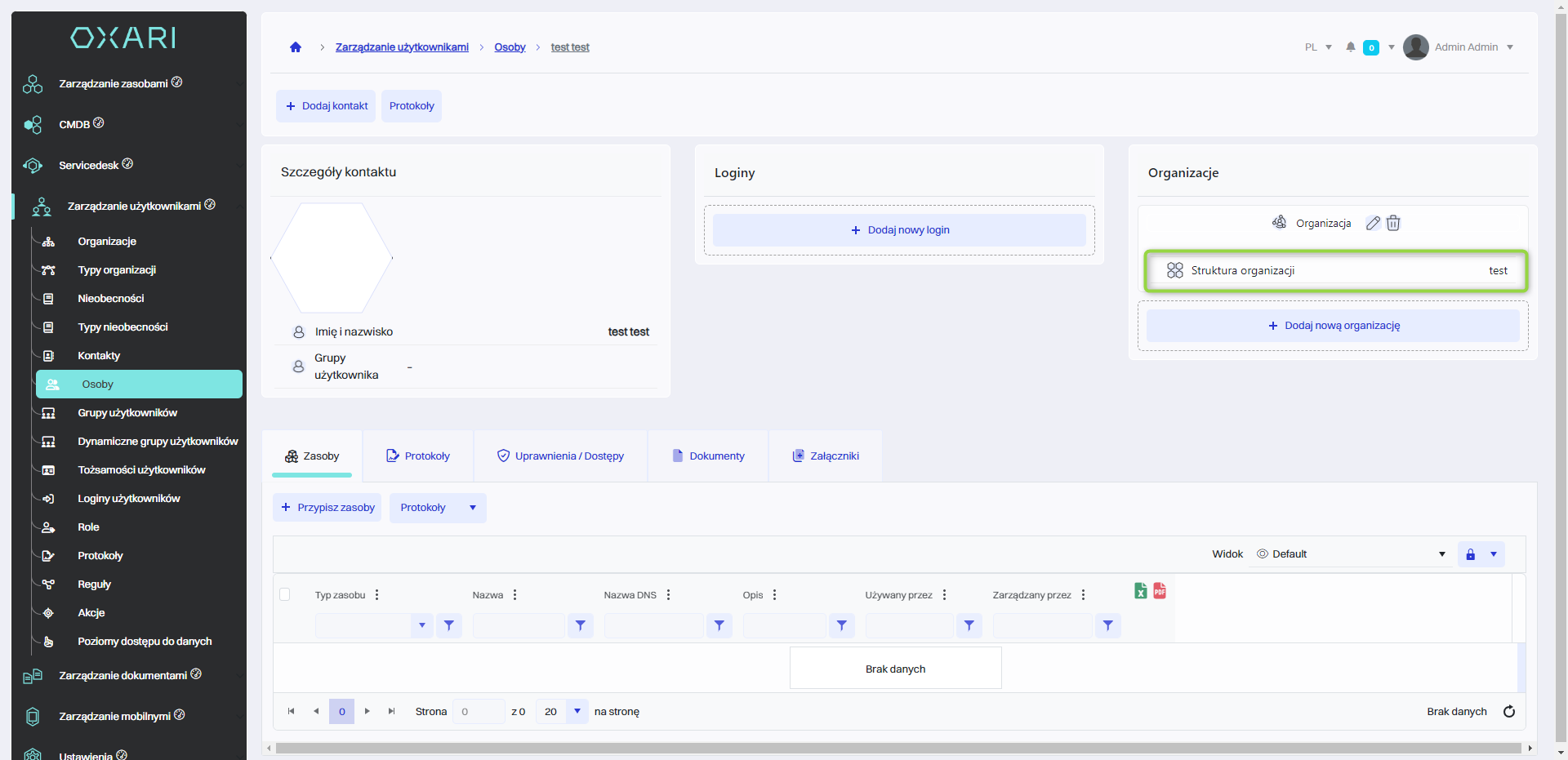
Widok szczegółowy osoby
Widok szczegółowy umożliwia kompleksowe zarządzanie informacjami o osobach, w tym ich danymi kontaktowymi, przypisaniem do organizacji, kontami użytkowników, zarządzaniem uprawnieniami i dokumentacją. W celu otworzenia widoku szczegółowego należy przejść do sekcji Zarządzanie użytkownikami > Osoby, a następnie kliknąć przycisk “Szczegóły” przy pożądanej osobie.
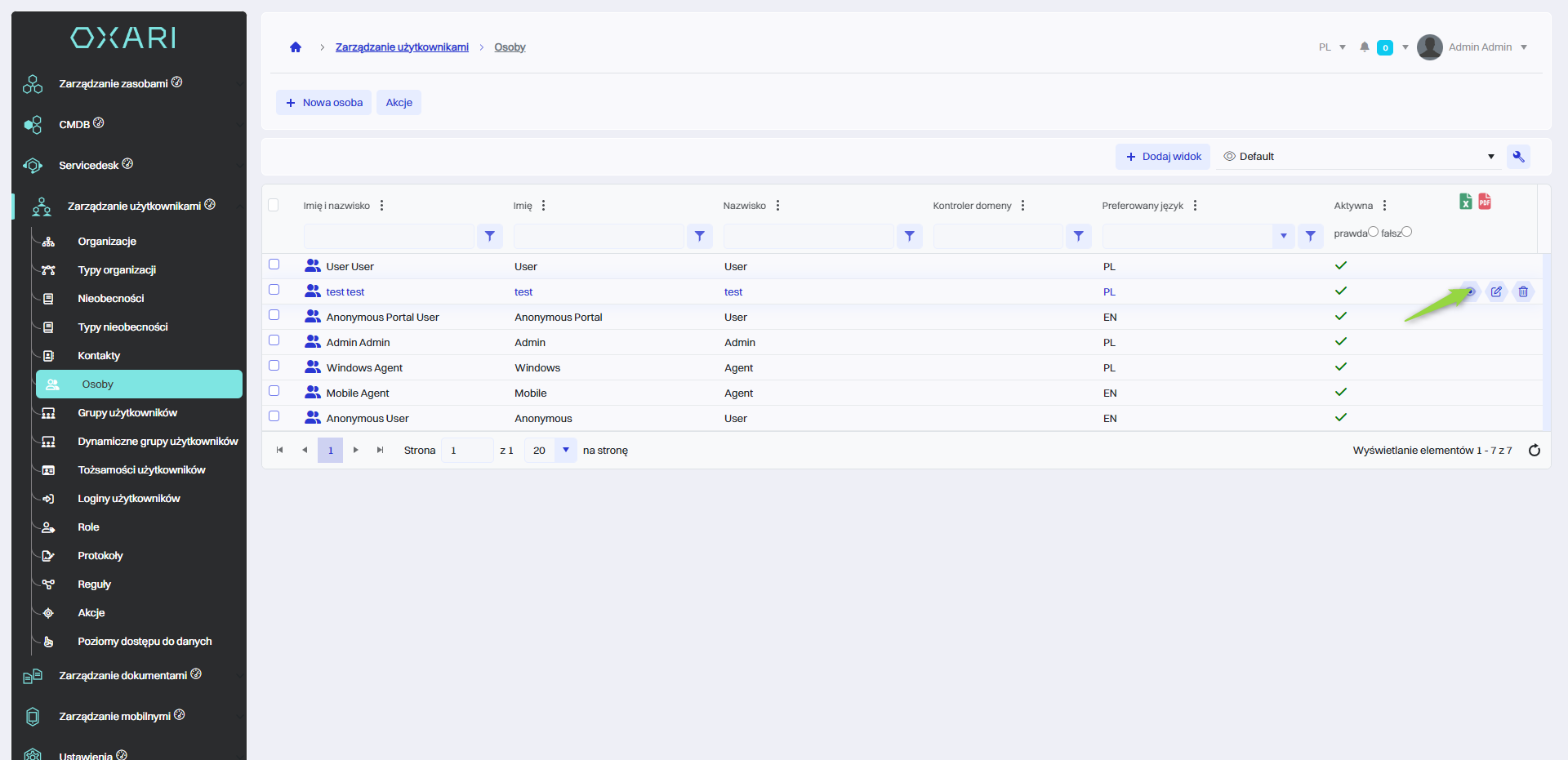
Sekcja szczegóły kontaktu
Tutaj znajdują się podstawowe informacje o osobie, takie jak imię i nazwisko oraz dane kontaktowe, w tym adres e-mail, numer telefonu komórkowego i dane adresowe.
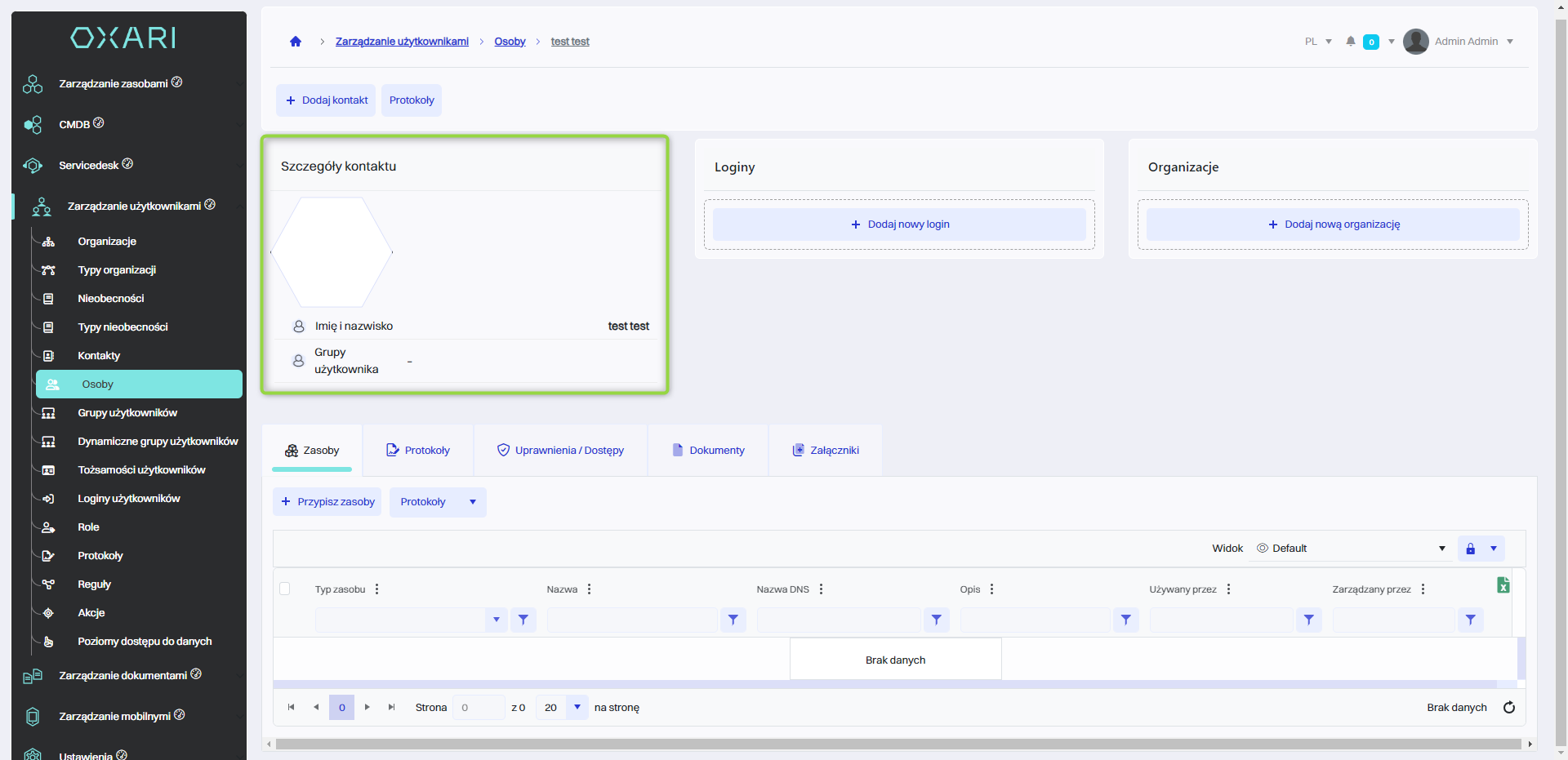
Aby dodać kontakt do osoby należy kliknąć przycisk “Dodaj kontakt”.
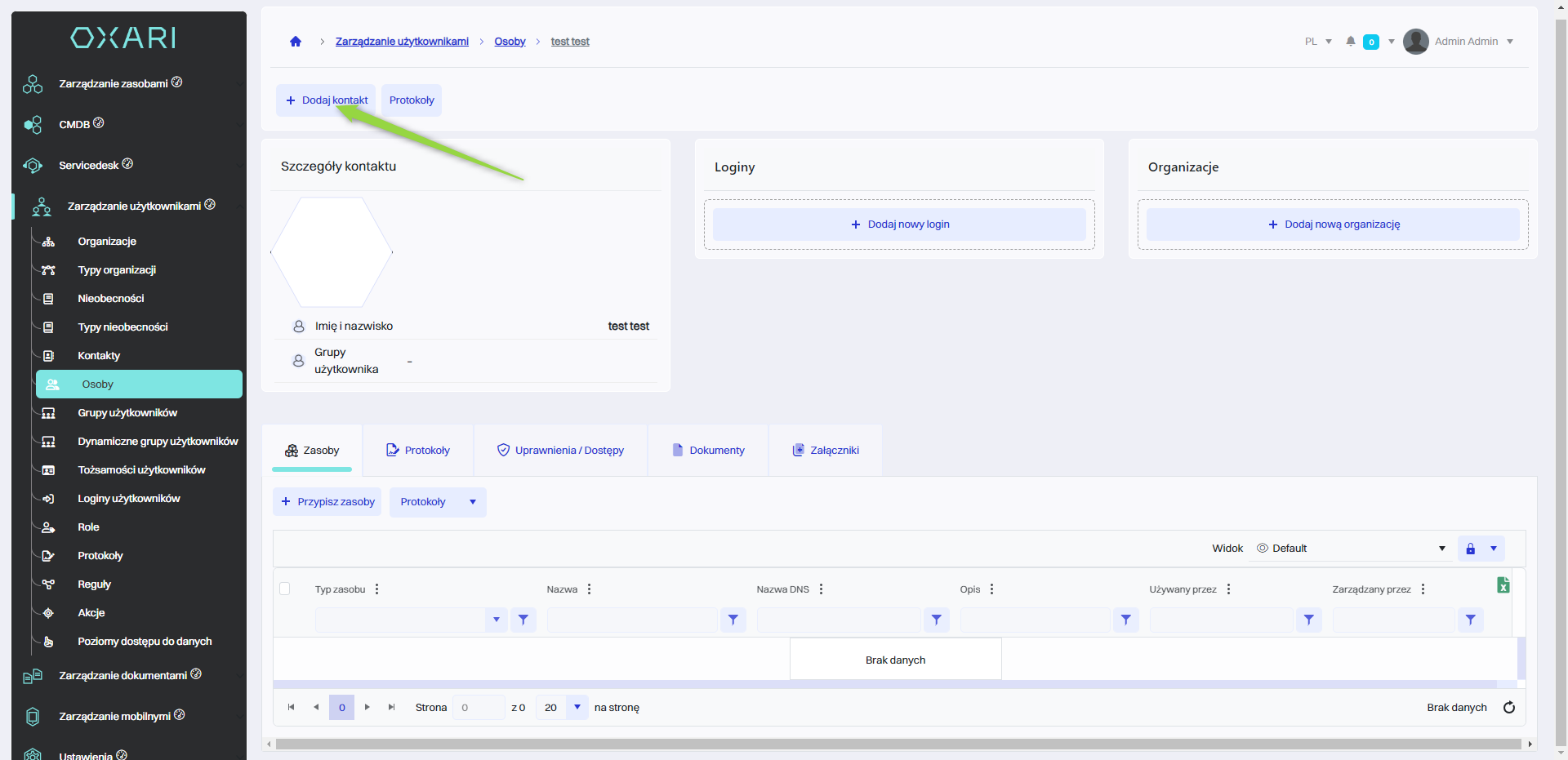
Następnie w oknie “Przypisz kontakt” są opcje do wyboru: “Nowy” oraz “Wyszukaj”, przy opcji “Wyszukaj” należy mieć stworzony kontakt.
W celu stworzenia kontaktu: Przejdź >
Aby przypisać kontakt do osoby: Przejdź >
Sekcja Loginy
W tej sekcji wyświetlane są różne konta użytkownika, które mogą być powiązane z daną osobą w systemie. Możliwe jest dodanie nowego loginu, należy kliknąć przycisk “Dodaj nowy login”.
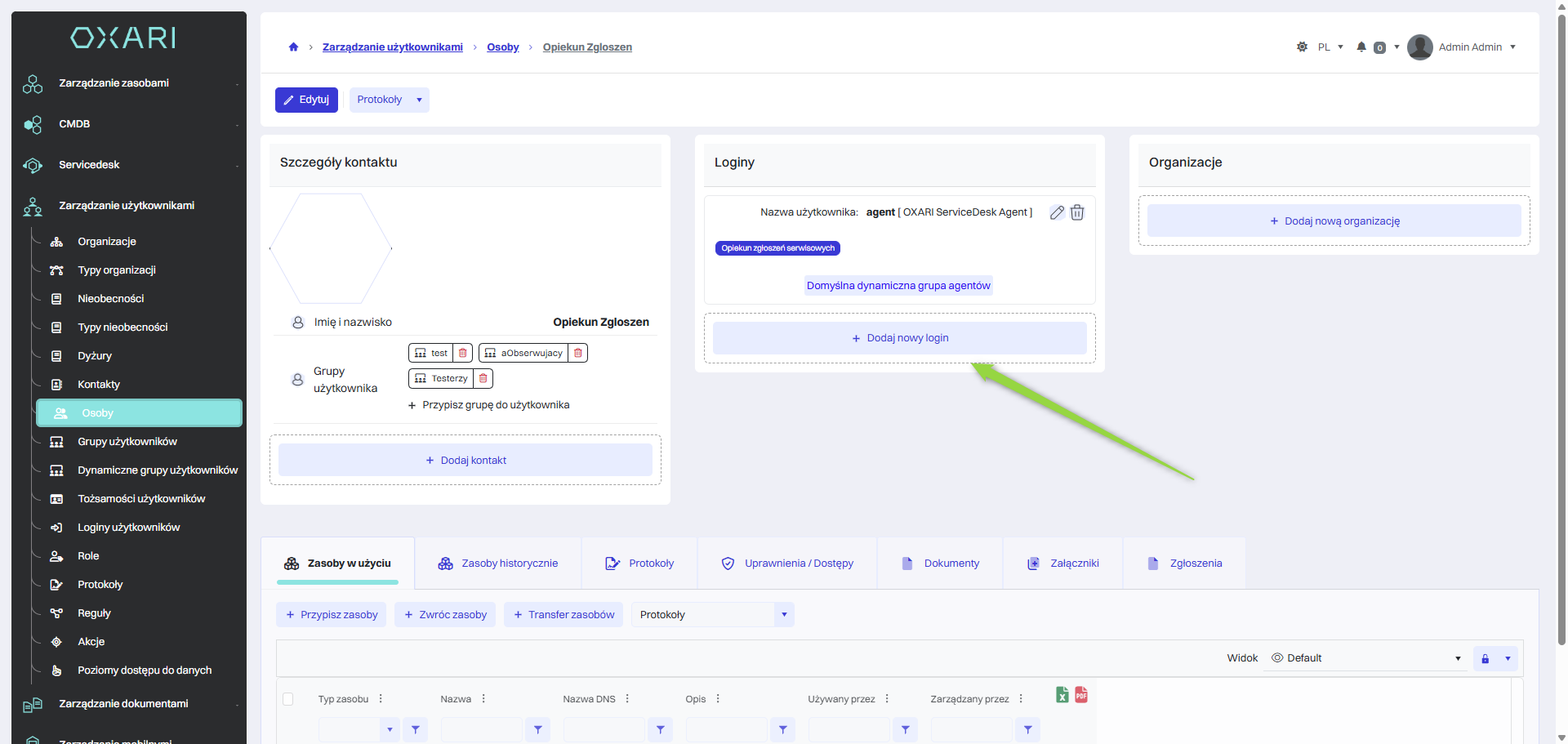
Następnie w oknie “Nowy login użytkownika dla” znajdują się następujące elementy:
| 1 | Nazwa użytkownika - Miejsce, gdzie wpisuje się unikalną nazwę konta użytkownika. |
| 2 | Hasło - Miejsce na wprowadzenie hasła przypisanego do osoby. |
| 3 | Hasło wygenerowane automatycznie - Pole wyboru, służy do oznaczenia czy hasło ma zostać wygenerowane automatycznie. Poradnik dla tej funkcji znajduje się tutaj. |
| 4 | Nieaktywny - Pole wyboru, służy do oznaczenia, czy login osoby jest aktywny czy nieaktywny. |
| 5 | Uwierzytelnianie dwuetapowe - Pole wyboru, służy do oznaczenia czy logowanie powinno wymagać dodatkowej autoryzacji. |
| 6 | Role - Pole które umożliwia wybór roli dla danego loginu. |
Należy wypełnić pożądane pola, a następnie kliknąć przycisk “Zapisz”.
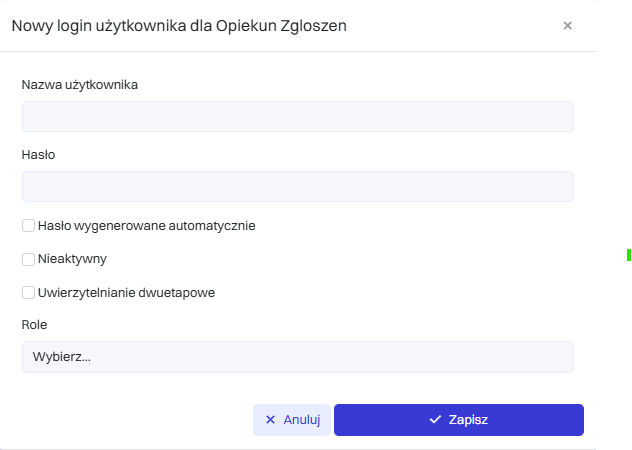
Login został dodany do sekcji.
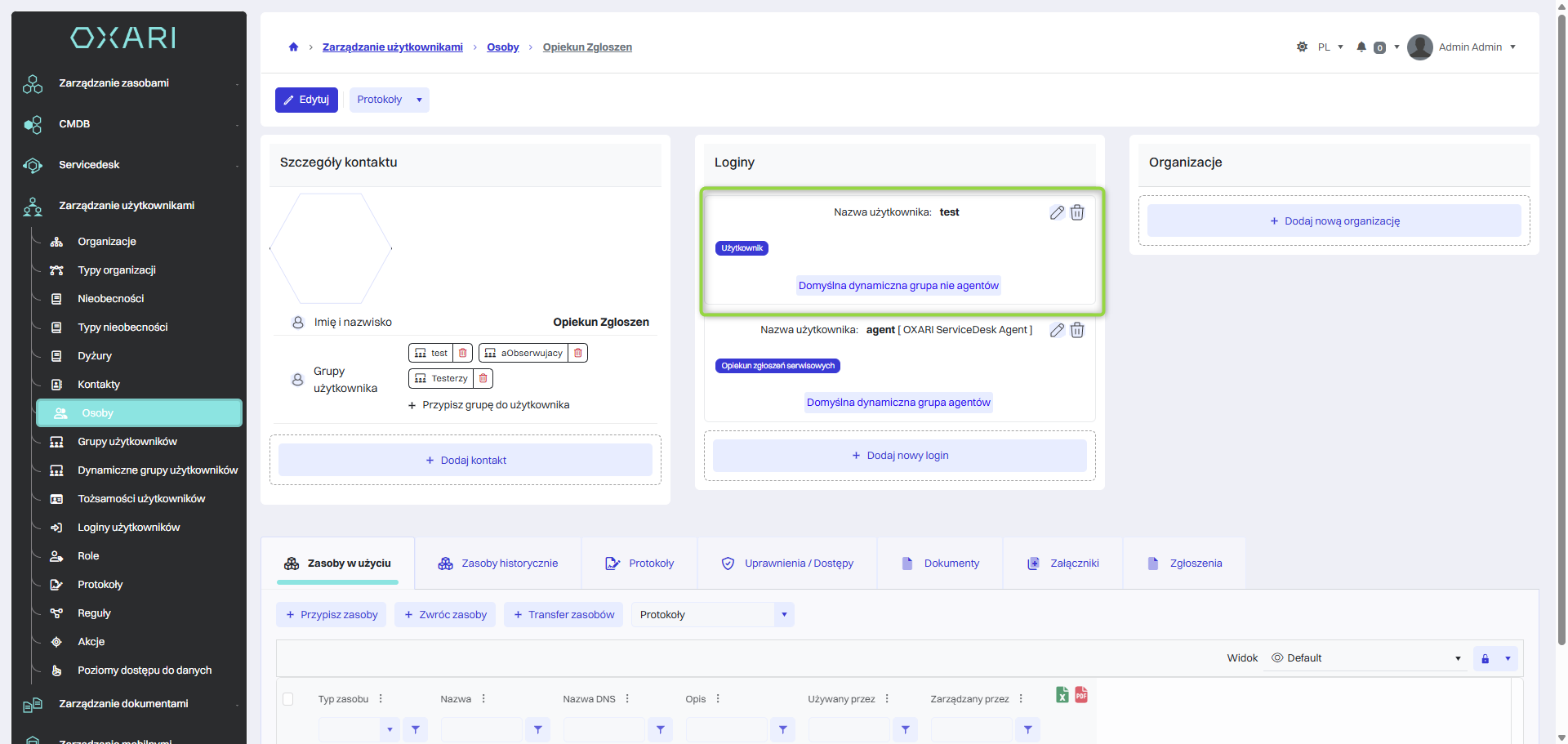
Sekcja organizacje
Sekcja ta umożliwia szybkie dodanie lub aktualizację informacji organizacyjnych dotyczących osoby, w tym przypisanie do konkretnej organizacji, określenie jej miejsca w strukturze organizacyjnej, zdefiniowanie stanowiska oraz wyznaczenie bezpośredniego przełożonego. Aby dodać nową organizację należy kliknąć przycisk “Dodaj nową organizację”.
Więcej o organizacjach: Przejdź >
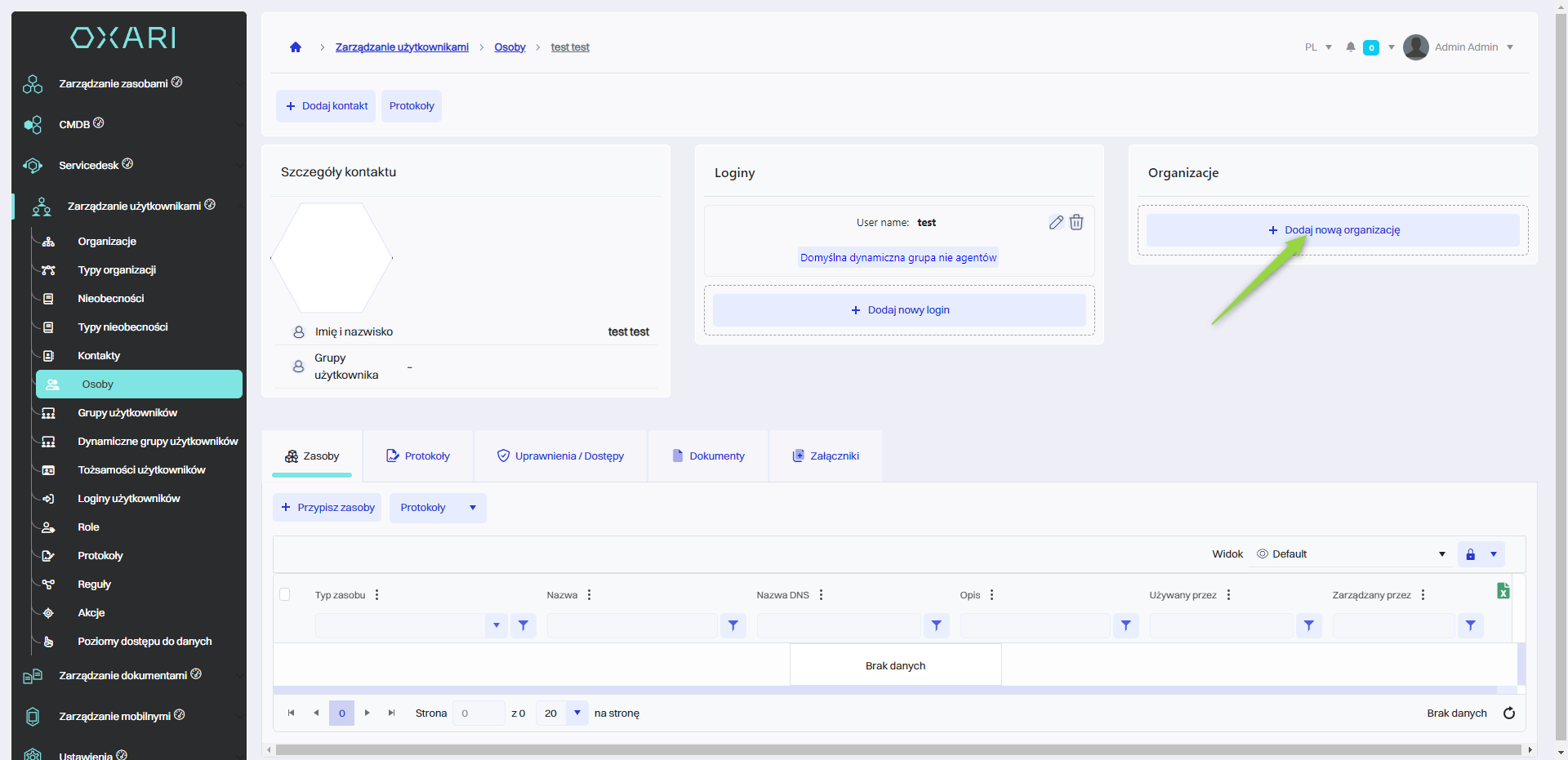
Następnie w oknie “Nowa organizacja dla” znajdują się następujące elementy:
| 1 | Organizacja - Menu rozwijane, w którym można wybrać istniejącą organizację. Więcej o organizacjach: Przejdź > |
| 2 | Struktura organizacji - Tutaj wybiera się, gdzie w hierarchii organizacyjnej znajduje się przypisywana osoba. Więcej o strukturach organizacji: Przejdź > |
| 3 | Stanowisko - Pole tekstowe na wpisanie stanowiska, jakie osoba zajmuje w organizacji. |
| 4 | Manager - Menu rozwijane do wyboru bezpośredniego przełożonego lub menedżera osoby w strukturze organizacji. |
| 5 | Struktura lokalizacyjna - Menu rozwijane do wyboru lokalizacji organizacji. W celu dodania struktury lokalizacyjnej: Przejdź > |
| 6 | Dział - Pole tekstowe, w którym wpisuje się nazwę działu, w którym osoba pracuje. |
| 7 | Lokalizacja - Pole tekstowe na wpisanie konkretnej lokalizacji, np. adresu biura, w którym osoba pracuje. |
| 8 | Firma - Pole tekstowe na wpisanie nazwy firmy, jeśli jest inna niż domyślna organizacja. |
| 9 | MPK - Pole tekstowe, które może być wykorzystywane do wpisania kodu identyfikacyjnego wewnętrznego, jeśli jest stosowany. |
Należy wypełnić pożądane pola, a następnie kliknąć przycisk “Zapisz”.
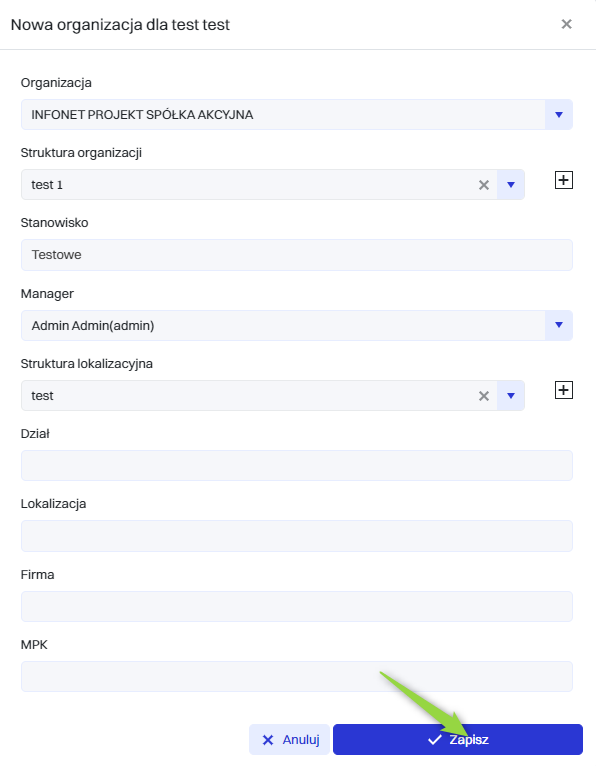
Dana organizacja zostaje przypisana do osoby.
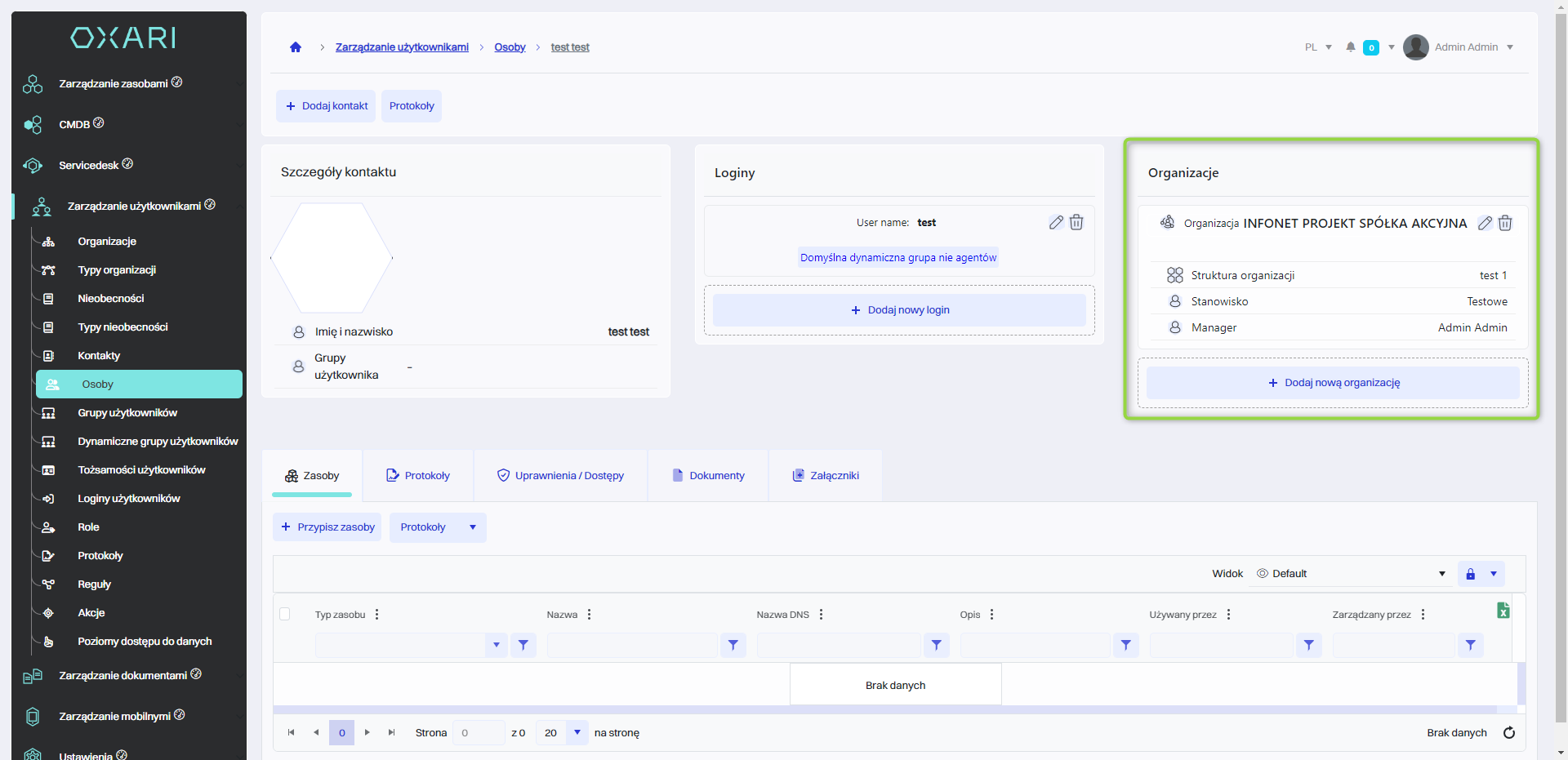
Sekcja zasoby
Sekcja umożliwia przypisywanie określonych zasobów lub aktywów firmowych do osoby, takich jak sprzęt komputerowy, samochody, czy inne narzędzia pracy. Po przypisaniu zasobu do osoby, możliwe jest także wykorzystanie protokołów, które dokumentują na przykład, zwrot zasobu, wydanie z magazyny, przekazanie zasobu.
Więcej o zasobach: Przejdź >
W celu przypisania zasobu, należy kliknąć przycisk “Przypisz zasoby”.
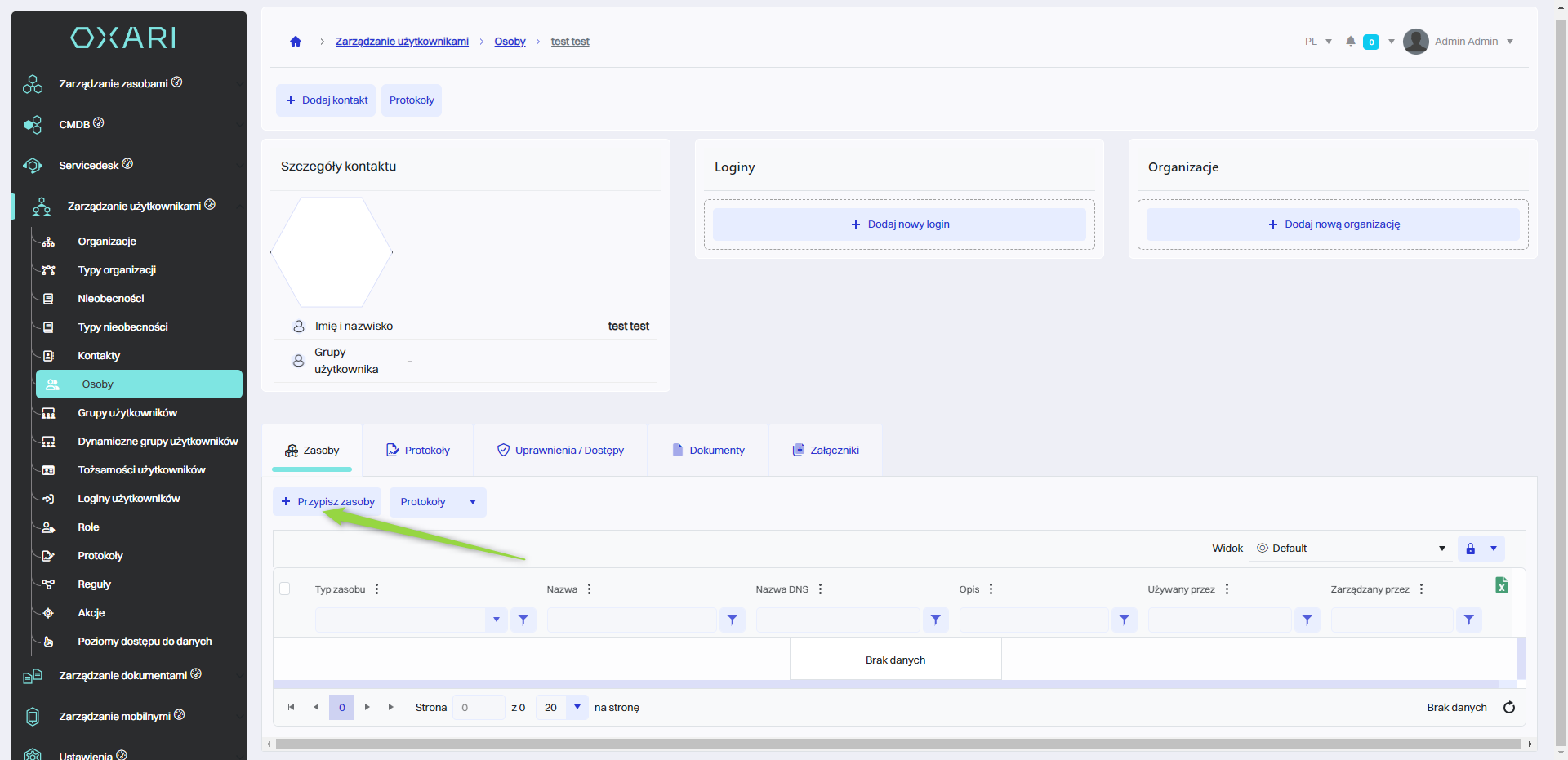
Następnie w oknie “Przypisz zasób” znajdują się elementy:
| 1 | Przypisz jako - Możliwe są trzy opcje do wyboru: (Używany przez - wskazuje, że zasób będzie używany przez określoną osobę), (Zarządzany przez - oznacza, że zasób będzie pod nadzorem określonej osoby), (Zarządzany i używany przez - zasób jest zarówno używany, jak i zarządzany przez wybraną osobę). |
| 2 | Zasoby - Możliwość wybrania zasobu z listy. W celu dodania zasobu: Przejdź > |
Należy wypełnić pożądane pola i kliknąć przycisk “Zapisz”.
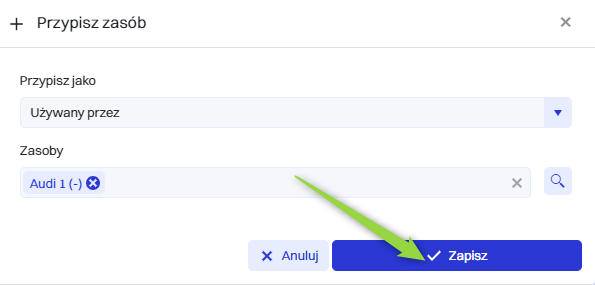
Dany zasób został przypisany do osoby.
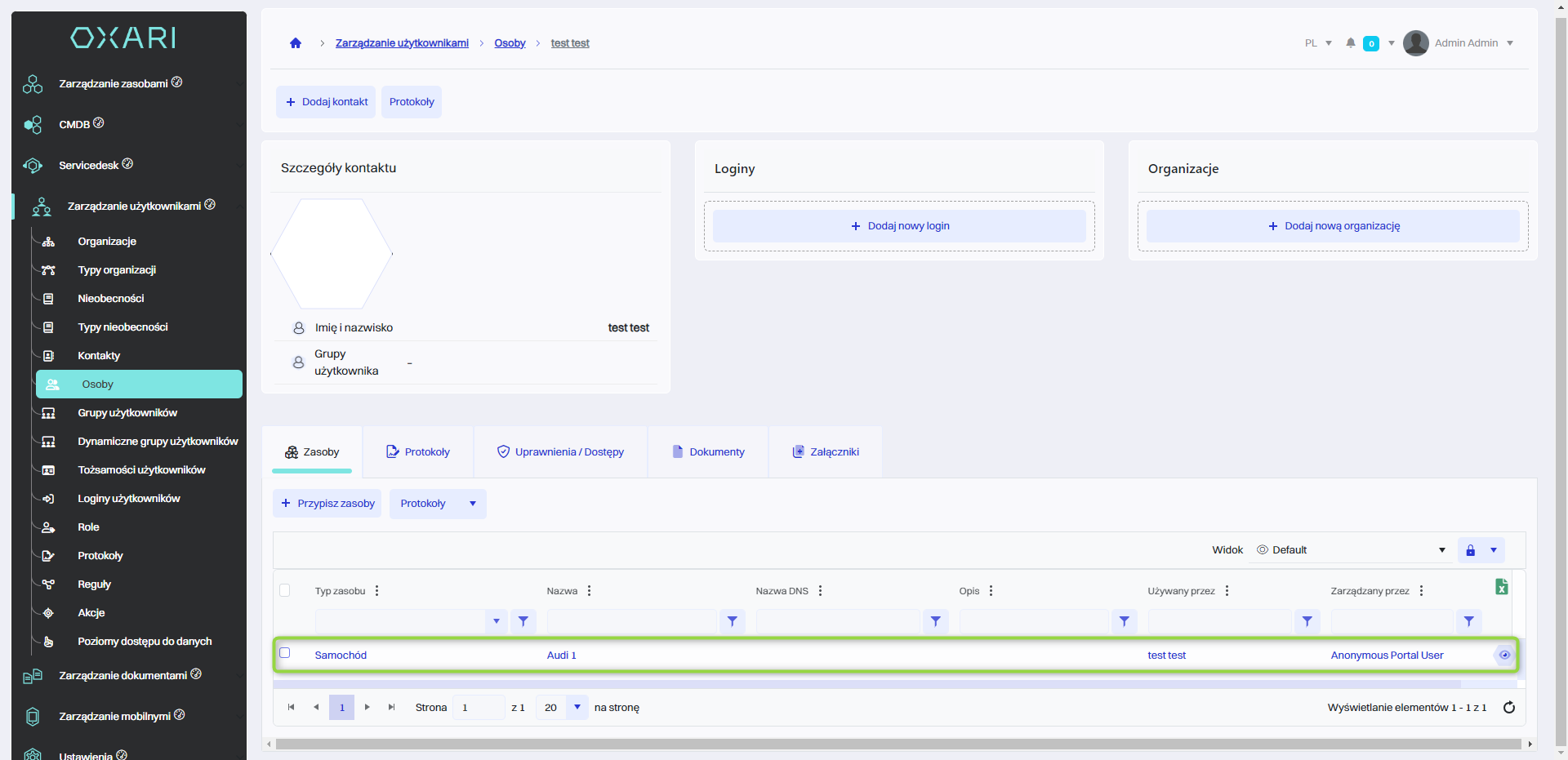
W celu użycia protokołu do danego zasobu, należy zaznaczyć pożądany zasób, a następnie wybrać protokół z listy.
Więcej o protokołach: Przejdź >
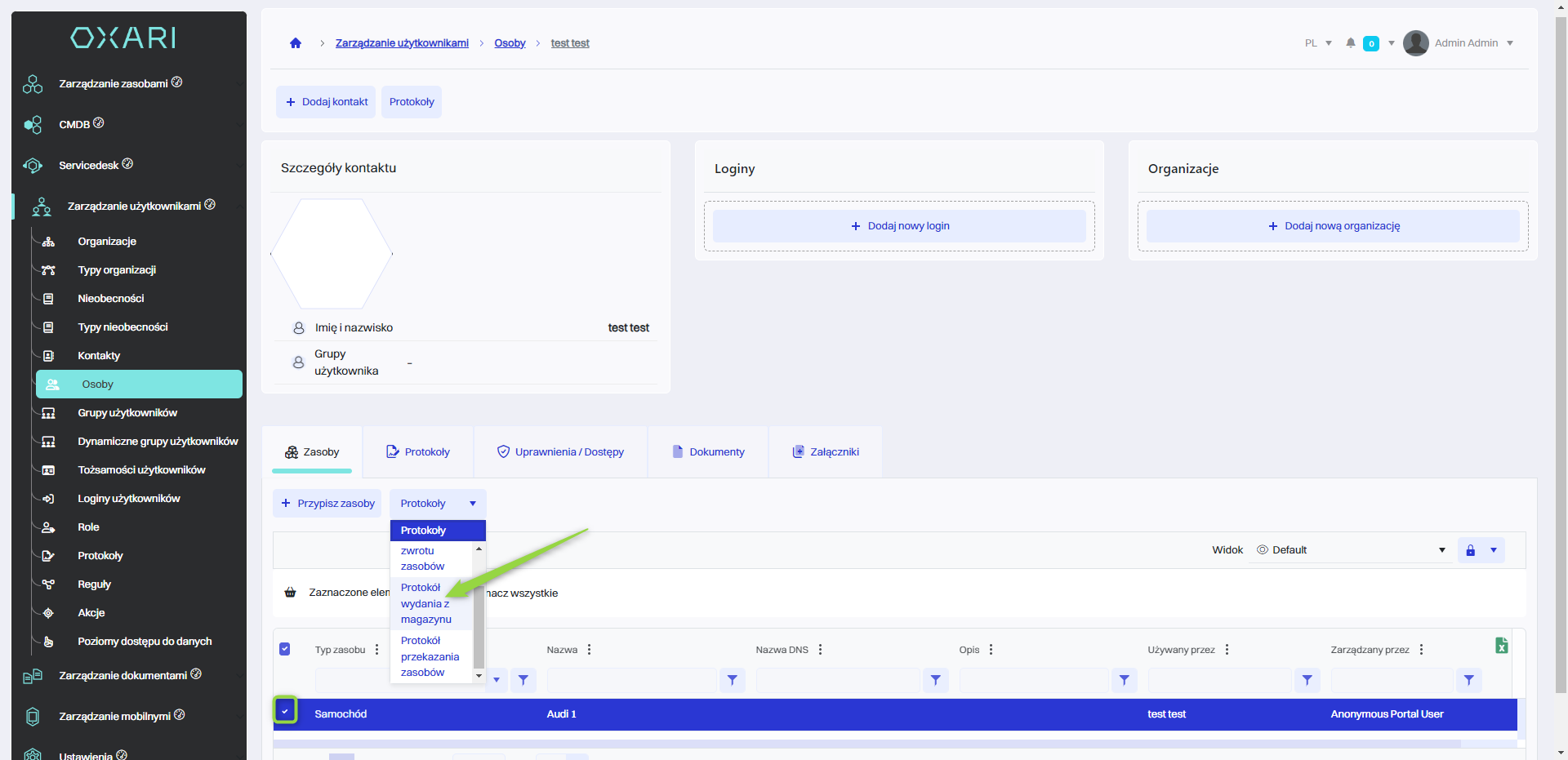
Sekcja protokoły
Sekcja "Protokoły" służy do śledzenia i wyświetlania historii użycia protokołów z zasobów przypisanych do osób.
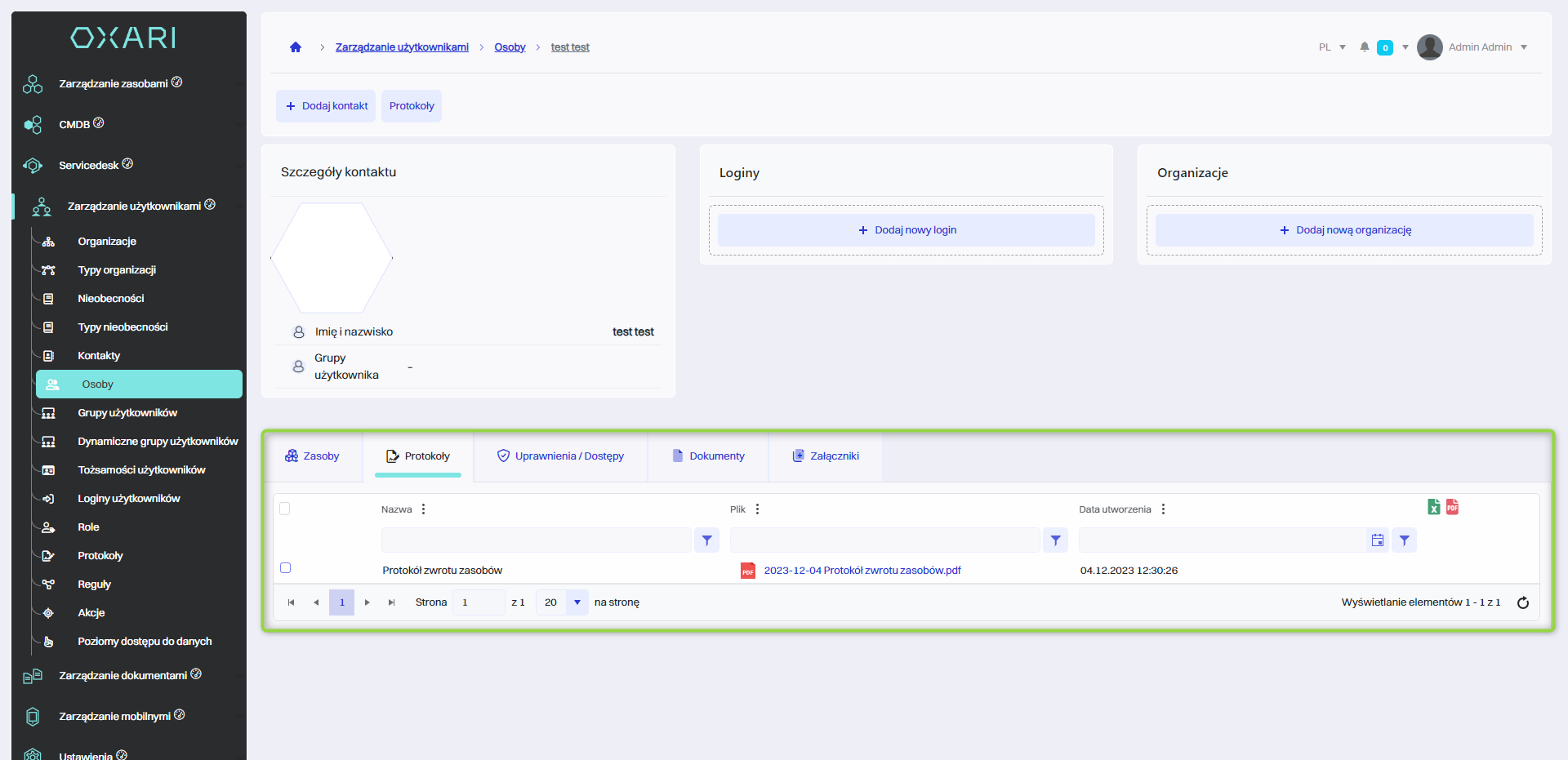
Sekcja uprawnienia / dostępy
Sekcja ta pozwala na śledzenie uprawnień i poziomów dostępu danej osoby do systemów i danych.
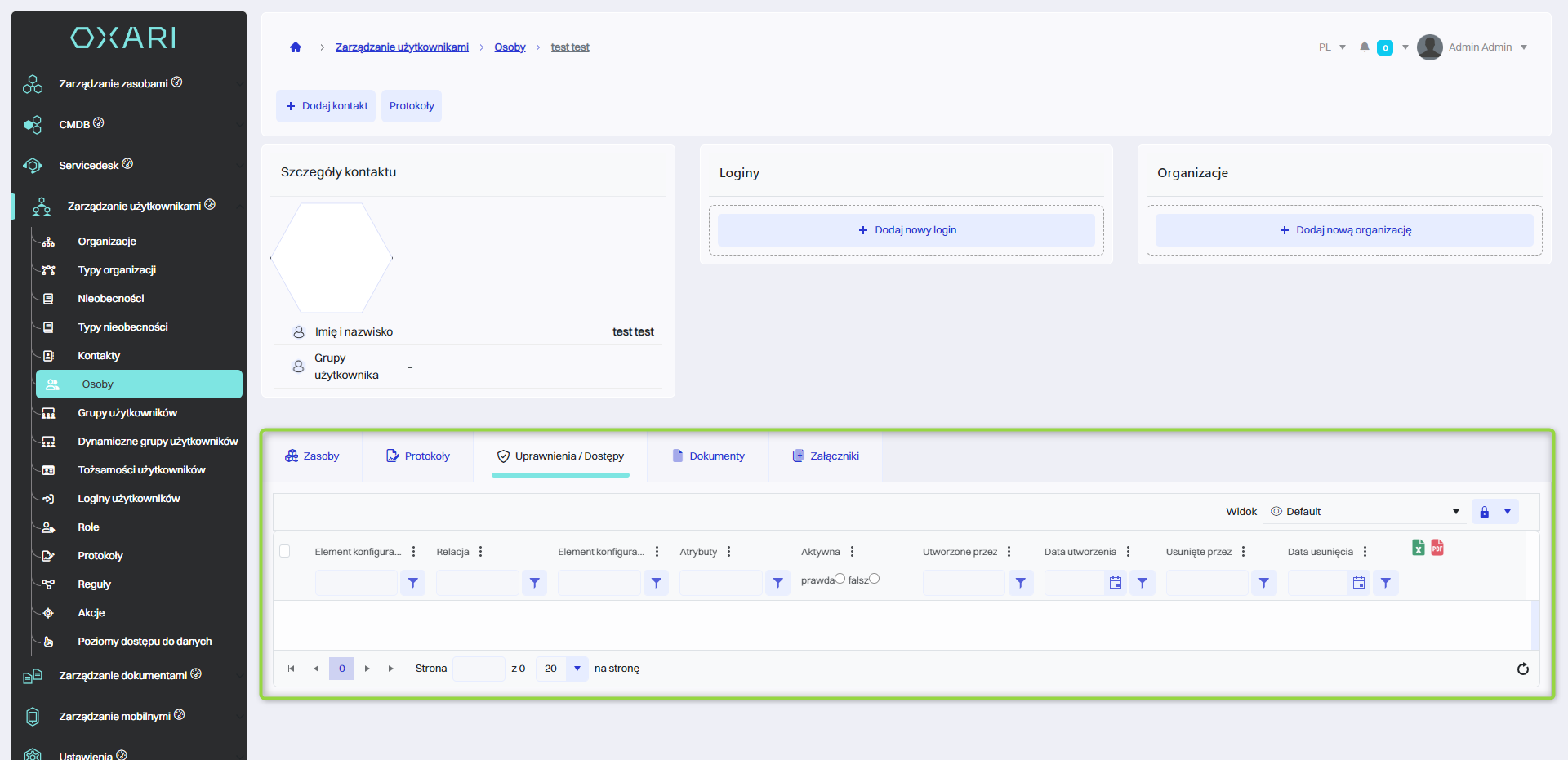
Sekcja dokumenty
Tutaj można zarządzać dokumentami związanymi z osobą, takimi jak umowy, certyfikaty itp.
Więcej o dokumentach: Przejdź >
W celu dodania dokumentu należy kliknąć przycisk “Dodaj dokument”.
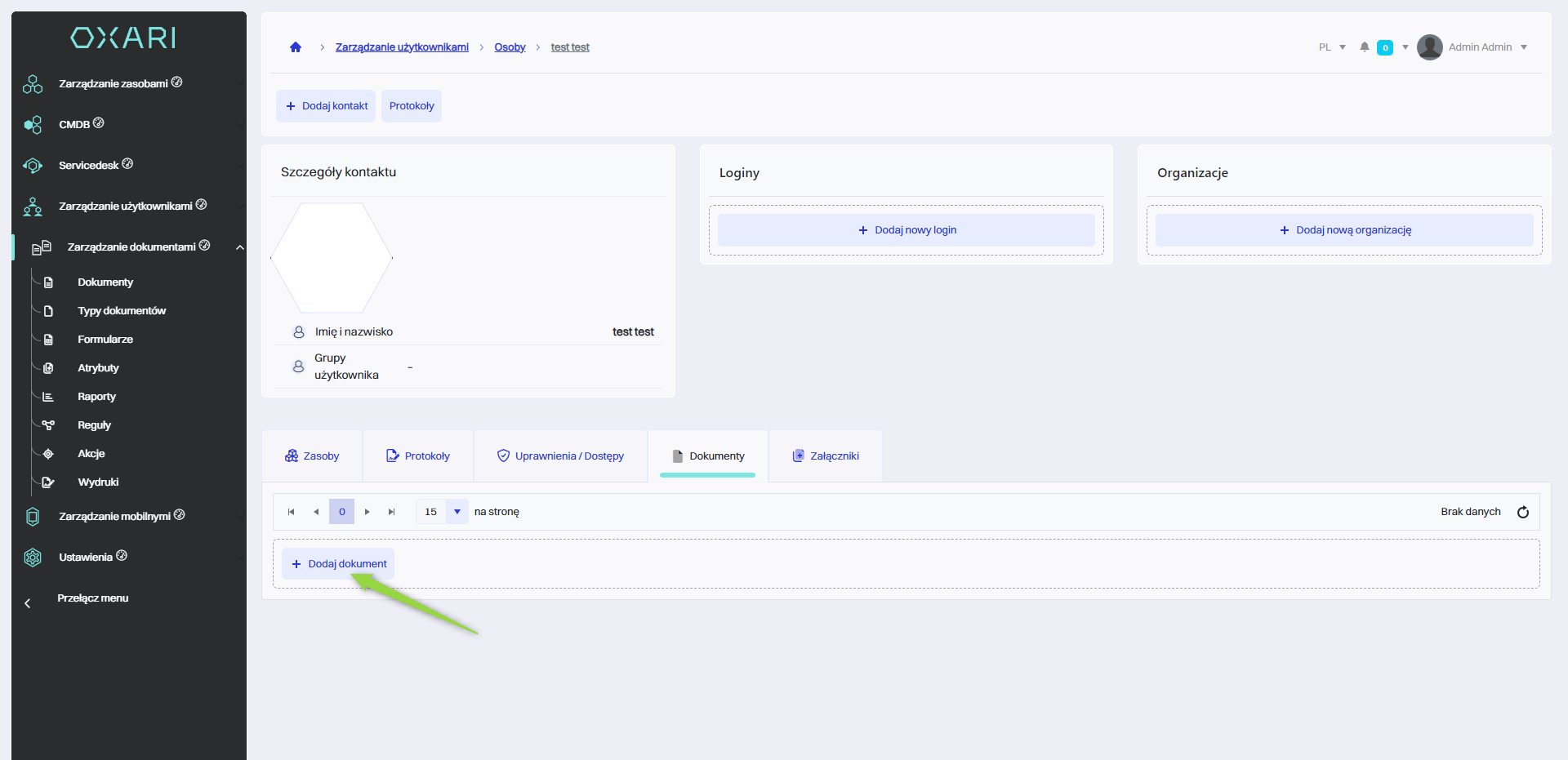
Następnie w oknie “Wybierz dokument” należy wybrać pożądany dokument z listy i kliknąć przycisk “Zapisz”.
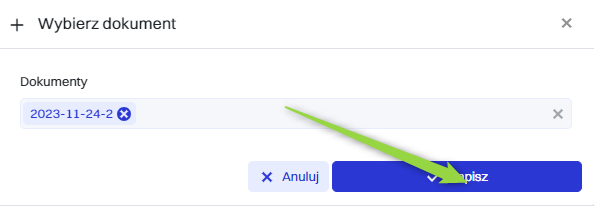
Sekcja załączniki
Możliwość dodania dodatkowych plików związanych z daną osobą, na przykład skanów dokumentów identyfikacyjnych lub innych ważnych dokumentów. W celu dodania załącznika należy kliknąć przycisk “Załączniki”.
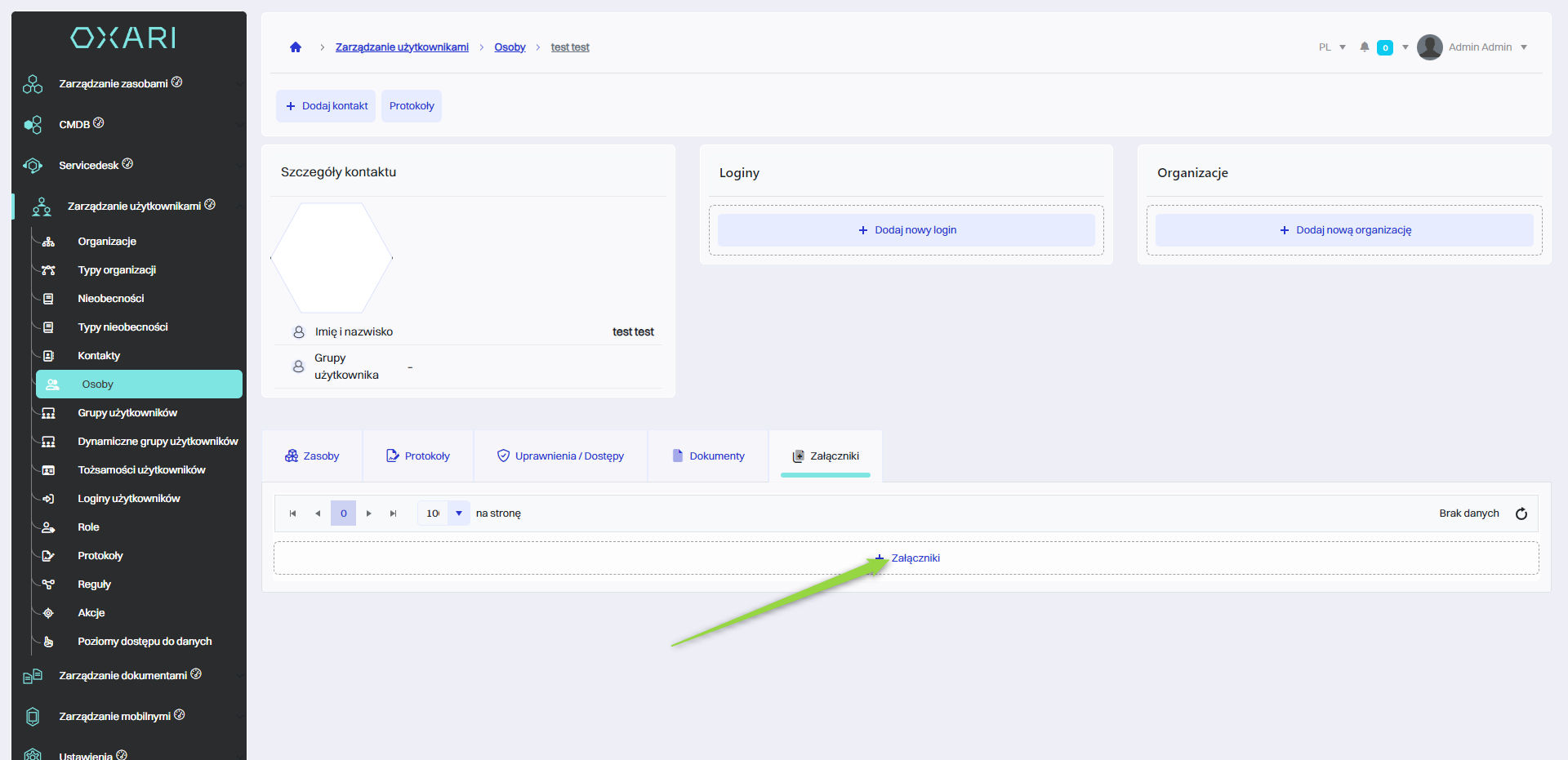
Następnie w oknie “Wybierz załączniki” należy wybrać załącznik z dysku i kliknąć przycisk “Zapisz”.
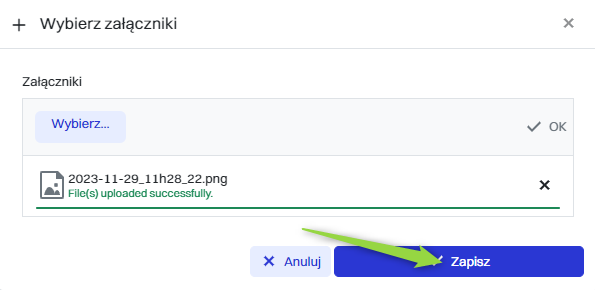
Załącznik zostaje dodany do listy.
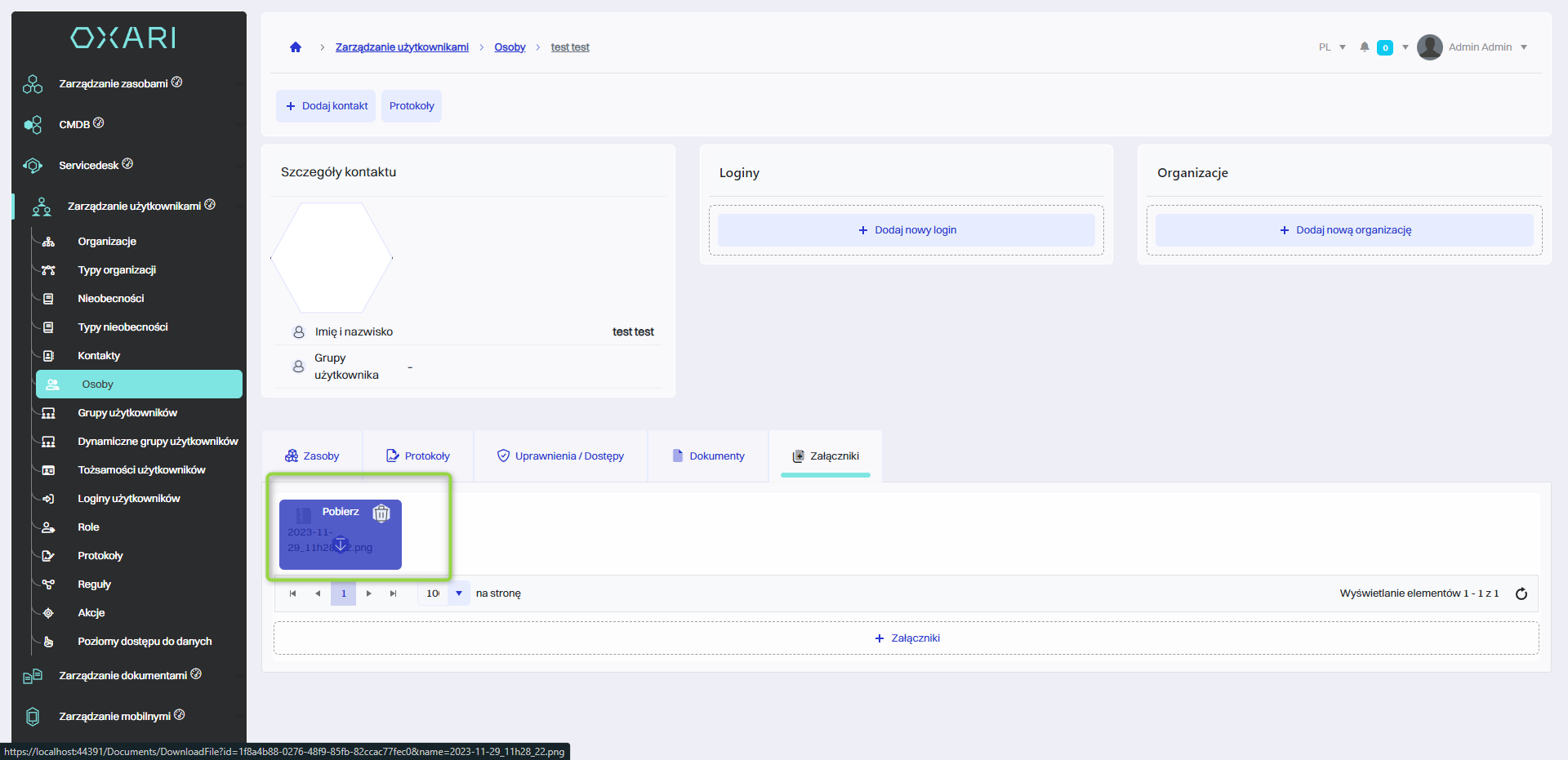
Edytowanie/Usuwanie osoby
Aby edytować lub usuwać osobę, należy przejść do sekcji Zarządzanie dokumentami > Osoby. Najechać na pożądaną osobę. Wyświetlą się przyciski do edytowania/usuwania.