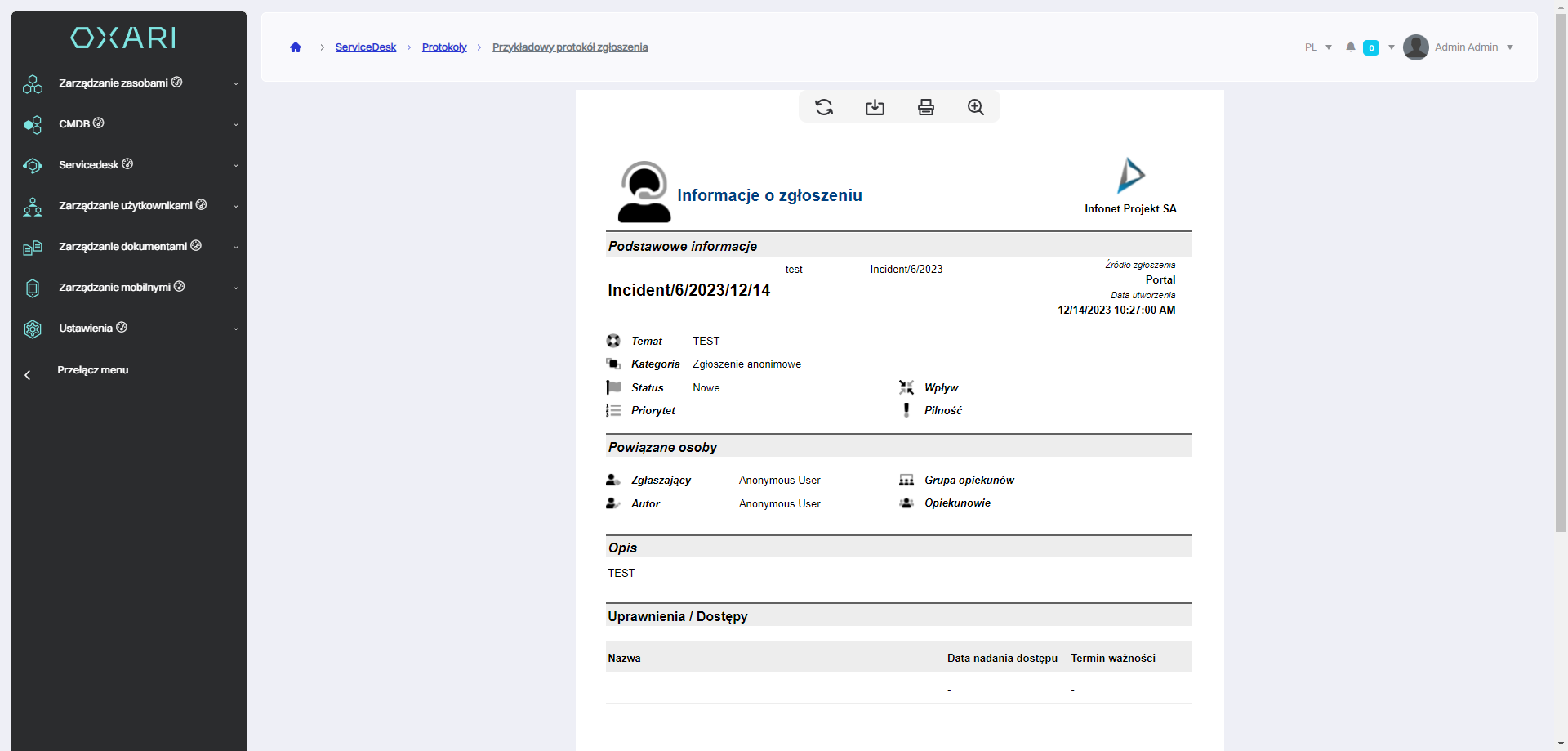Protokoły w Servicedesk
Funkcjonalność protokołów w sekcji Servicedesk umożliwia tworzenie różnych typów dokumentacji związanej z obsługą zgłoszeń, takiej jak protokoły obsługi czy raporty. Używanie narzędzia "FastReport Online Designer" pozwala na indywidualne projektowanie szablonów protokołów, które mogą być wzbogacone o wybrane atrybuty zgłoszeń. Daje to możliwość tworzenia dedykowanych protokołów, które dokładnie odzwierciedlają potrzeby i wymagania wynikające z konkretnej obsługi zgłoszenia, dostarczając tym samym spersonalizowaną dokumentację dla użytkowników systemu.
Nowy protokół
Aby dodać nowy protokół, należy przejść do sekcji Servicedesk > Protokoły a następnie kliknąć przycisk “Nowy protokół”.
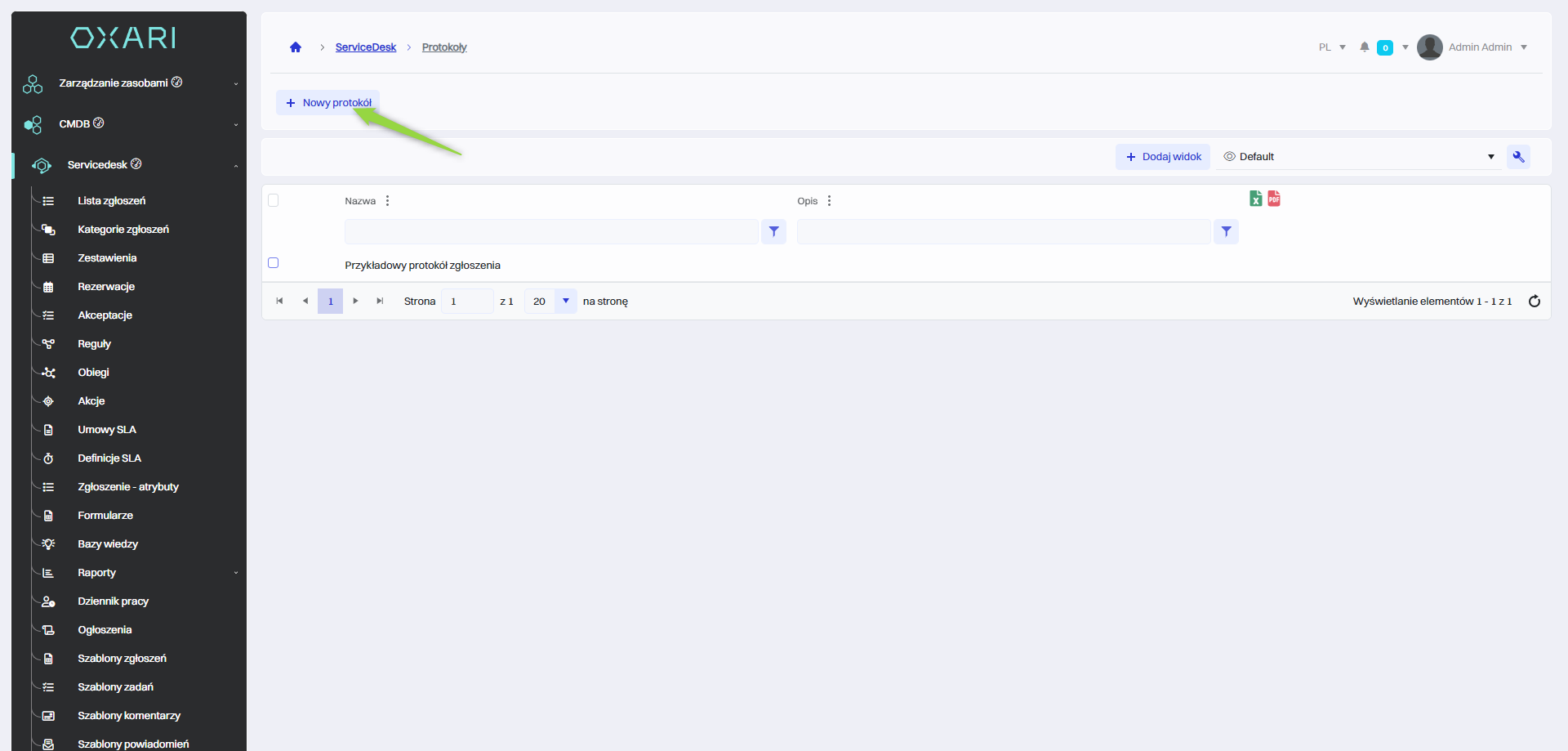
Wypełnianie
Następnie w oknie “Nowy protokół” należy wypełnić pola i kliknąć przycisk “Zapisz”.
Nazwa - Miejsce, gdzie użytkownik wpisuje nazwę protokołu wydruku. |
Opis - W tym polu użytkownik może wprowadzić opis protokołu wydruku, co pomaga w późniejszym zidentyfikowaniu celu lub kontekstu danego wydruku. |
Typ - Wybranie "Osoby" wskazuje, że protokół jest przeznaczony do użytku z osobami z sekcji Zarządzanie użytkownikami > Osoby. |
Maska - Pozwala na zdefiniowanie wzoru lub formatu identyfikatora wydruku. |
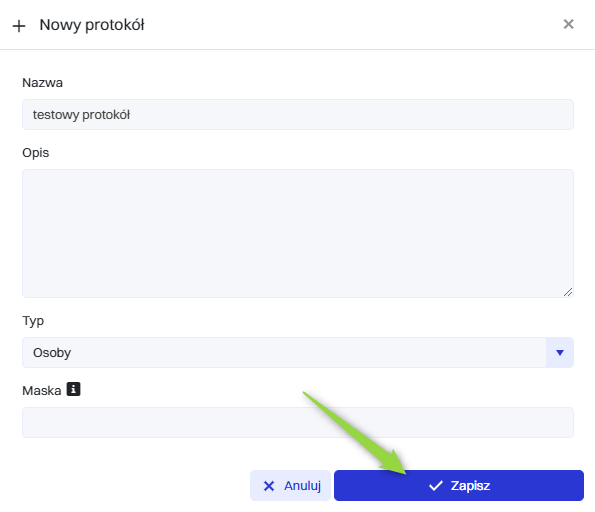
Konfigurowanie protokołu
Aby skonfigurować protokół należy kliknąć przycisk “Szczegóły” przy pożądanym protokole.
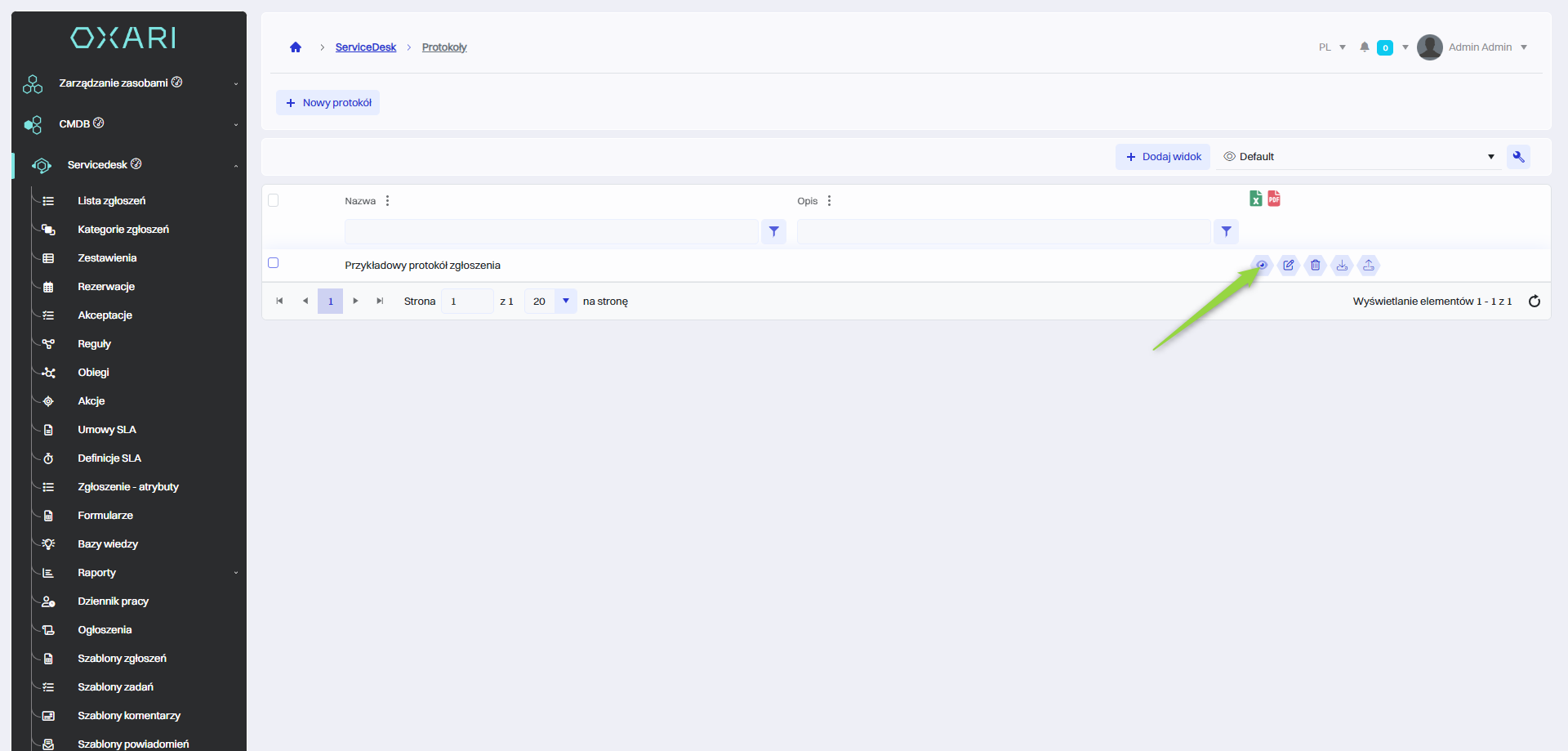
W tym kroku użytkownik jest przeniesiony do konfiguratora “FastReport Online Designer”, ma możliwość dodawania komponentów, dodawania atrybutów. Pozwala na projektowanie szablonów wydruków, które mogą zawierać różnorodne atrybuty zgromadzone w formularzach.
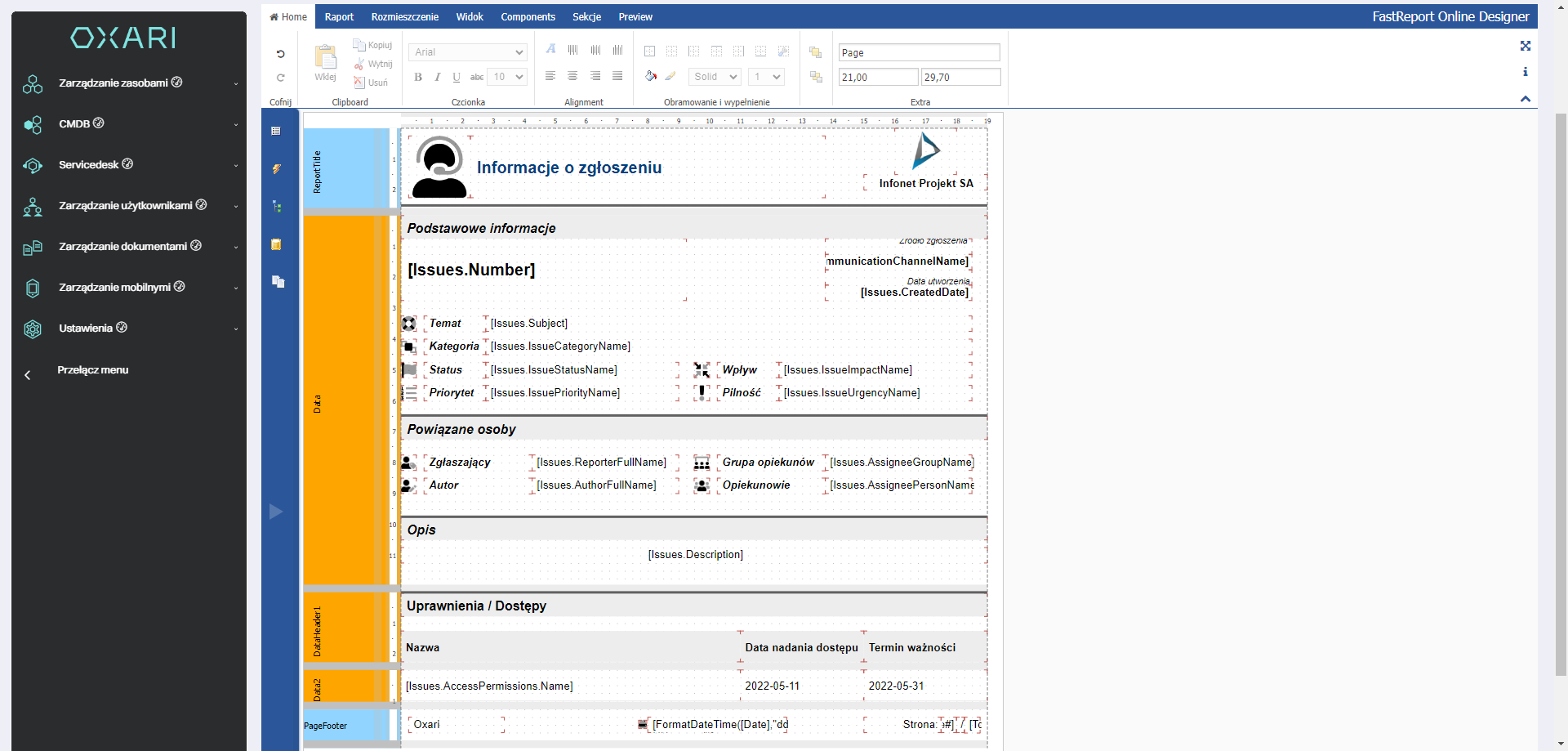
Aby dodać komponent do wydruku należy kliknąć w zakładkę “Components”.
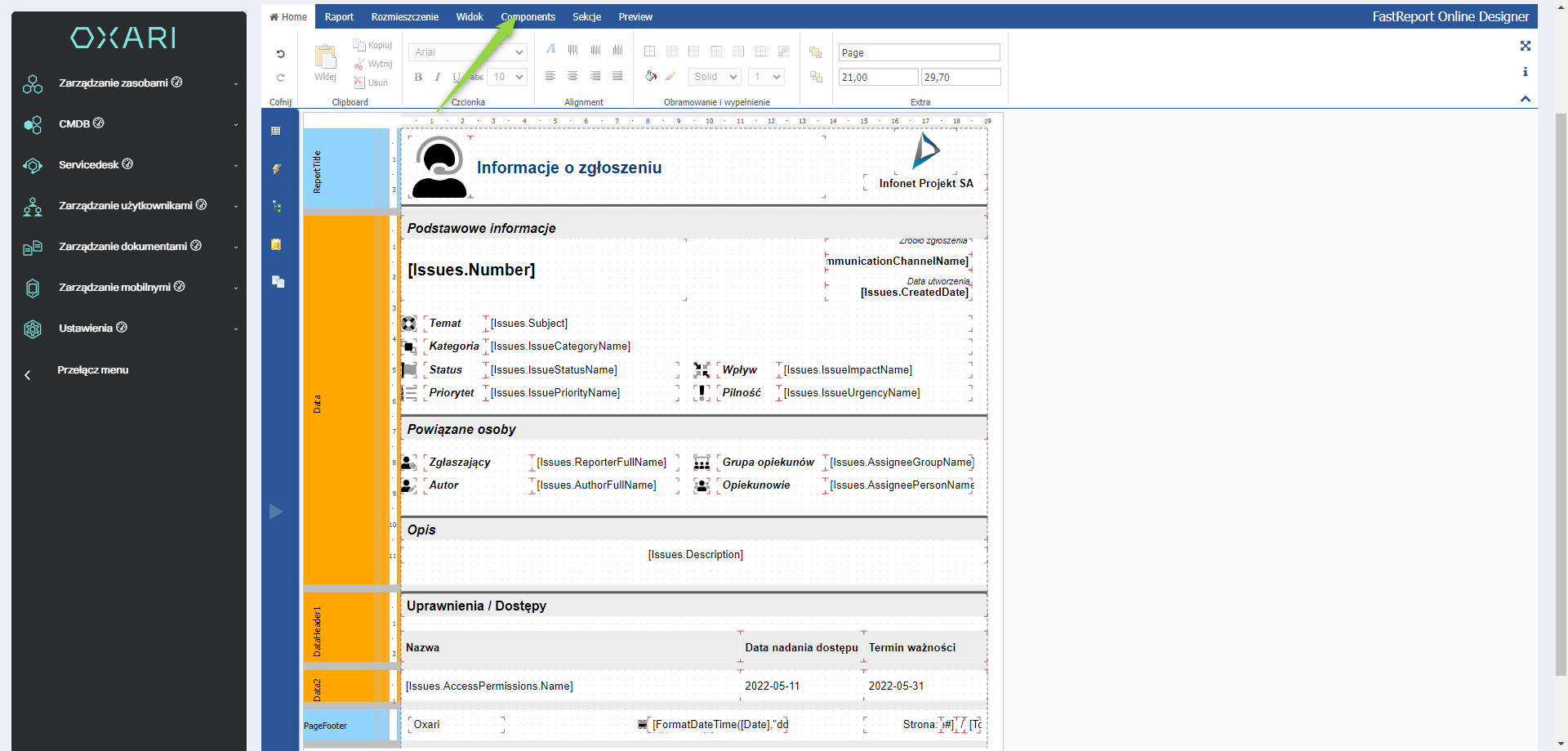
Dodanie komponentu
Następnie wybrać pożądany komponent, na przykład “Tekst”.
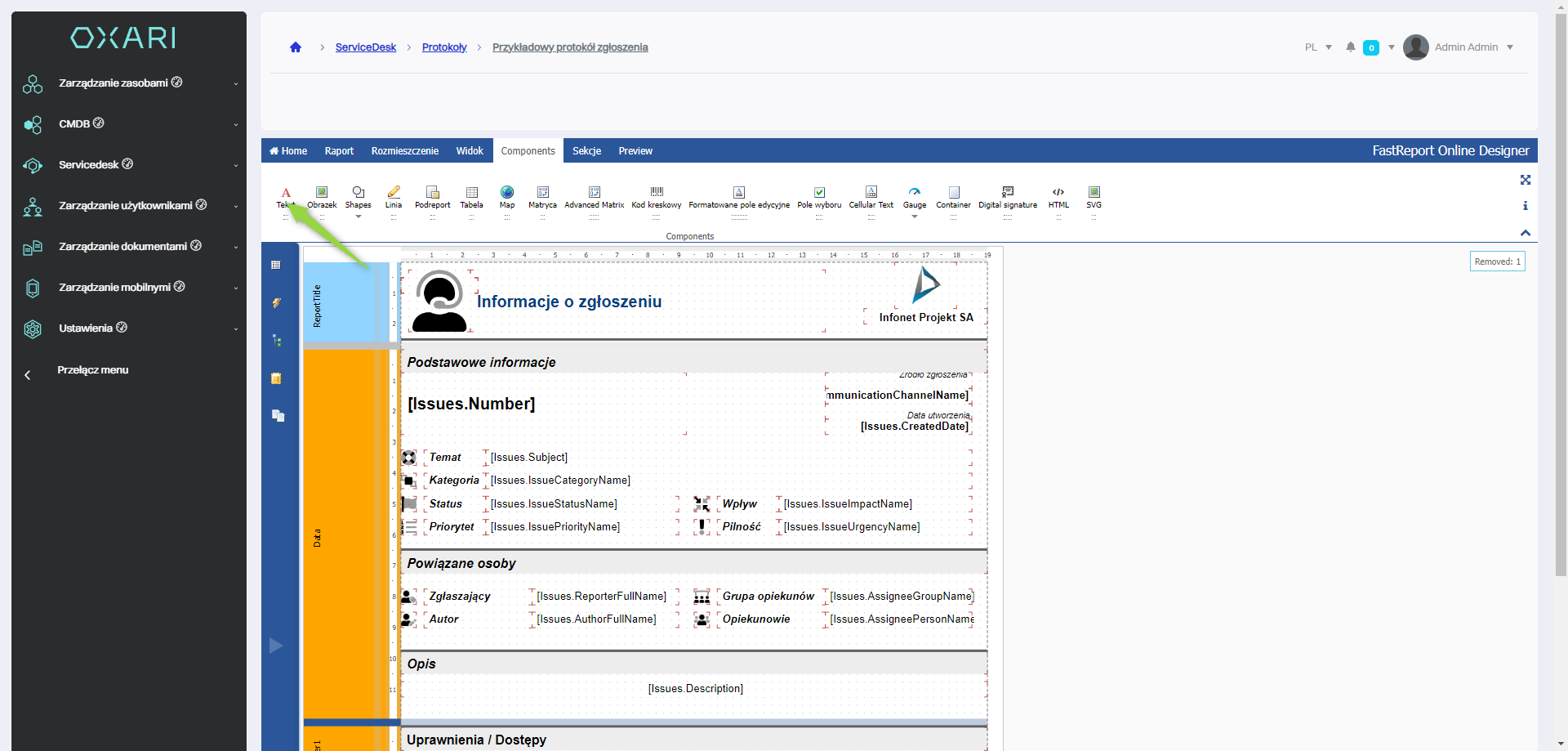
W tym kroku, zostaje dodany komponent, klikając na komponent można go przesuwać, powiększać itp.
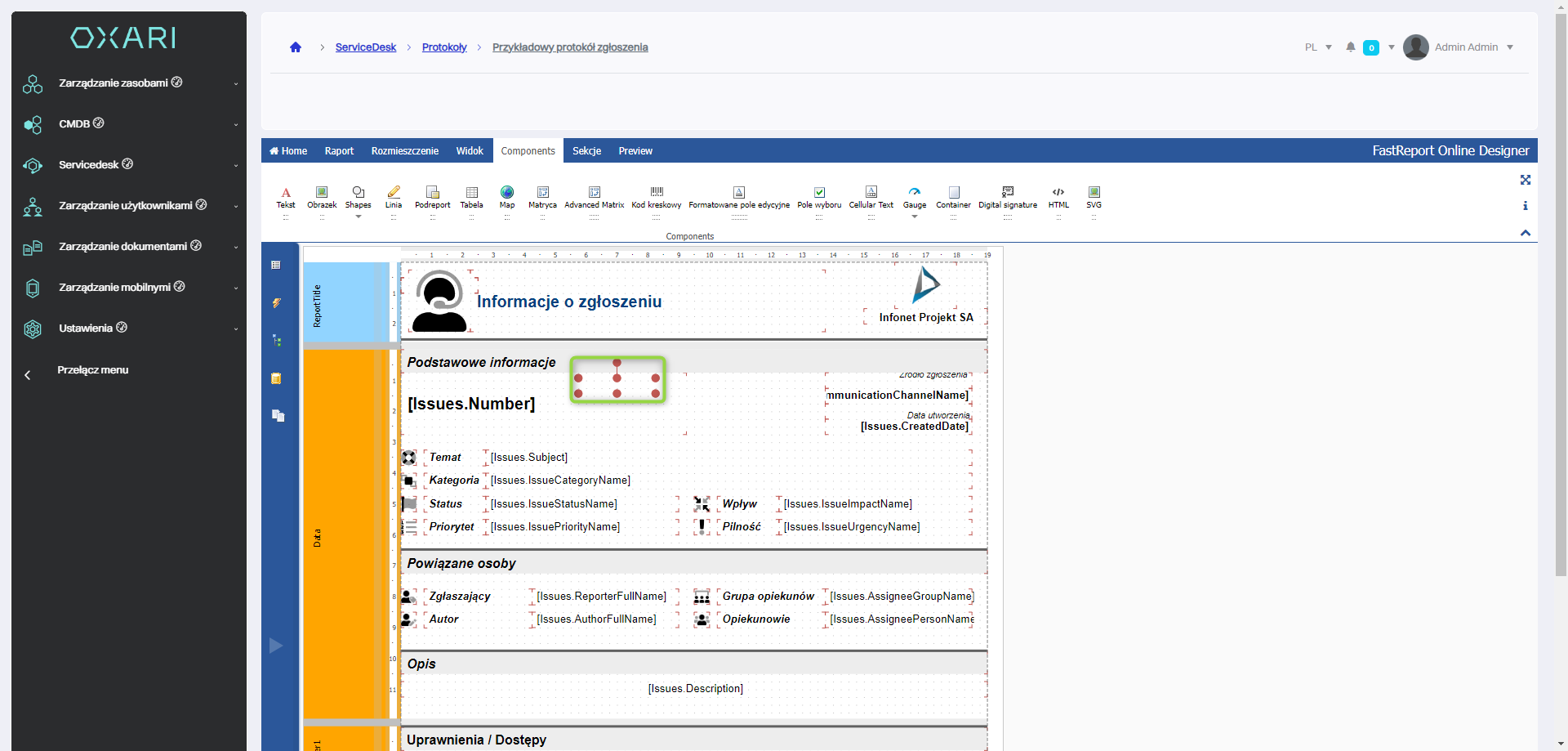
Dodanie tekstu do komponentu
Aby dodać atrybut do komponentu należy zaznaczyć pożądany komponent, kliknąć w zakładkę “Home”, a następnie w polu “Text” wpisać pożądany tekst.
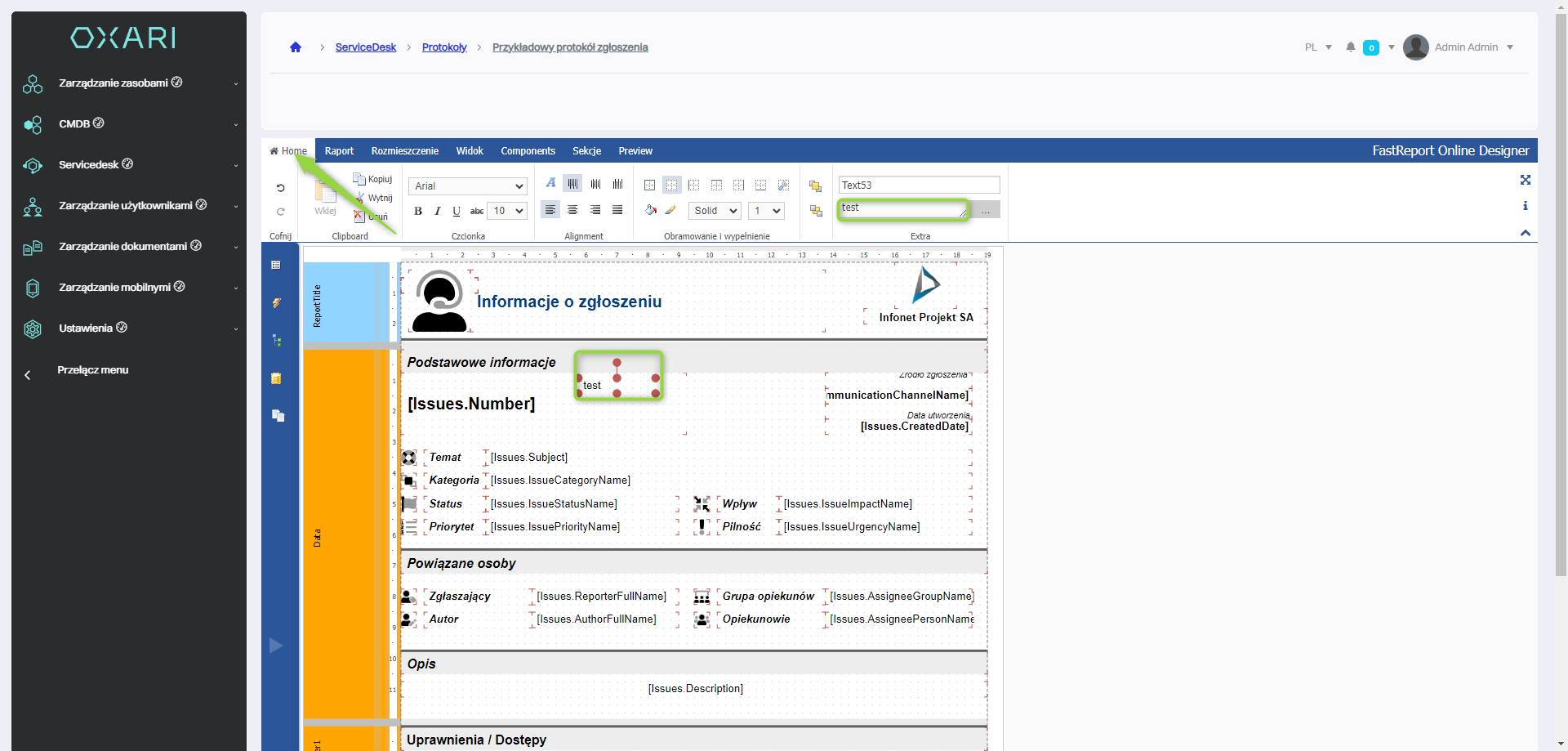
Dodanie atrybutu do komponentu
Aby dodać tekst do komponentu należy zaznaczyć pożądany komponent, kliknąć w zakładkę “Home”, a następnie kliknąć w przycisk “…”.
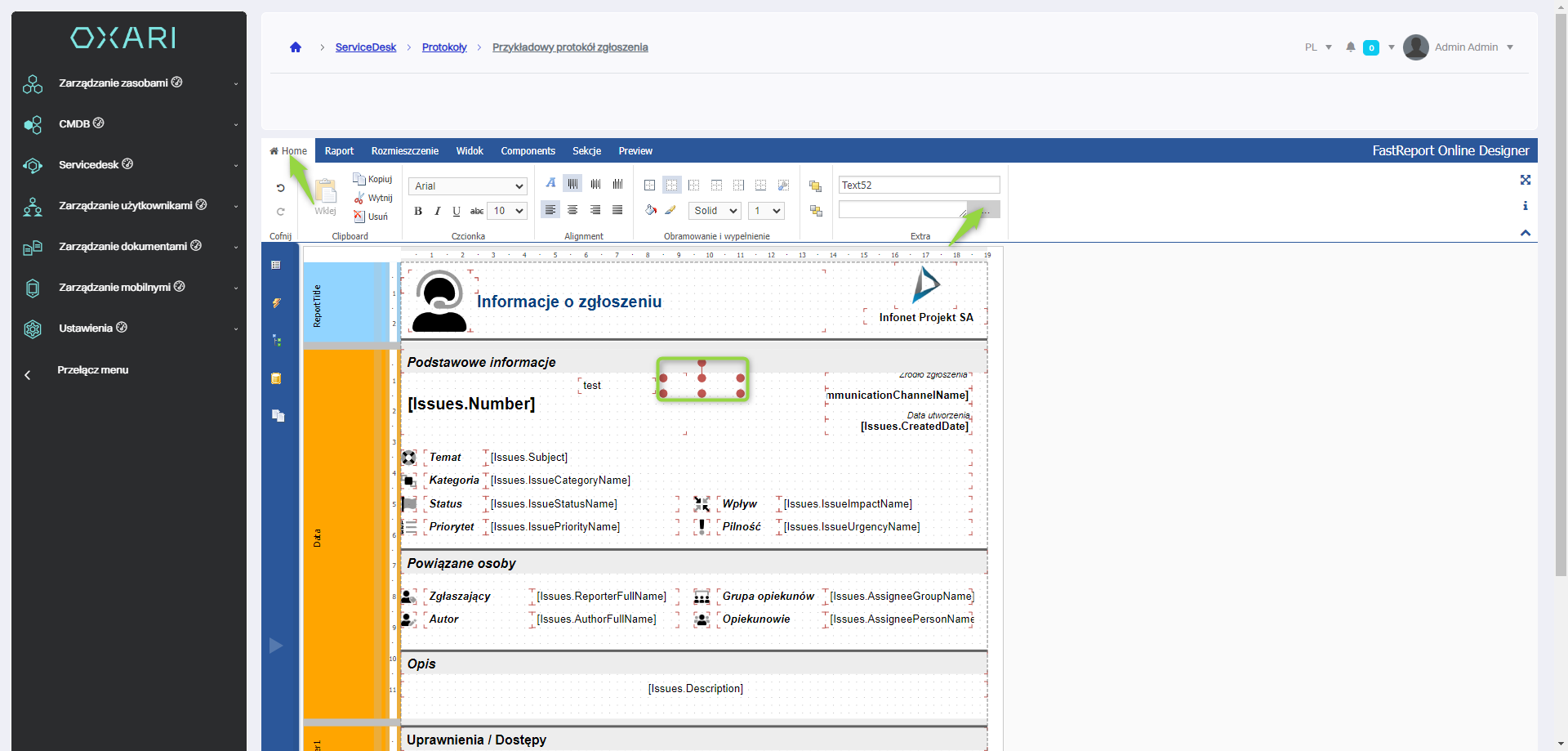
W oknie “Edycja wyrażenia”1. Należy kliknąć w “+” przy “Źródła danych”. 2. Następnie “+” przy “Issues”. 3. Zaznaczyć pożądany atrybut, na przykład “Number”. 4. Kliknąć przycisk “Dodaj”. 5. Kliknąć przycisk “Zatwierdź”.
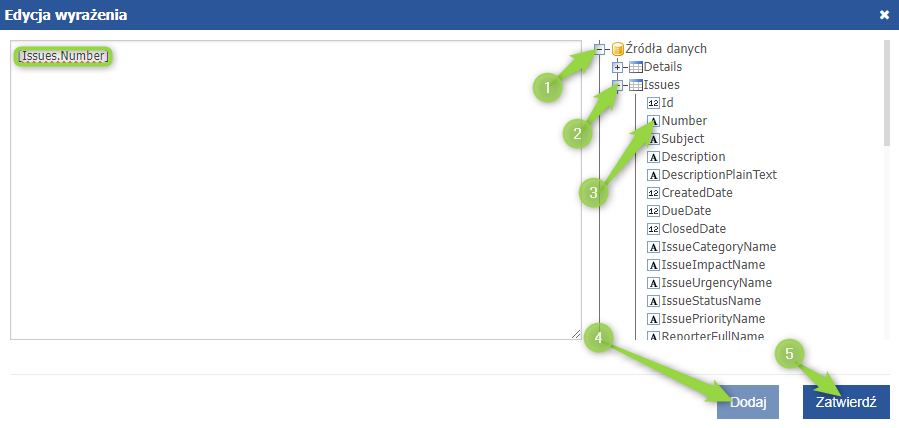
Dany komponent zostaje dodany:
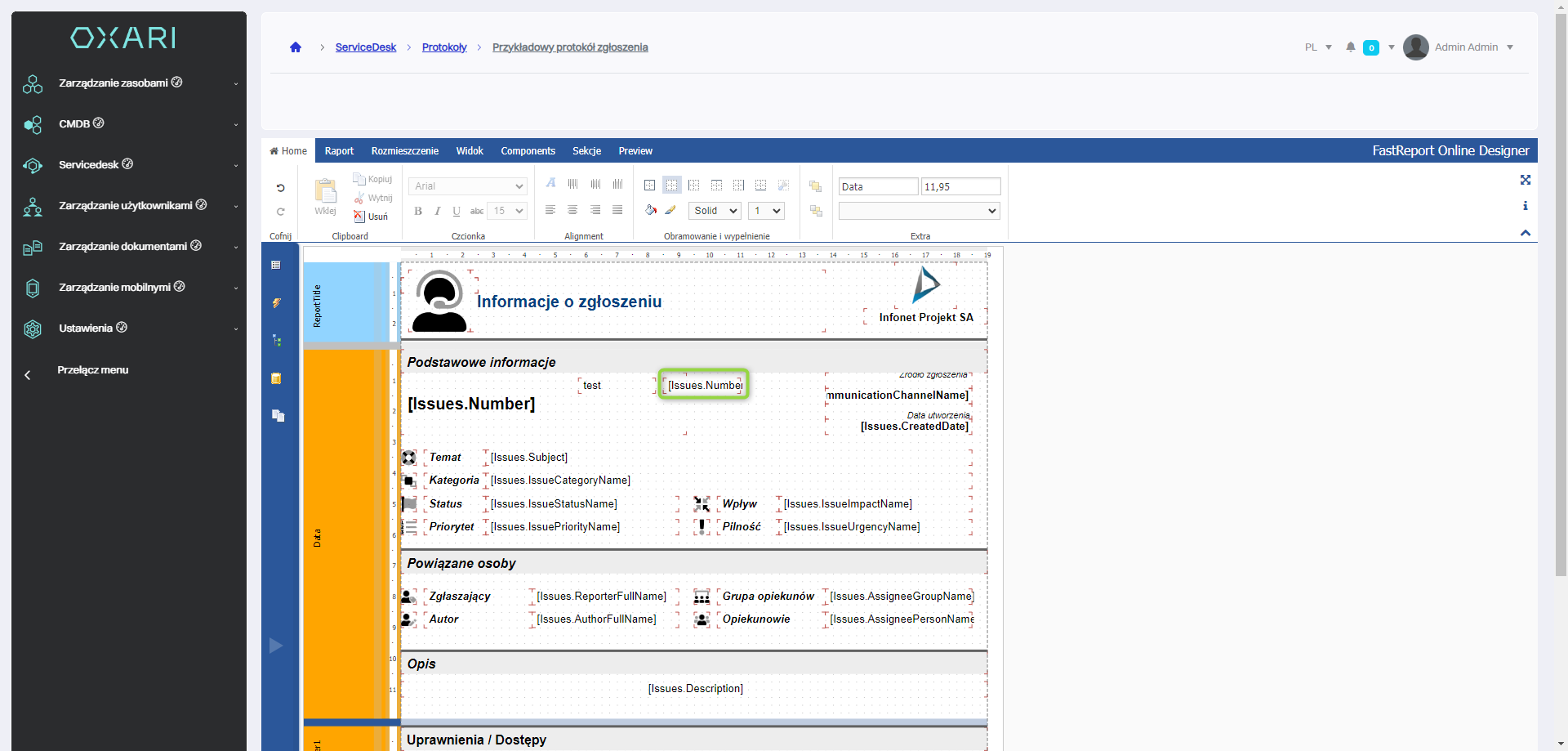
Zapisywanie protokołu
W celu zapisania protokołu należy kliknąć w zakładkę “Raport”, a następnie kliknąć przycisk “Zapisz”.
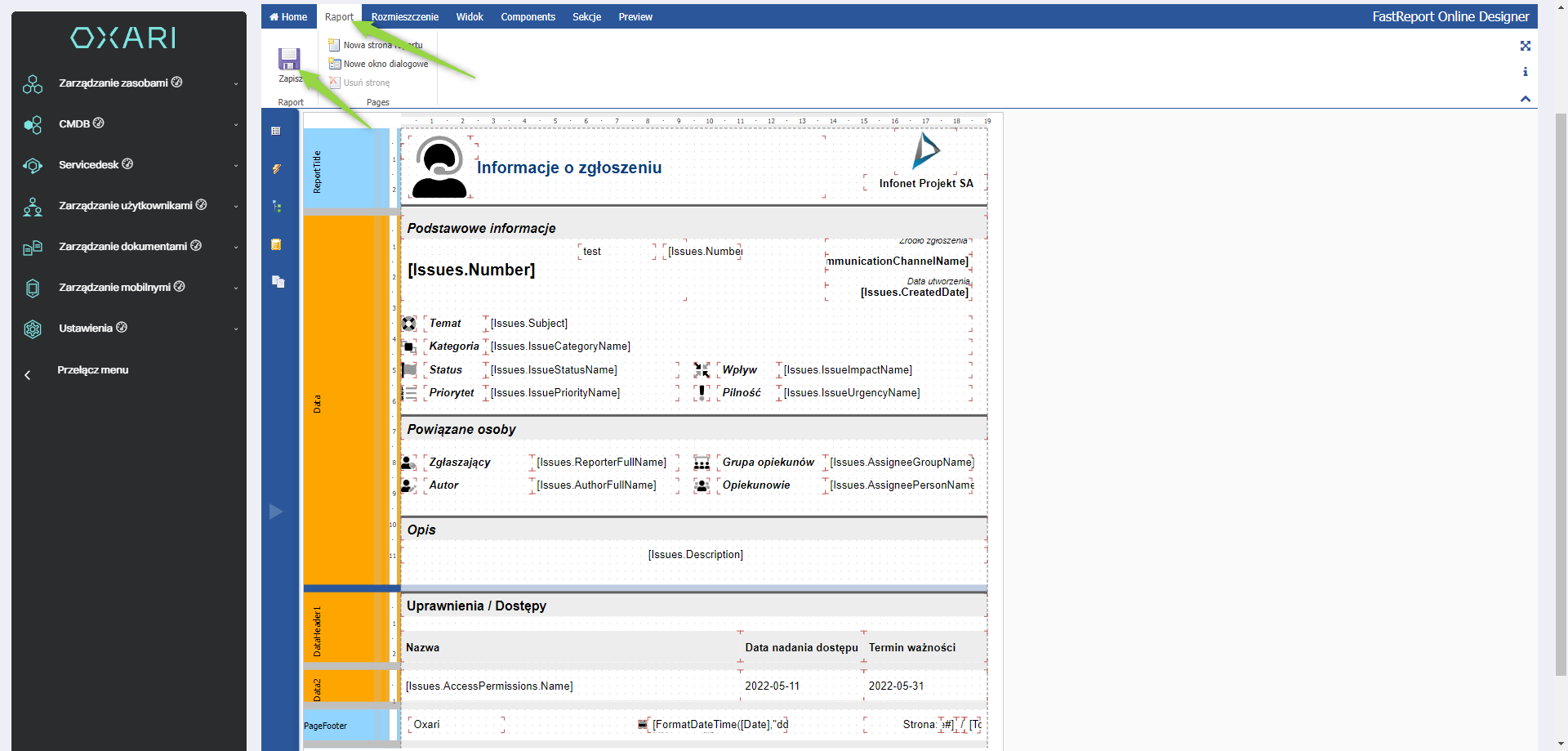
Protokół zostaje zapisany, widnieje powiadomienie “saved”.
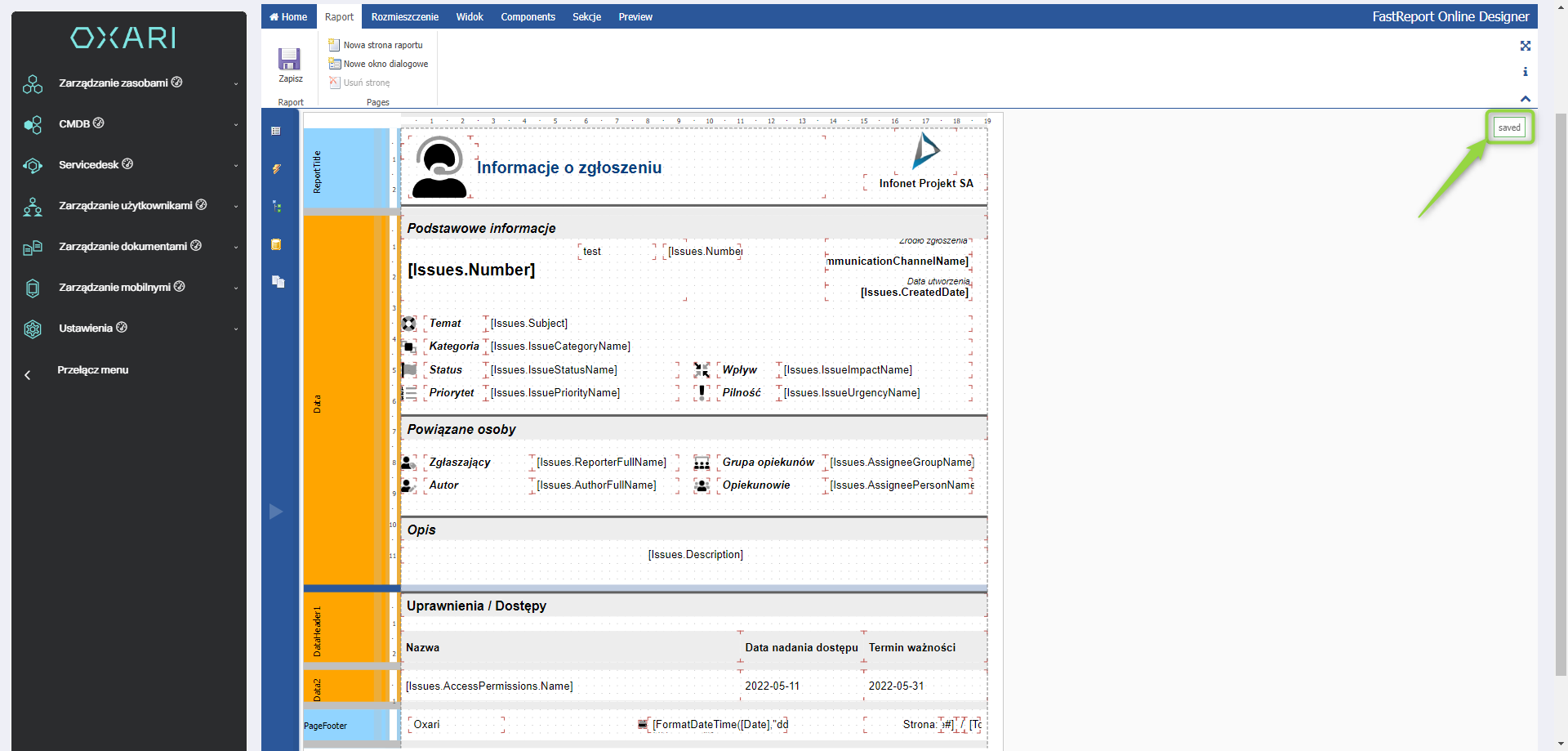
Edytowanie/Usuwanie protokołu
Aby edytować lub usuwać protokół, należy przejść do sekcji Servicedesk > Protokoły . Najechać na pożądany protokół. Wyświetlą się przyciski do edytowania/usuwania.
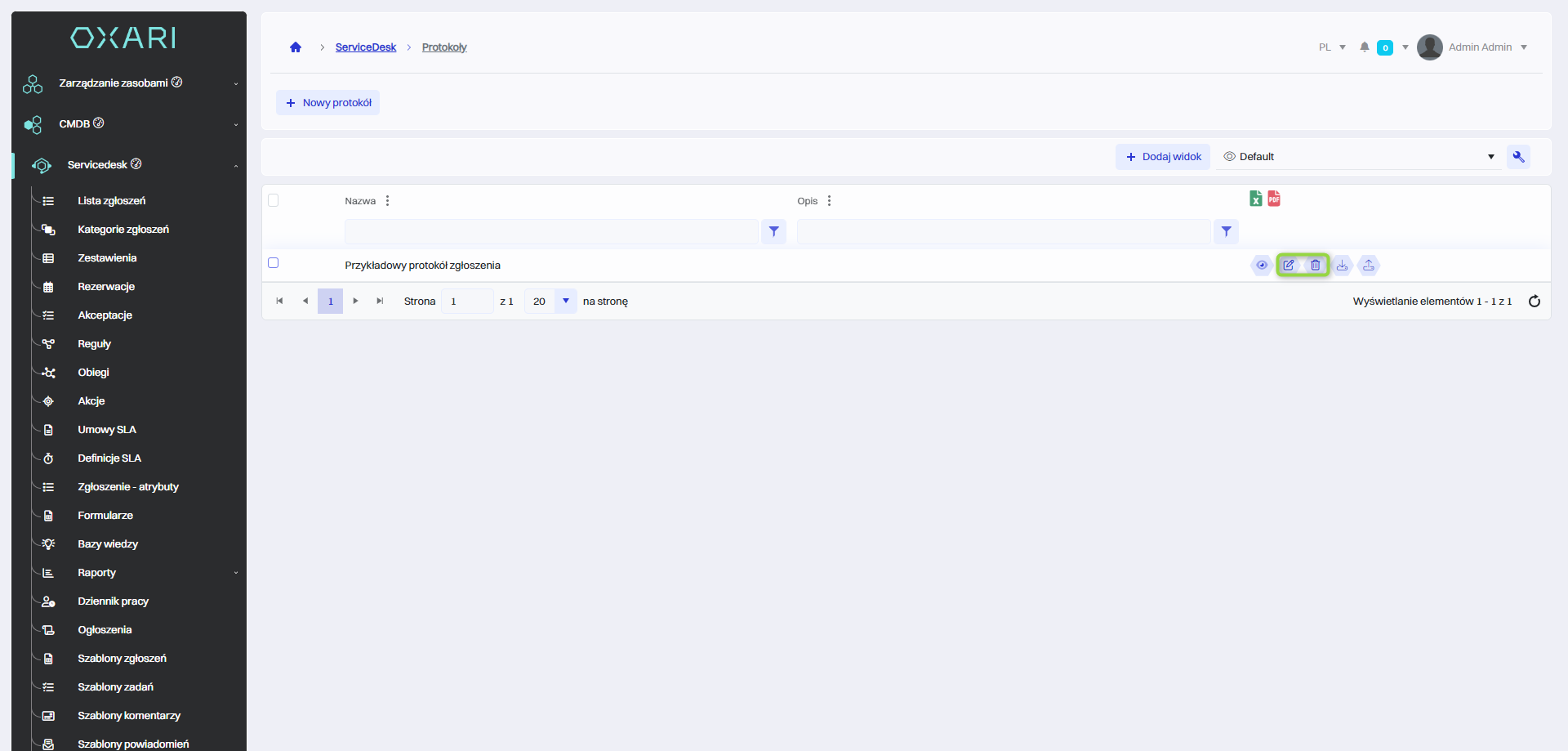
Pobieranie protokołu
Aby pobrać pożądany protokół należy przejść do sekcji Servicedesk > Protokoły. Najechać na pożądany protokół. Wyświetli się przycisk do pobierania.
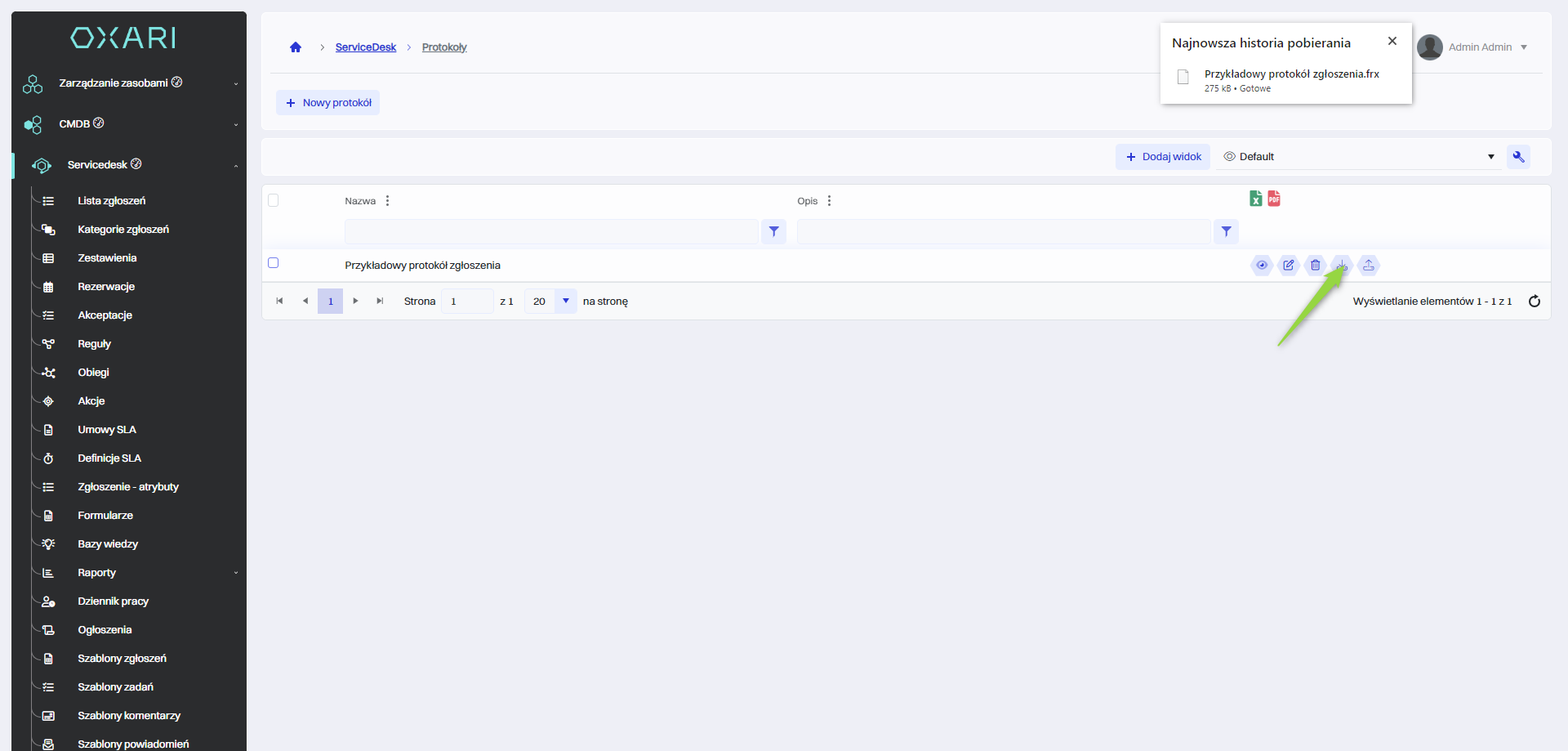
Wgrywanie protokołu
Jeżeli użytkownik chce wgrać swój wcześniej stworzony protokół, należy przejść do sekcji Servicedesk > Protokoły. Najechać na pożądany protokół. Wyświetli się przycisk do pobierania. Wymagany format to “.frx”.
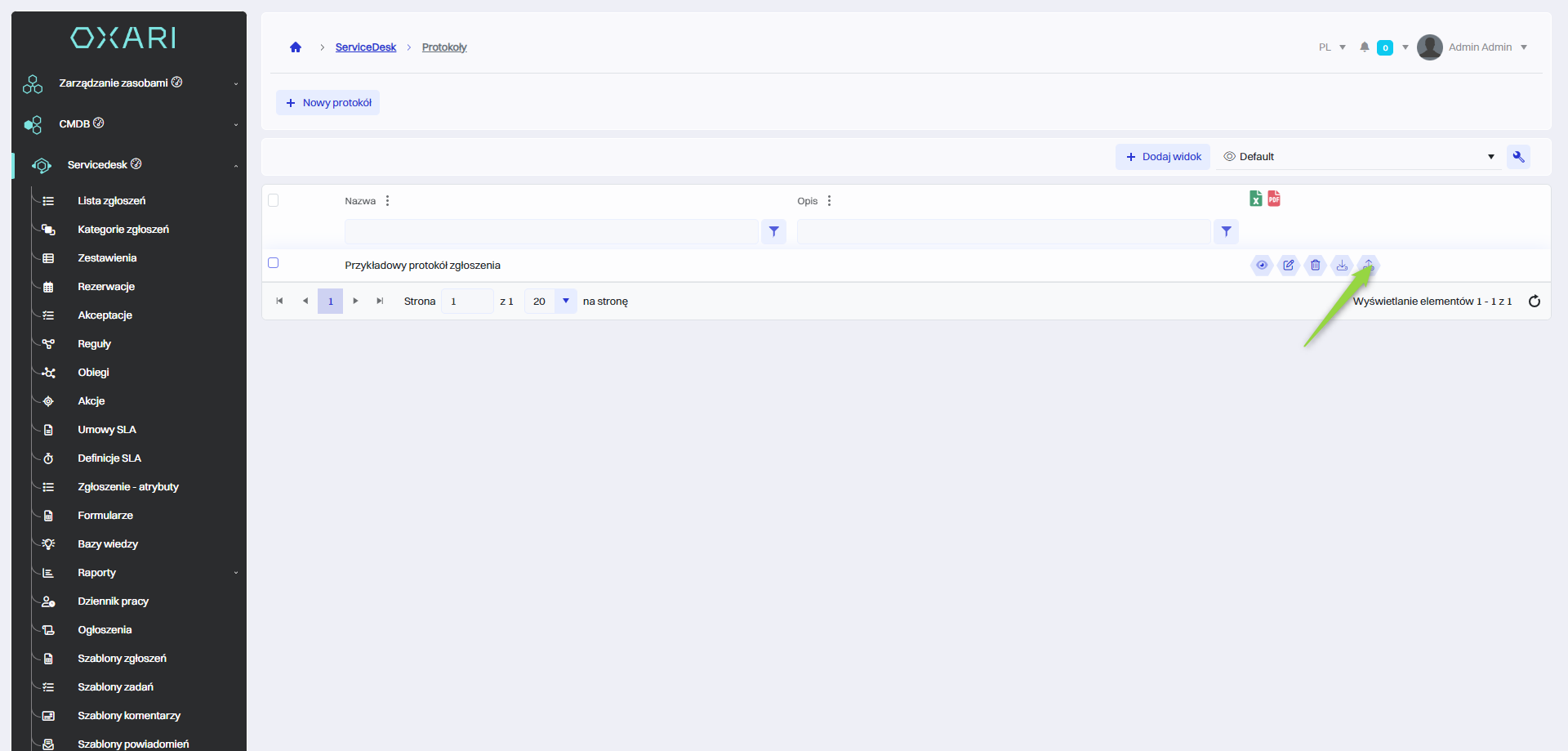
Następnie w oknie “Załaduj plik protokołu z dysku” należy kliknąć przycisk “Wybierz…”.
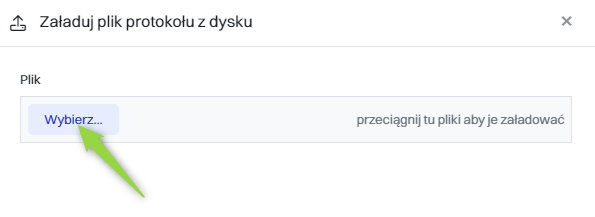
W tym kroku należy wybrać pożądany plik “.frx” z dysku i zatwierdzić klikając “Open”.
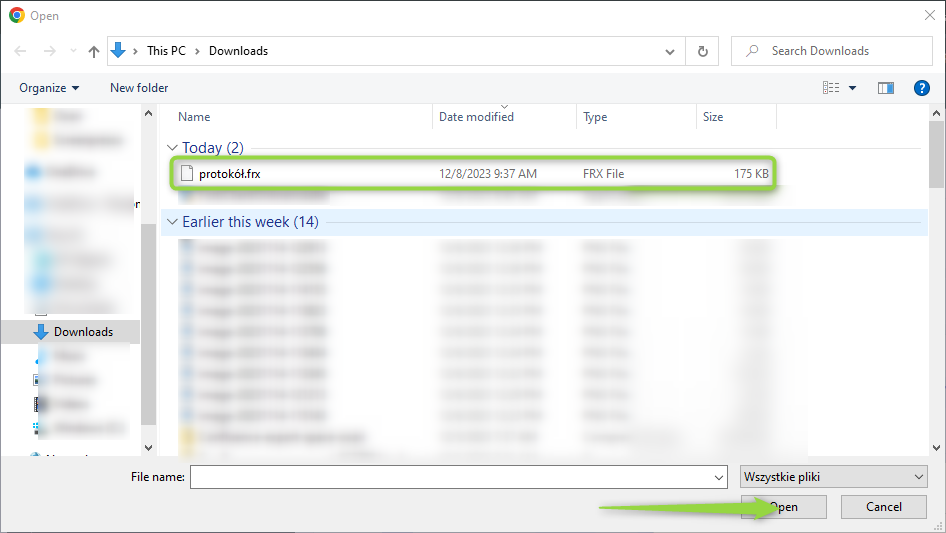
W tym kroku należy kliknąć przycisk “Załaduj pliki”.
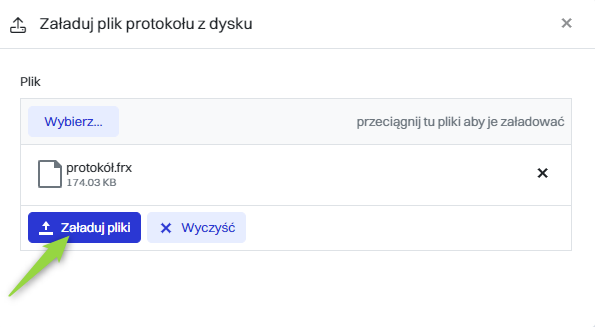
Zostaje wyświetlona informacja o prawidłowo wgranym pliku.
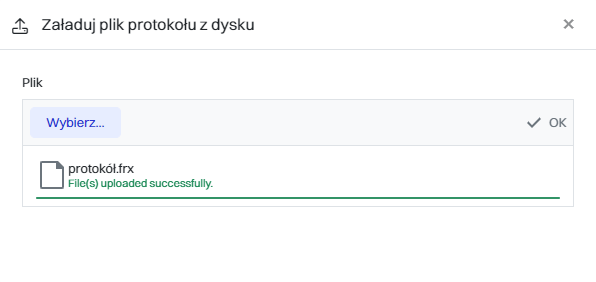
Użycie protokołu
Aby użyć wcześniej skonfigurowany protokół należy przejść do sekcji Servicedesk > Lista zgłoszeń, następnie zaznaczyć pożądane zgłoszenie, kliknąć listę rozwijaną “Protokoły” i wybrać pożądany protokół.
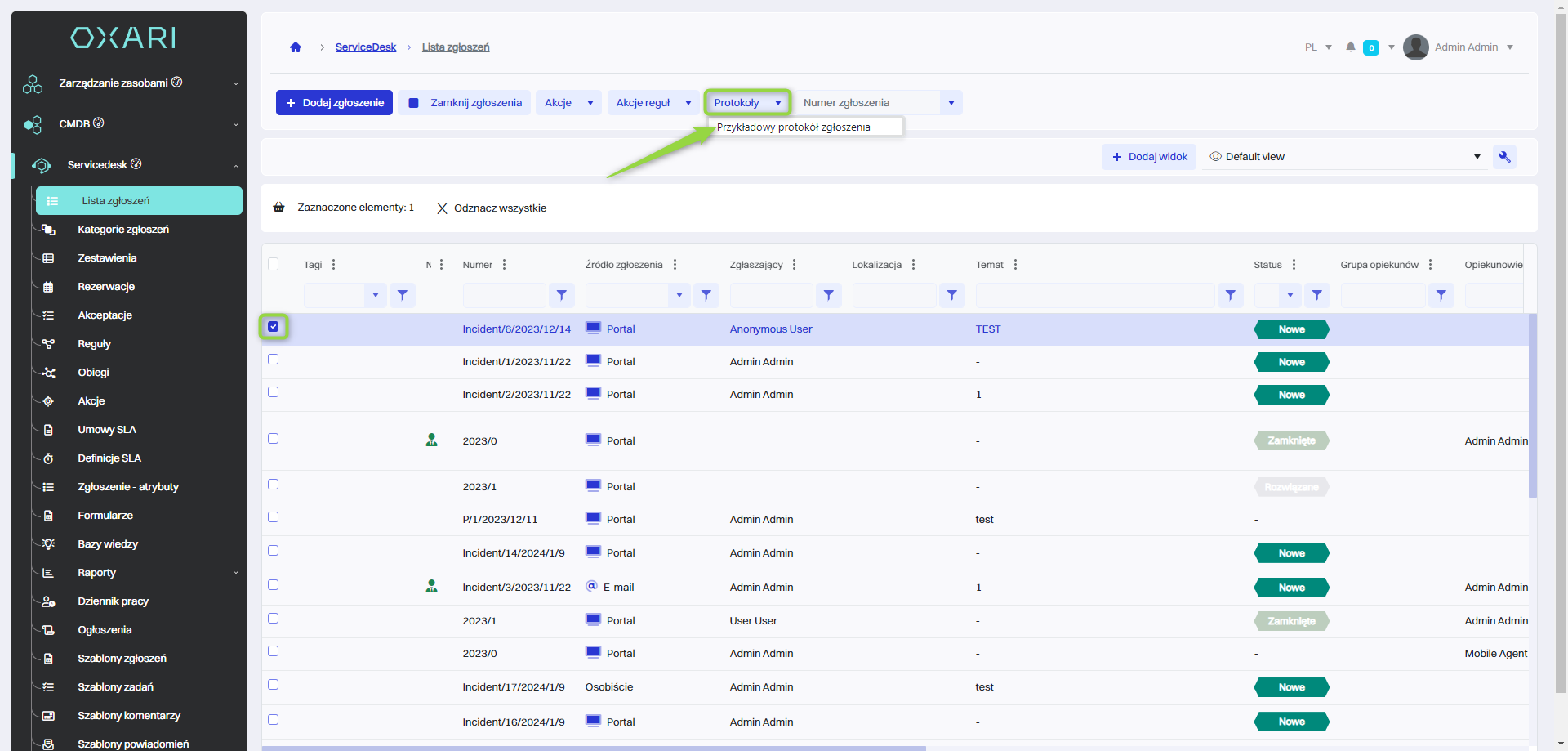
Widoczny jest dany protokół ze zgłoszenia, w tym widoku istnieją opcje do odświeżania, pobierania, drukowania, zoomowania protokołu.