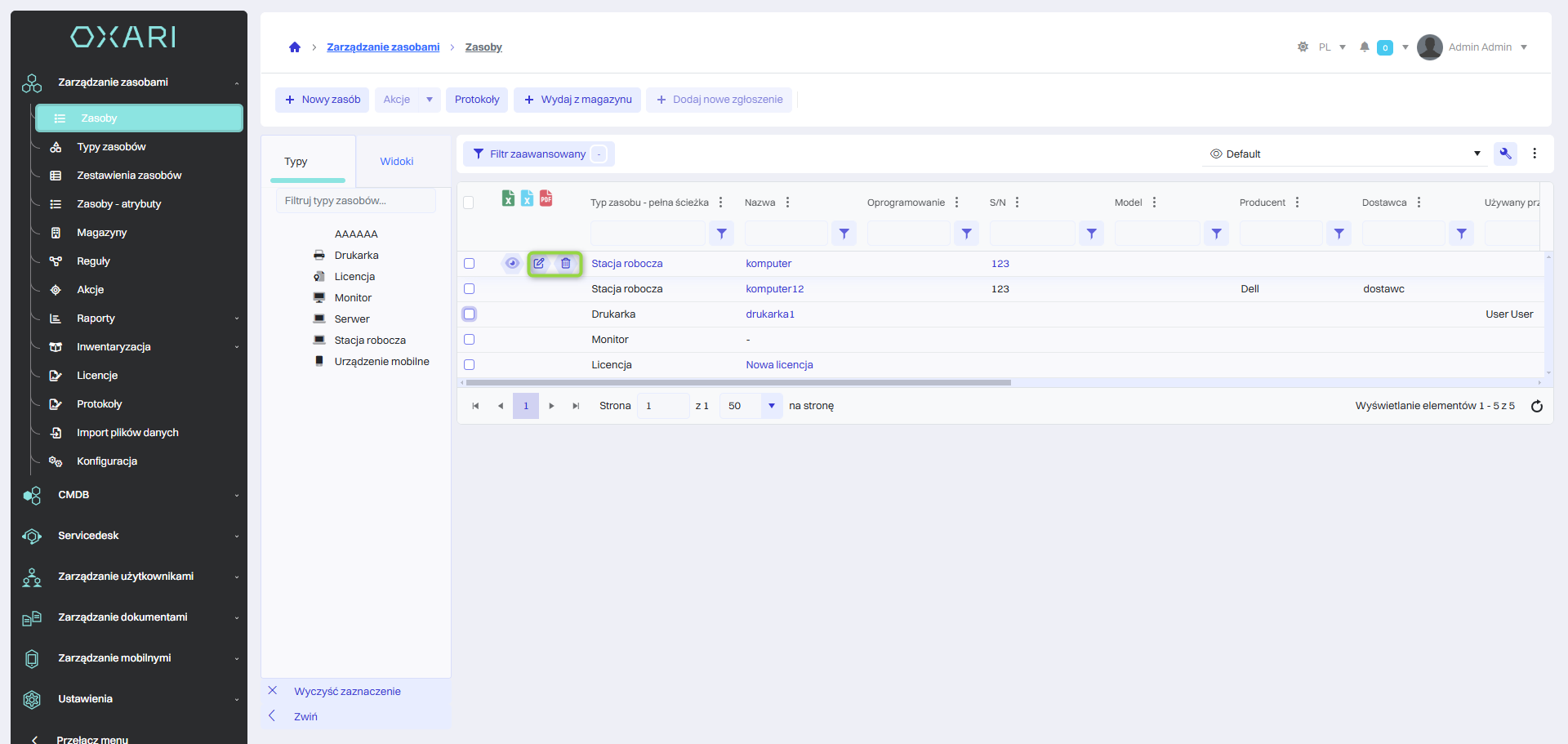Zasoby
Sekcja zasoby służy do katalogowania i śledzenia fizycznych aktywów infrastruktury organizacji, takich jak komputery, monitory, urządzenia mobilne czy pojazdy. Użytkownik ma tu możliwość przeglądania listy zasobów, dodawania nowych pozycji, edycji szczegółów istniejących, a także zarządzania ich stanem (np. czy są w użyciu, czy magazynowane).
Zasoby można dodać za pomocą importu plików danych: Przejdź >
Zasoby można pobrać z domeny tworząc synchronizację z usługą katalogową: Przejdź >
Więcej o magazynach: Przejdź >
Nowy zasób
W celu dodania nowego zasobu należy przejść do sekcji Zarządzanie zasobami > Zasoby, a następnie kliknąć przycisk “Nowy zasób”.
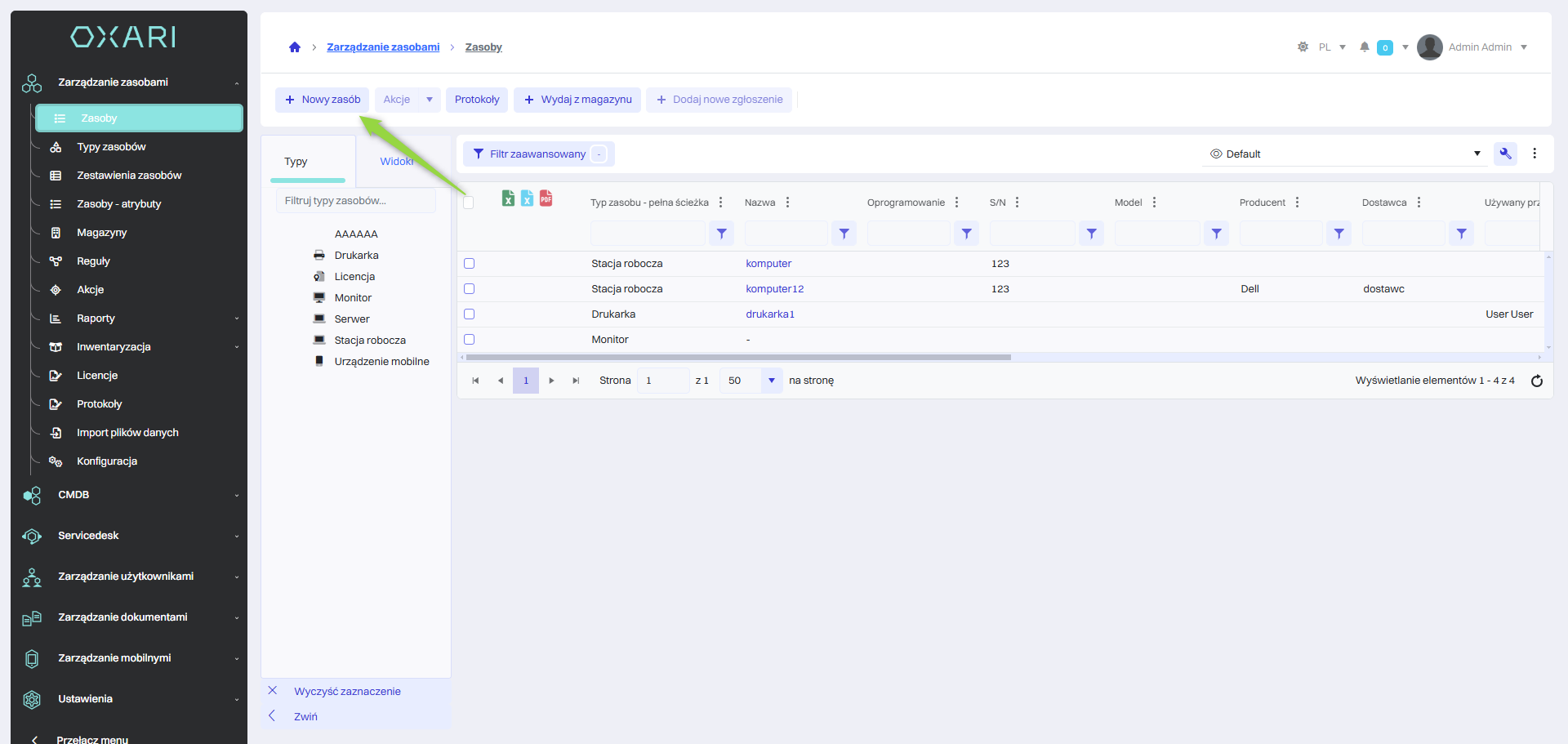
Wybieranie typu zasobu
Następnie w oknie “Wybierz typ zasobu” należy wybrać typ zasobu i kliknąć przycisk “Wybierz”.
W celu konfiguracji typów zasobów: Przejdź >
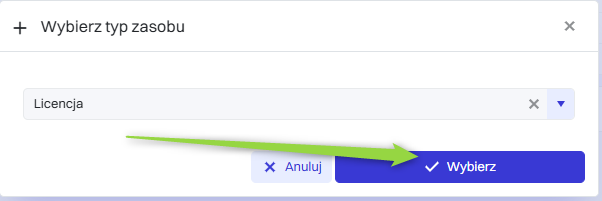
W tym kroku należy wypełnić formularz z określonymi atrybutami danego typu zasobu i kliknąć przycisk “Zapisz”. Każdy typ zasobu może składać się z różnych atrybutów które można konfigurować.
W celu konfiguracji atrybutów typów zasobów: Przejdź >
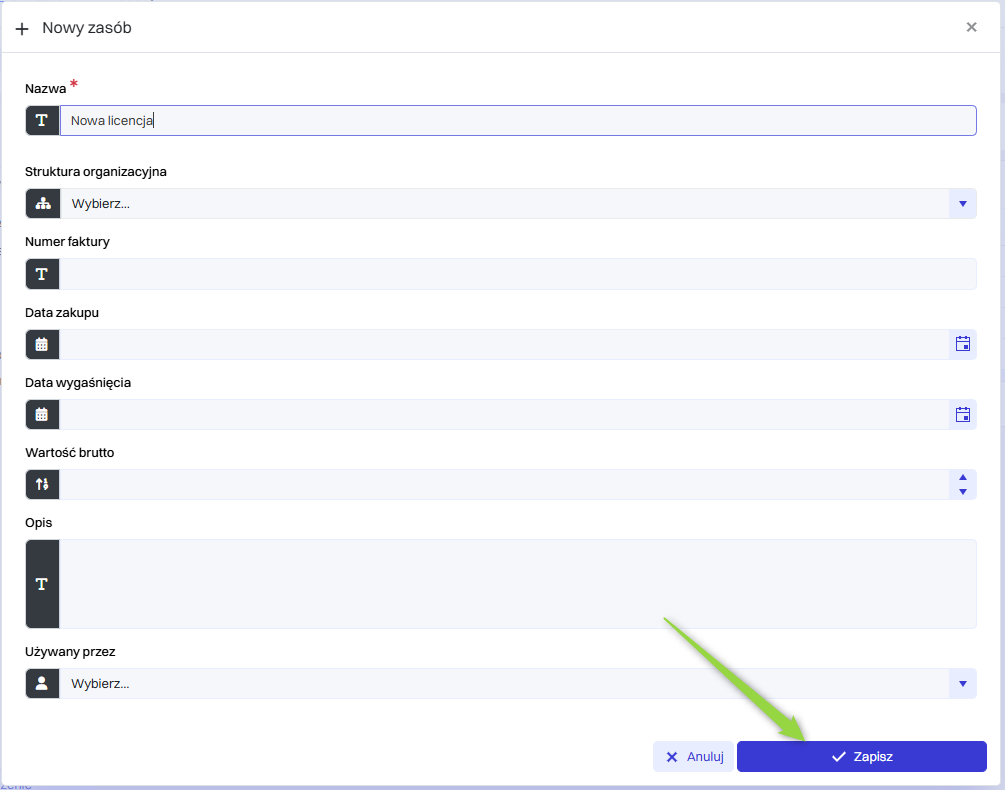
Zasób został dodany do listy.
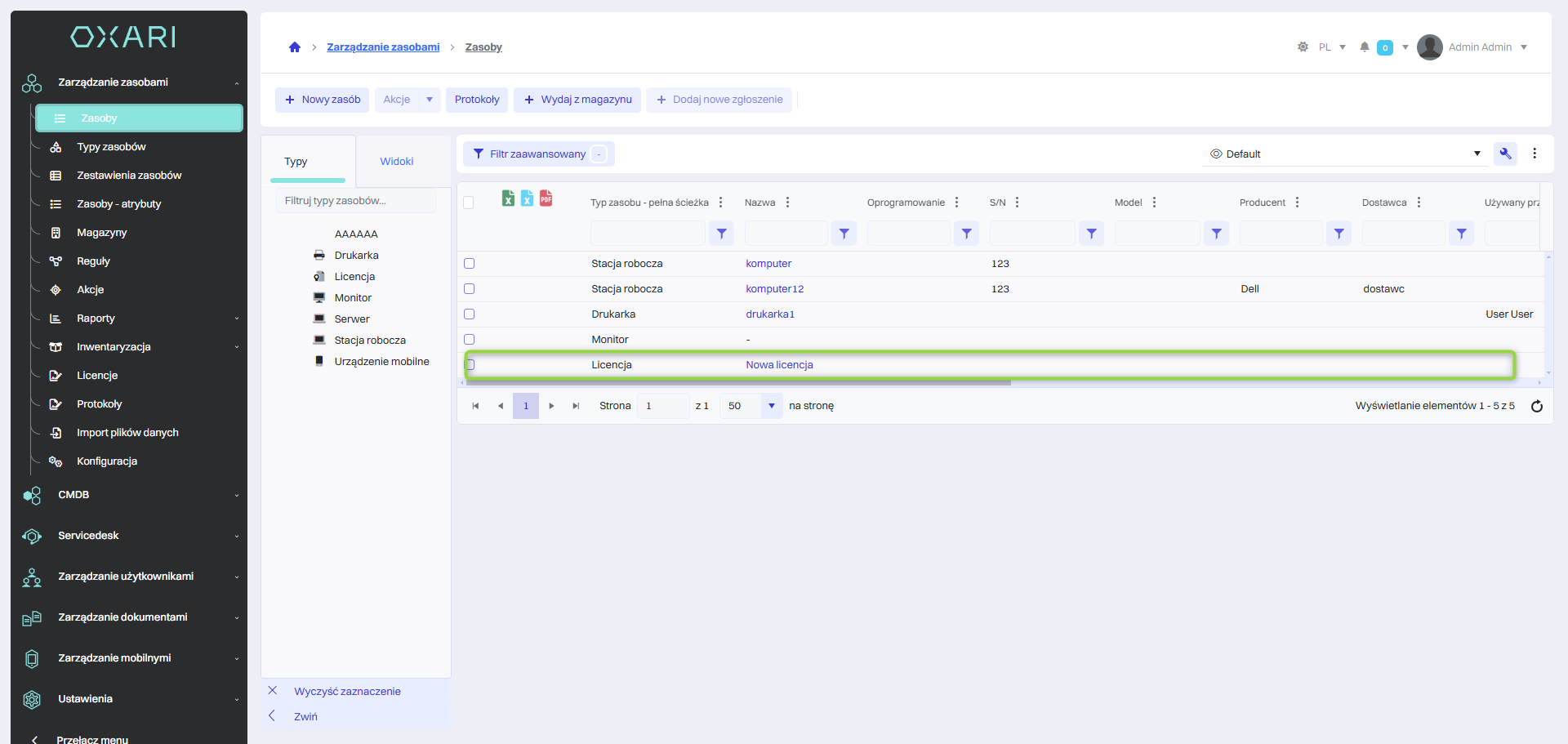
Zawężanie widoku zasobów na podstawie typów zasobów
Aby zawęzić widok zasobów dla danego typu zasobów należy wejść do sekcji Zarządzanie zasobami > Zasoby, a następnie kliknąć w pożądany typ zasobów.
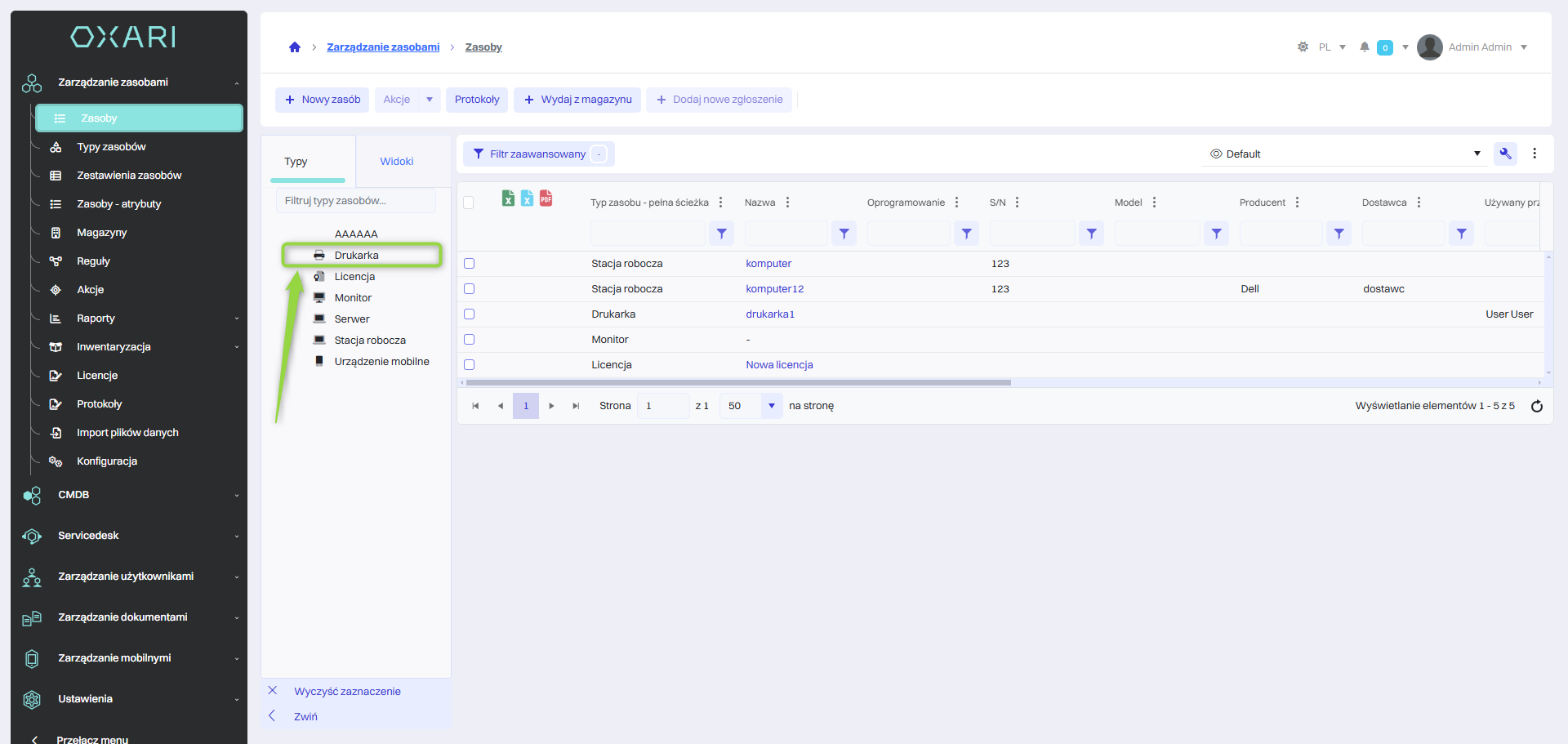
Dany widok jest dostępny, pokazane są w nim zasoby z danego typu zasobów.
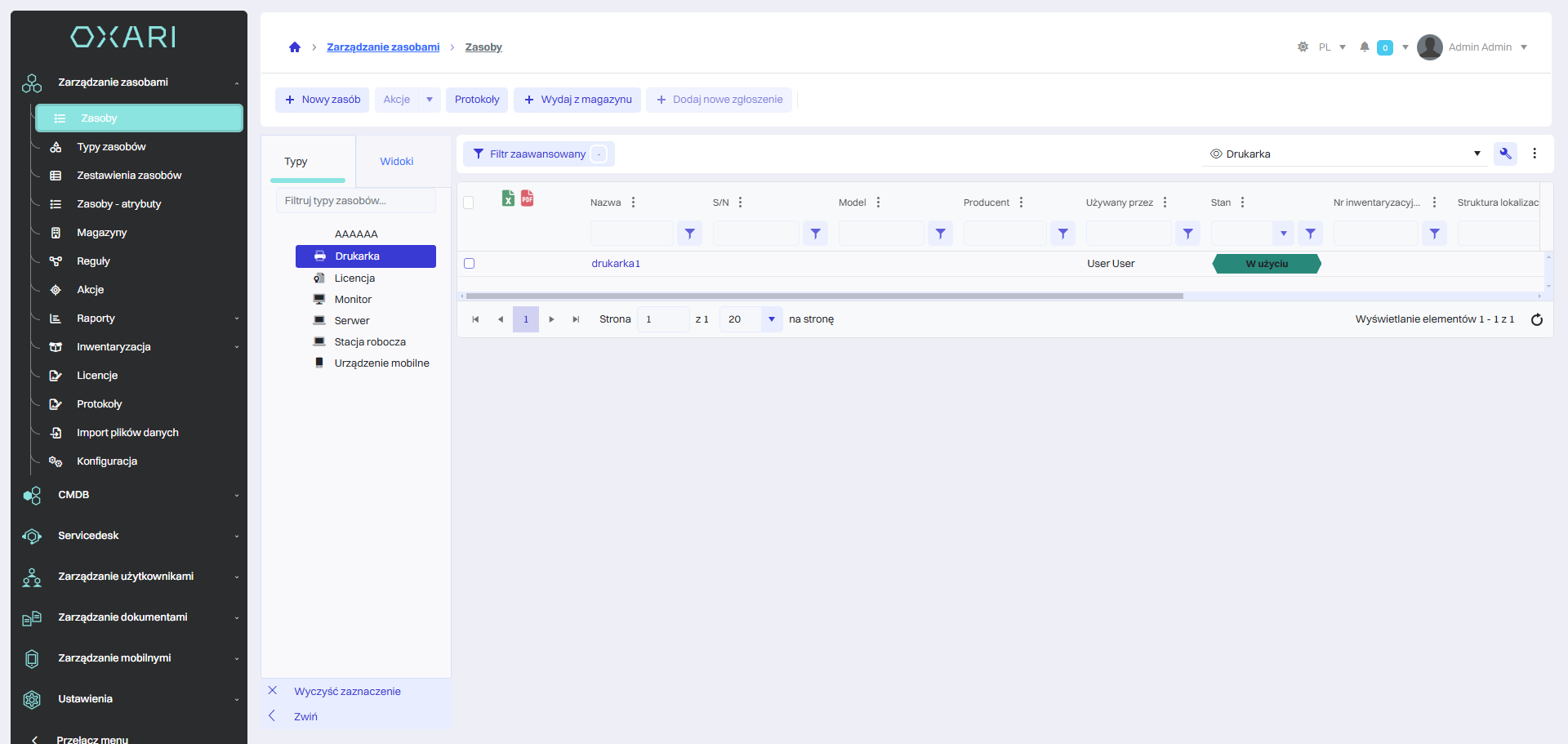
Wykonywanie akcji na zasobach
Z widoku głównego są możliwe akcje do wykonania na zasobach. W celu wykonania akcji na konkretnym zasobie należy przejść do sekcji Zarządzanie zasobami > Zasoby, a następnie zaznaczyć pożądany zasób i kliknąć menu rozwijane “Akcje”.
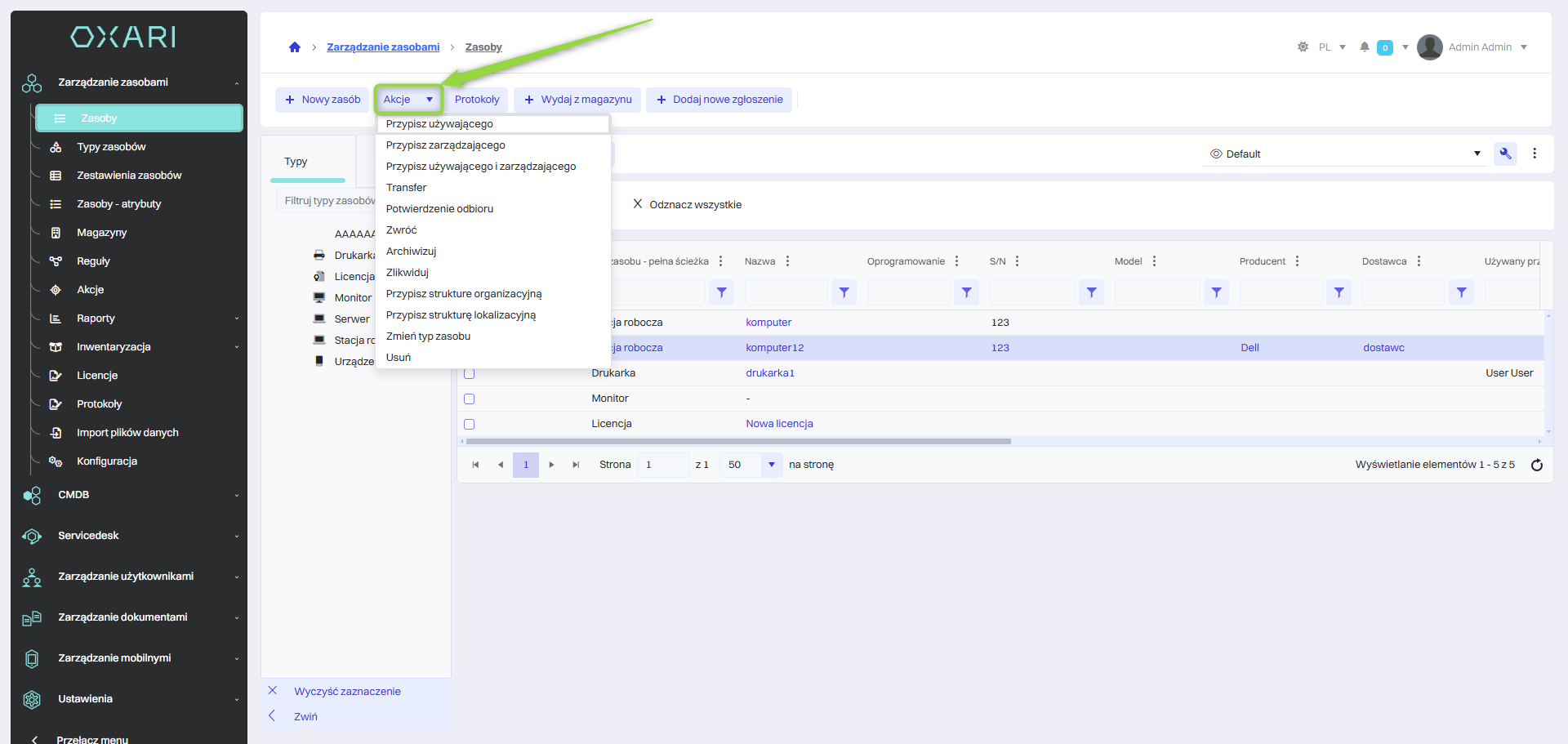
W tym kroku mamy do wyboru akcje takie jak:
| 1 | Przypisz użytkownika - Pozwala na przydzielenie danego zasobu konkretnej osobie, która będzie z niego korzystać. Więcej o osobach: Przejdź > |
| 2 | Przypisz zarządzającego - Umożliwia przypisanie osoby odpowiedzialnej za zarządzanie danym zasobem. |
| 3 | Przypisz użytkownika i zarządzającego - Łączy obie powyższe akcje, pozwalając przypisać zarówno użytkownika, jak i osobę zarządzającą tym samym zasobem. |
| 4 | Transfer - Służy do przeniesienia zasobu między różnymi osobami, strukturami organizacyjnymi lub strukturami lokalizacyjnymi. |
| 5 | Zwróć - Może być użyta, gdy zasób jest zwracany, na przykład po zakończeniu jego użytkowania. |
| 6 | Archiwizuj - Pozwala na przeniesienie danych o zasobie do archiwum, co może być przydatne dla zasobów wycofanych z użytku, ale których historia jest nadal istotna. |
| 7 | Zlikwiduj - Służy do oznaczenia zasobu jako nieaktywnego lub usuniętego z inwentarza, na przykład w przypadku jego zniszczenia. |
| 8 | Przypisz strukturę organizacyjną - Umożliwia przypisanie zasobu do określonego działu lub zespołu w strukturze organizacji. Więcej o organizacjach: Przejdź > |
| 9 | Przypisz strukturę lokalizacyjną - Służy do określenia fizycznej lokalizacji zasobu w ramach organizacji. |
| 10 | Zmień typ zasobu - Pozwala na zmianę klasyfikacji zasobu, na przykład z komputera na drukarkę, jeśli pierwotna kategoria była błędnie przypisana. |
| 11 | Usuń - Ta opcja pozwala na całkowite usunięcie zasobu z systemu. |
Należy wybrać pożądaną akcję, a następnie wypełnić pola związane z daną akcją.
Pozostałe opcje w widoku głównym zasobów
Z widoku głównego mogą w taki sam sposób jak wykonanie akcji zostać użyte opcje “Protokoły”, “Wydaj z magazynu” oraz “Dodaj nowe zgłoszenie“. W systemie są predefiniowane dwa protokoły:
| 1 | Protokół likwidacji zasobów - Jest to dokument, który jest tworzony w momencie wycofania zasobu z użytku. W celu konfiguracji protokołu: Przejdź > |
| 2 | Etykieta zasobu - To etykieta identyfikacyjna, którą można dołączyć do fizycznego zasobu. |
Opcja “Wydaj z magazynu” polega na wydaniu konkretnej osobie danego zasobu który ma status “W magazynie”.
Więcej o magazynach: Przejdź >
Opcja “Dodaj nowe zgłoszenie“ pozwala na dodanie zgłoszenia dotyczące wybranego zasobu.
Więcej o zgłoszeniach: Przejdź >
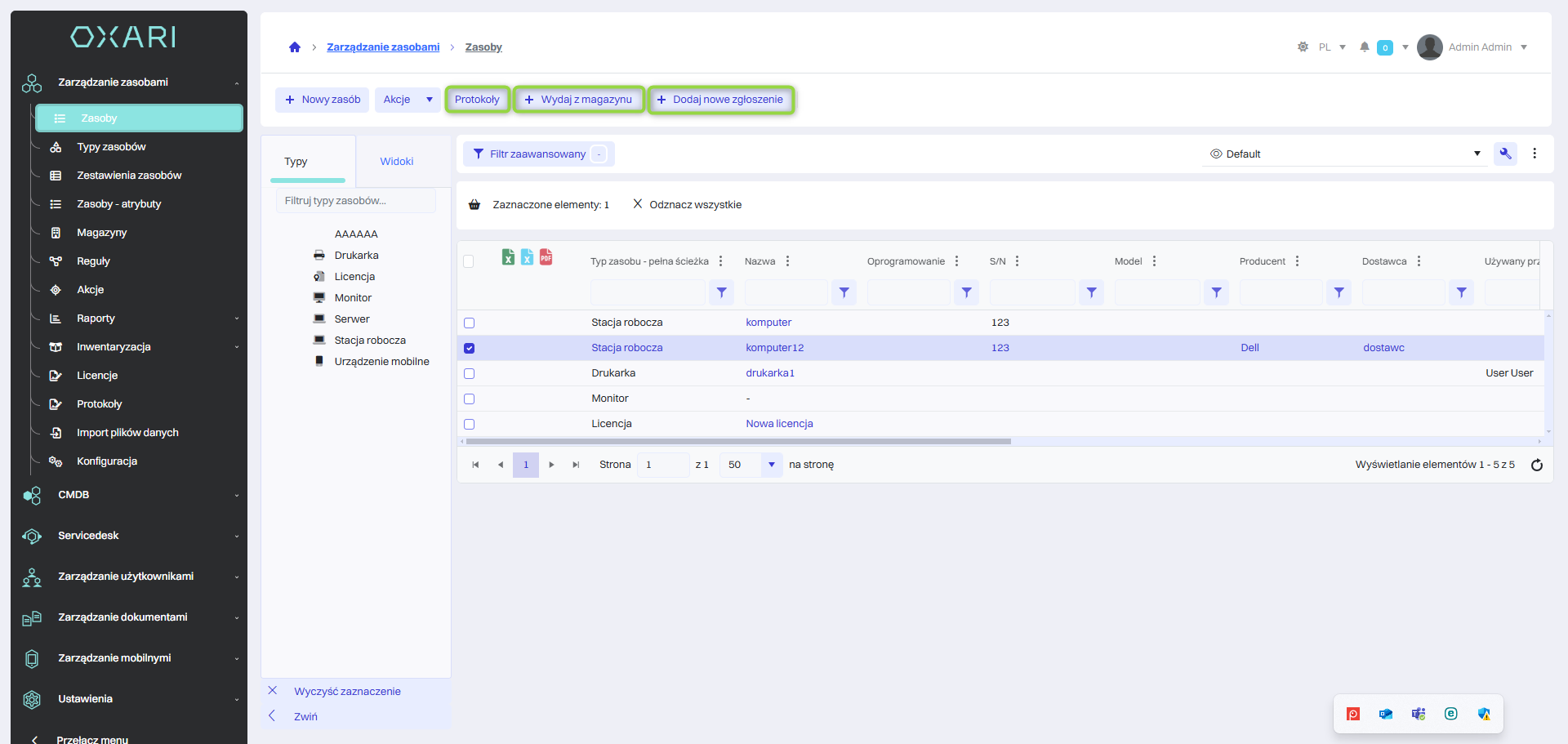
Widok szczegółowy zasobów
W celu otworzenia widoku szczegółowego zasobu należy przejść do sekcji Zarządzanie zasobami > Zasoby, a następnie kliknąć przycisk “Szczegóły” przy pożądanym zasobie.
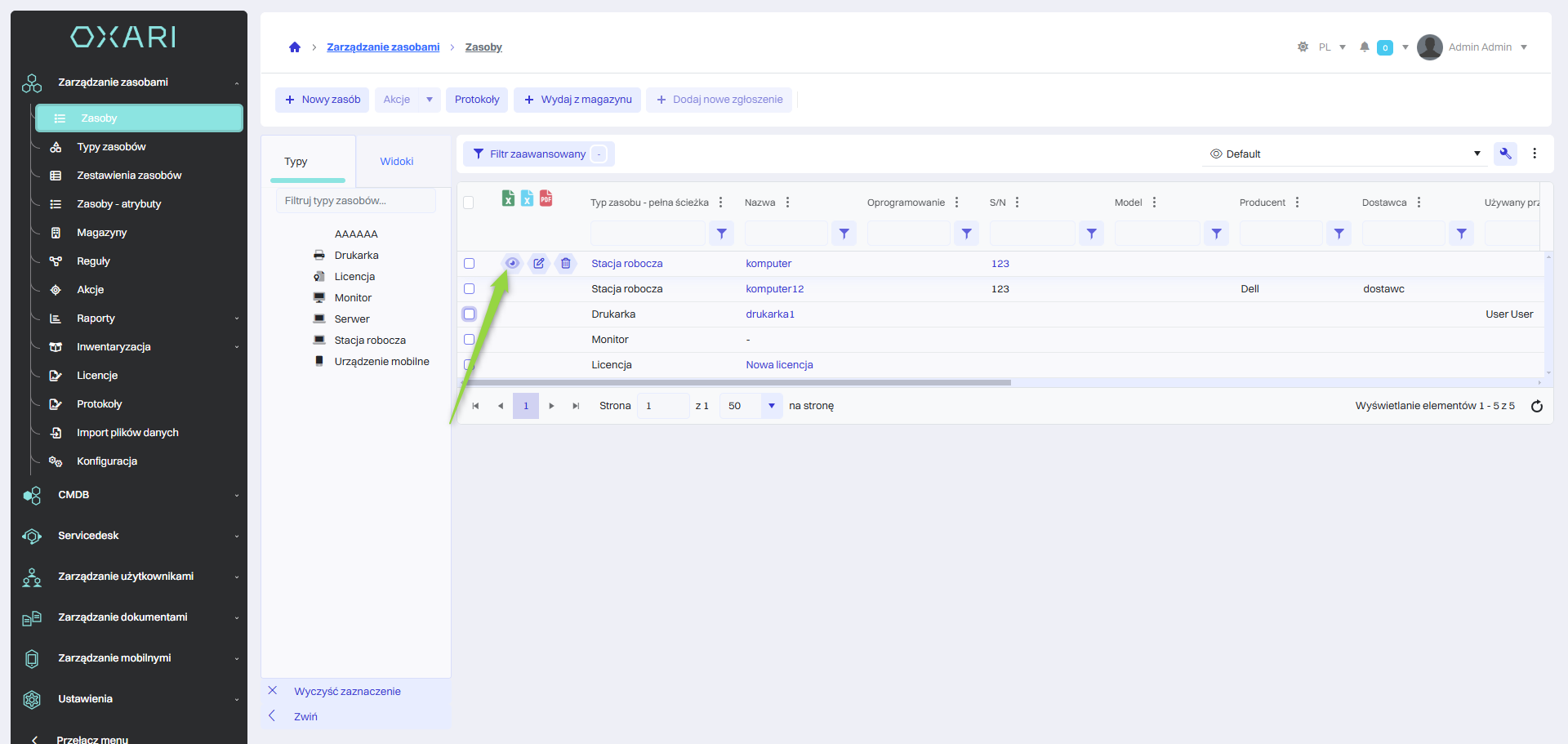
W widoku szczegółowym zasobu znajdują się atrybuty danego zasobu, na przykład takie jak: kto i kiedy go utworzył, kto ostatnio aktualizował, nazwa, data produkcji oraz wartość brutto zasobu. Istnieje również możliwość edycji danych zasobu oraz dostęp do różnych zakładek, które pozwalają na zarządzanie dokumentacją, historią, serwisem, powiązaniami i zgłoszeniami związanymi z tym zasobem.
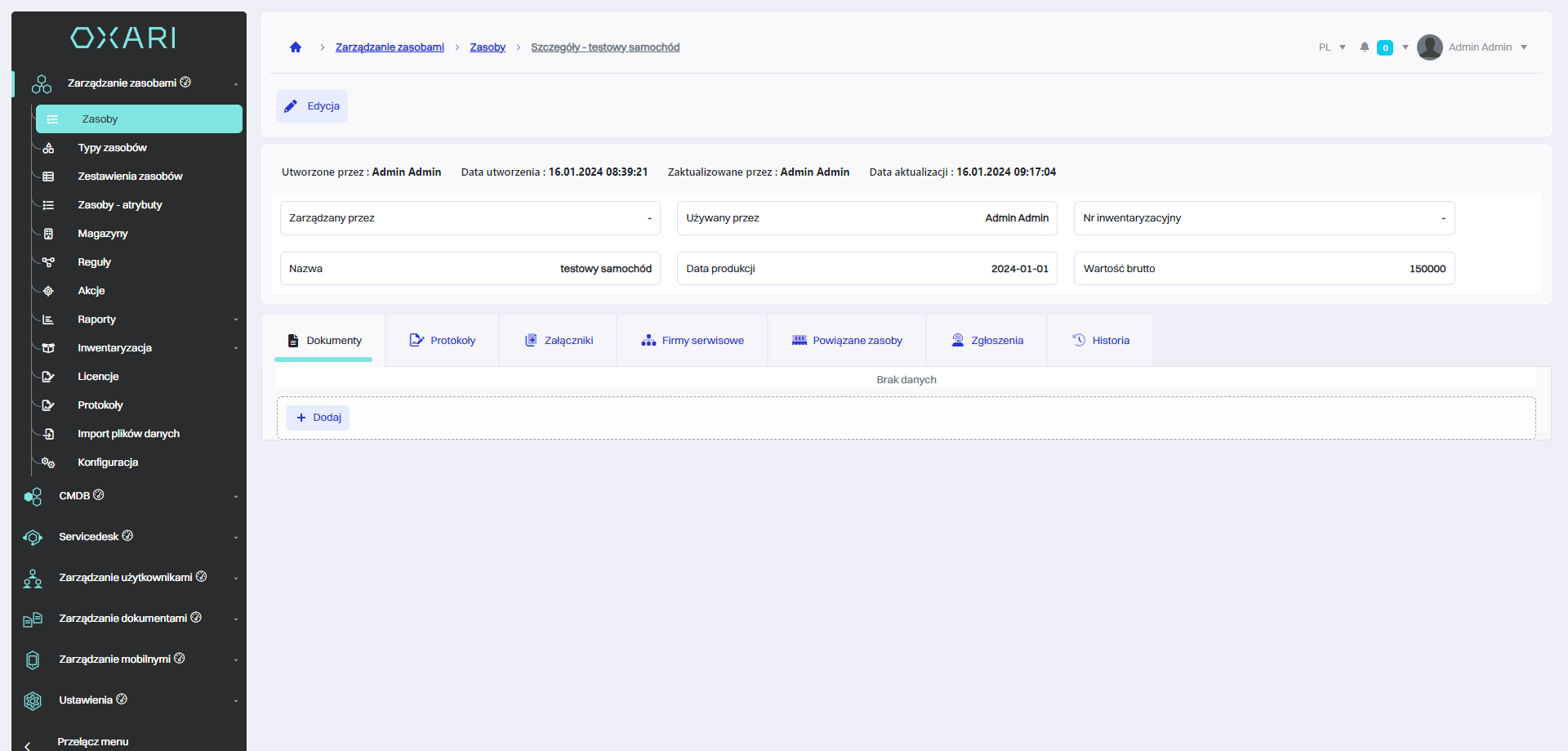
Edycja zasobu
W celu edycji zasobu należy kliknąć przycisk “Edycja”.
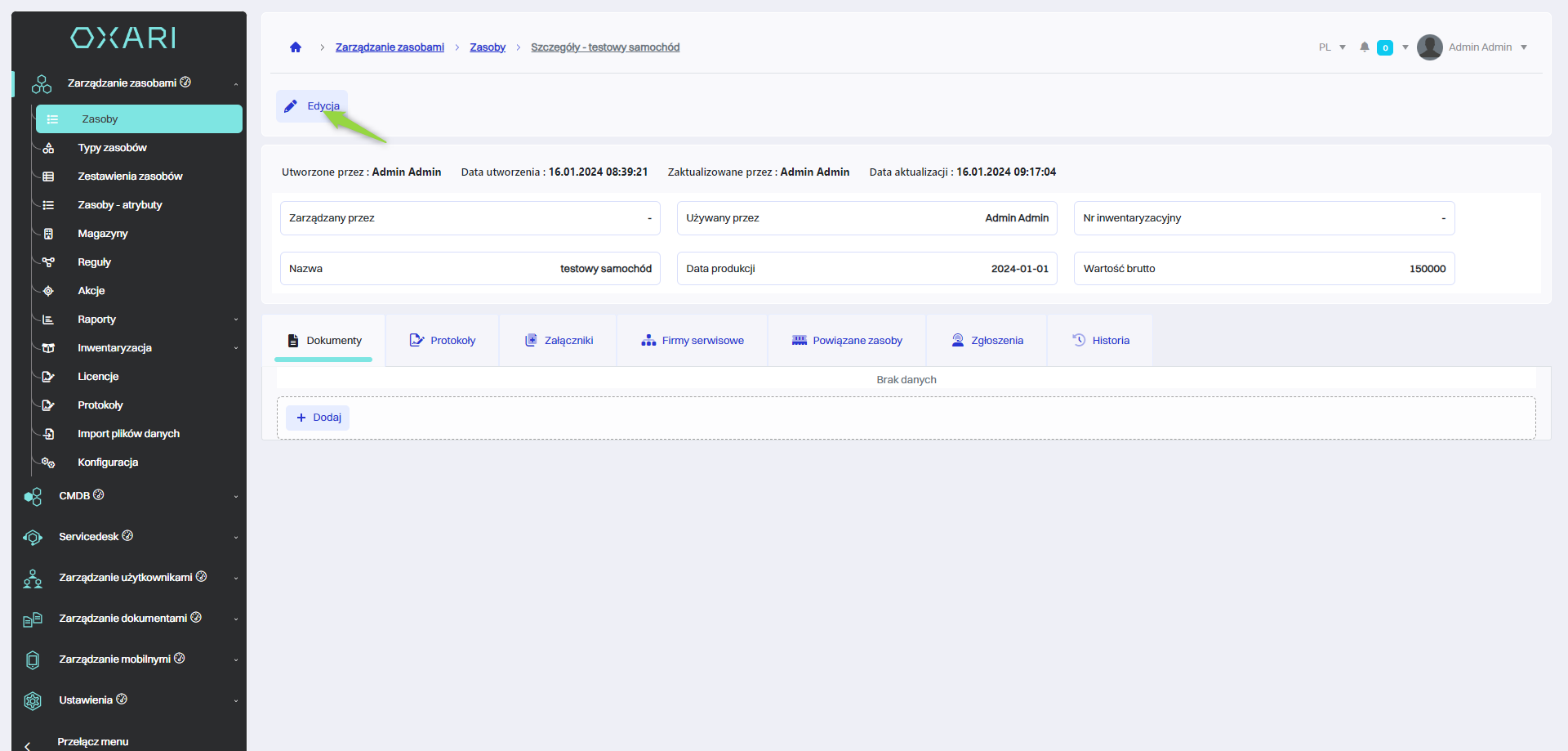
Następnie pokazany zostaje widok edycji atrybutów zasobu, po wykonaniu pożądanych zmian należy kliknąć przycisk “Zapisz”.
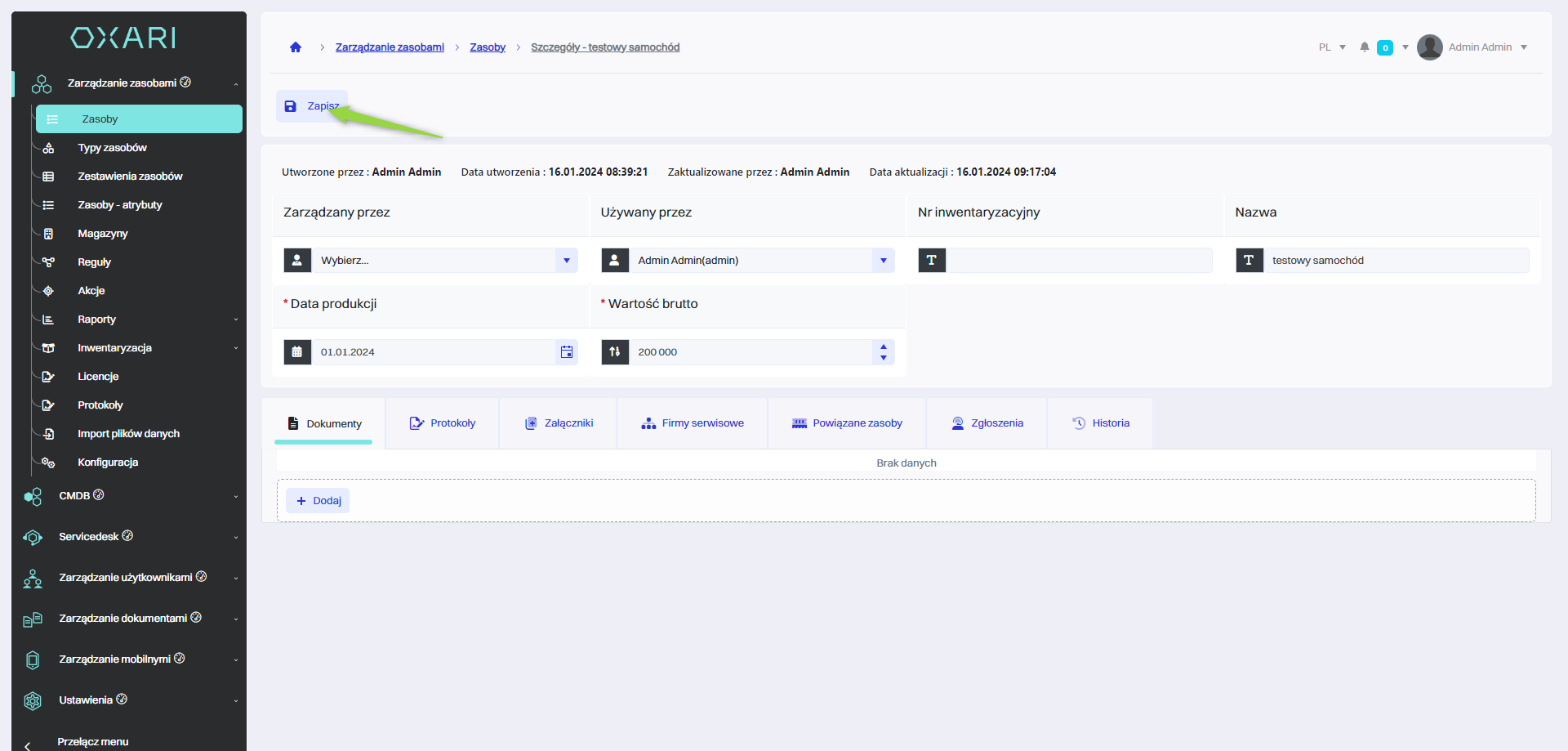
Zakładka dokumenty
Zakładka dokumenty pozwala na przypisanie dokumentów z systemu do zasobu, na przykład umowa serwisowa. W celu dodania dokumentu należy kliknąć przycisk “Dodaj”.
Więcej o dokumentach: Przejdź >
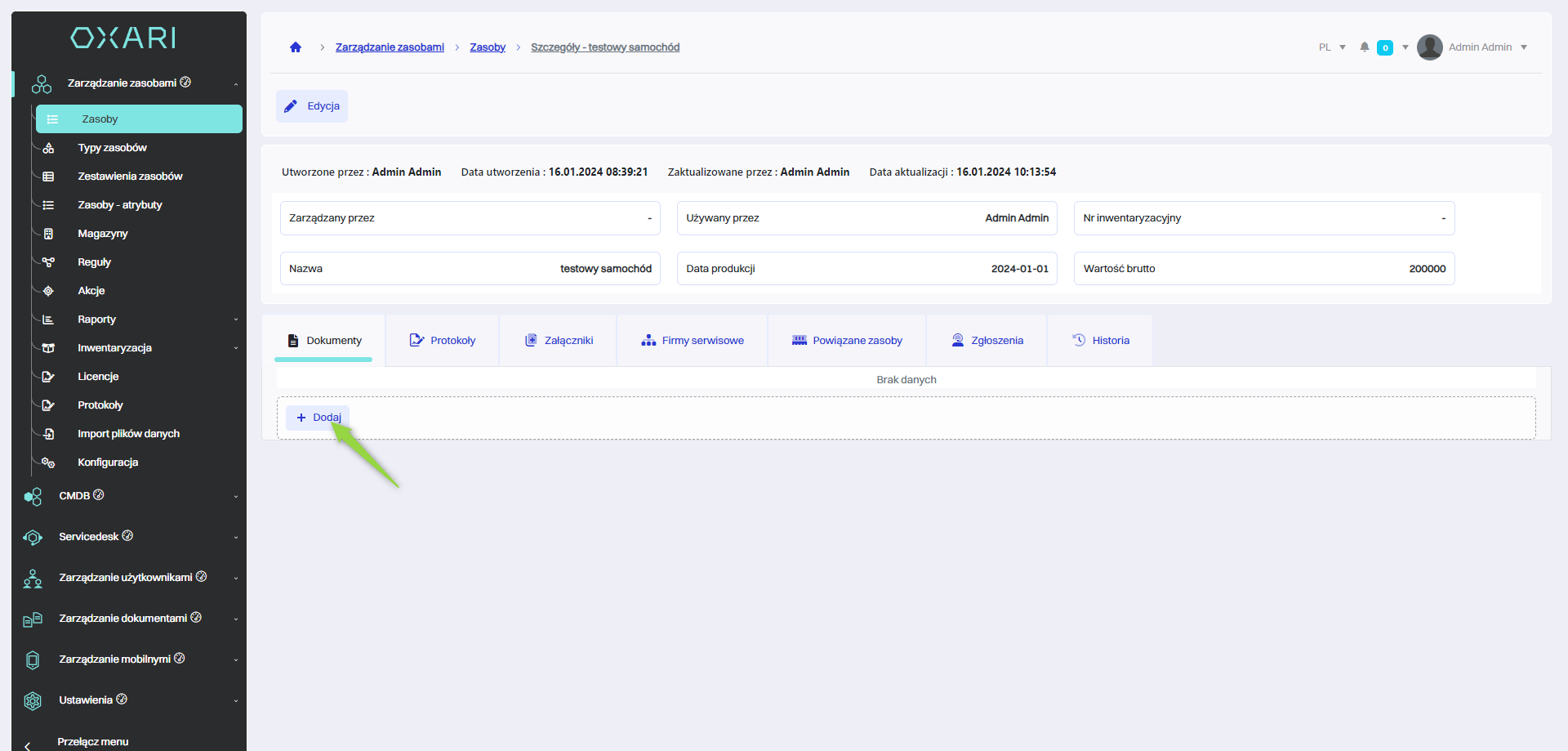
Następnie w oknie “Przypisz dokument” są dwie opcje do wyboru “Utwórz nowy dokument” oraz “Wyszukaj dokument”. W tym przypadku zostaje wybrana opcja “Wyszukaj dokument”.
Więcej o tworzeniu dokumentów: Przejdź >
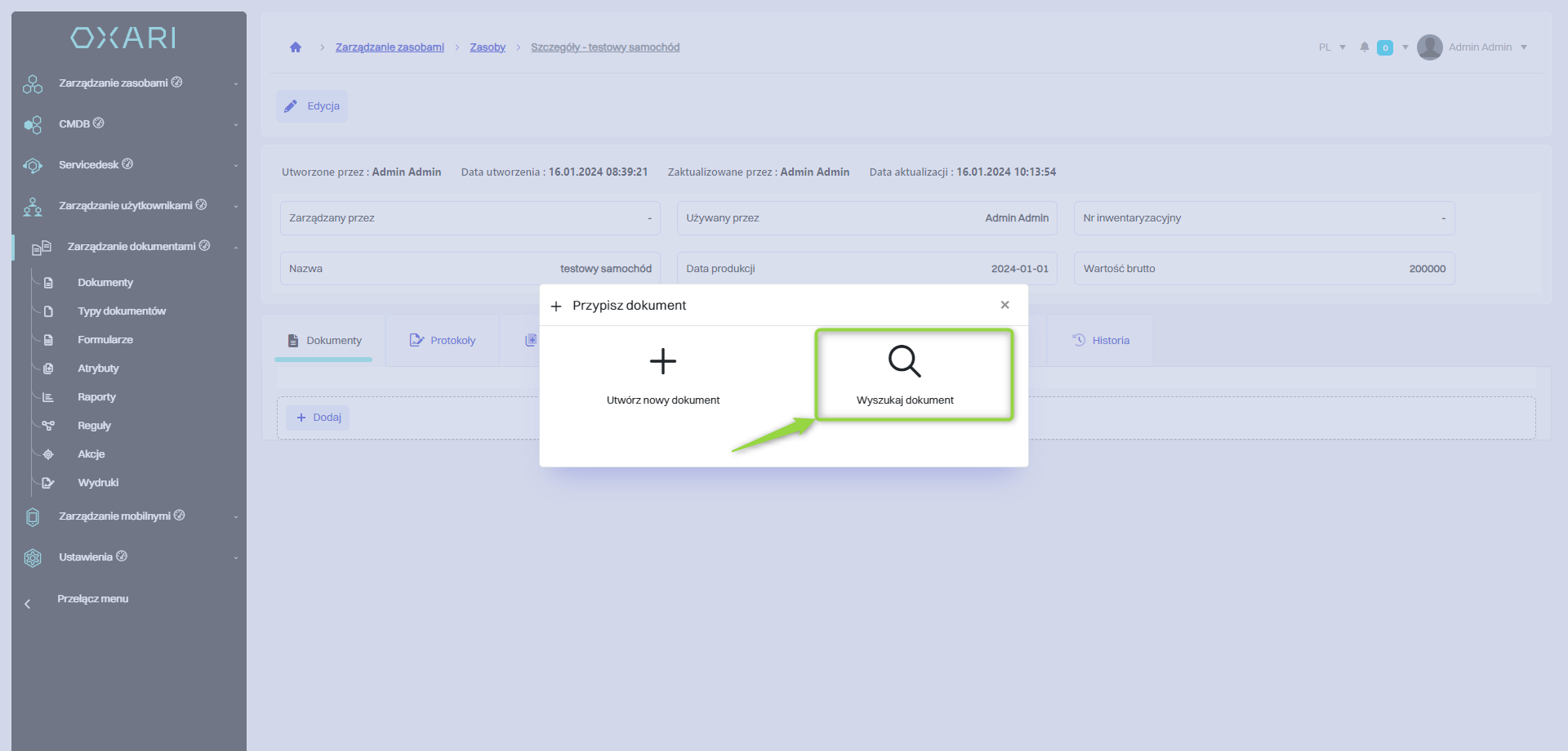
W tym kroku należy wybrać pożądany dokument z listy i kliknąć przycisk “Zapisz”.
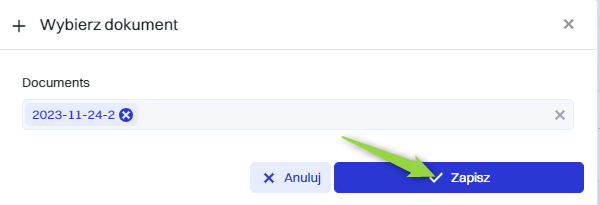
Dokument został przypisany do zasobu, z tego miejsca można przejść bezpośrednio do dokumentu lub usunąć go z zasobu.
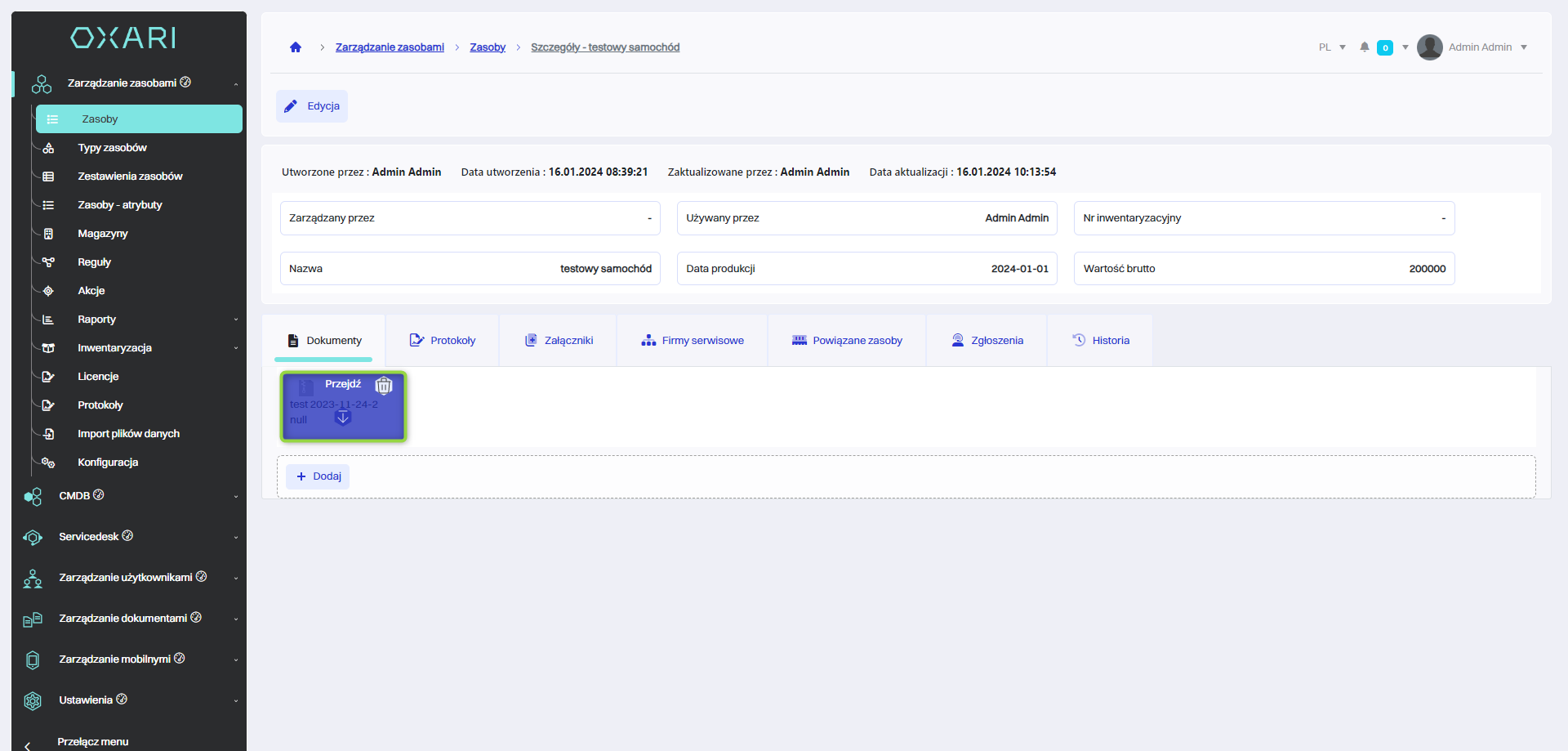
Zakładka protokoły
W tej zakładce widnieją protokoły które zostały użyte do danego zasobu, protokół jest możliwy do usunięcia w tej zakładce.
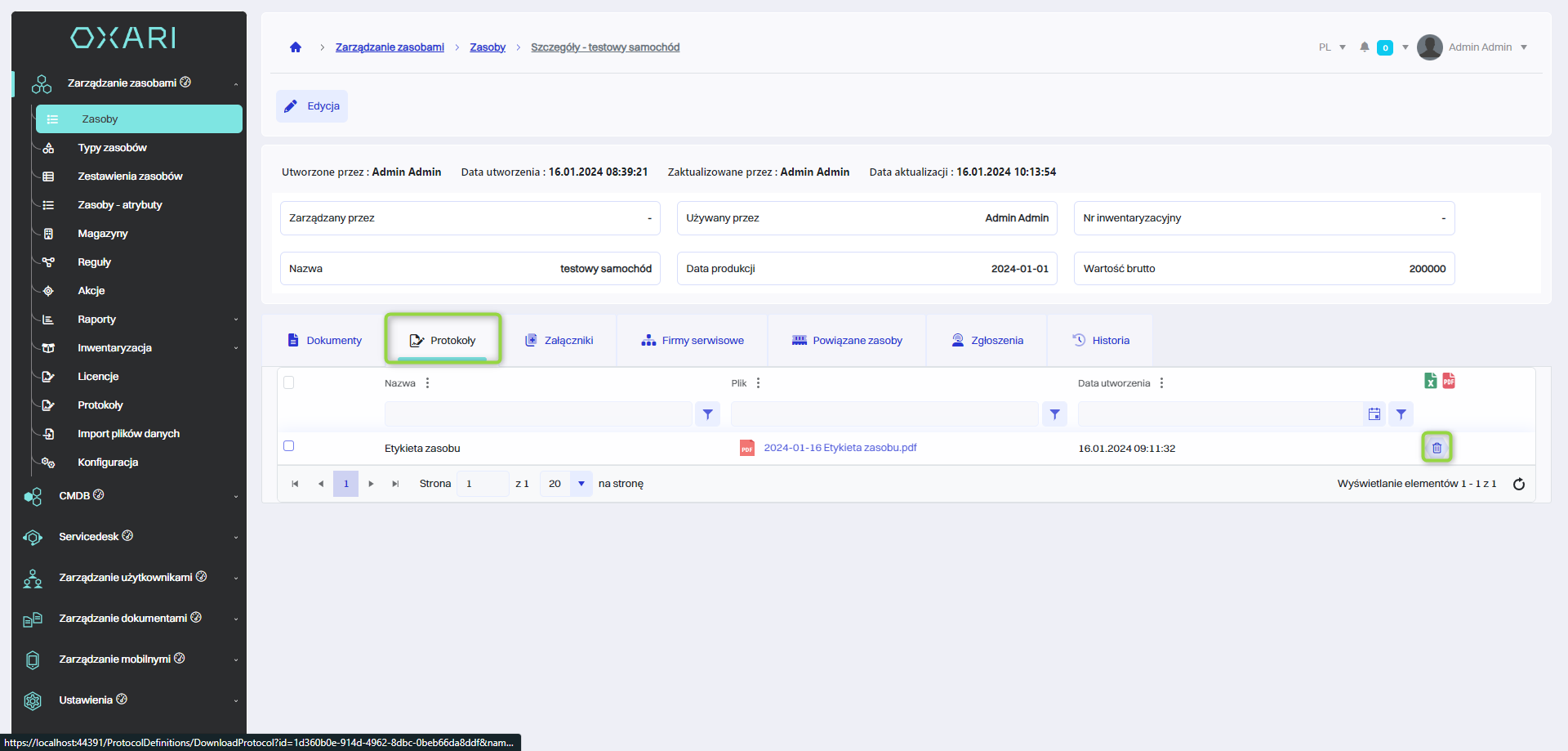
Zakładka załączniki
Ta zakładka pozwala na przypisanie załącznika z dysku komputera, na przykład fakturę VAT. W celu dodania załącznika należy kliknąć przycisk “Dodaj”.
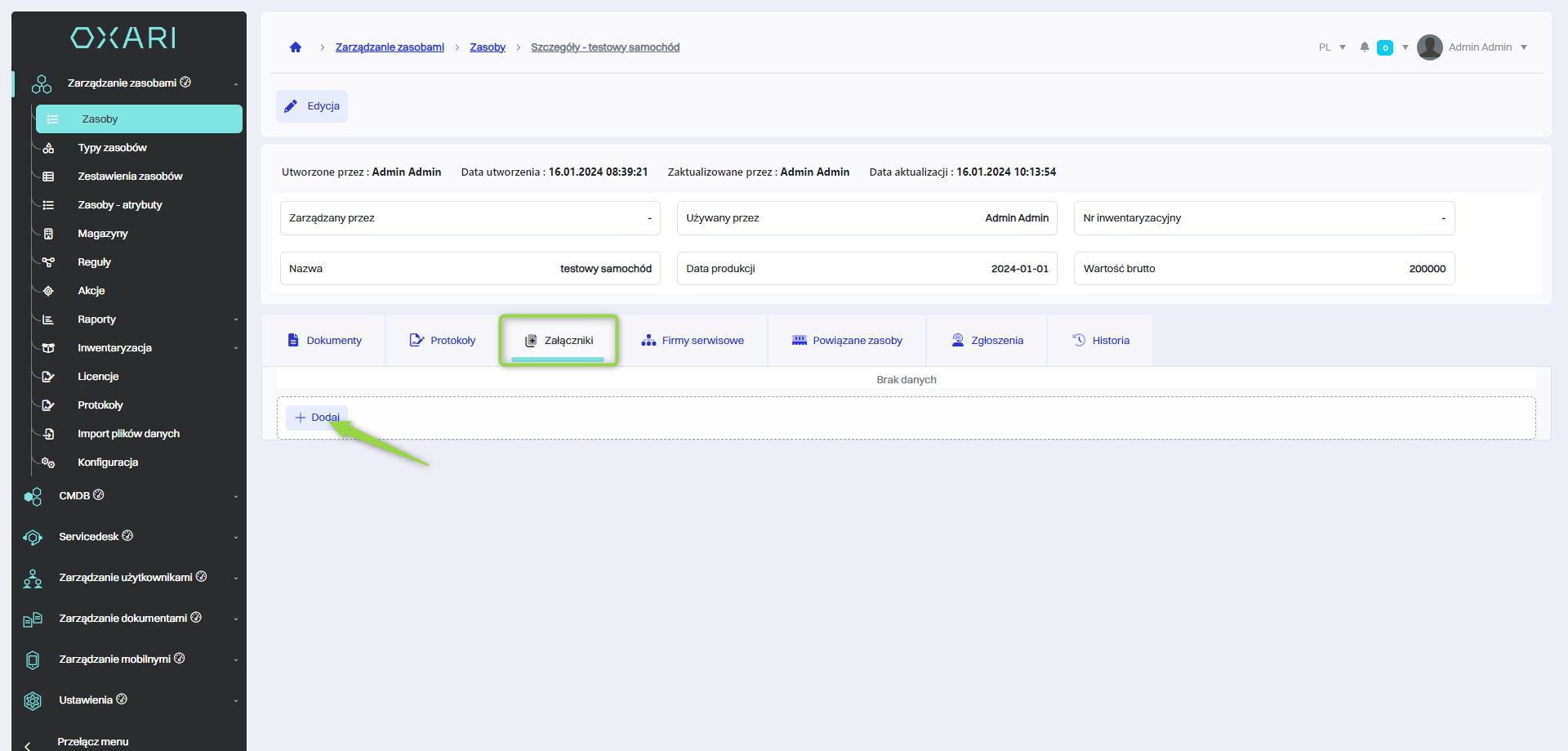
Następnie w oknie “Wybierz załączniki” należy kliknąć przycisk “Wybierz…”.
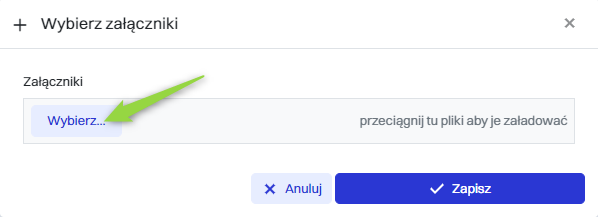
W tym kroku należy wybrać pożądany załącznik z dysku.
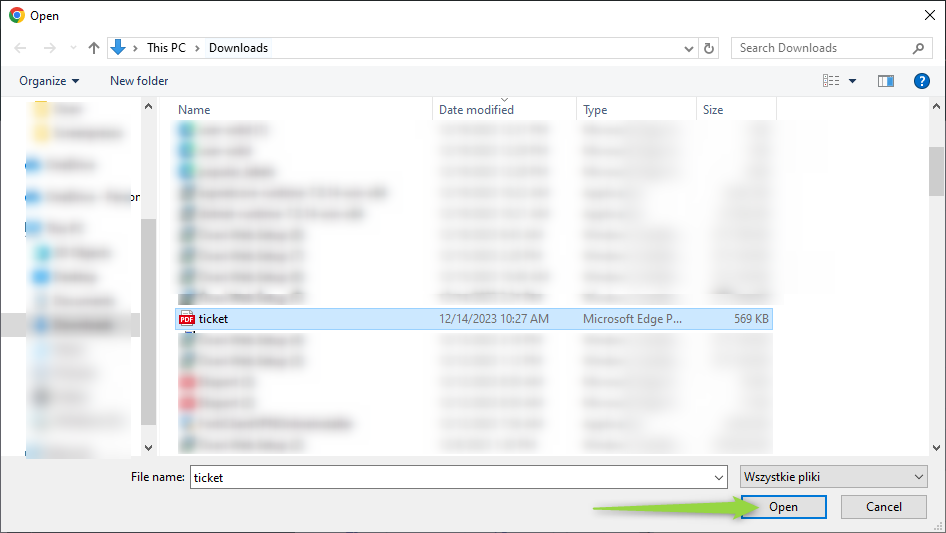
Na końcu należy kliknąć przycisk “Zapisz”.
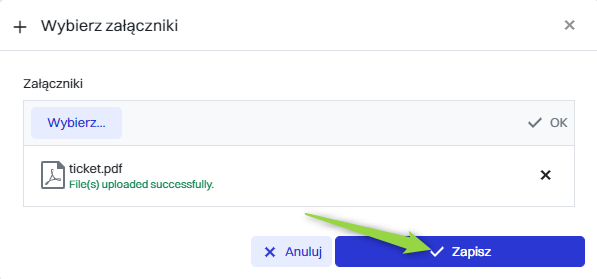
Załącznik został dodany do zasobu. Z tego miejsca można pobrać załącznik lub usunąć go z zasobu.
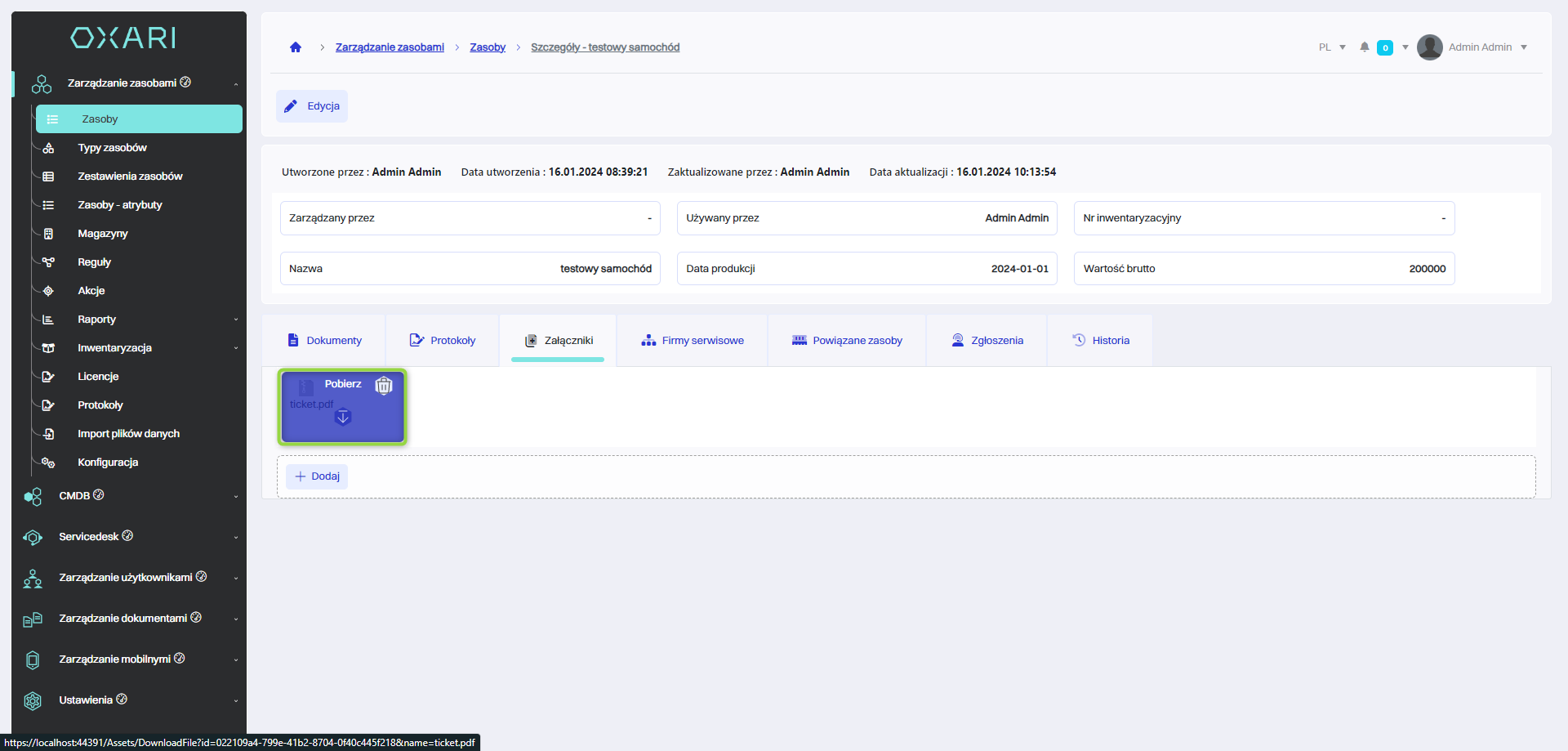
Zakładka firmy serwisowe
W tej zakładce można przypisać firmę serwisową do danego zasobu. W celu dodania firmy serwisowej należy kliknąć przycisk “Dodaj firmę serwisową”.
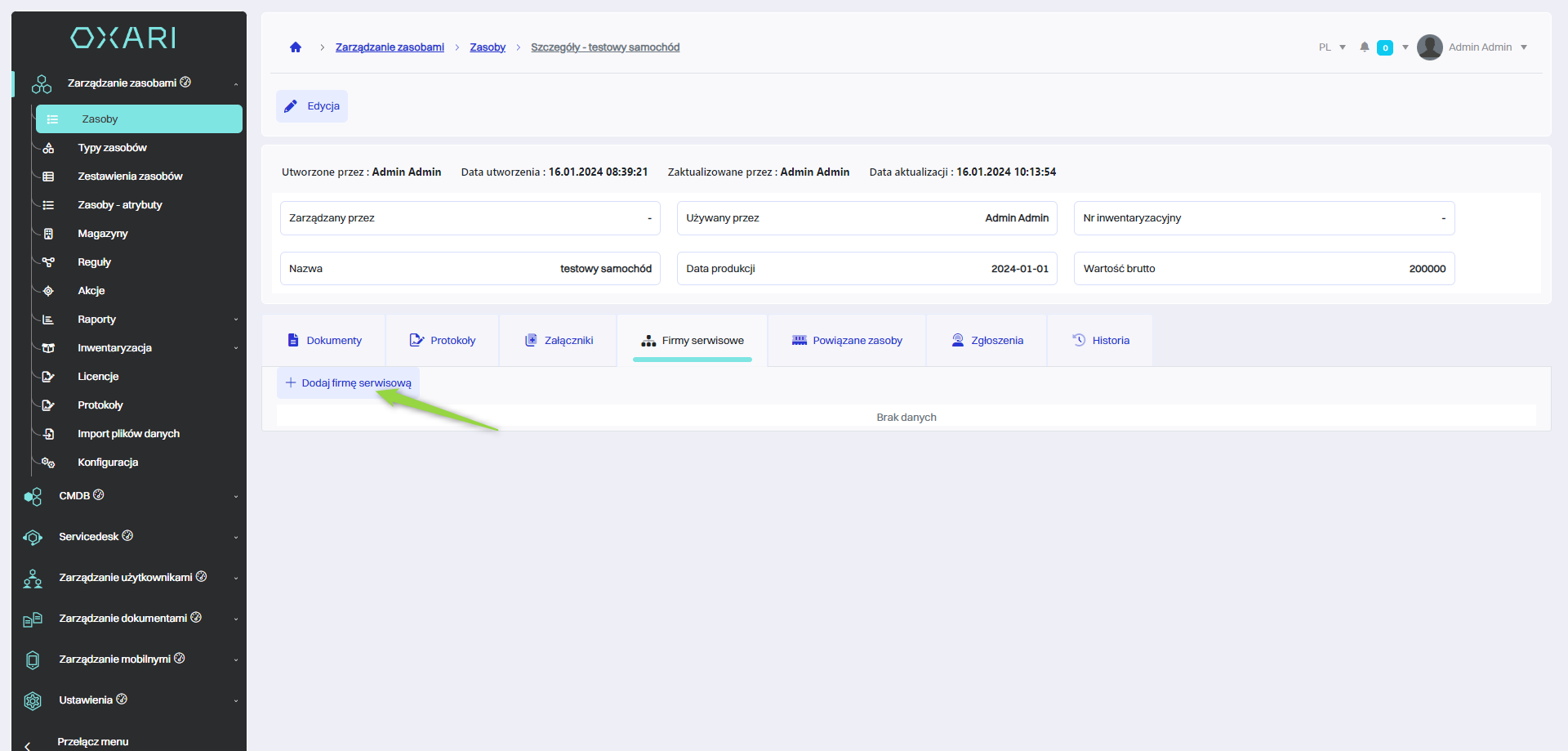
Następnie w oknie “Wybierz firmę serwisową” należy wybrać organizację z listy i kliknąć przycisk “Zapisz”.
W celu konfiguracji organizacji: Przejdź >
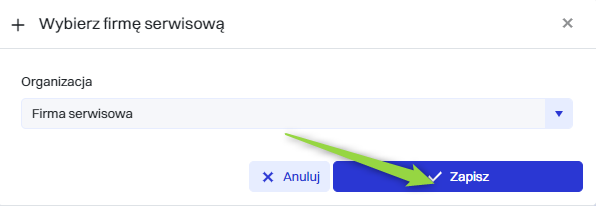
Firma serwisowa została dodana. Z tego miejsca można przejść bezpośrednio do firmy serwisowej w systemie lub usunąć ją z zasobu.
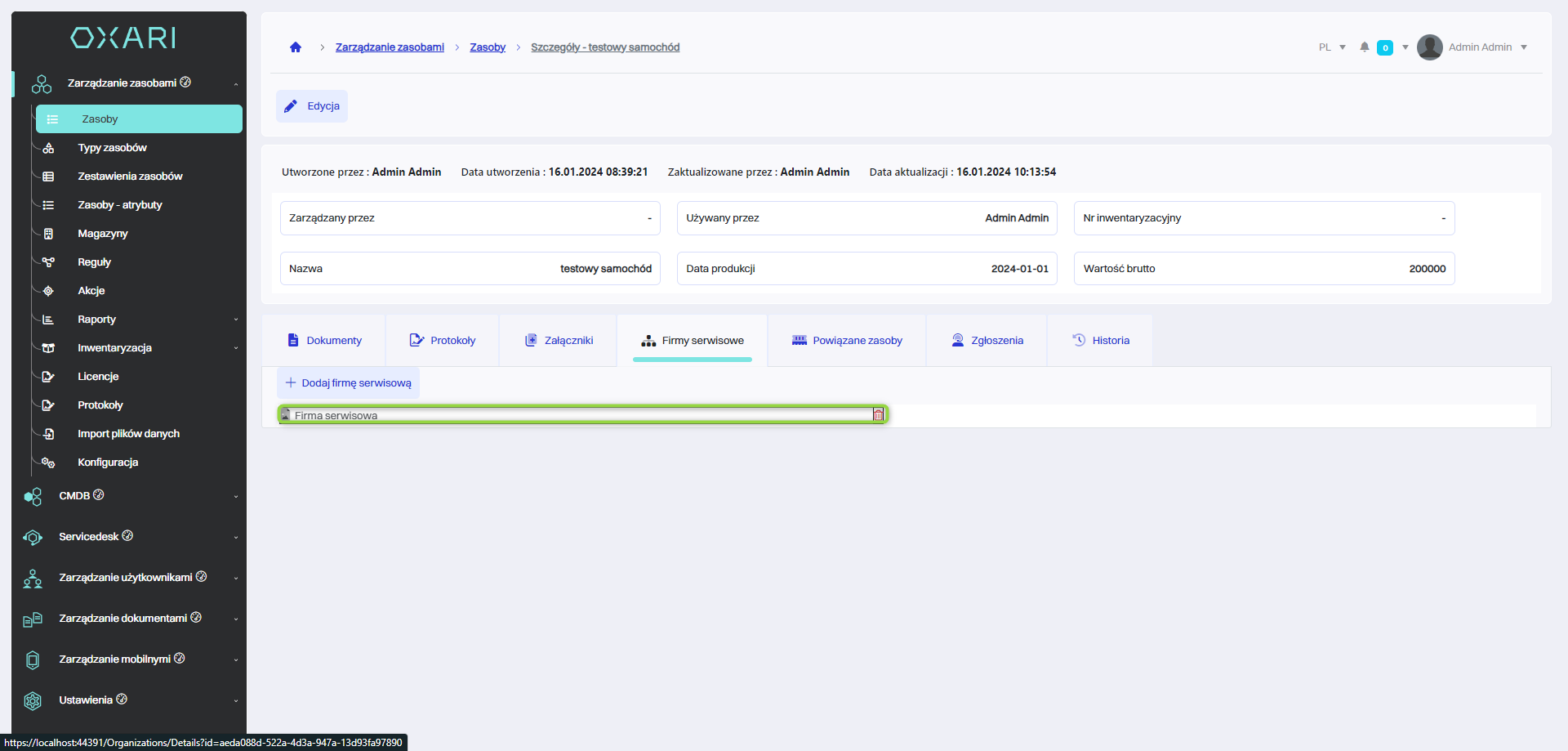
Zakładka powiązane zasoby
W tej zakładce można stworzyć strukturę powiązanych ze sobą zasobów, można do danego zasobu przypisać zasoby podrzędne oraz nadrzędne. Aby przypisać zasób należy kliknąć przycisk “Przypisz zasoby”.
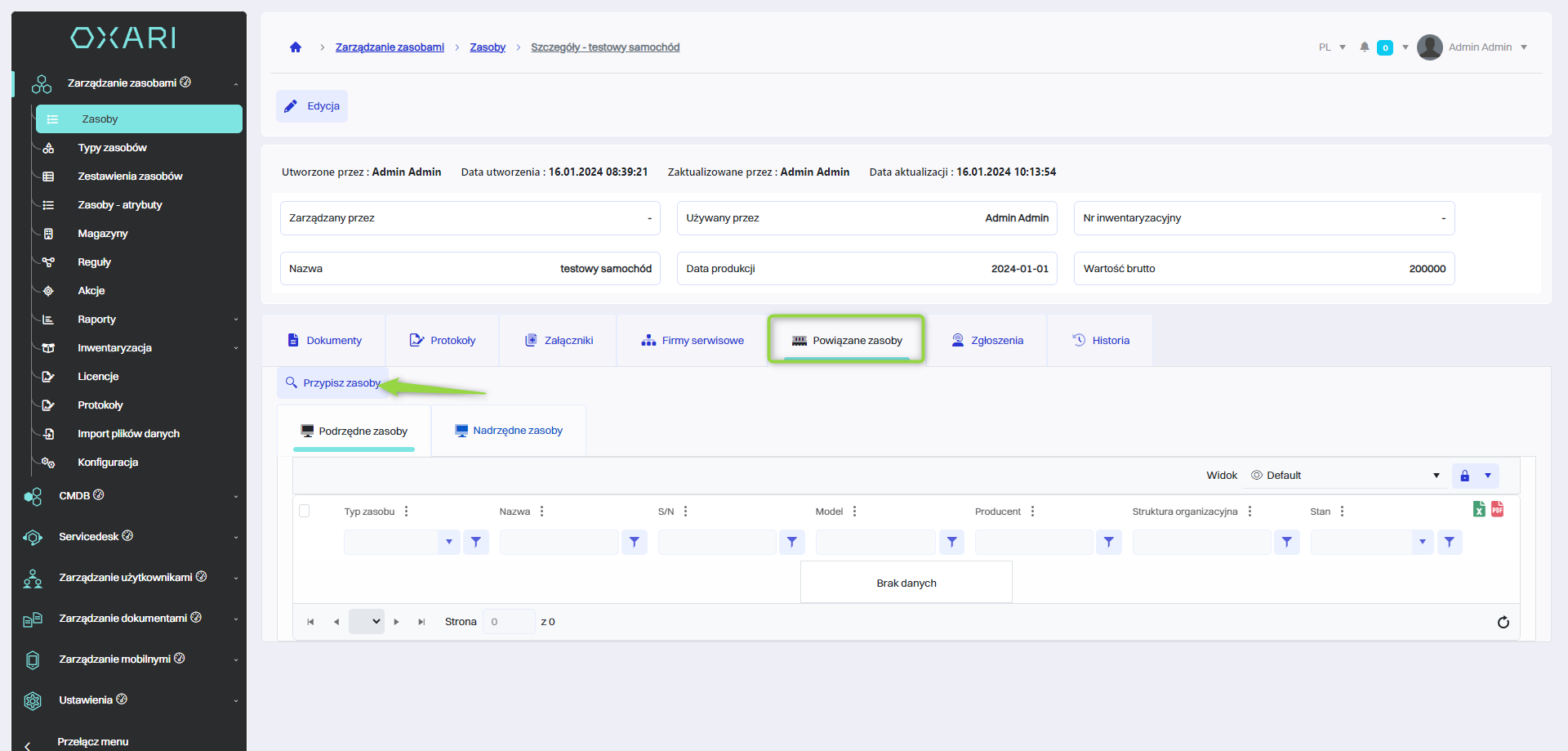
Następnie należy wybrać pożądany zasób z listy i kliknąć przycisk “Zapisz”.
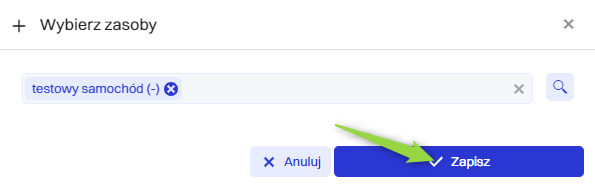
Zasób został powiązany, z tego miejsca istnieje możliwość przejścia do widoku szczegółowego powiązanego zasobu oraz edytowanie, usunięcie.
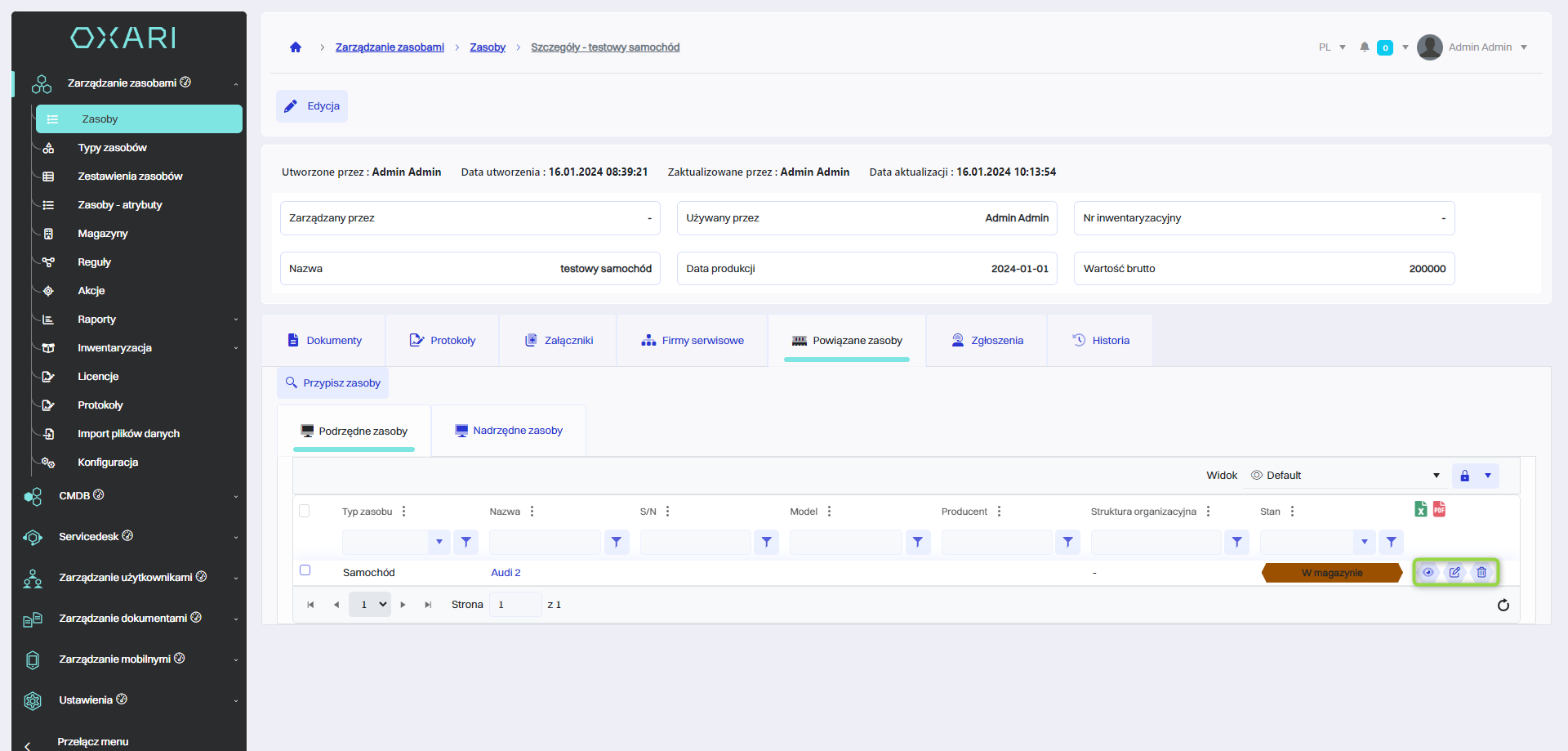
Zakładka zgłoszenia
W tej zakładce widnieje historia zgłoszeń związanych z tym zasobem, na przykład rezerwacja samochodu. Z tego miejsca można także otworzyć zgłoszenia powiązane z zasobem.
Więcej o zgłoszeniach: Przejdź >
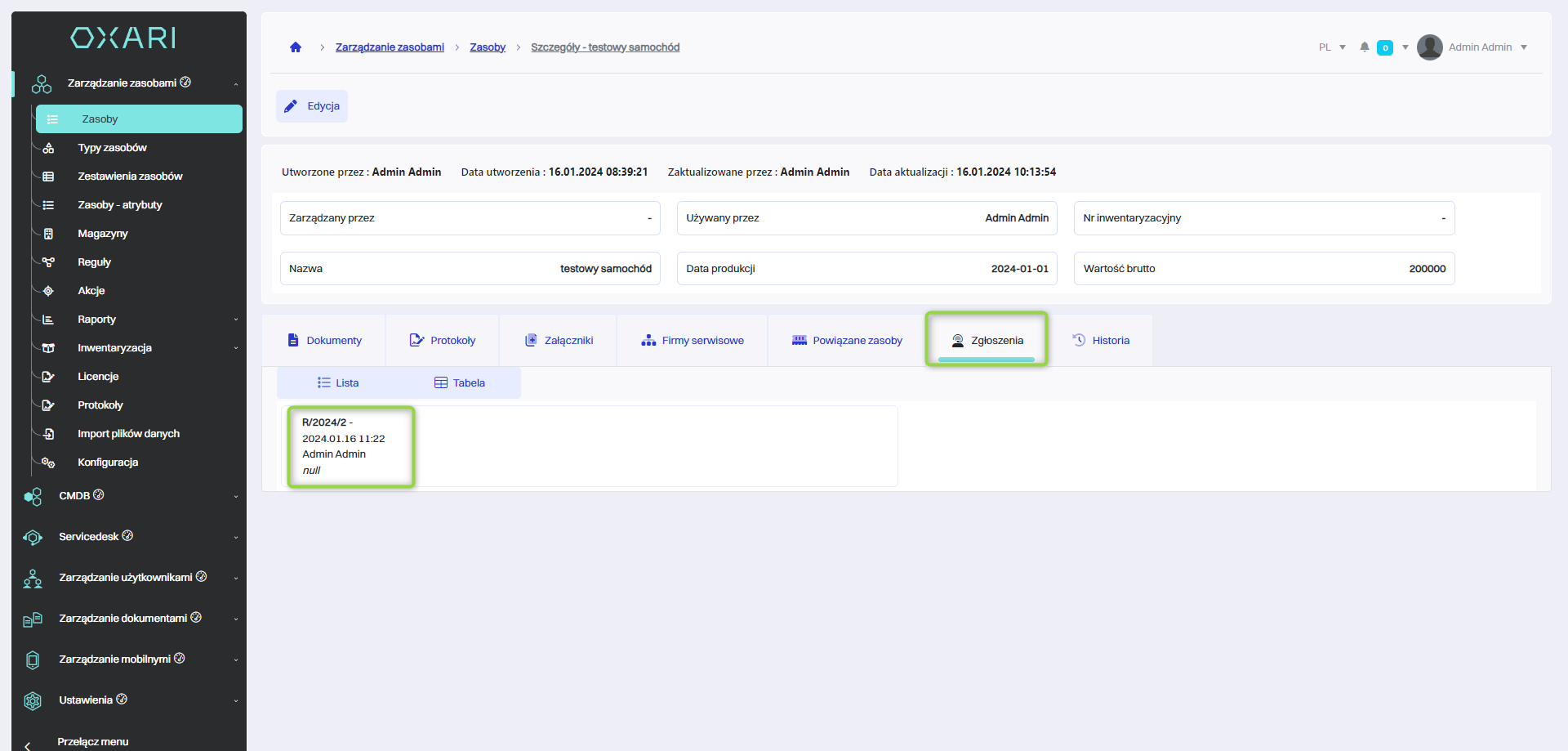
Zakładka historia
W tej zakładce widnieje cała historia zmian w danym zasobie.
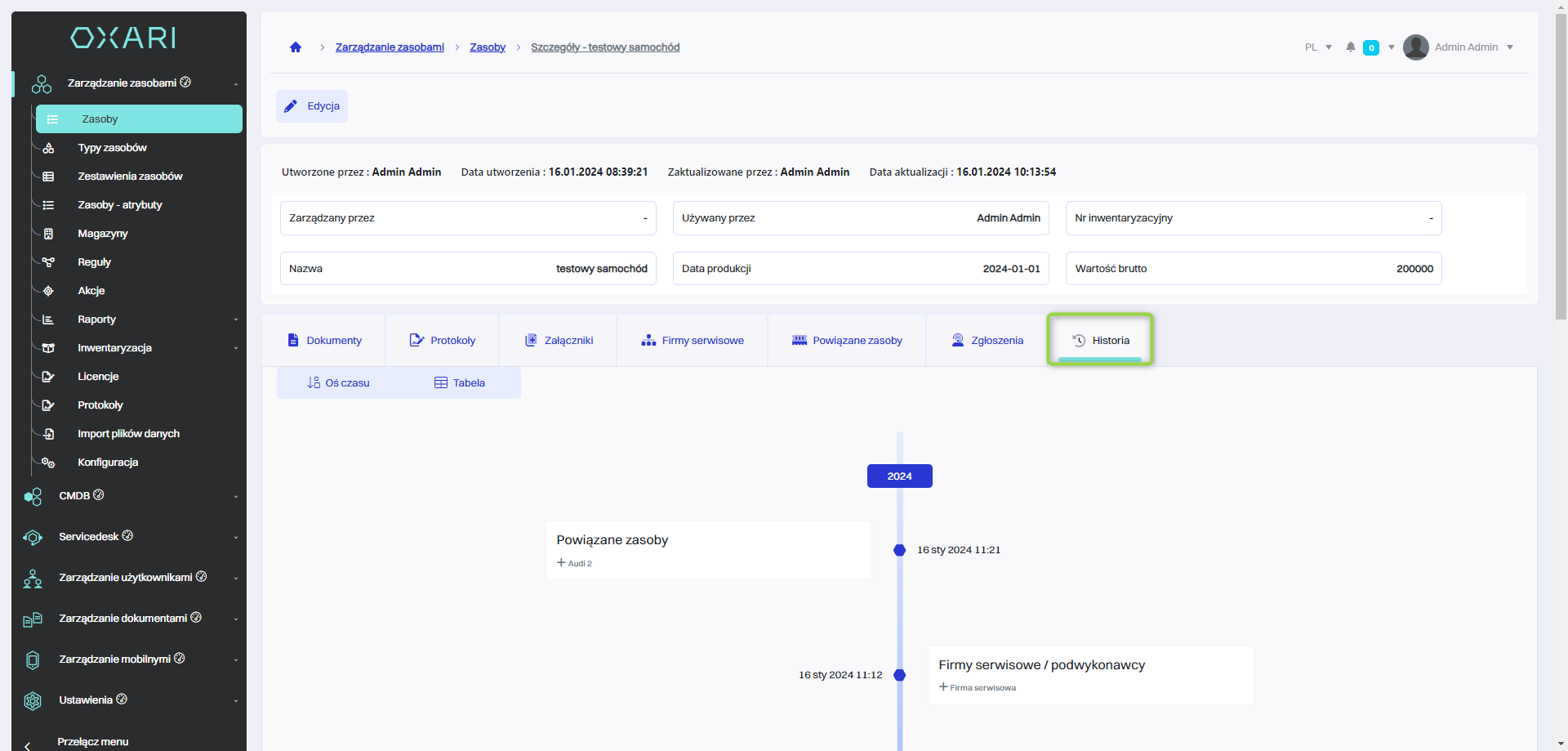
Edytowanie/Usuwanie zasobu
Aby edytować lub usuwać zasób, należy przejść do sekcji Zarządzanie zasobami > Zasoby. Najechać na pożądany zasób. Wyświetlą się przyciski do edytowania/usuwania.