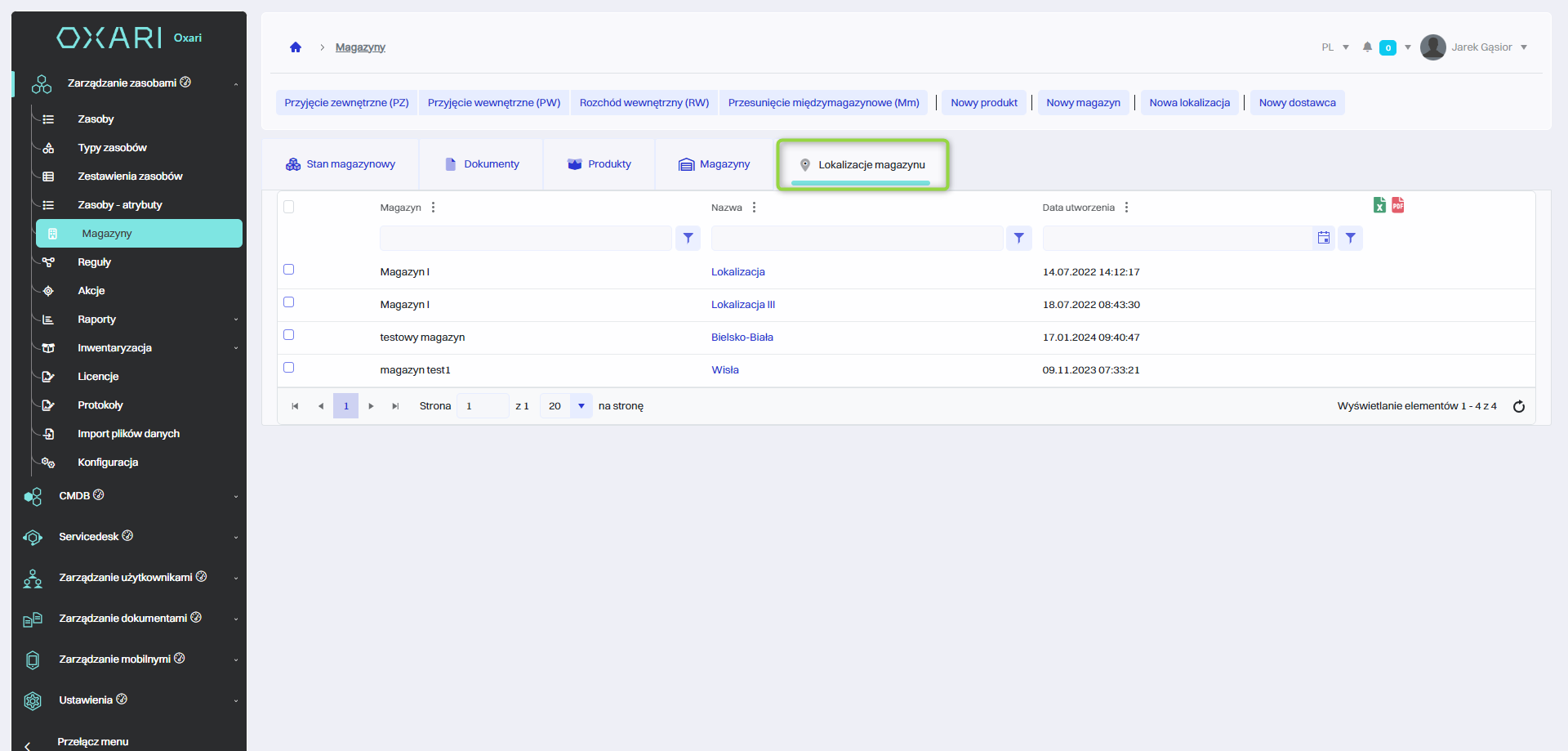Magazyny
Sekcja “Magazyny” umożliwia administrowanie magazynami oraz zasobami w nich przechowywanymi. Funkcjonalności zawarte w tej sekcji pozwalają na:
Dodawanie nowych zasobów do magazynów.
Tworzenie nowych magazynów, co jest przydatne przy rozbudowie infrastruktury magazynowej.
Definiowanie lokalizacji magazynów, co pozwala na lepszą organizację zasobów.
Ponadto, dostępne są opcje do zarządzania operacjami magazynowymi, takimi jak przyjmowanie i wydawanie zasobów, zarówno z zewnątrz, jak i wewnątrz firmy, a także przesunięcia między różnymi lokalizacjami magazynów.
Nowy magazyn
W celu dodania nowego magazynu należy przejść do sekcji Zarządzanie zasobami > Magazyny, a następnie kliknąć przycisk “Nowy magazyn”.
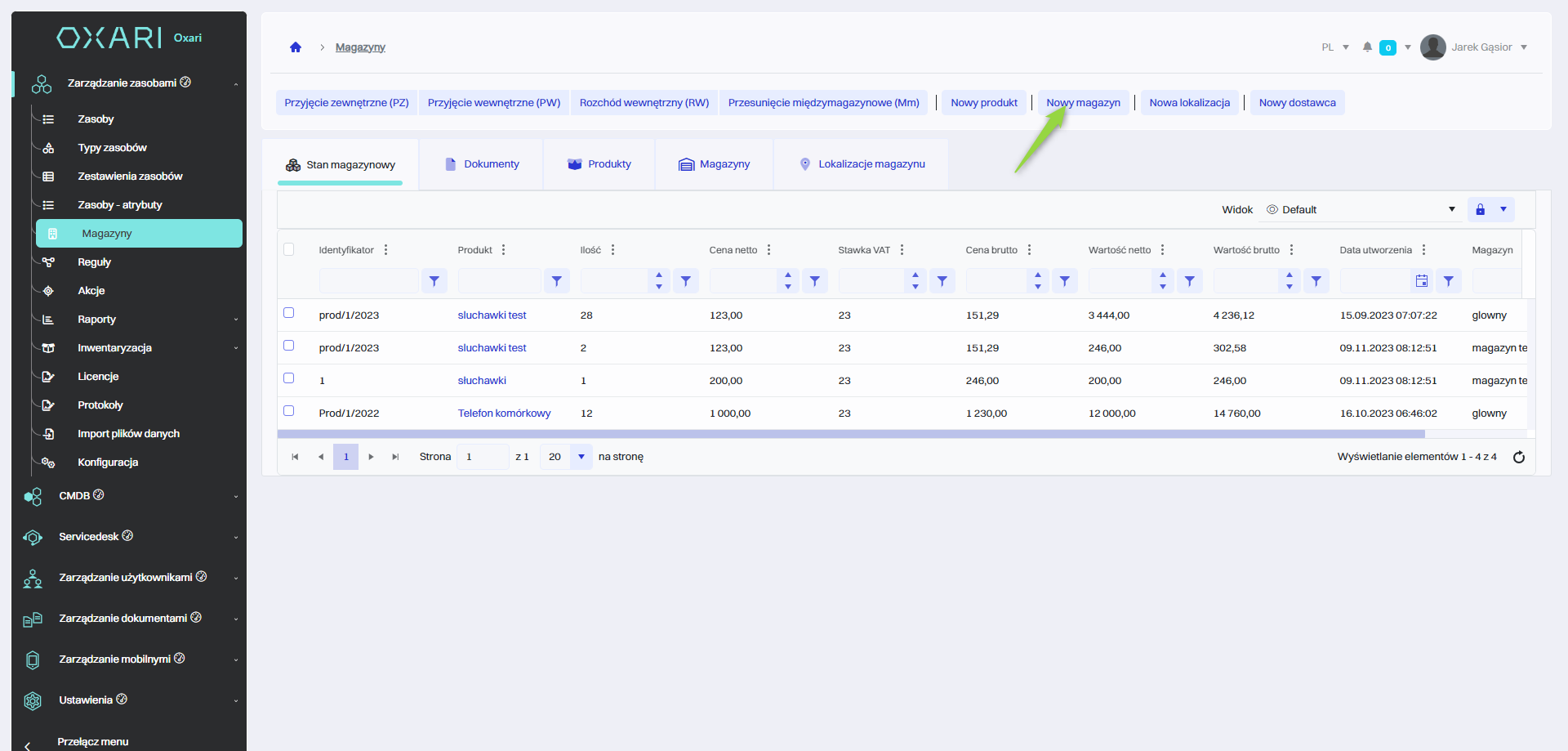
Następnie w oknie “Nowy magazyn” znajdują się elementy:
| 1 | Nazwa - Pole do wprowadzenia nazwy nowego magazynu |
| 2 | Kod magazynu - Pole na unikalny kod identyfikujący magazyn |
| 3 | Opis - Pole tekstowe na dodatkowy opis charakterystyki lub przeznaczenia magazynu. |
| 4 | Domyślny - Checkbox, który służy do oznaczenia, czy nowo dodawany magazyn ma być ustawiony jako magazyn domyślny w systemie. |
Należy wypełnić pożądane pola i kliknąć przycisk “Zapisz”.
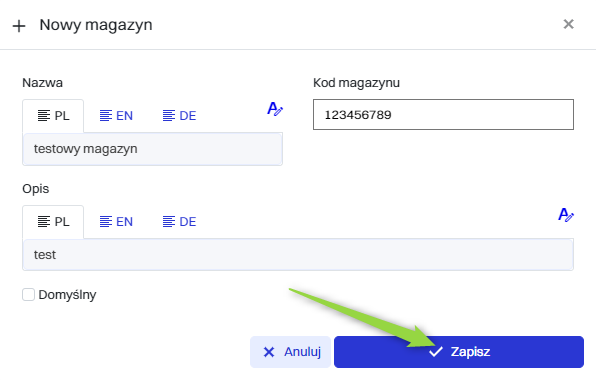
Magazyn został dodany do listy.
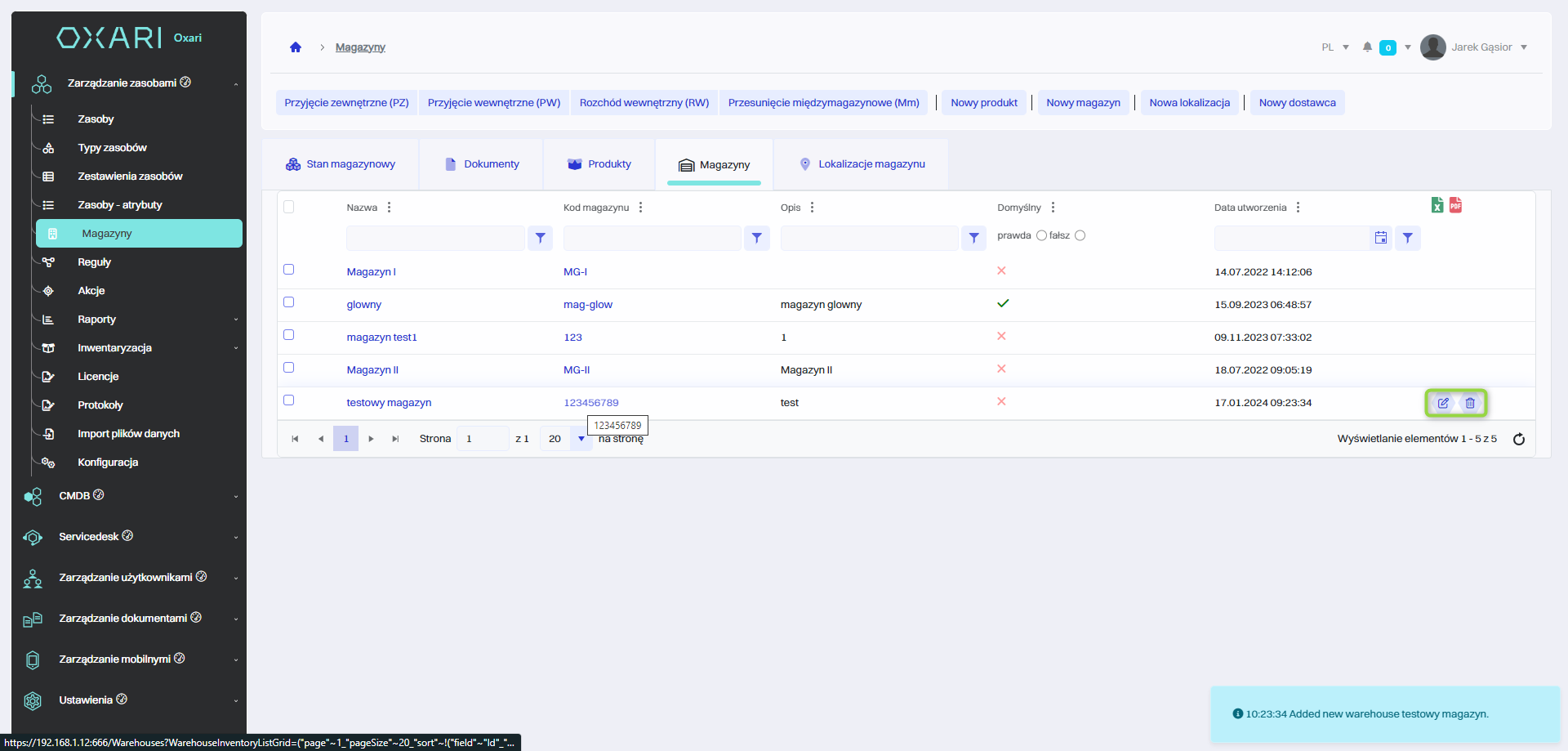
Nowa lokalizacja
W celu dodania nowej lokalizacji należy przejść do sekcji Zarządzanie zasobami > Magazyny, a następnie kliknąć przycisk “Nowa lokalizacja”.
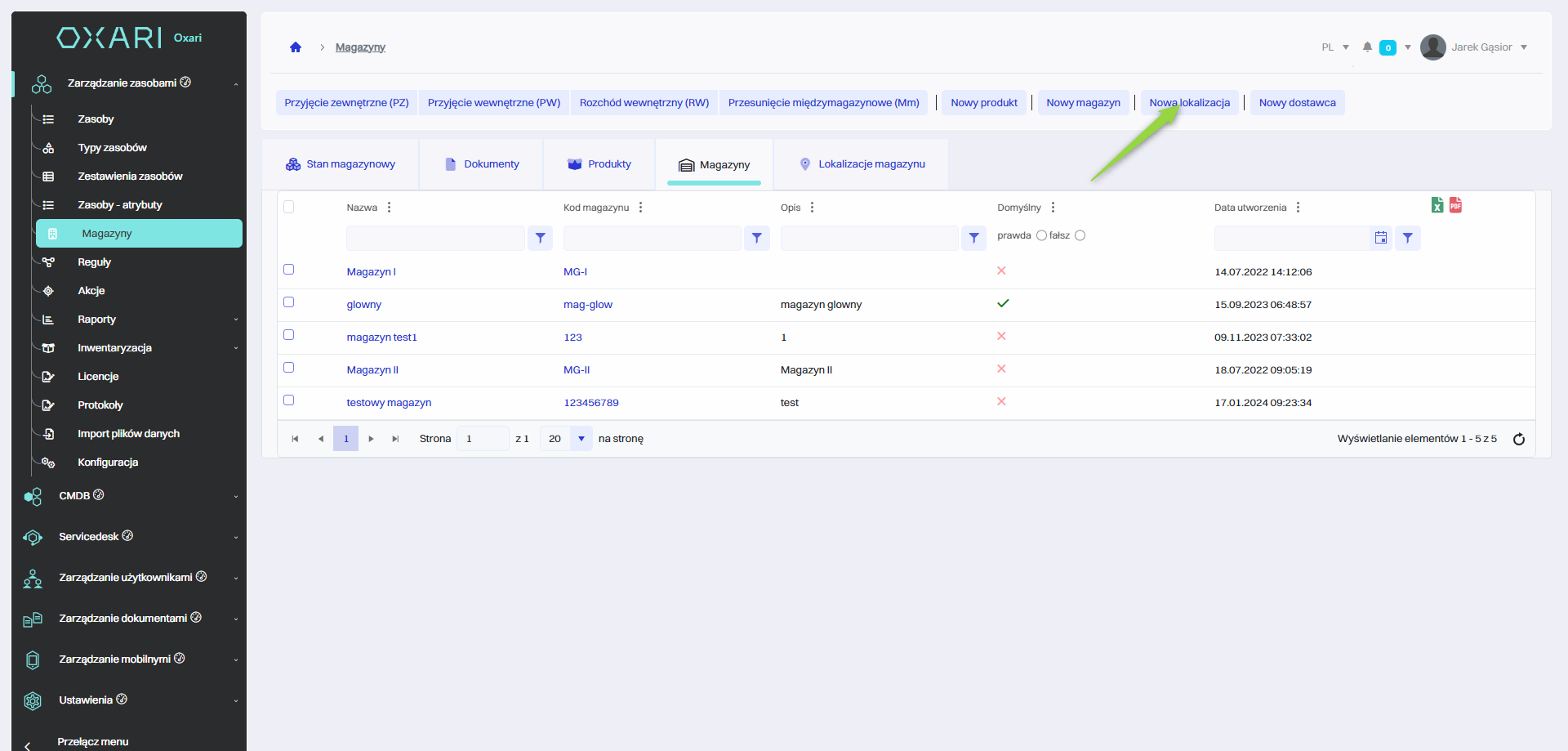
Następnie w oknie “Nowa lokalizacja zapasów” należy z listy wybrać pożądany magazyn i wpisać nazwę lokalizacji, na końcu kliknąć przycisk “Zapisz”.
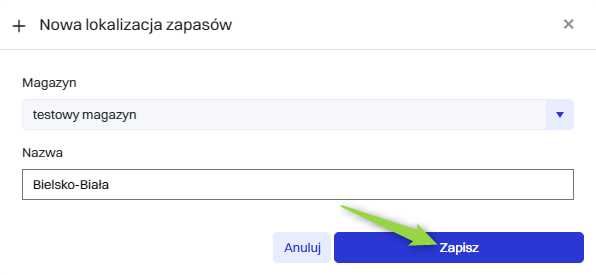
Lokalizacja została dodana do listy.
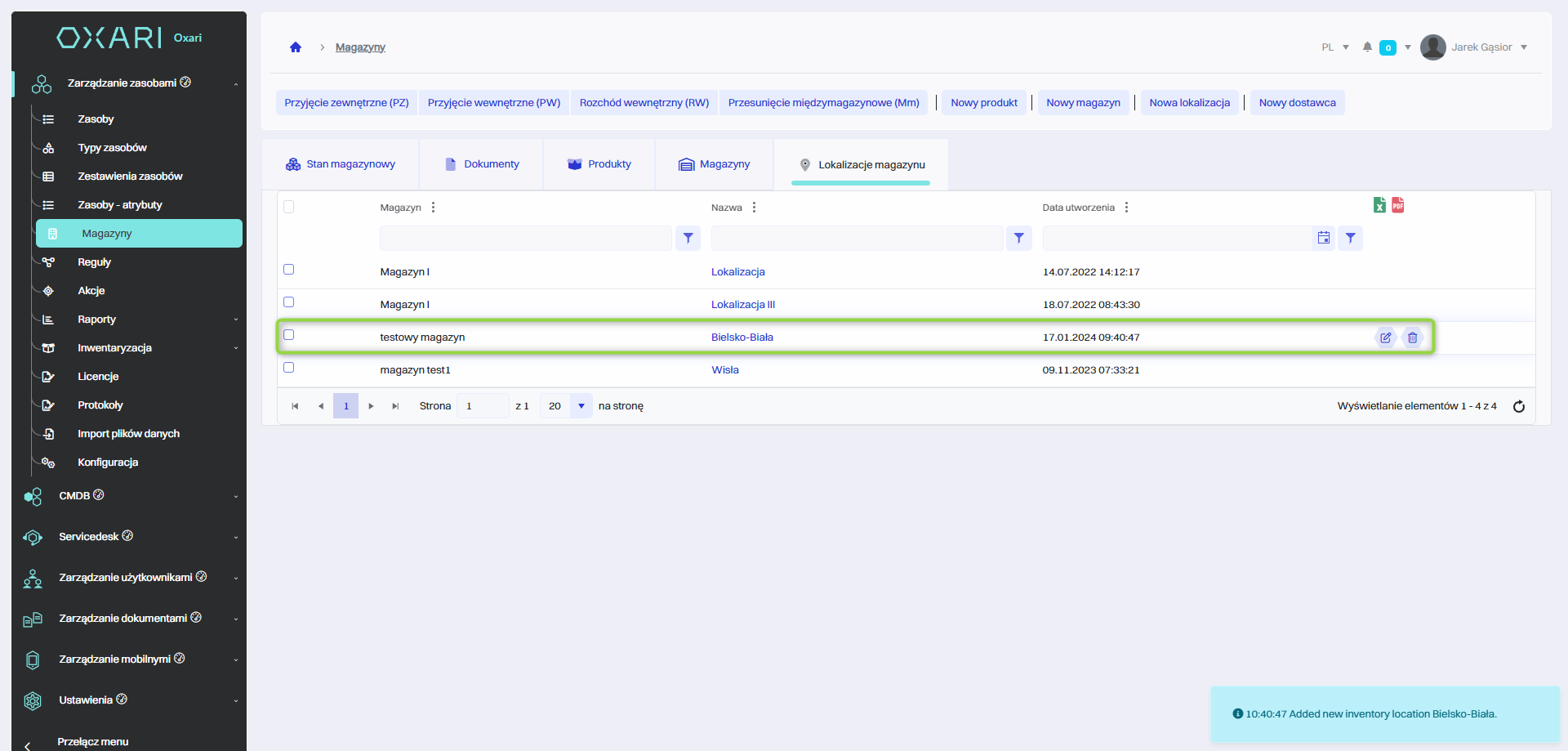
Nowy produkt
W celu dodania nowego produktu należy przejść do sekcji Zarządzanie zasobami > Magazyny, a następnie kliknąć przycisk “Nowy produkt”.
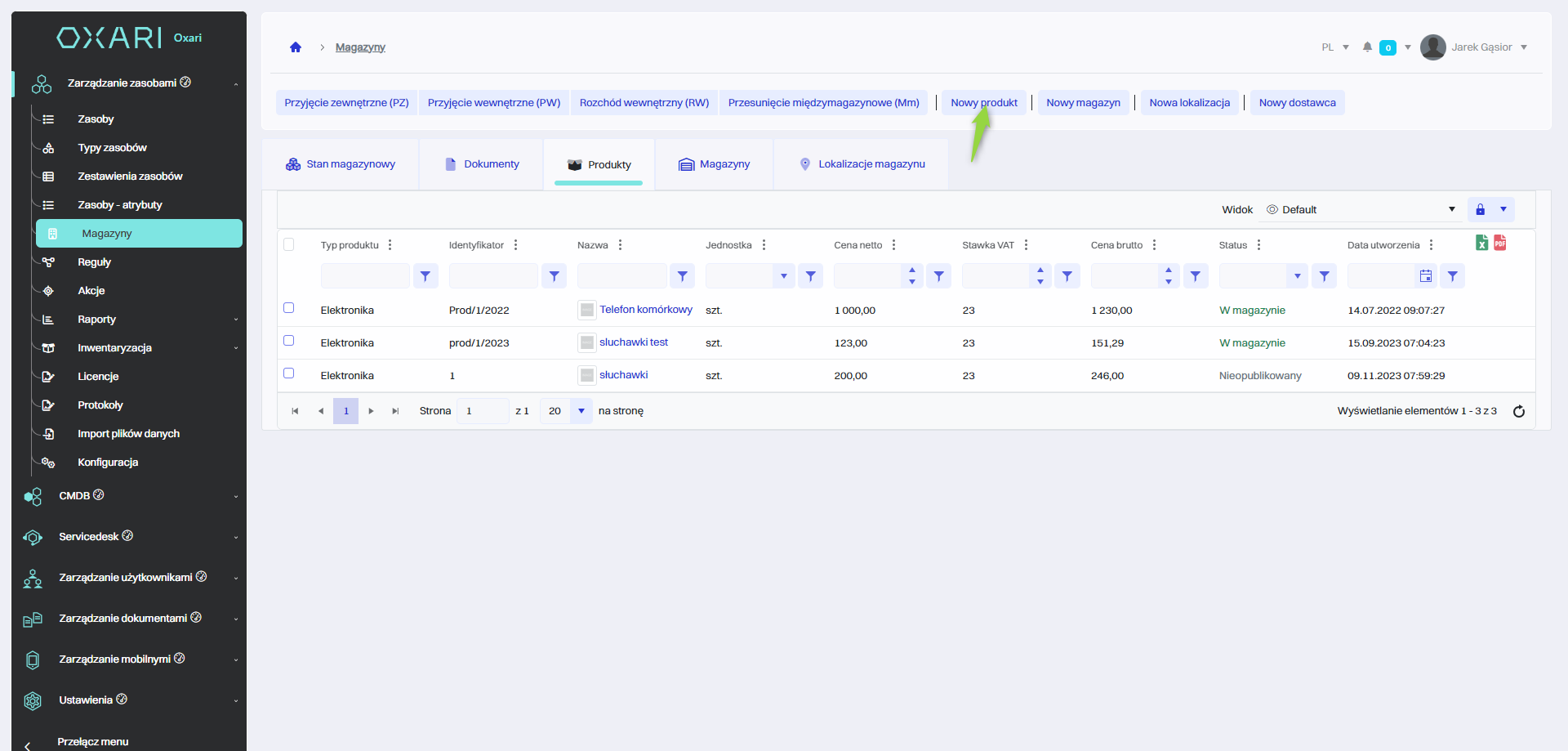
Następnie w oknie “Nowy produkt” znajdują się elementy:
| 1 | Typ produktu - Wybór kategorii produktu, w tym przypadku "Test". W celu konfiguracji typów produktów: Przejdź > |
| 2 | Identyfikator - Pole na unikalny kod identyfikujący produkt. |
| 3 | Obraz - Możliwość dodania obrazu produktu poprzez przesłanie pliku. |
| 4 | Nazwa - Pole do wpisania nazwy produktu. |
| 5 | Opis - Pole tekstowe na opis produktu. |
| 6 | Cena netto - Wprowadzenie ceny produktu bez podatku VAT. |
| 7 | Stawka VAT - Wybór stawki podatku VAT z rozwijanej listy (5%, 8%, 23%). |
| 8 | Cena brutto - Całkowita cena produktu z podatkiem VAT. |
| 9 | Jednostka - Wybór jednostki miary dla produktu, np. sztuka (szt.). |
| 10 | Status - Wybór statusu z listy rozwijanej, do wyboru: nieopublikowany, w magazynie, brak w magazynie, wycofany. |
| 11 | Producent - Wybór producenta produktu z listy. W celu konfiguracji producentów: Przejdź > |
| 12 | Model - Wybór modelu produktu. |
Należy wypełnić pożądane pola i kliknąć przycisk “Zapisz”.
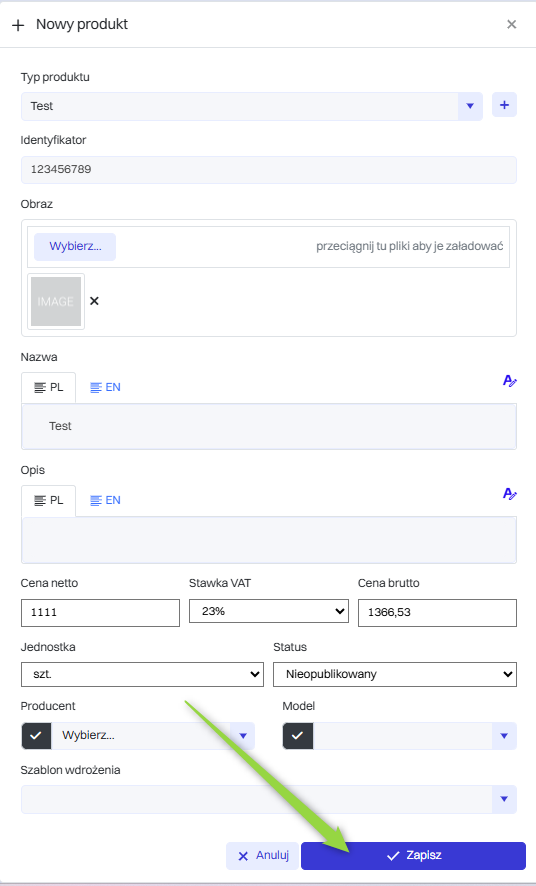
Produkt został dodany do listy.
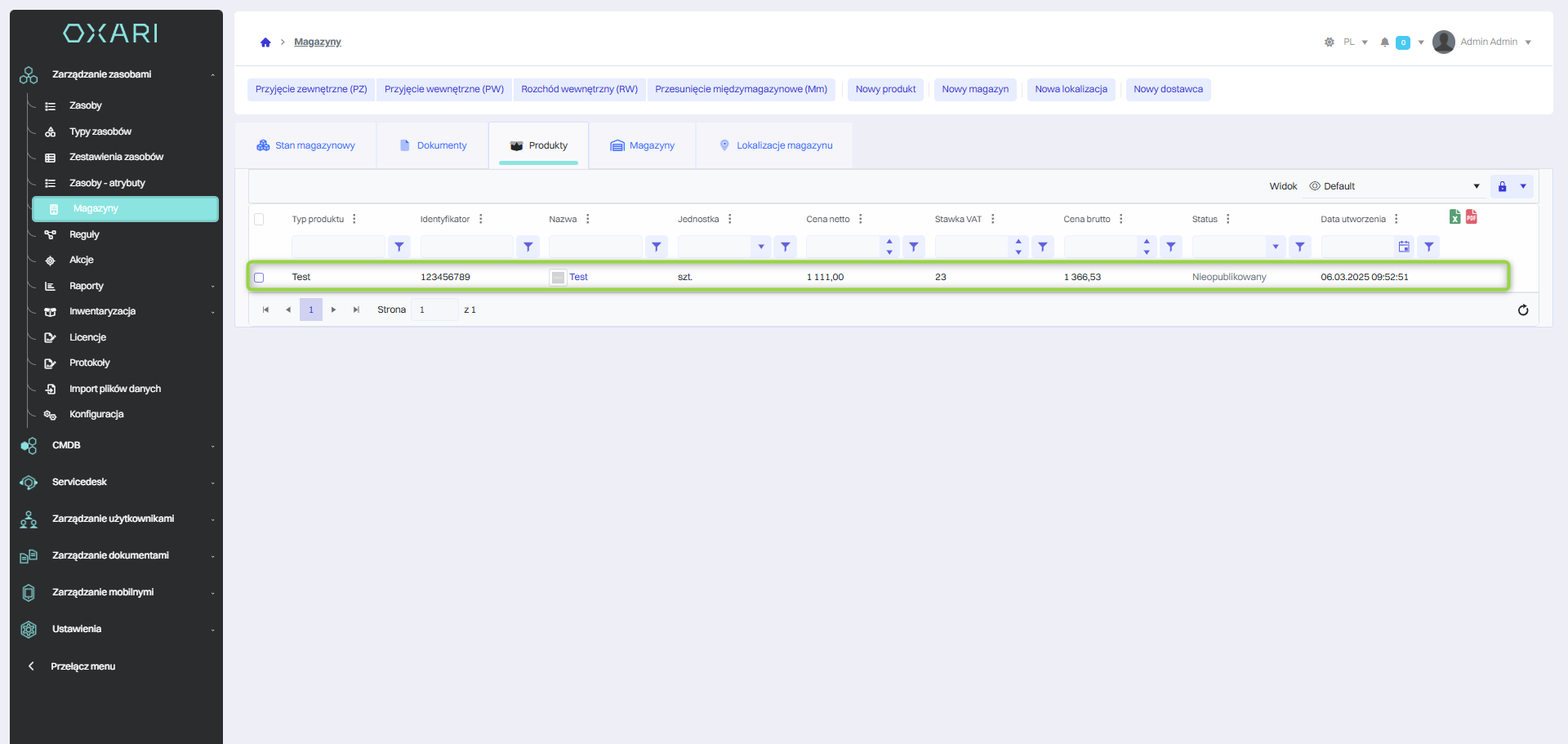
Nowy dostawca
W celu dodania nowego dostawcy należy przejść do sekcji Zarządzanie zasobami > Magazyny, a następnie kliknąć przycisk “Nowy dostawca”.
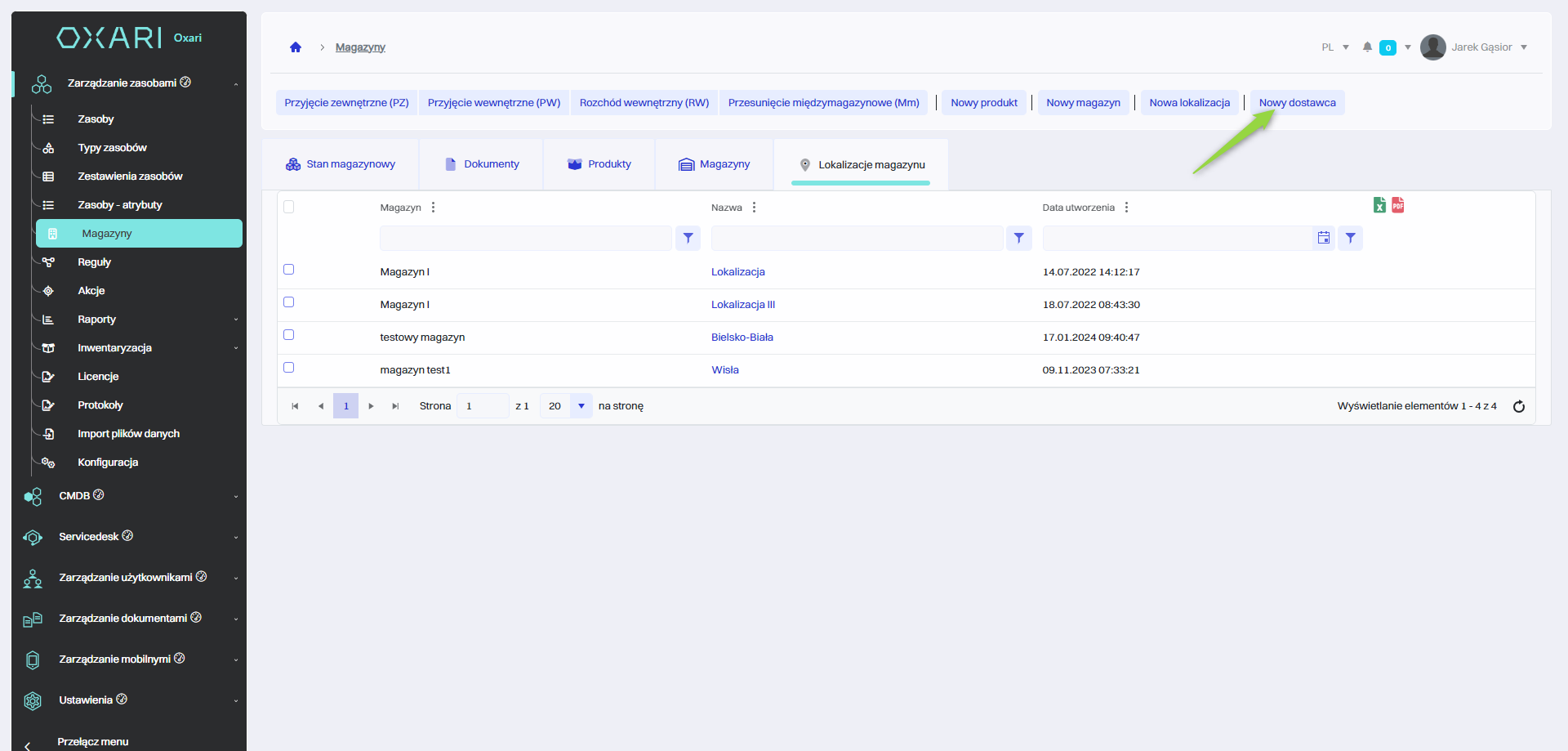
Następnie w oknie “Nowa organizacja” znajdują się elementy:
| 1 | Typ organizacji - Tutaj użytkownik może określić naturę działalności organizacji, korzystając z rozwijanego menu, które oferuje predefiniowane kategorie (Dostawca, Nasza organizacja, Podwykonawca, Klient, Osoba fizyczna) W celu skonfigurowania nowego typu organizacji: Przejdź > |
| 2 | Logo - Dostępna jest opcja załadowania graficznego symbolu organizacji. Użytkownik może wybrać plik z dysku lub przeciągnąć go w wyznaczone miejsce. |
| 3 | Nazwa - W tym polu wpisuje się oficjalną nazwę organizacji, która będzie widoczna w systemie. |
| 4 | NIP - Numer Identyfikacji Podatkowej organizacji wprowadzany jest tutaj, z możliwością skorzystania z funkcji autouzupełniania, która zaciąga dane bezpośrednio z rejestru GUS na podstawie podanego numeru. Należy wprowadzić wcześniej Api GUS tutaj: Przejdź > |
| 5 | Miasto - Pole tekstowe przeznaczone do wpisania miasta, w którym organizacja ma swoją siedzibę lub oddział. |
| 6 | Ulica - W tym miejscu podaje się dokładny adres uliczny, włączając w to numer domu lub lokalu. |
| 7 | Kod pocztowy - Tu wprowadza się kod pocztowy odpowiadający adresowi organizacji. |
| 8 | Opis - Jest to przestrzeń przeznaczona na wszelkie dodatkowe informacje, które mogą być użyteczne do opisu działalności lub specyfiki organizacji. |
Należy wypełnić pola a następnie kliknąć przycisk “Zapisz”.
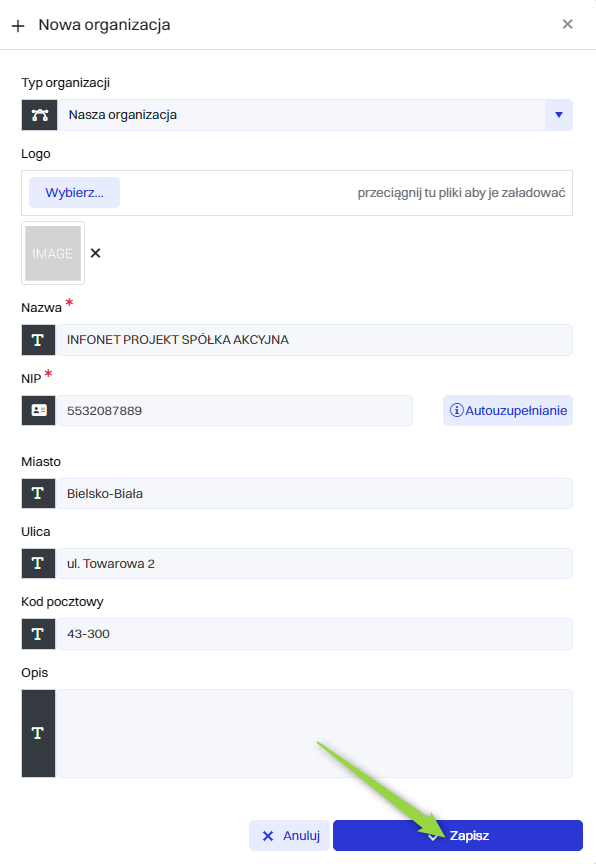
Przyjęcie zewnętrzne (PZ)
W celu stworzenia przyjęcia zewnętrznego (PZ) należy przejść do sekcji Zarządzanie zasobami > Magazyny, a następnie kliknąć przycisk “Przyjęcie zewnętrzne (PZ)”.
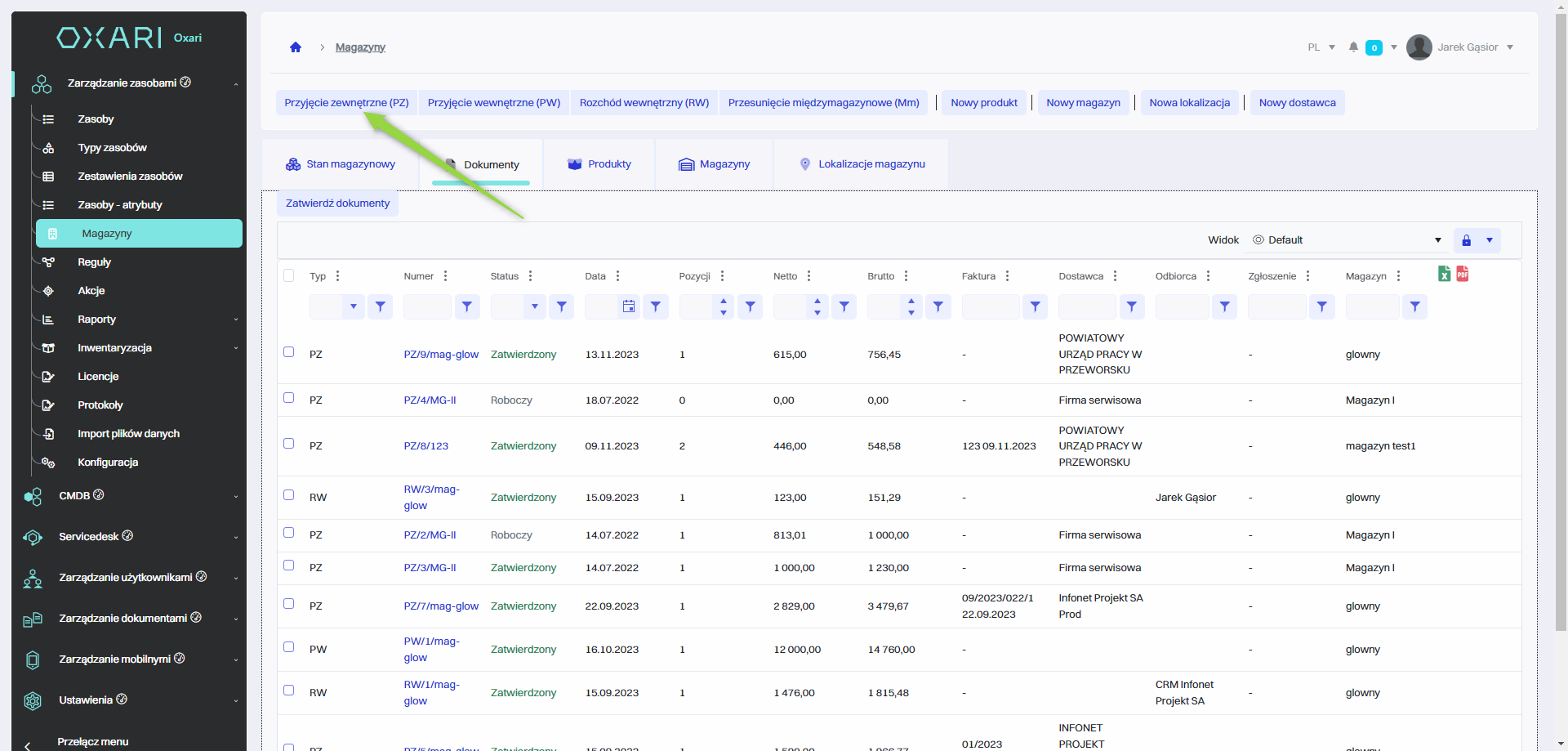
Następnie w oknie “Przyjęcie zewnętrzne (PZ)” znajdują się elementy:
| 1 | Magazyn - Wybór magazynu, do którego ma być przyjęty produkt. |
| 2 | Data przyjęcia - Pole na wprowadzenie daty, kiedy produkty mają być przyjęte do magazynu. |
| 3 | Dostawca - Możliwość wyboru dostawcy produktów. |
| 4 | Numer faktury - Pole na wpisanie numeru faktury związanej z przyjęciem produktów. |
| 5 | Data faktury - Pole do wpisania daty wystawienia faktury. |
| 6 | Opis -Pole tekstowe, gdzie można umieścić dodatkowe informacje dotyczące przyjęcia zasobów. |
| 7 | Pozycje - Umożliwia dodanie szczegółów o konkretnych produktach, są dwie opcje “Nowa pozycja” oraz “Nowy produkt”. Nowa pozycja oznacza wybór z listy dodanych już produktów. |
Należy wypełnić pożądane pola i kliknąć przycisk “Zapisz”.
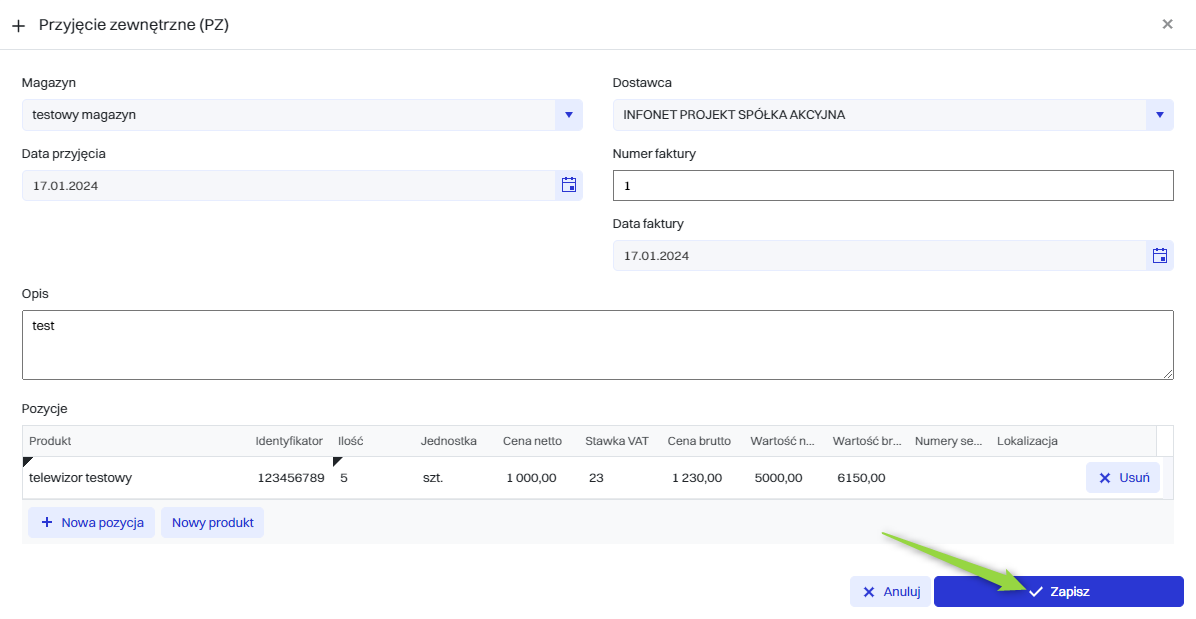
Dokument został dodany.
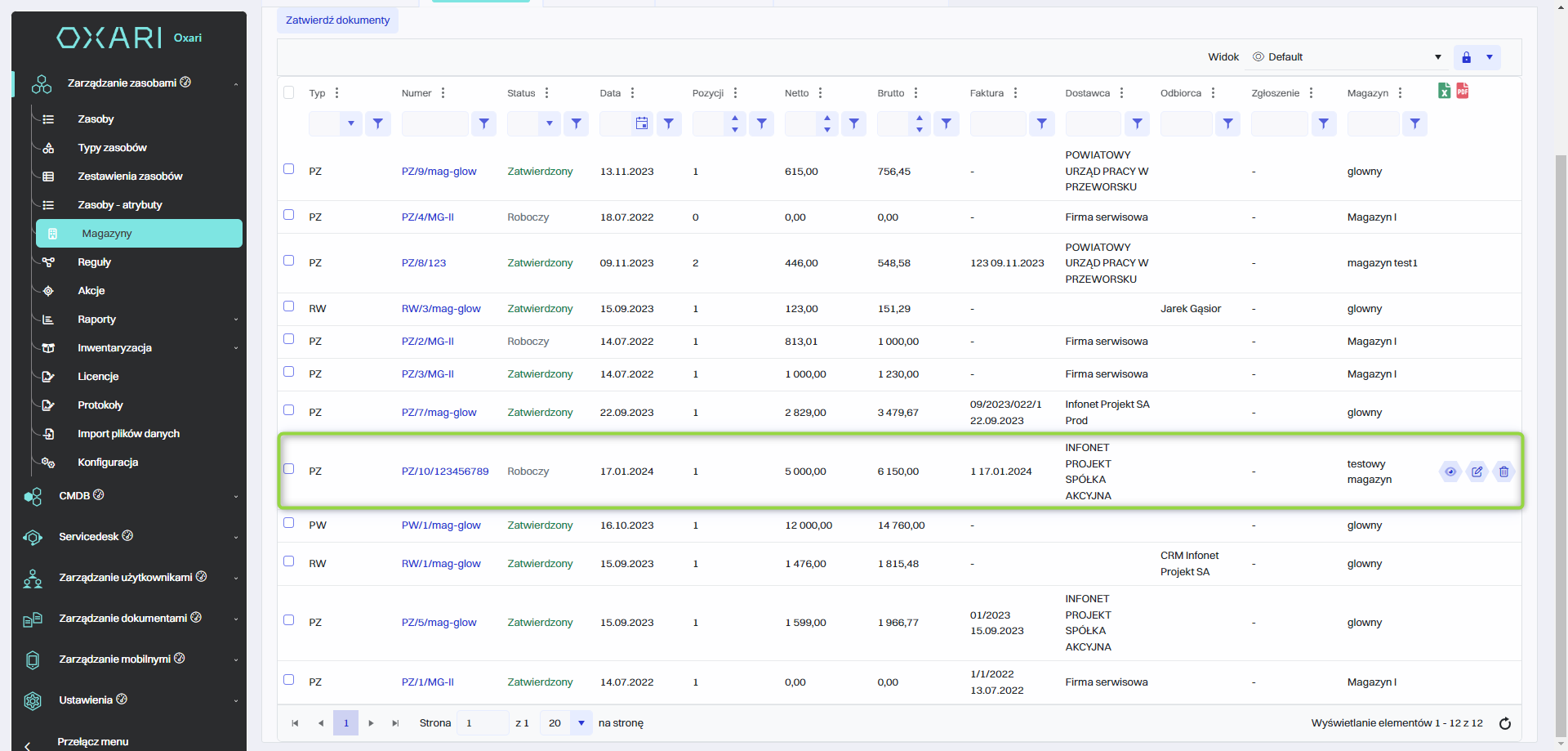
Przyjęcie wewnętrzne (PW)
W celu stworzenia przyjęcia wewnętrznego (PW) należy przejść do sekcji Zarządzanie zasobami > Magazyny, a następnie kliknąć przycisk “Przyjęcie wewnętrzne (PW)”.
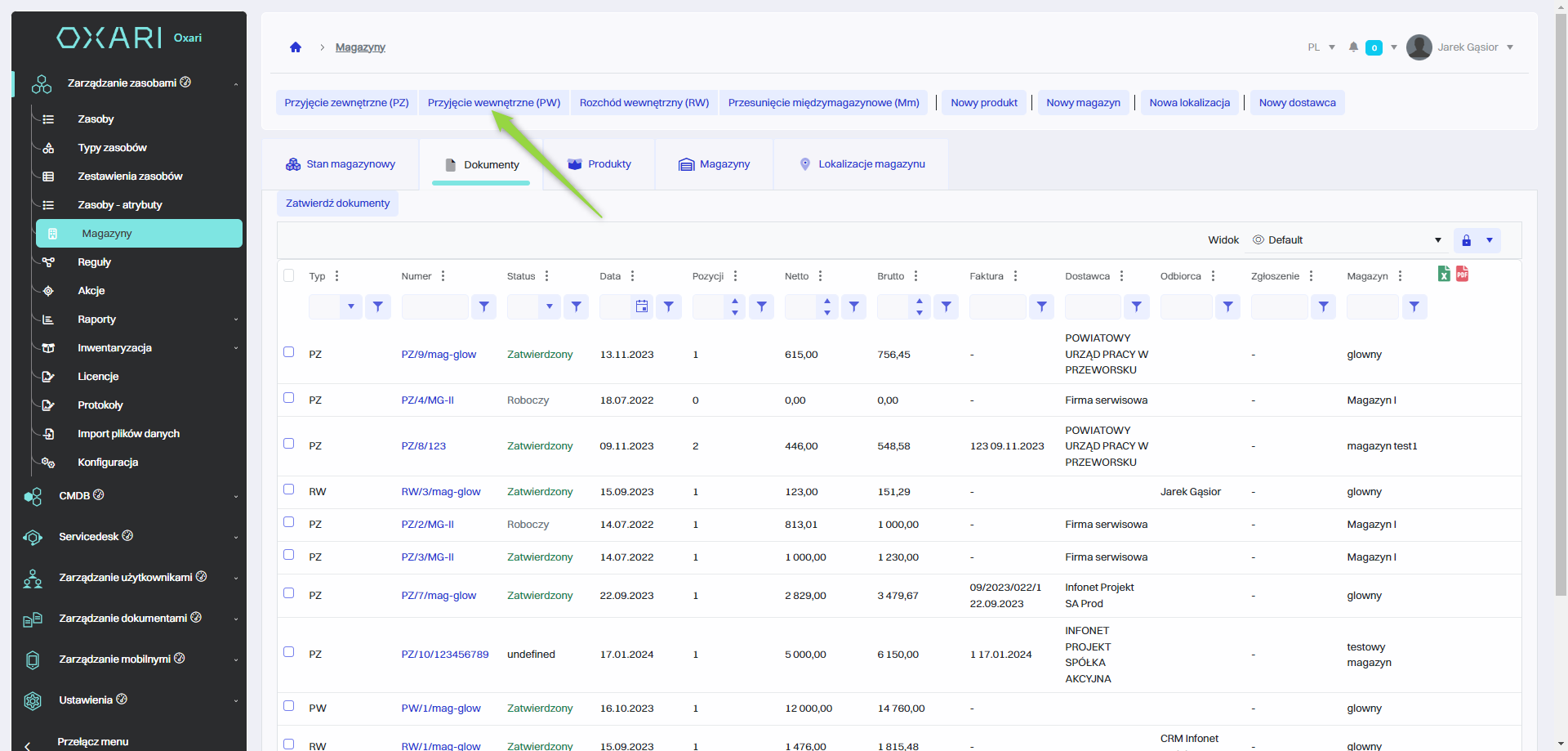
Następnie w oknie “Przyjęcie wewnętrzne (PW)” znajdują się elementy:
| 1 | Magazyn - Wybór magazynu, do którego ma być przyjęty produkt. |
| 2 | Dostawca - Możliwość wyboru dostawcy produktów. |
| 3 | Data przyjęcia - Pole na wprowadzenie daty, kiedy produkty mają być przyjęte do magazynu. |
| 4 | Pozycje - Umożliwia dodanie szczegółów o konkretnych produktach, są dwie opcje “Nowa pozycja” oraz “Nowy produkt”. Nowa pozycja oznacza wybór z listy dodanych już produktów. |
Należy wypełnić pożądane pola i kliknąć przycisk “Zapisz”.
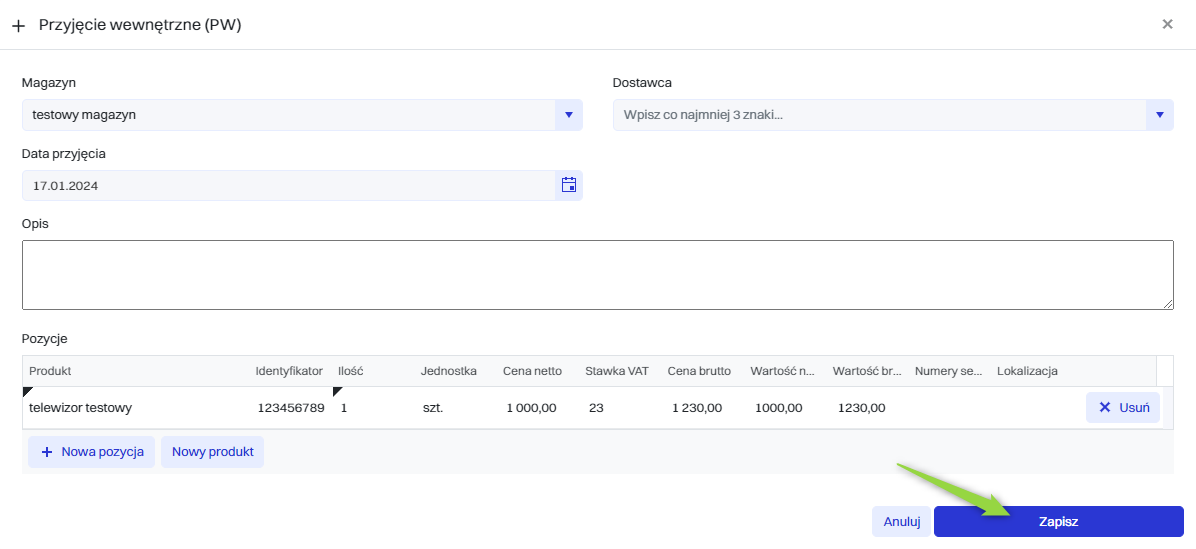
Dokument został dodany.
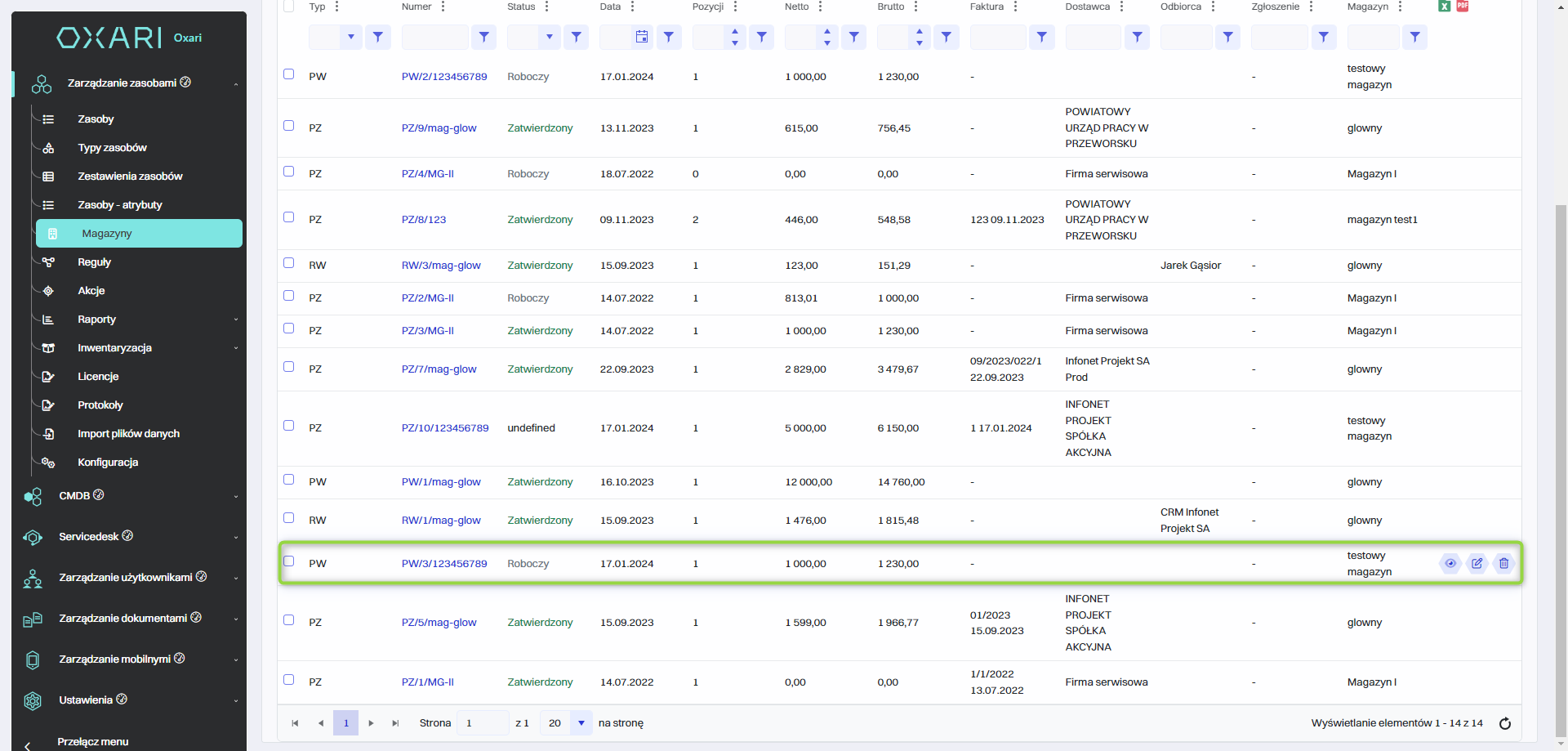
Rozchód wewnętrzny (RW)
W celu stworzenia rozchodu wewnętrznego (RW) należy przejść do sekcji Zarządzanie zasobami > Magazyny, a następnie kliknąć przycisk “Rozchód wewnętrzny (RW)”.
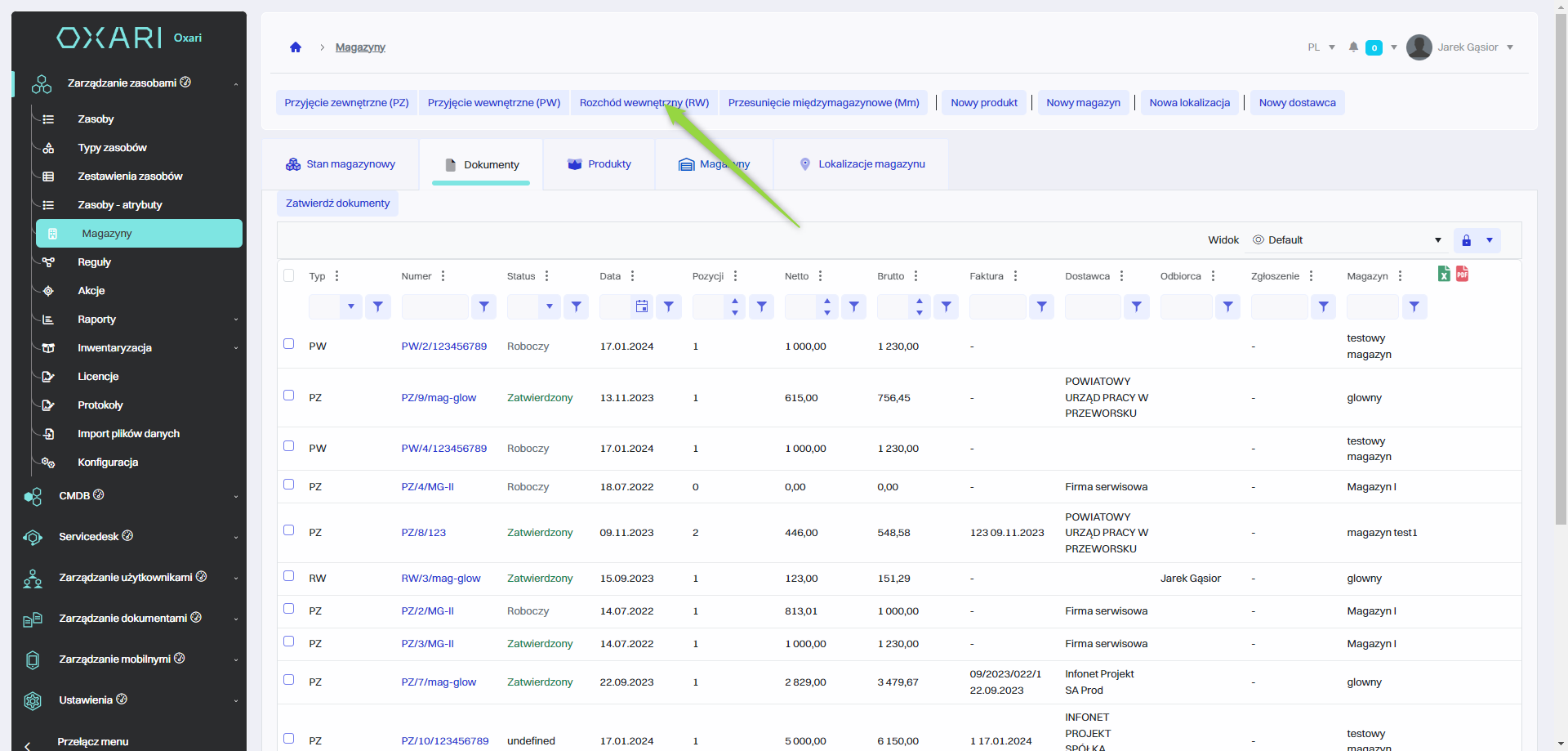
Następnie w oknie “Rozchód wewnętrzny (RW)” znajdują się elementy:
| 1 | Magazyn - Wybór magazynu, do którego ma być przyjęty produkt. |
| 2 | Odbiorca - Możliwość wyboru odbiorcy produktów. |
| 3 | Data przyjęcia - Pole na wprowadzenie daty, kiedy produkty mają być przyjęte do magazynu. |
| 4 | Pozycje - Umożliwia dodanie szczegółów o konkretnych produktach, są dwie opcje “Nowa pozycja” oraz “Nowy produkt”. Nowa pozycja oznacza wybór z listy dodanych już produktów. |
Należy wypełnić pożądane pola i kliknąć przycisk “Zapisz”.
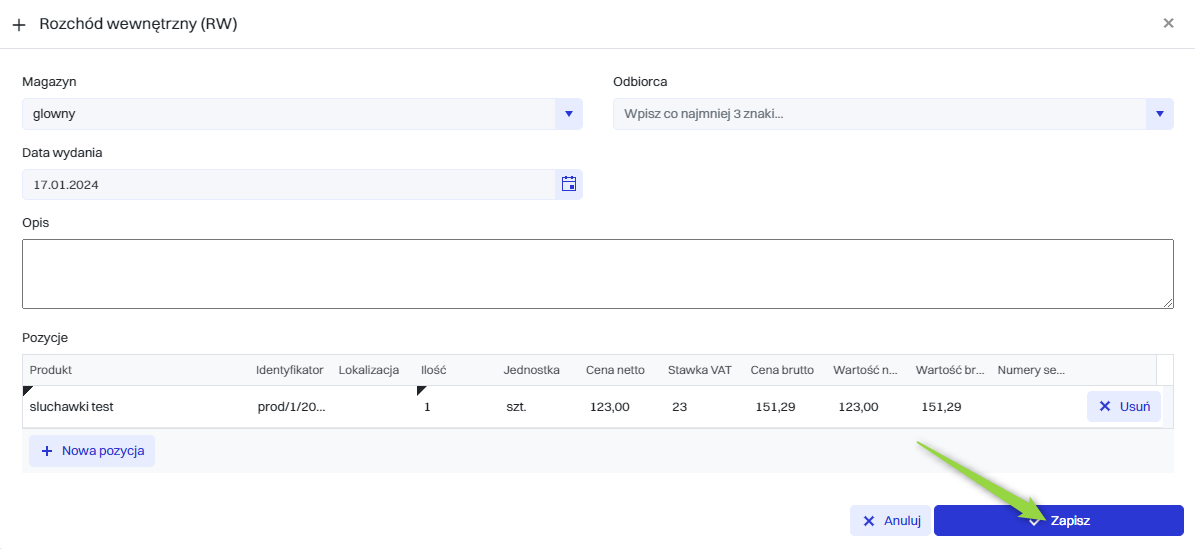
Dokument został dodany.
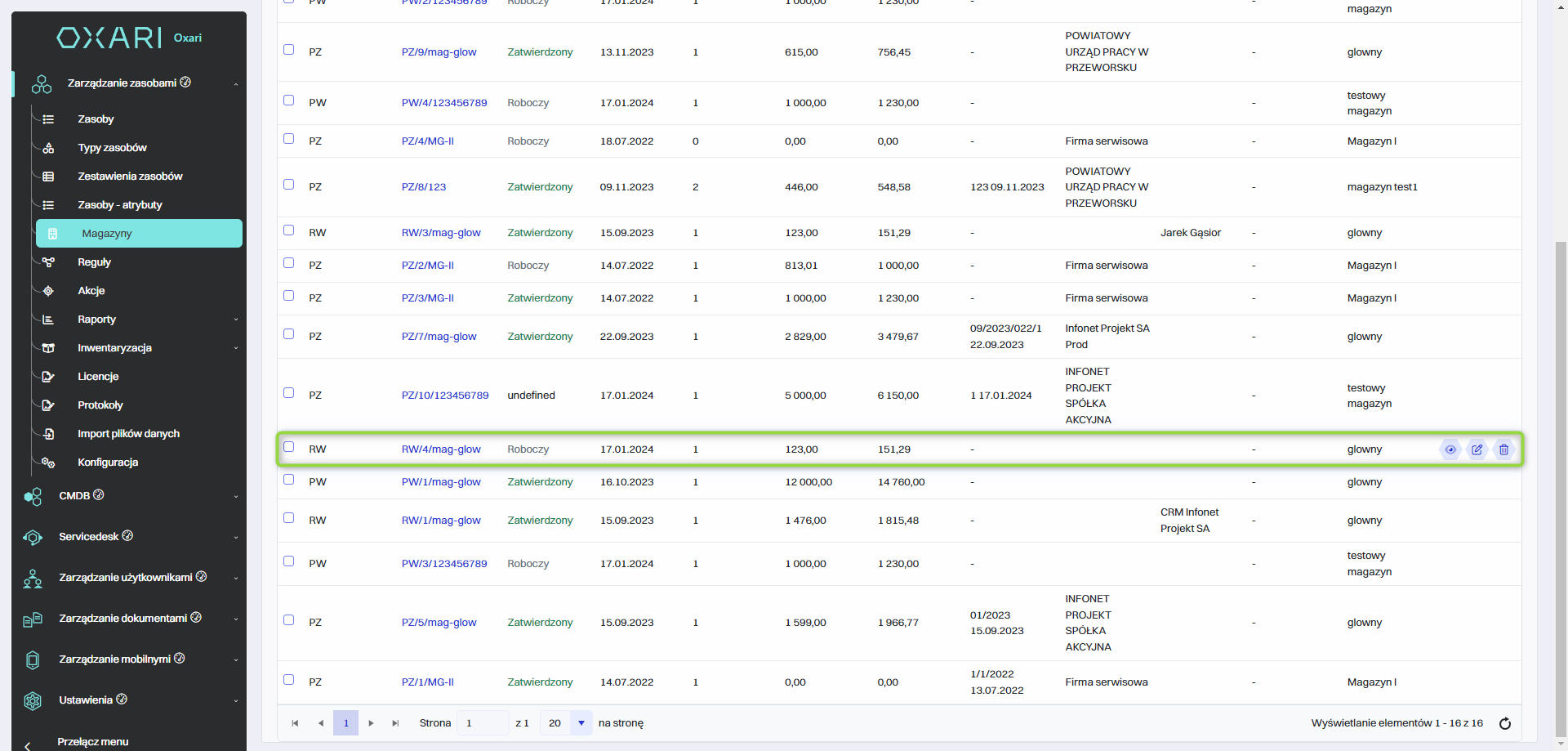
Przesunięcie międzymagazynowe (Mm)
W celu stworzenia przesunięcia międzymagazynowego (Mm) należy przejść do sekcji Zarządzanie zasobami > Magazyny, a następnie kliknąć przycisk “Przesunięcie międzymagazynowe (Mm)”.
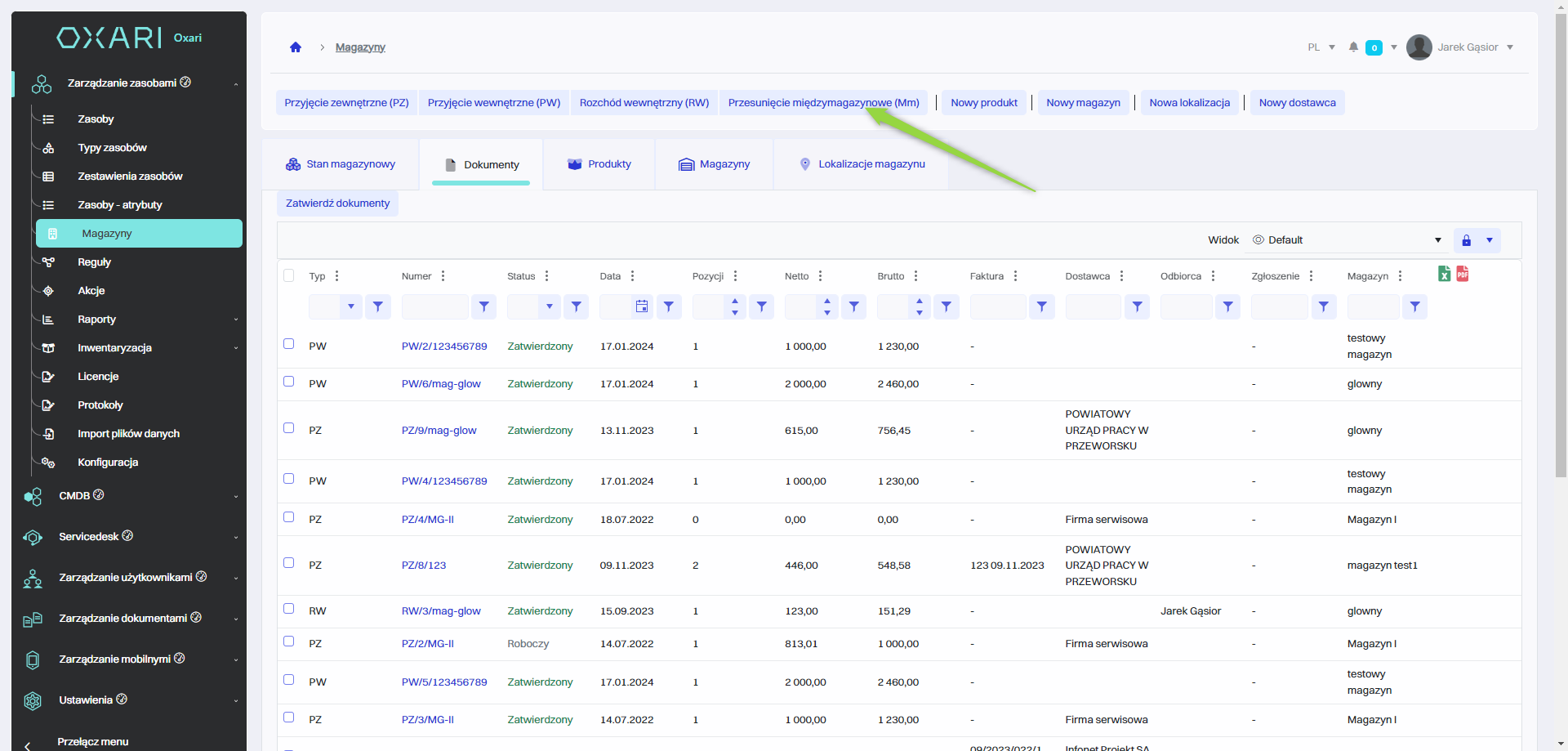
Następnie w oknie “Rozchód wewnętrzny (RW)” znajdują się elementy:
| 1 | Magazyn - Wybór magazynu, z którego ma być wydany produkt. |
| 2 | Magazyn docelowe - Wybór magazynu, do którego ma być przyjęty produkt. |
| 3 | Data transferu - Pole na wprowadzenie daty, kiedy produkty mają być przyjęte do magazynu. |
| 4 | Pozycje - Umożliwia dodanie szczegółów o konkretnych produktach, są dwie opcje “Nowa pozycja” oraz “Nowy produkt”. Nowa pozycja oznacza wybór z listy dodanych już produktów. |
Należy wypełnić pożądane pola i kliknąć przycisk “Zapisz”.
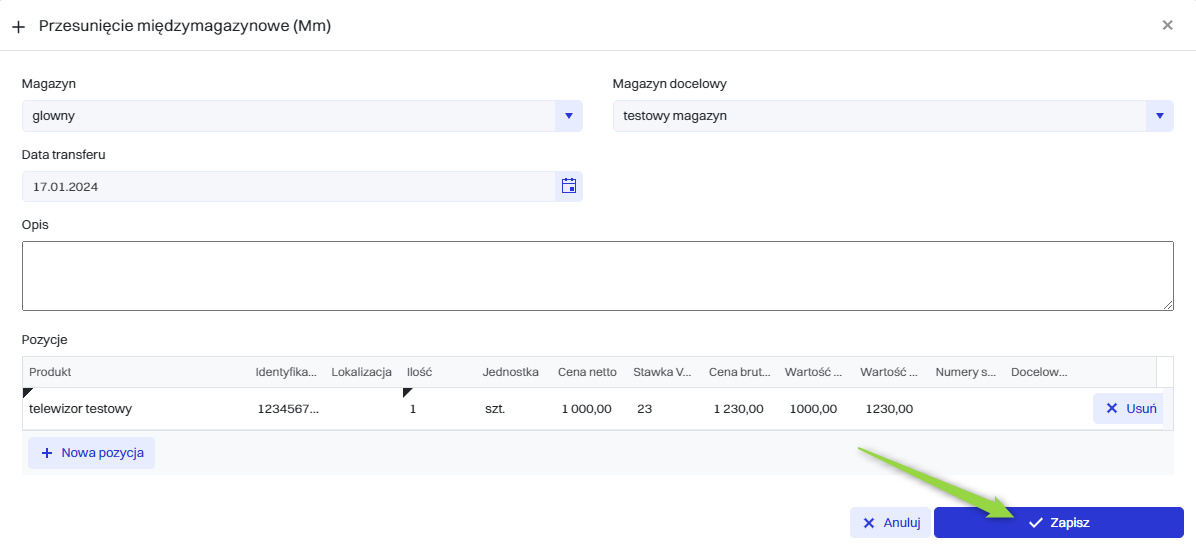
Dokument został dodany.
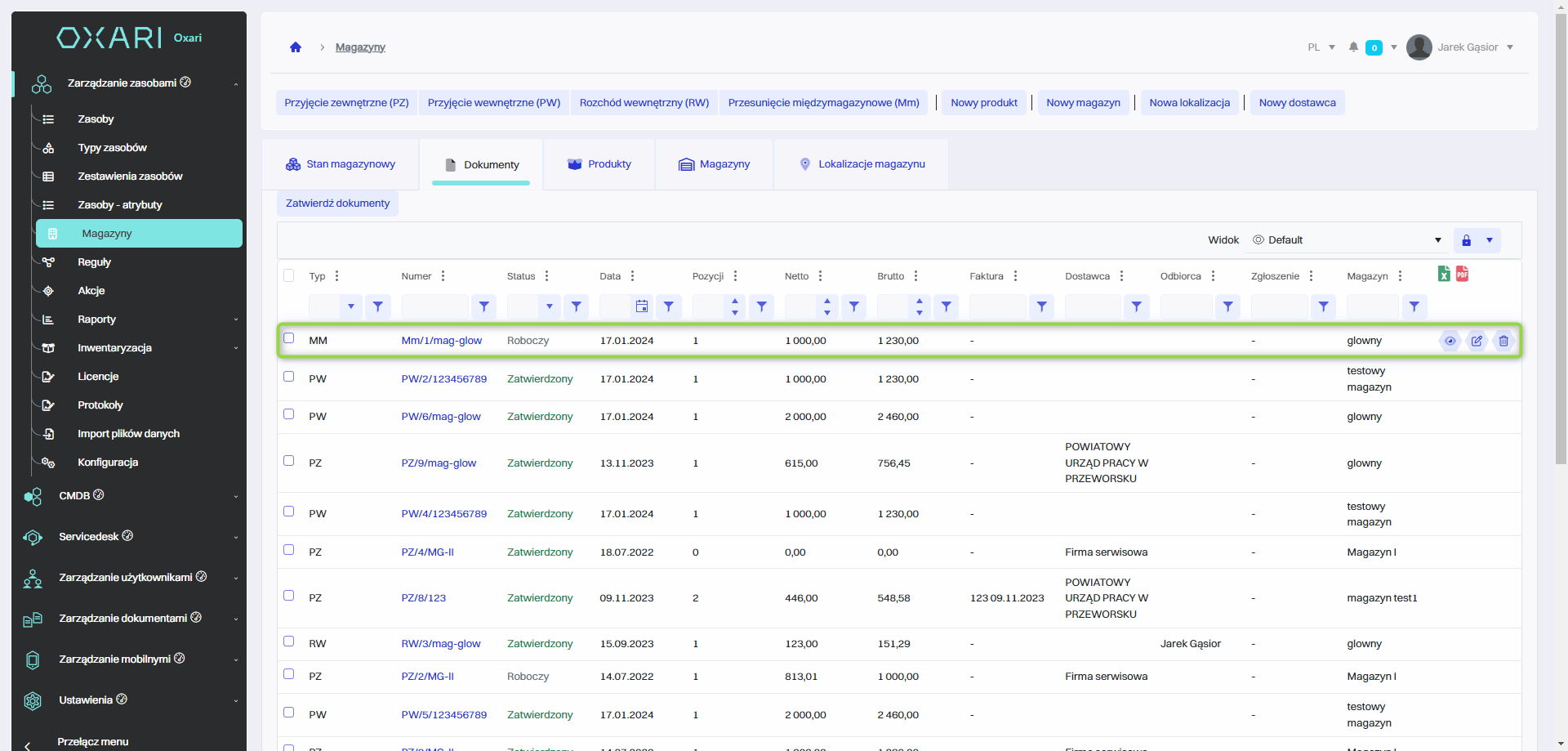
Zakładka dokumenty
W zakładce "Dokumenty" użytkownik ma dostęp do kompleksowego zbioru dokumentów związanych z operacjami magazynowymi, takimi jak przyjęcia (zarówno zewnętrzne, jak i wewnętrzne), rozchody wewnętrzne oraz przesunięcia międzymagazynowe. Oferuje ona narzędzia do efektywnego zarządzania dokumentacją, w tym zatwierdzania, przeglądania szczegółów, edytowania oraz usuwania dokumentów, co ułatwia utrzymanie porządku i przejrzystości w procesach magazynowych.
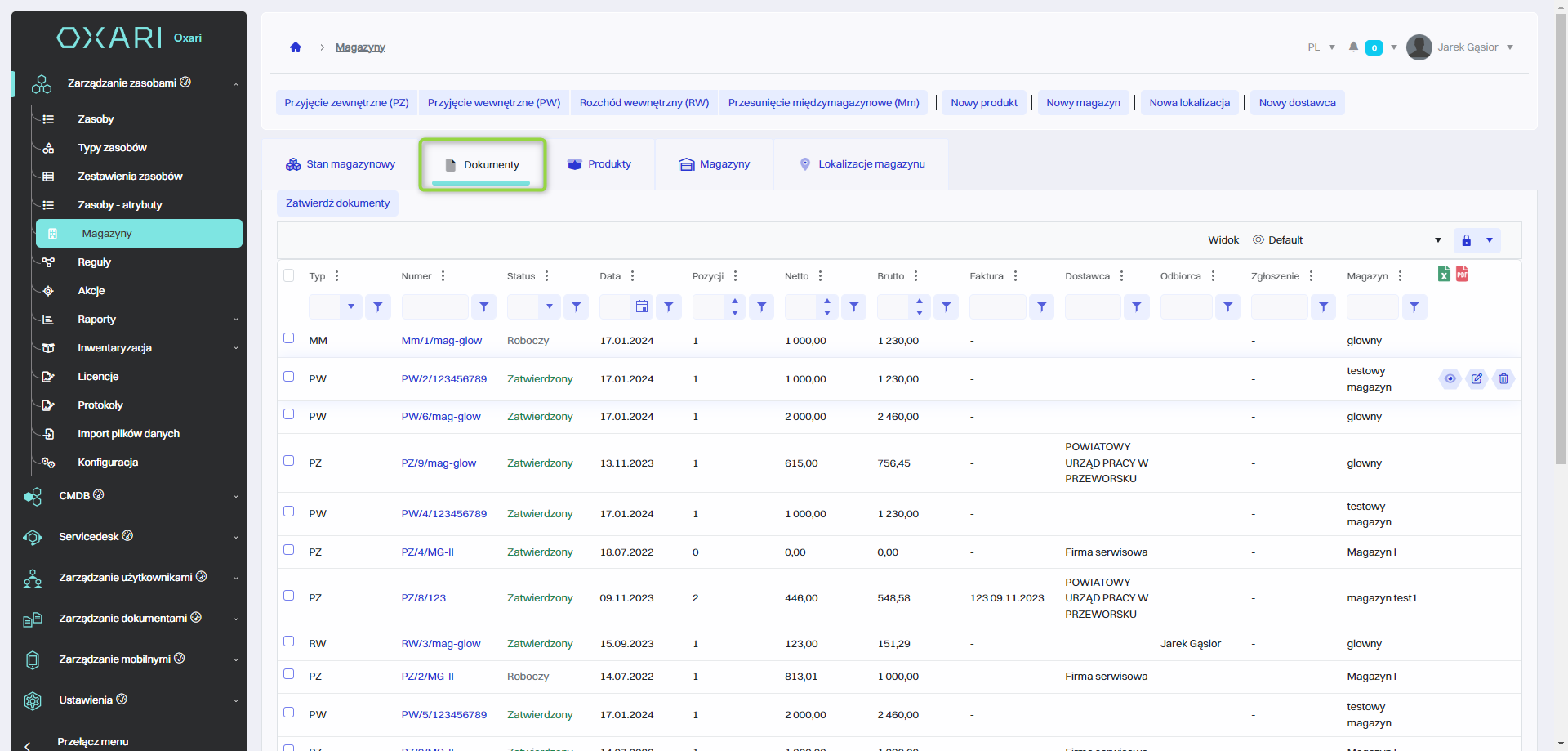
Zatwierdzenie dokumentu
W celu zatwierdzenia dokumentu należy przejść do zakładki dokumenty, następnie zaznaczyć pożądany dokument i kliknąć przycisk “Zatwierdź dokumenty”.
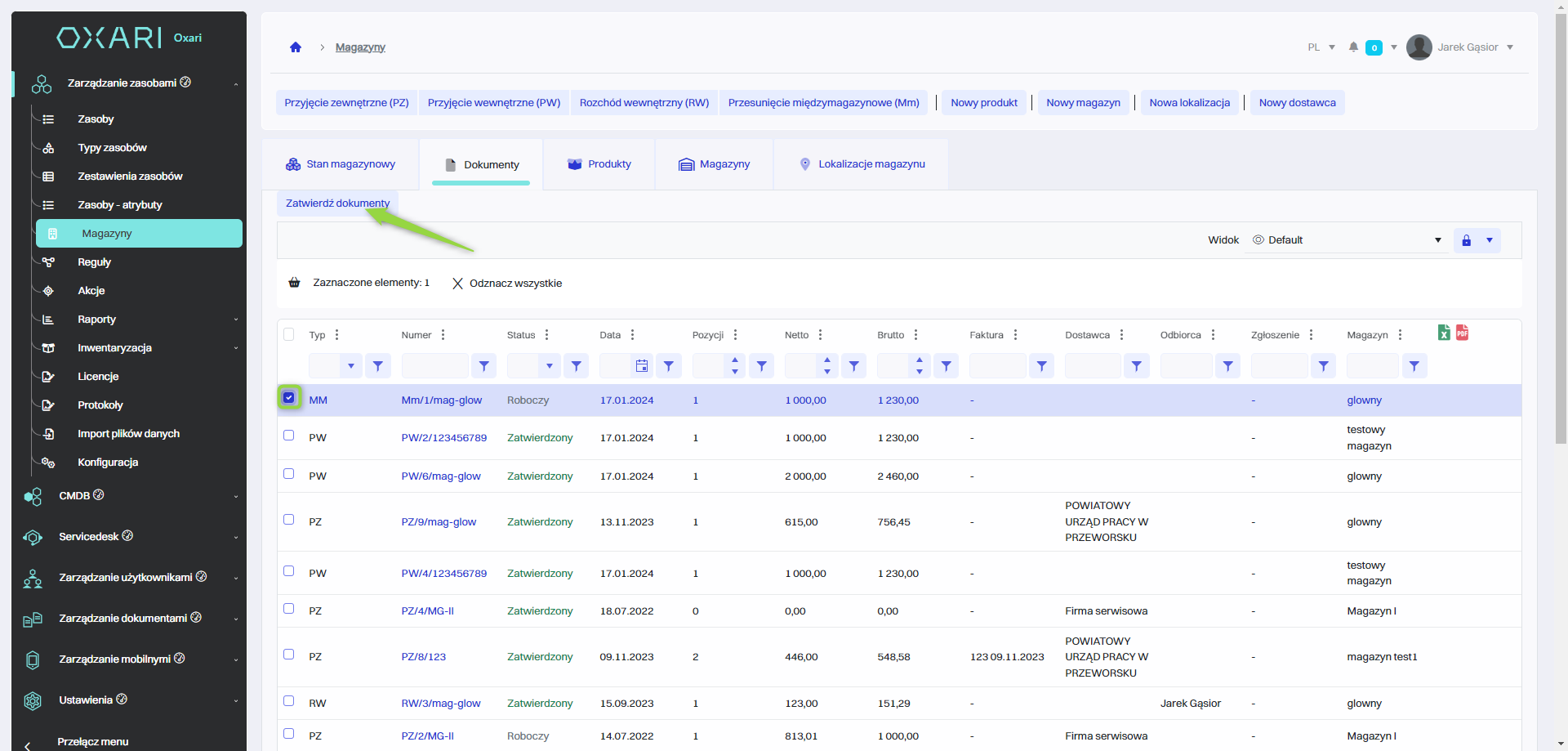
Dokument został zatwierdzony.
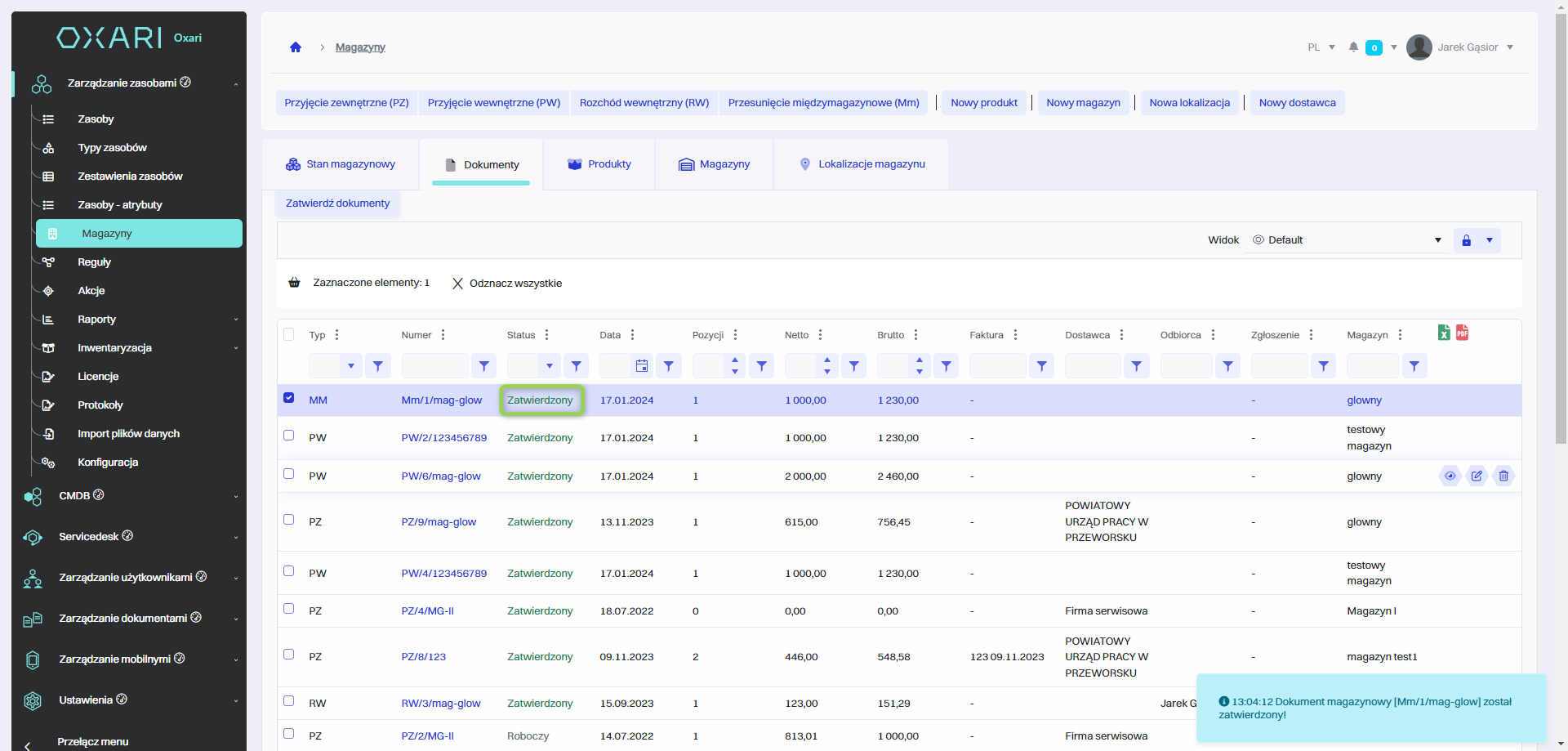
Widok szczegółowy dokumentu
W celu otworzenia widoku szczegółowego dokumentu należy przejść do zakładki dokumenty, następnie kliknąć przycisk “Szczegóły” przy pożądanym dokumencie.
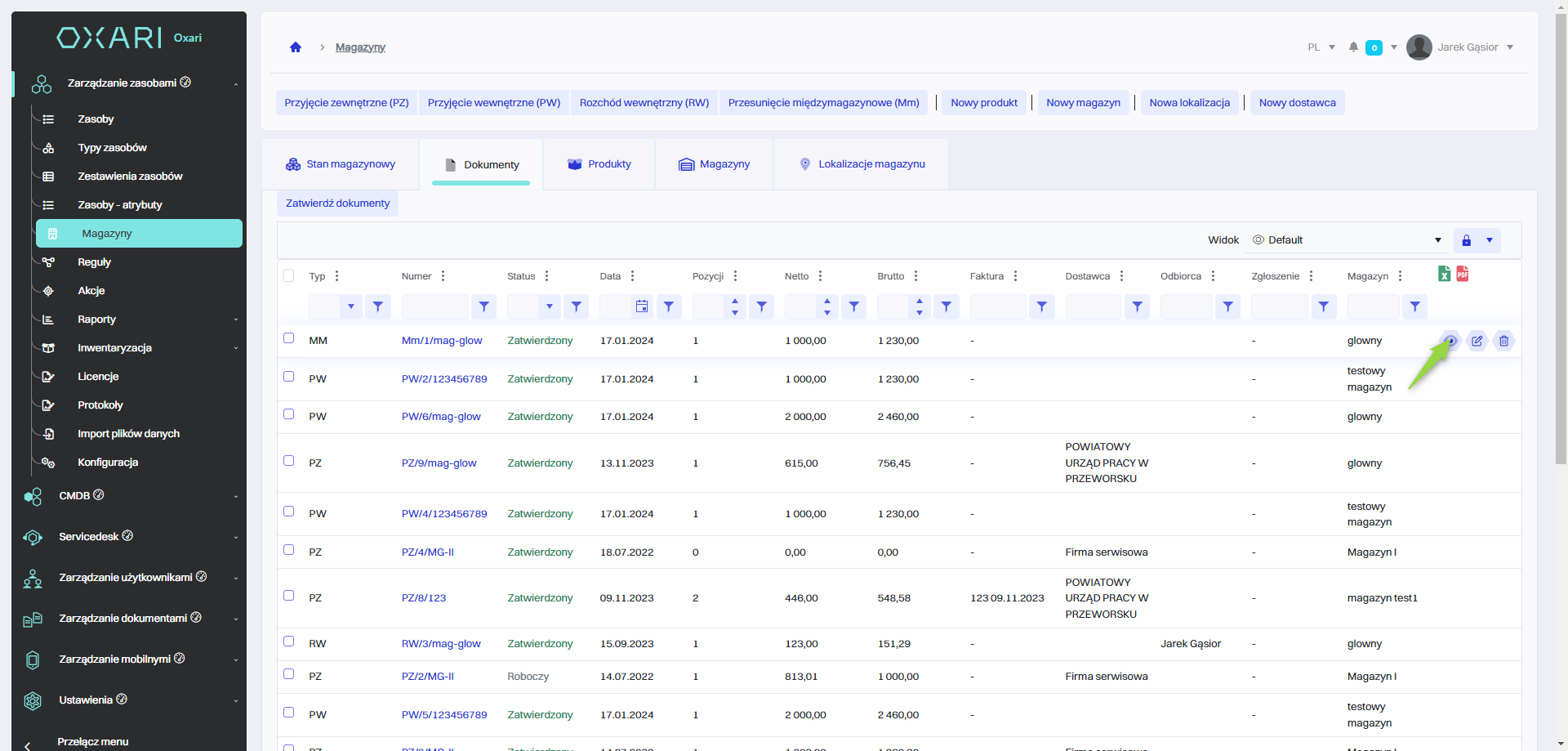
Widok szczegółowy zostaje pokazany.
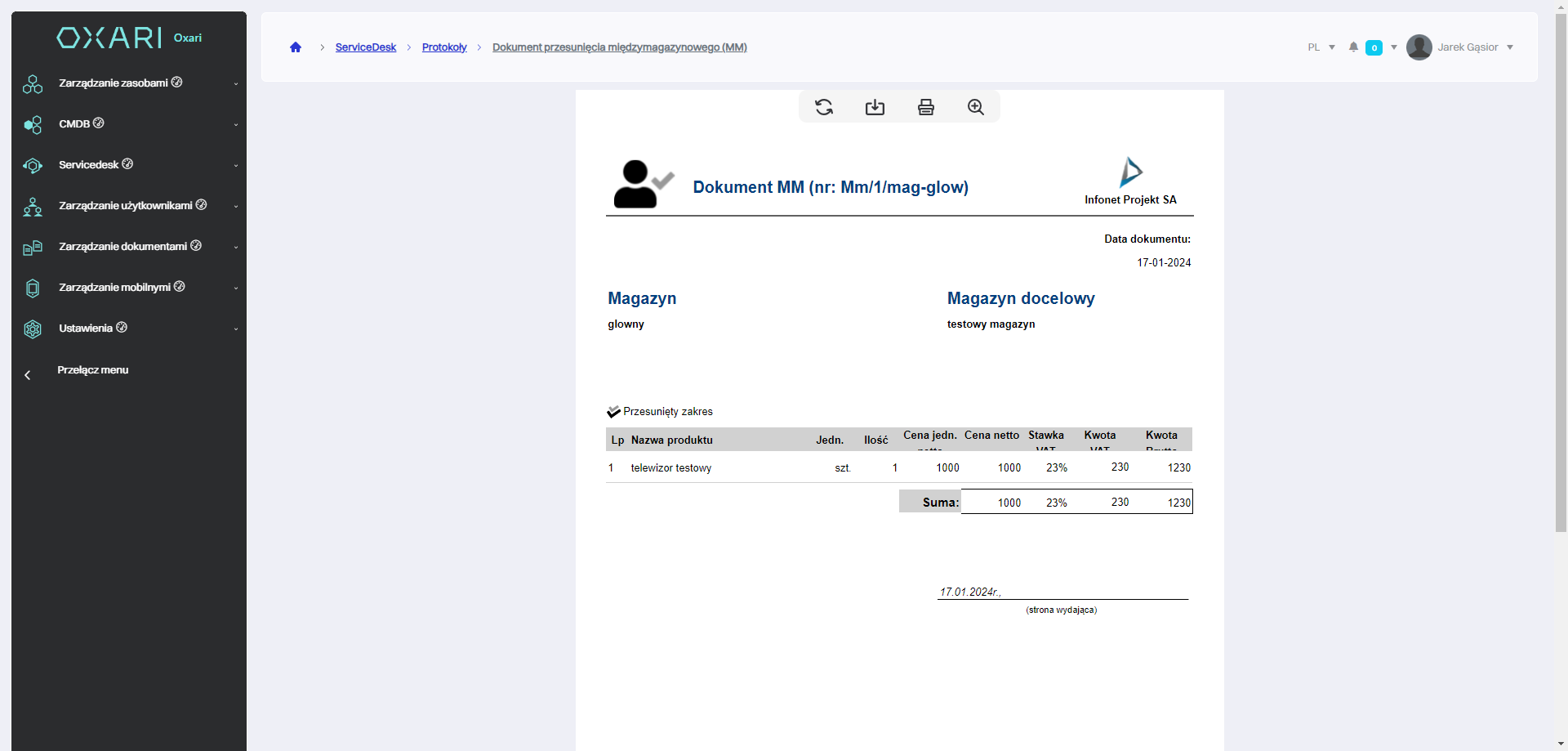
Edytowanie/Usuwanie dokumentu
Dokument może być edytowany lub usunięty przy użyciu następujących przycisków.
Dokumenty o statusie “Zatwierdzony” nie mogą być edytowane
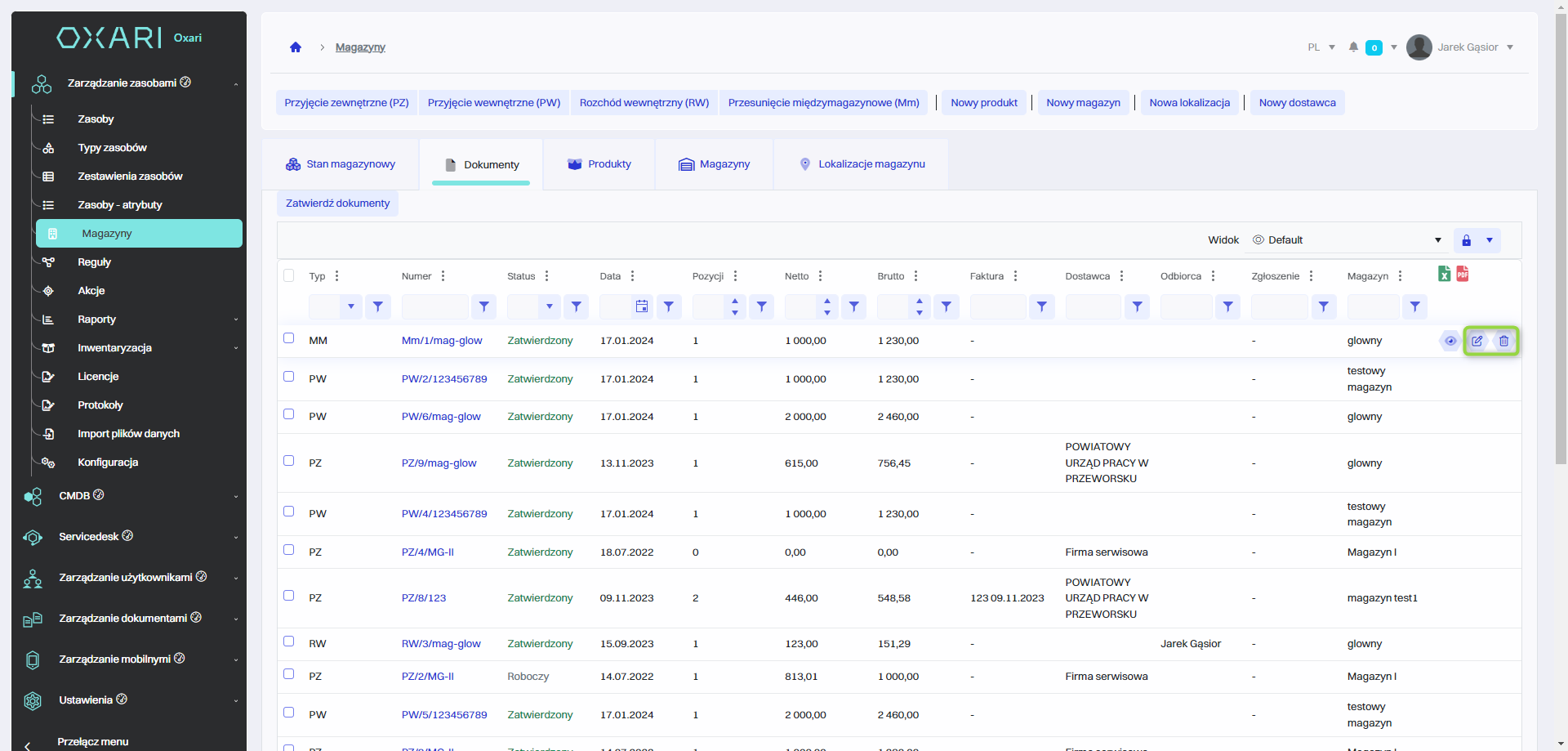
Zakładka stan magazynowy
Zakładka "Stan magazynowy" służy do monitorowania produktów znajdujących się w magazynie. Wyświetla listę produktów wraz z ważnymi szczegółami takimi jak identyfikator, nazwa, ilość, cena netto i brutto, stawka VAT, wartość netto i brutto oraz lokalizację magazynową.
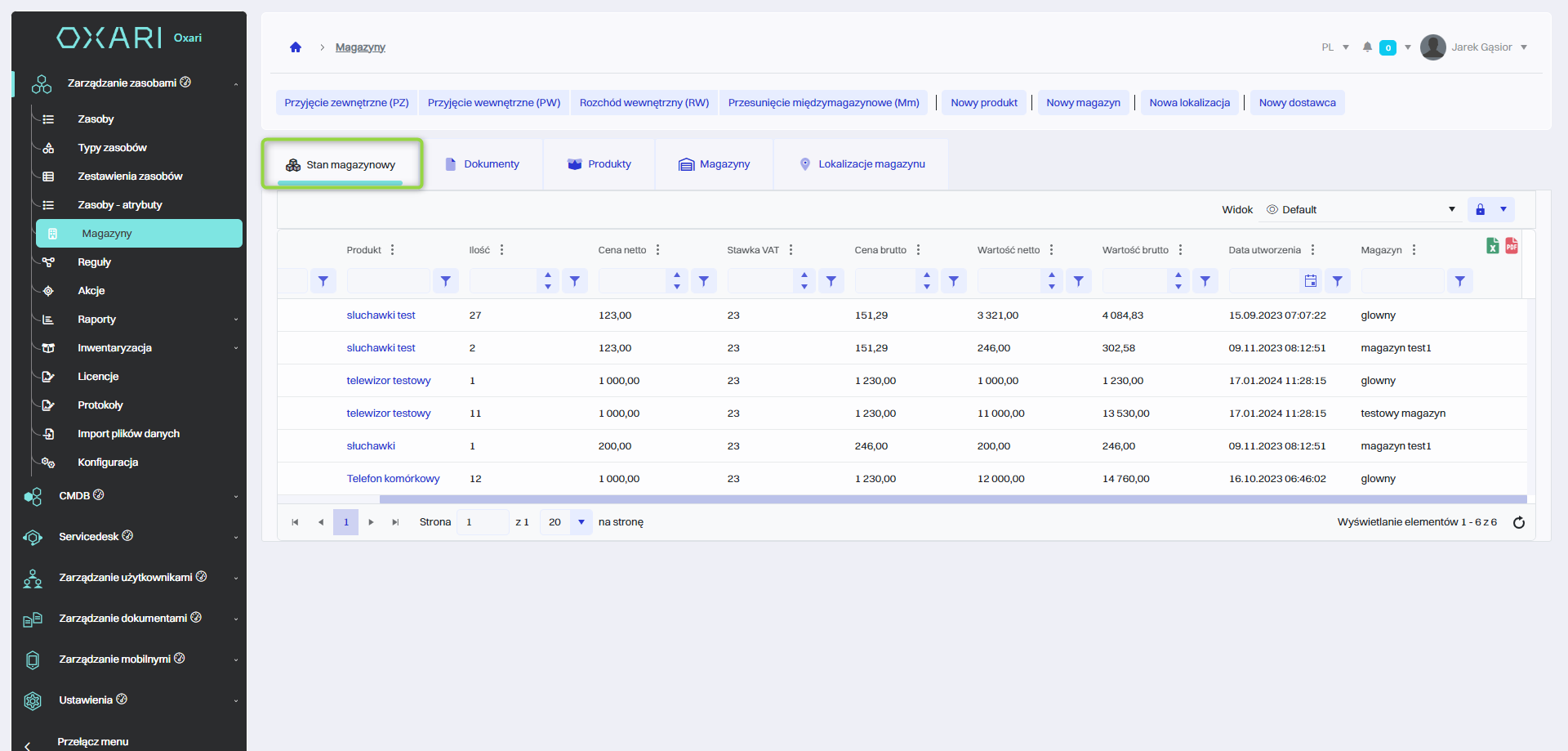
Zakładka produkty
Zakładka "Produkty" prezentuje listę produktów znajdujących się w magazynie. Umożliwia przeglądanie detali takich jak typ produktu, identyfikator, nazwa, jednostka miary, ceny netto i brutto, stawka VAT oraz status (np. "W magazynie", "Nieopublikowany"). Dostępne są także funkcje do dodawania nowych produktów, edytowania istniejących i monitorowania ich stanu magazynowego.
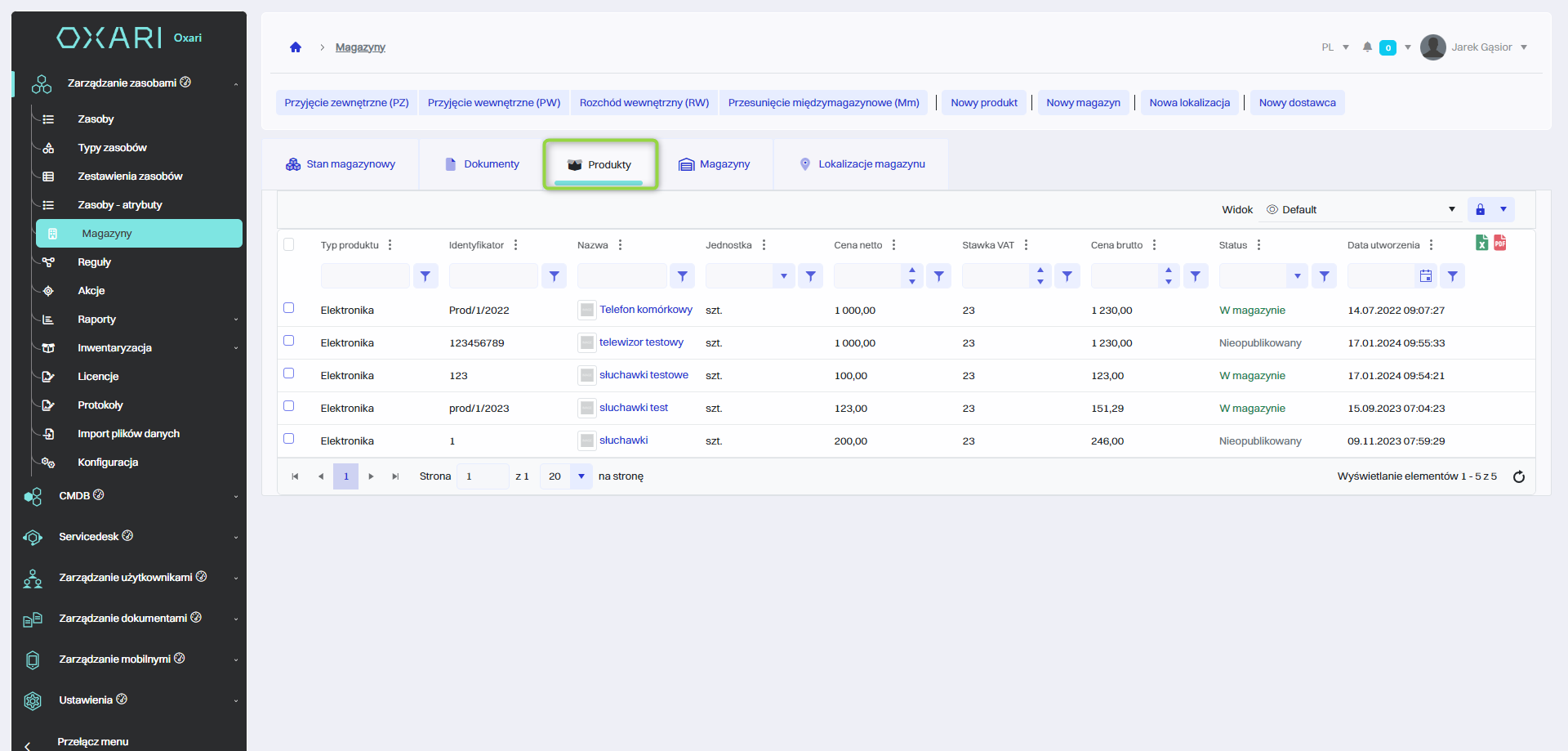
Zakładka magazyny
Zakładka "Magazyny" służy do wyświetlania i zarządzania różnymi lokalizacjami magazynowymi w firmie. Prezentuje ona listę magazynów wraz z podstawowymi informacjami takimi jak nazwa magazynu, kod identyfikacyjny, opis oraz status określający, czy magazyn jest główny czy dodatkowy. Pozwala na dodawanie nowych magazynów, edycję istniejących oraz monitorowanie ich stanu.
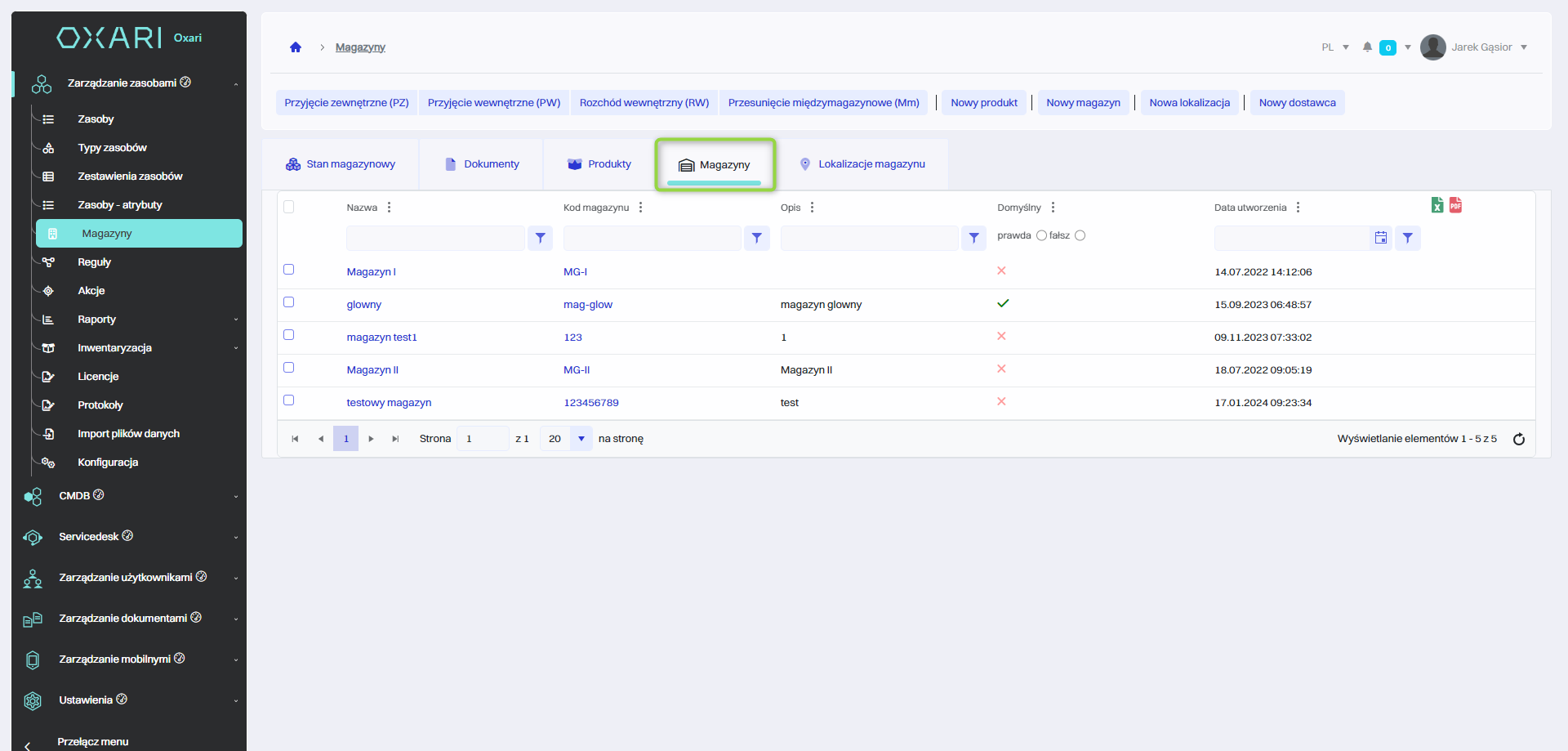
Zakładka lokalizacje magazynu
Zakładka "Lokalizacje magazynu" służy do wyświetlania i organizowania różnych fizycznych lokalizacji magazynów w ramach firmy. Umożliwia przegląd informacji takich jak nazwa magazynu, jego specyficzna lokalizacja oraz data utworzenia wpisu.