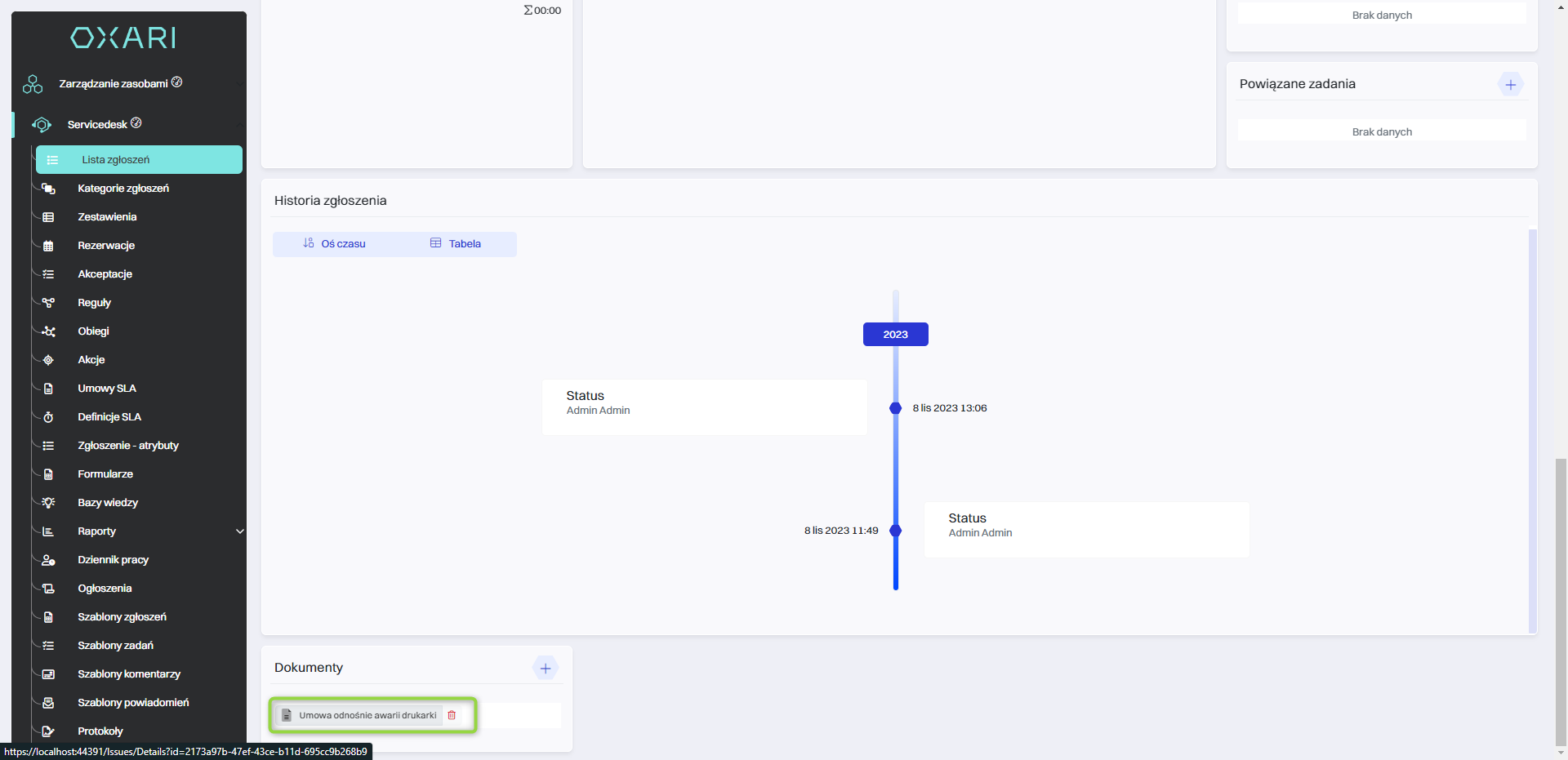Dokumenty
W systemie Oxari sekcja dokumentów umożliwia przechowywanie, zarządzanie i łączenie dokumentacji z różnymi elementami systemu. Użytkownicy mogą tworzyć nowe dokumenty, takie jak umowy, które mogą być powiązane z konkretnymi zasobami. Dokumenty te mogą być szczegółowo opisywane i zawierać informacje o typach umów, datach ważności, stronach umowy oraz innych szczegółach kontraktowych. Dodatkowo, dokumenty mogą być powiązane ze zgłoszeniami, gdzie w zgłoszeniach można dodać specjalne widgety dokumentów z umów SLA, co umożliwia szybki dostęp do ważnych informacji bezpośrednio z poziomu danego zgłoszenia. Wszystko to ułatwia organizację i dostęp do ważnych dokumentów firmowych, ich archiwizację oraz efektywne zarządzanie nimi w ramach różnych działów firmy.
Dokumenty umów i zasoby - Zwykłe umowy można przypisać do konkretnych zasobów. Oznacza to, że w detalach danego zasobu, takiego jak sprzęt czy licencje oprogramowania, można dodać dokumenty, które są z nim bezpośrednio związane. Umożliwia to przechowywanie wszystkich istotnych informacji w jednym miejscu, co jest szczególnie przydatne w przypadku potrzeby szybkiego dostępu do specyficznych umów czy historii serwisowej danego zasobu. |
Dokumenty umów SLA i zgłoszenia - Umowy SLA (Service Level Agreement) można powiązać ze zgłoszeniami serwisowymi w systemie. Przy tworzeniu lub przeglądaniu zgłoszenia można dodać widgety, które pozwalają na dostęp do powiązanych umów SLA. To zapewnia, że zobowiązania dotyczące poziomu usług są przestrzegane i że zgłoszenia są zarządzane zgodnie z ustalonymi standardami i oczekiwaniami klientów. |
Nowy dokument
Istnieje możliwość tworzenia dokumentów na bazie predefiniowanych typów, takich jak "Umowa" i "Umowa SLA". Użytkownicy mają również swobodę w definiowaniu własnych, dostosowanych typów dokumentów, co pozwala na większą elastyczność i dopasowanie do specyficznych potrzeb organizacyjnych.
W celu stworzenia typu dokumentów: Przejdź >
Nowy dokument (Umowa)
W celu stworzenia nowego dokumentu należy przejść do sekcji Zarządzanie dokumentami > Dokumenty, a następnie kliknąć przycisk “Nowy dokument”.
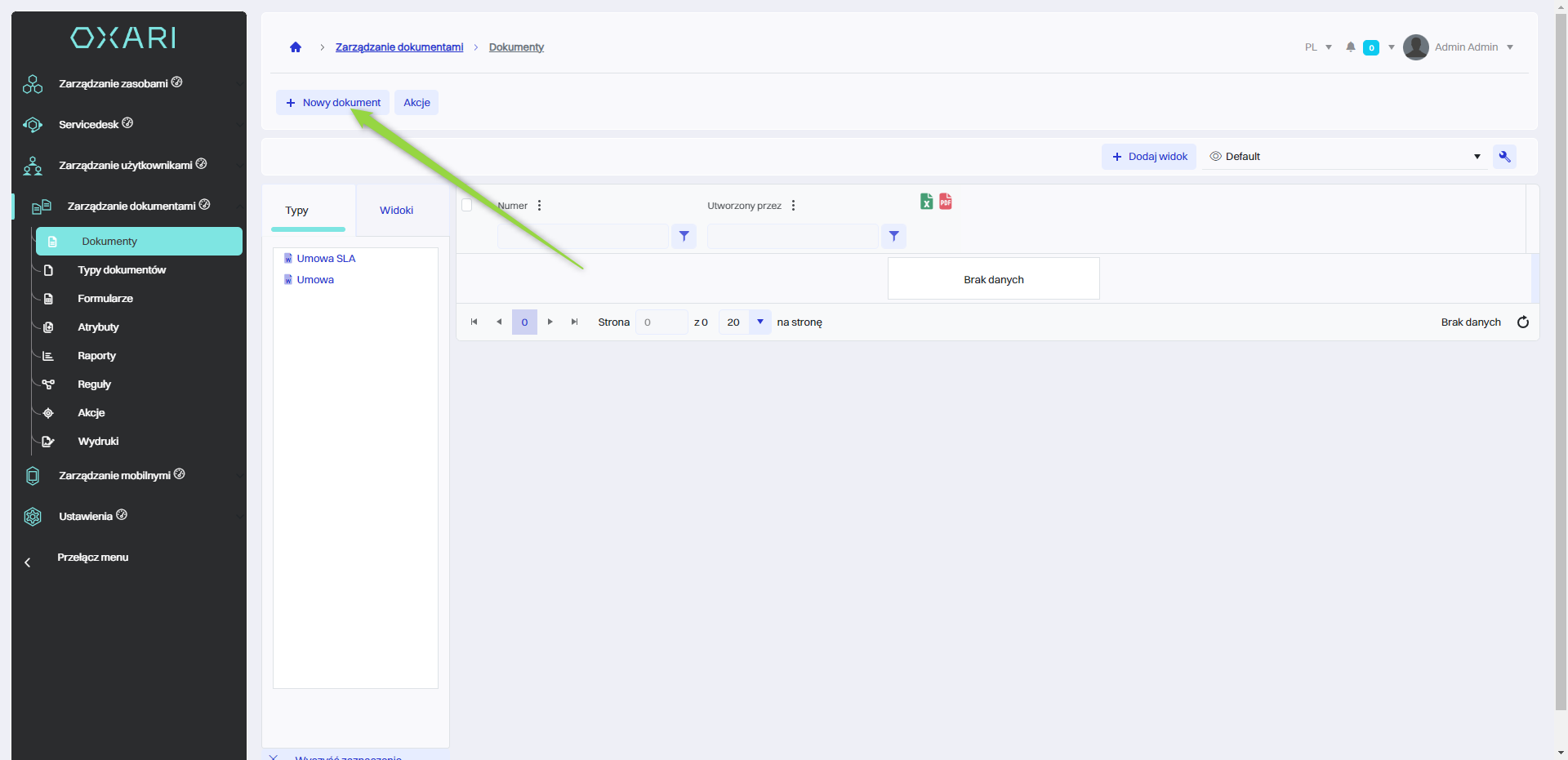
W kolejnym kroku, w oknie "Wybierz typ dokumentu", użytkownik powinien wyselekcjonować odpowiedni typ dokumentu z listy, a następnie kliknąć przycisk “Wybierz typ dokumentu”.
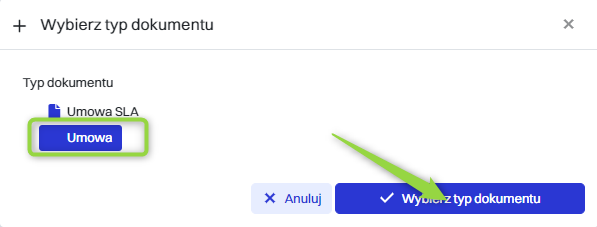
Wypełnianie dokumentu
W widoku “Nowy dokument” jest widoczny “formularz” zawierający “atrybuty” danego “typu dokumentów”. W tym przypadku predefiniowana umowa, znajdują się następujące elementy:
W celu stworzenia typu dokumentów: Przejdź >
W celu konfiguracji formularza: Przejdź >
W celu konfiguracji atrybutów: Przejdź >
| 1 | Wydział - Określenie departamentu lub sekcji organizacyjnej, do której ma należeć dokument. |
| 2 | Status - Aktualny stan dokumentu (aktywny, wersja robocza, nieaktywny, w archiwum). |
| 3 | Typ umowy - Kategoria umowy (np. usługi, prace budowlane) |
| 4 | Rodzaj umowy - Dalsze precyzowanie typu umowy (kosztowa lub przychodowa) |
| 5 | Numer - Unikalny numer identyfikacyjny. |
| 6 | Umowa główna - Możliwość powiązania z istniejącą umową nadrzędną. |
| 7 | Miejsce zawarcia - Lokalizacja, gdzie umowa została podpisana. |
| 8 | Przedmiot umowy - Opis zakresu lub przedmiotu umowy. |
| 9 | Data umowy - Data podpisania umowy. |
| 10 | Ważna od/do - Okres, przez który umowa jest ważna. |
| 11 | Zamawiający - Strona, która inicjuje umowę. |
| 12 | Przedstawiciel zamawiającego - Osoba reprezentująca zamawiającego. |
| 13 | Wykonawca - Strona odpowiedzialna za realizację umowy. |
| 14 | Przedstawiciel wykonawcy - Osoba reprezentująca wykonawcę. |
| 15 | Wartość netto/brutto - Szczegóły finansowe umowy. |
| 16 | Załączniki - Możliwość dołączenia danej umowy w załączniku, a także dodatkowych dokumentów związanych z umową. |
Należy wypełnić pożądane pola.
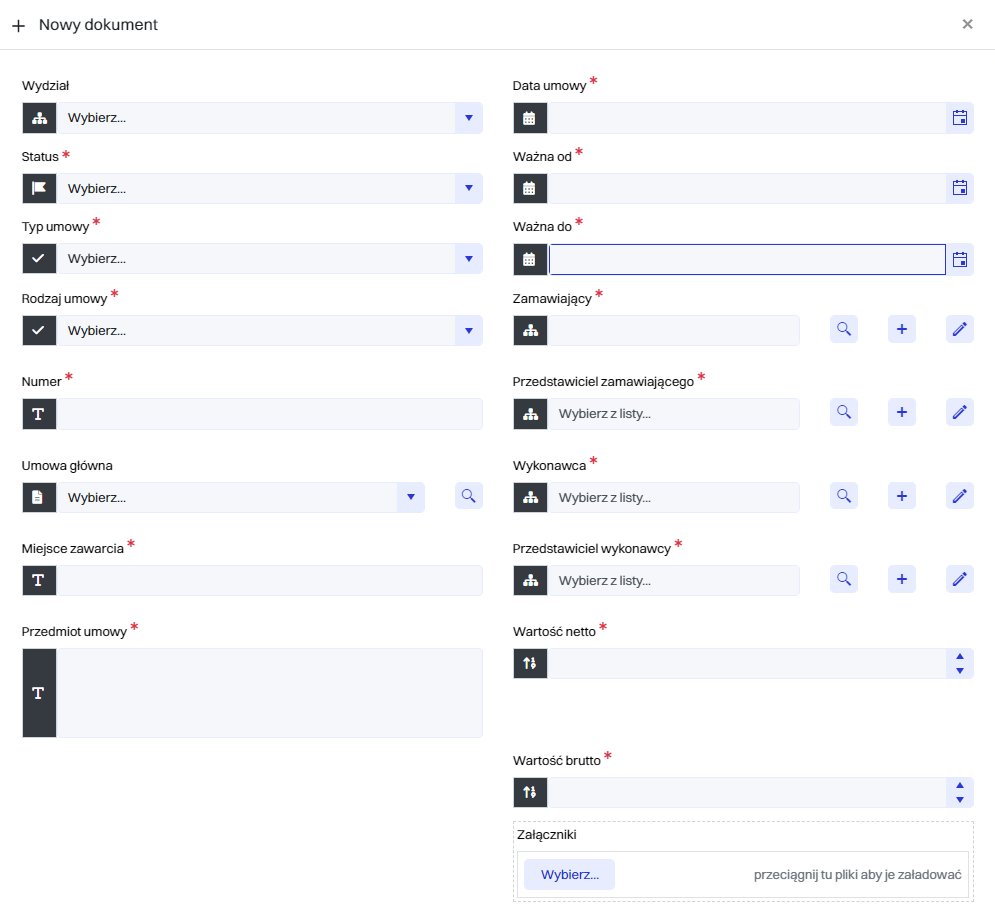
Następnie kliknąć przycisk “Zapisz”.
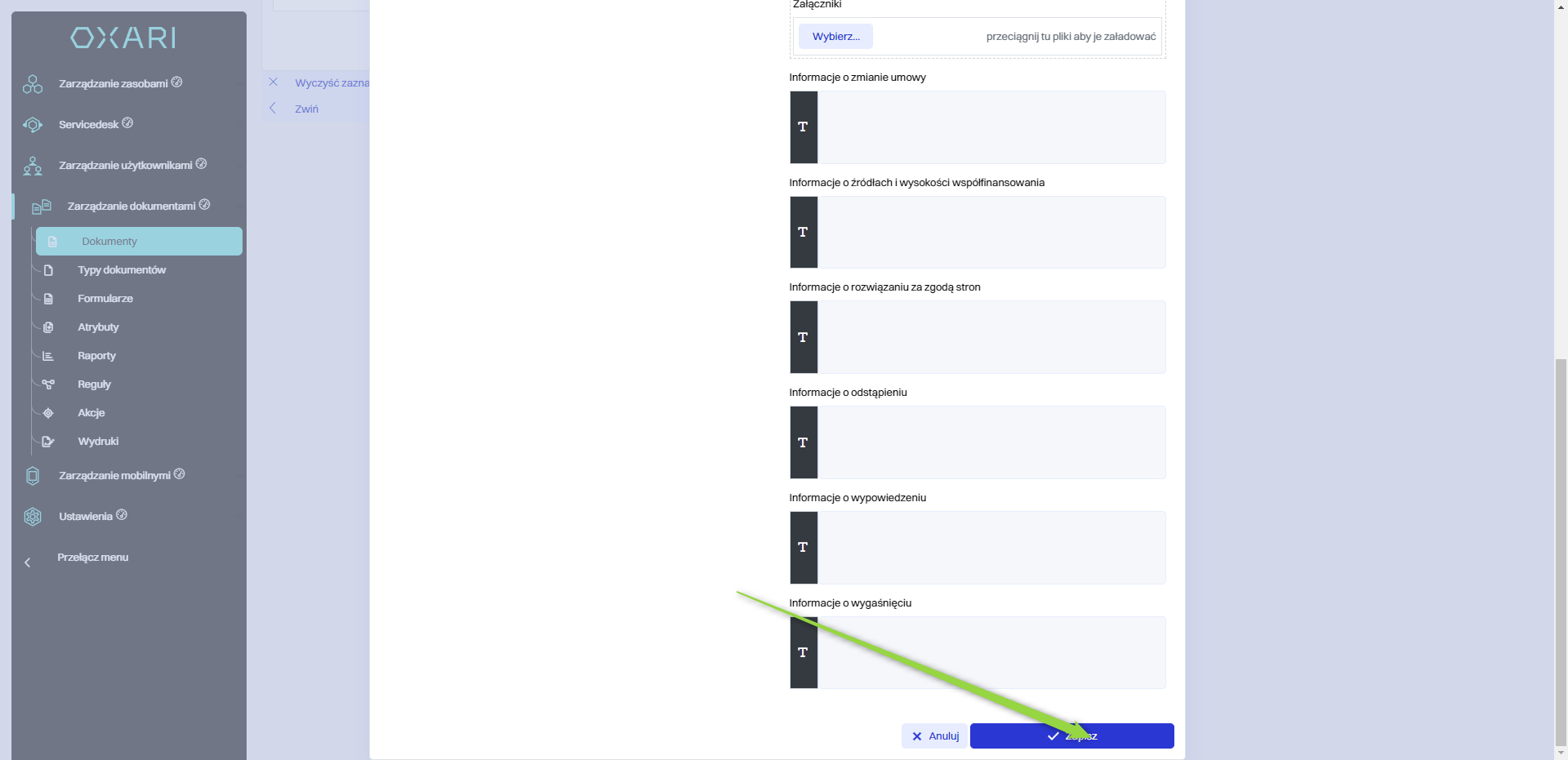
Dana umowa została stworzona: (został nadany automatycznie numer umowy “0”, ponieważ typ dokumentów umowa posiada maskę numeru: “autoinkrementacja”).
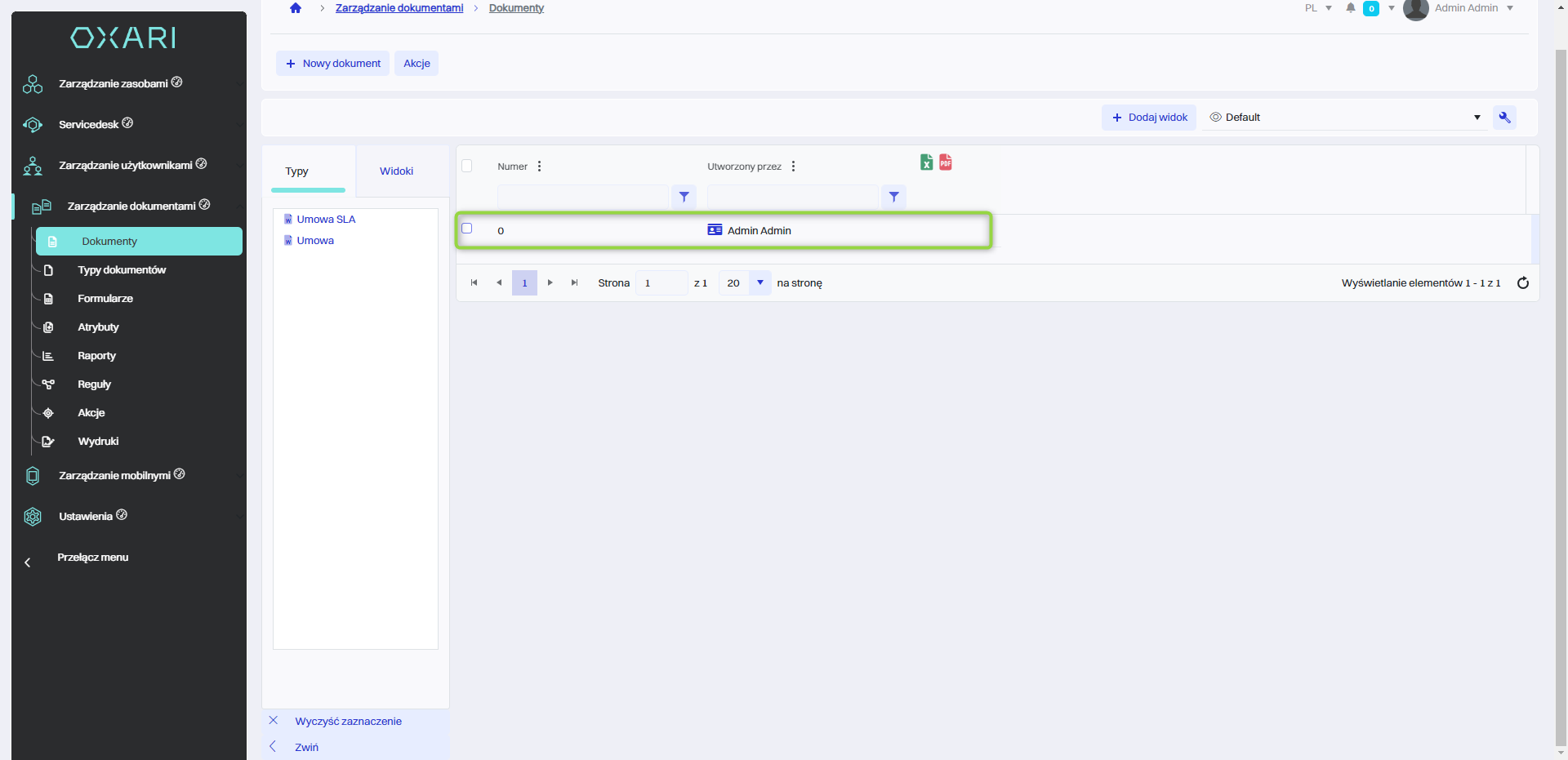
Nowy dokument (Umowa SLA)
W celu stworzenia nowego dokumentu należy przejść do sekcji Zarządzanie dokumentami > Dokumenty, a następnie kliknąć przycisk “Nowy dokument”.
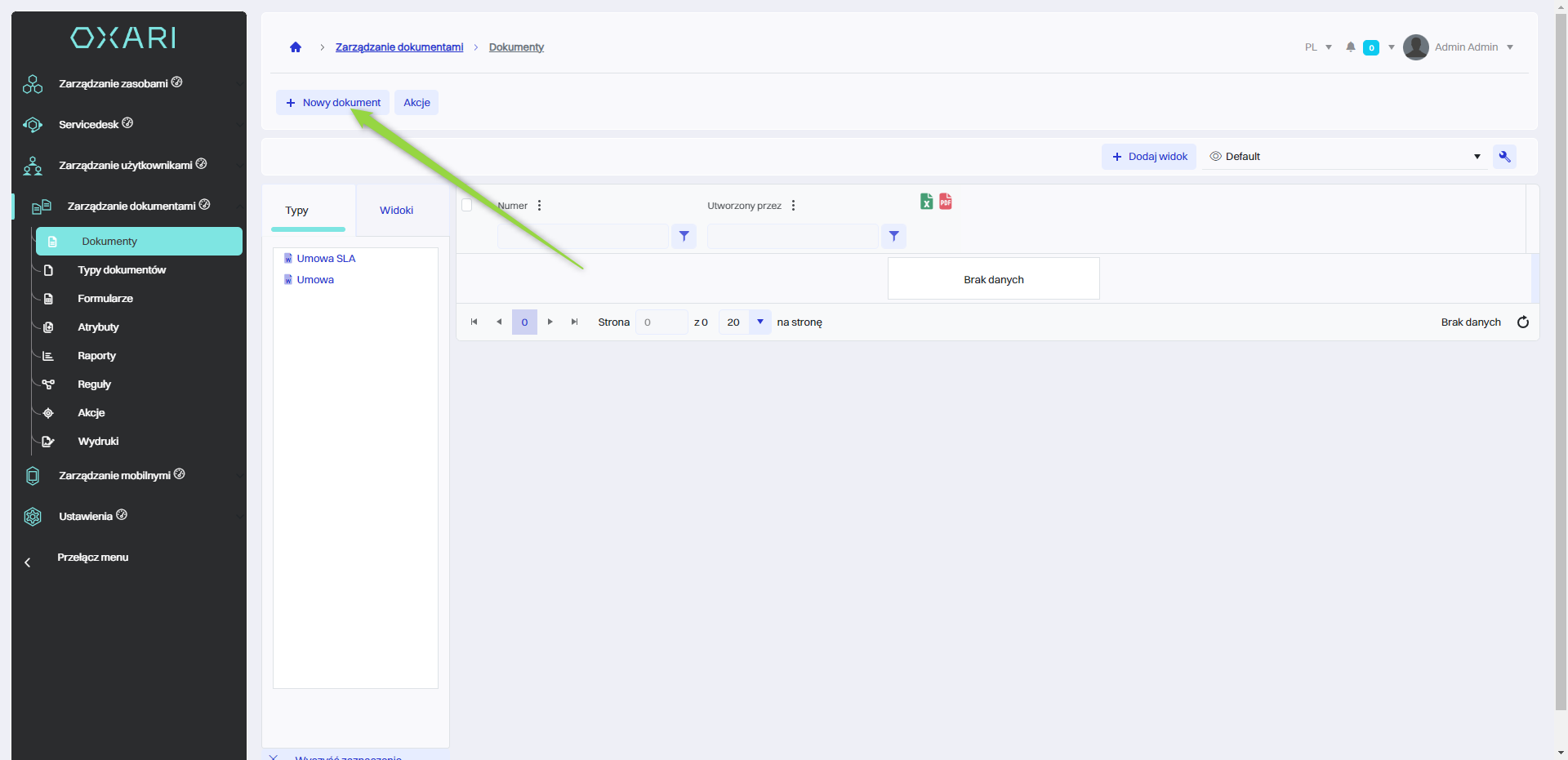
W kolejnym kroku, w oknie "Wybierz typ dokumentu", użytkownik powinien wyselekcjonować odpowiedni typ dokumentu z listy, a następnie kliknąć przycisk “Wybierz typ dokumentu”.
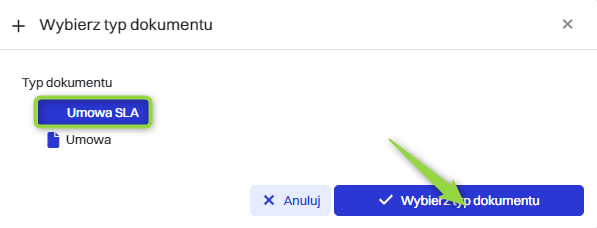
Wypełnianie dokumentu
W widoku “Nowy dokument” jest widoczny “formularz” zawierający “atrybuty” danego “typu dokumentów” podobnie jak w zwykłej umowie. Natomiast znajduje się jeszcze “SLA” atrybut połączony z definicjami SLA.
W celu stworzenia typu dokumentów: Przejdź >
W celu konfiguracji formularza: Przejdź >
W celu konfiguracji atrybutów: Przejdź >
W celu konfiguracji definicji SLA: Przejdź >
Należy wypełnić wybrane pola i kliknąć przycisk “Zapisz”.
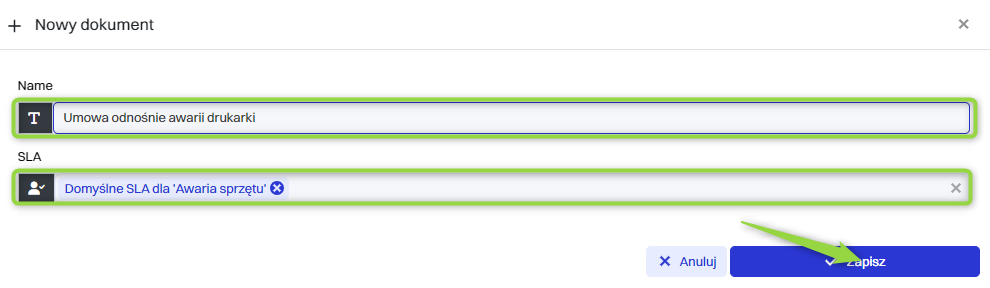
Dana umowa została stworzona: (w tym przypadku nie został automatycznie numer umowy , ponieważ typ dokumentów umowa SLA nie posiada maski numeru: “autoinkrementacja”).
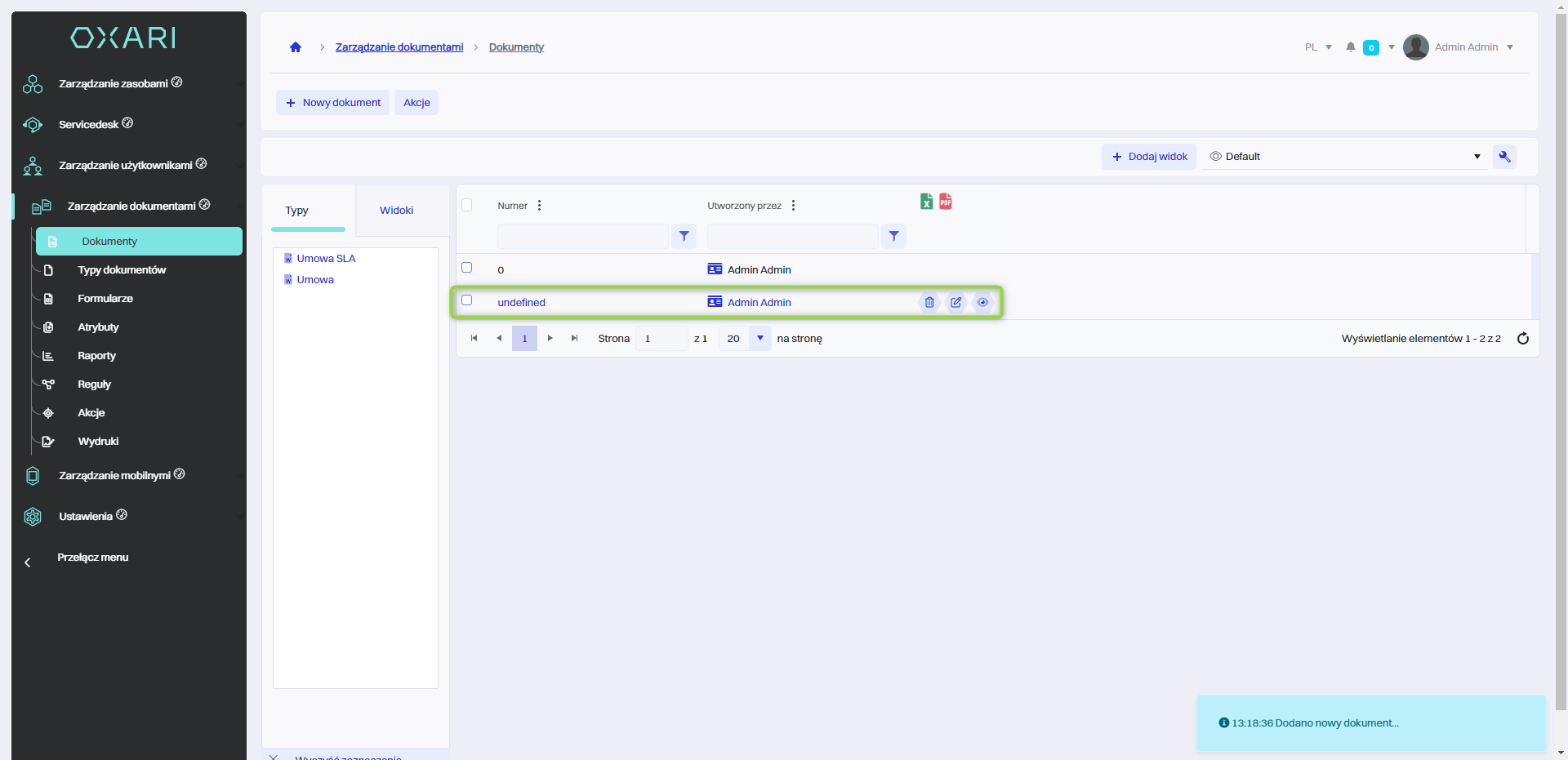
Edytowanie/Usuwanie dokumentu
Każdy dokument w liście dokumentów może być edytowany lub usunięty. Aby edytować lub usuwać dokument, należy przejść do sekcji Zarządzanie dokumentami > Dokumenty . Najechać na pożądany dokument. Wyświetlą się przyciski do edytowania/usuwania.
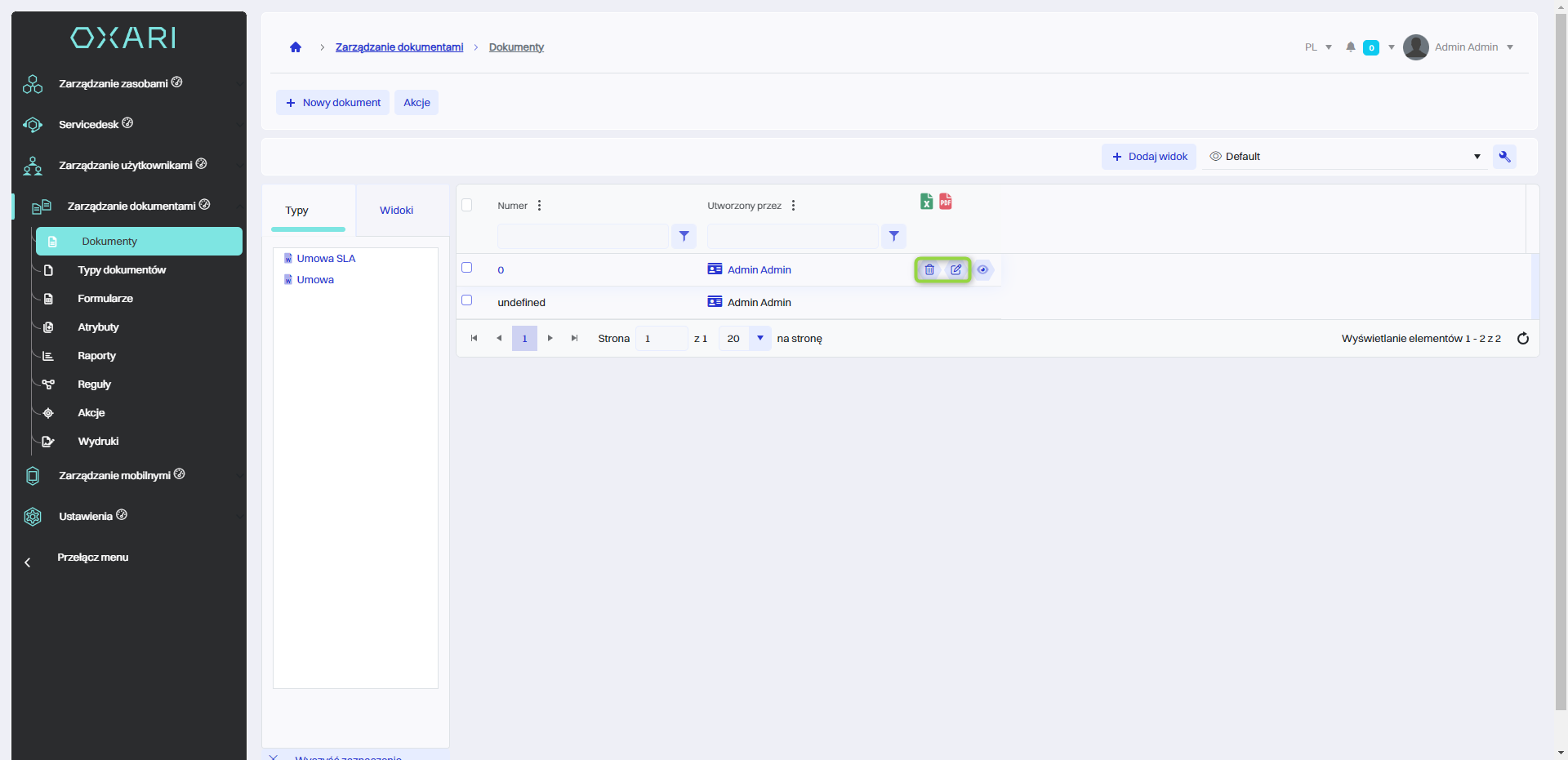
Szczegółowy widok dokumentu
Szczegółowy widok dokumentu stanowi centrum informacji o każdym zarejestrowanym dokumencie. W tym miejscu użytkownicy mogą uzyskać dostęp do pełnych danych o dokumencie, w tym jego atrybutów takich jak typ, status czy numer. Dostępne są również opcje dodania załączników, co pozwala na centralne przechowywanie wszystkich powiązanych plików. Historia dokumentu rejestruje każdą operację, ułatwiając śledzenie zmian i aktualizacji.
Aby przejść w szczegółowy widok dokumentu, należy przejść do sekcji Zarządzanie dokumentami > Dokumenty, a następnie kliknąć przycisk “Szczegóły” przy pożądanym dokumencie.
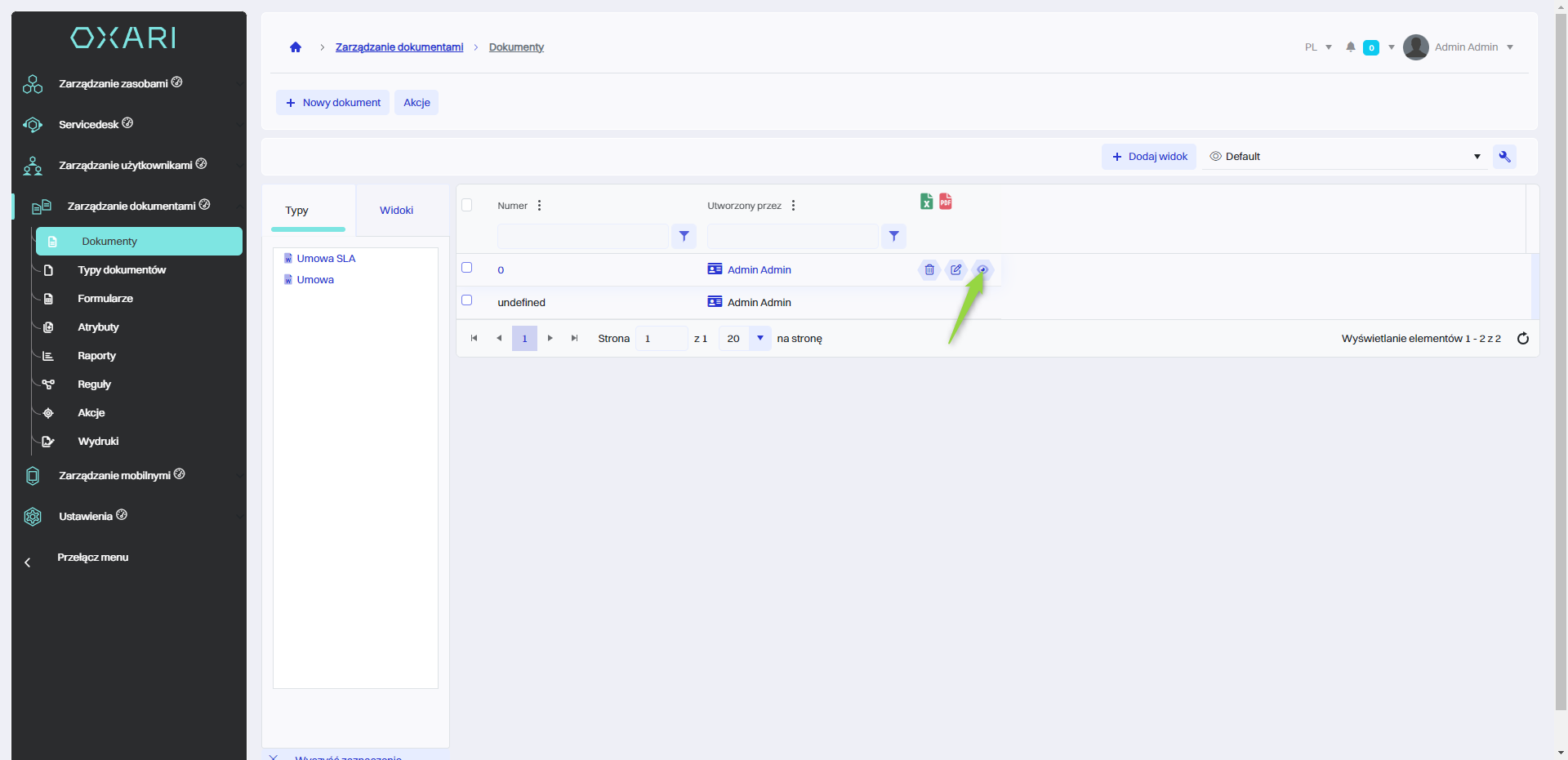
Widok szczegółowy jest dostępny:
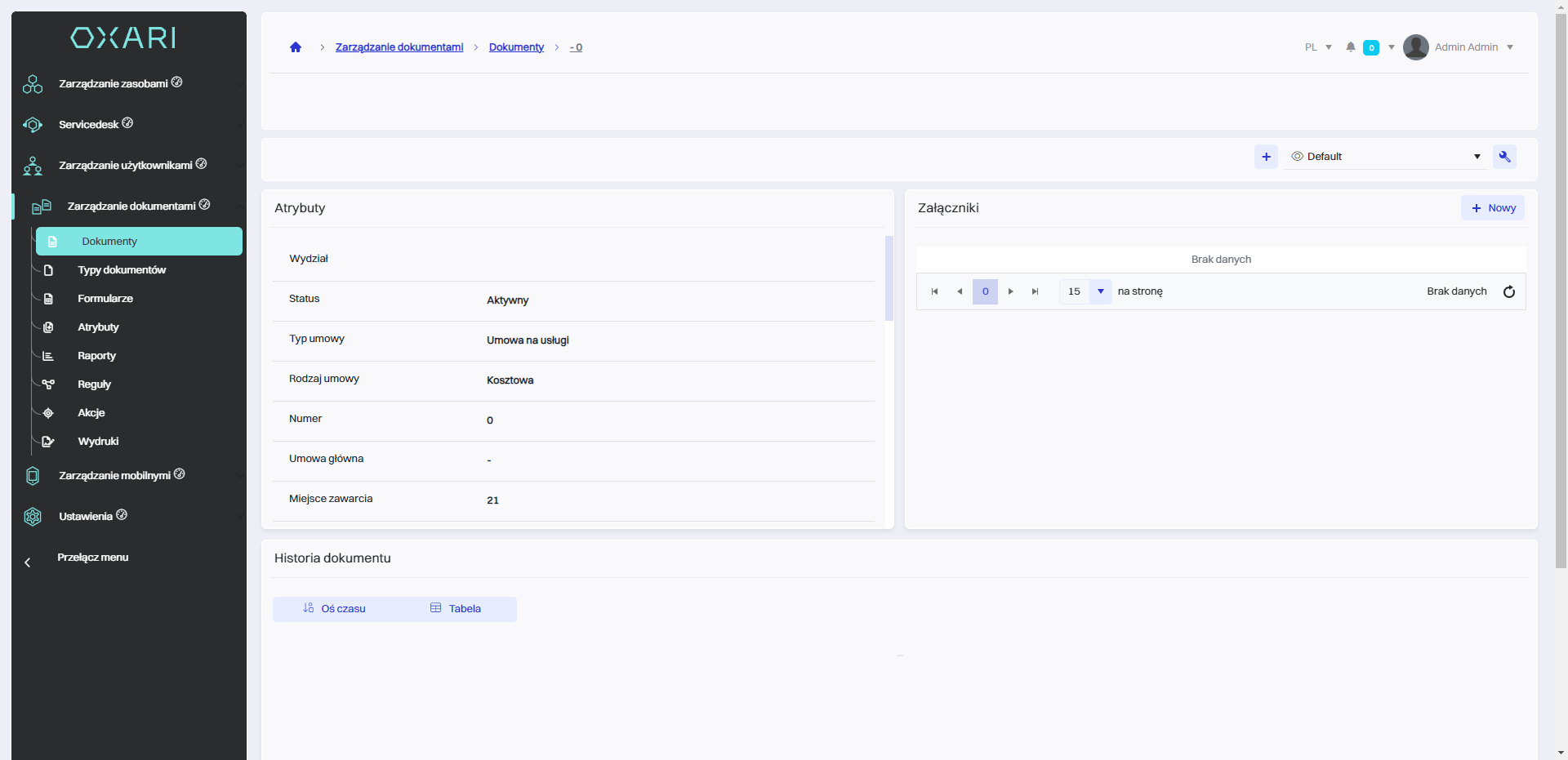
Zawężanie widoku dokumentów na podstawie typów danych
Aby zawęzić widok dokumentów dla danego typów danych należy wejść do sekcji zarządzanie dokumentami > Dokumenty, a następnie kliknąć w pożądany typ danych.
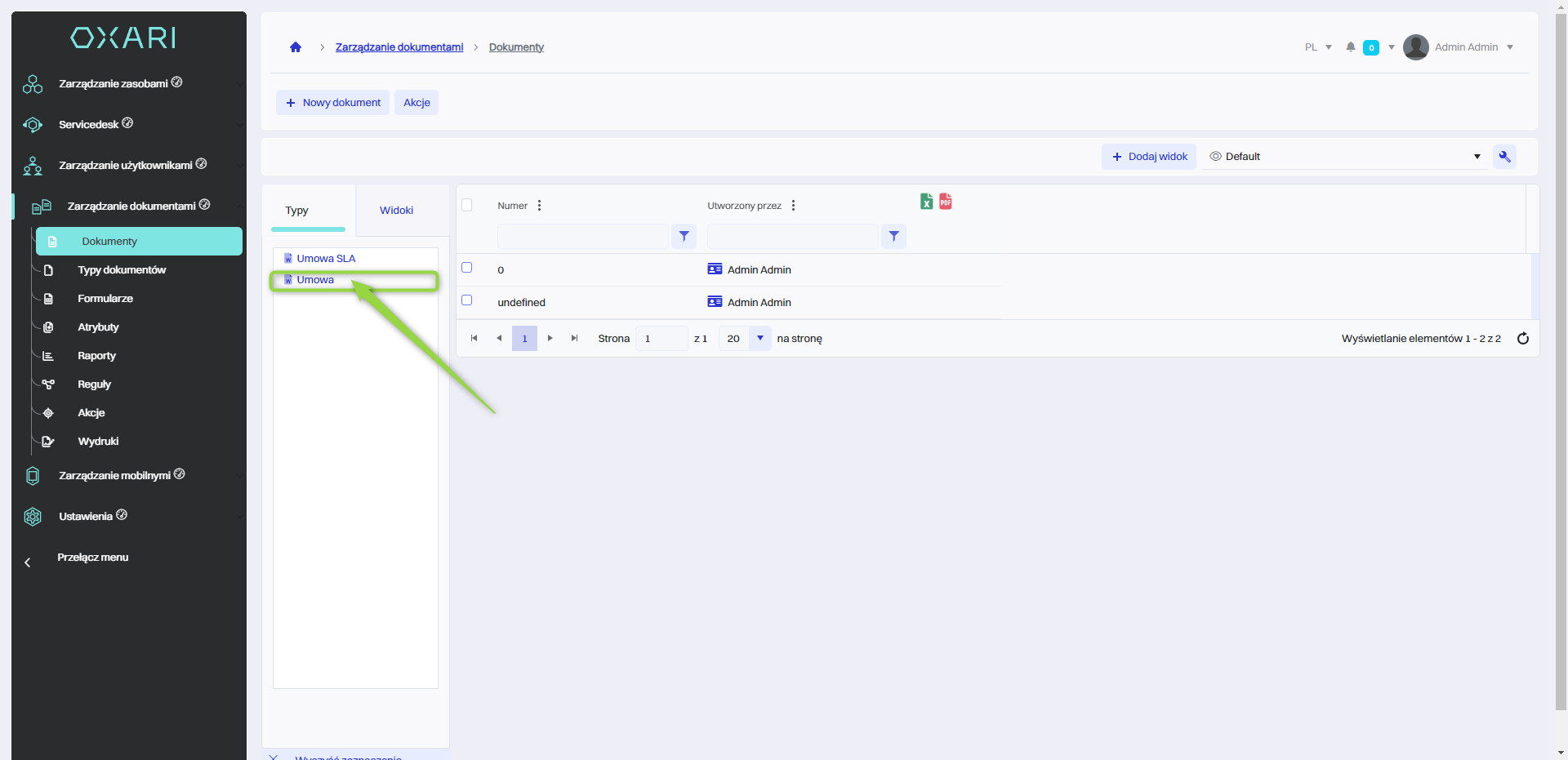
Dany widok jest dostępny, pokazane są w nim dokumenty z danego typu danych z określonymi atrybutami:
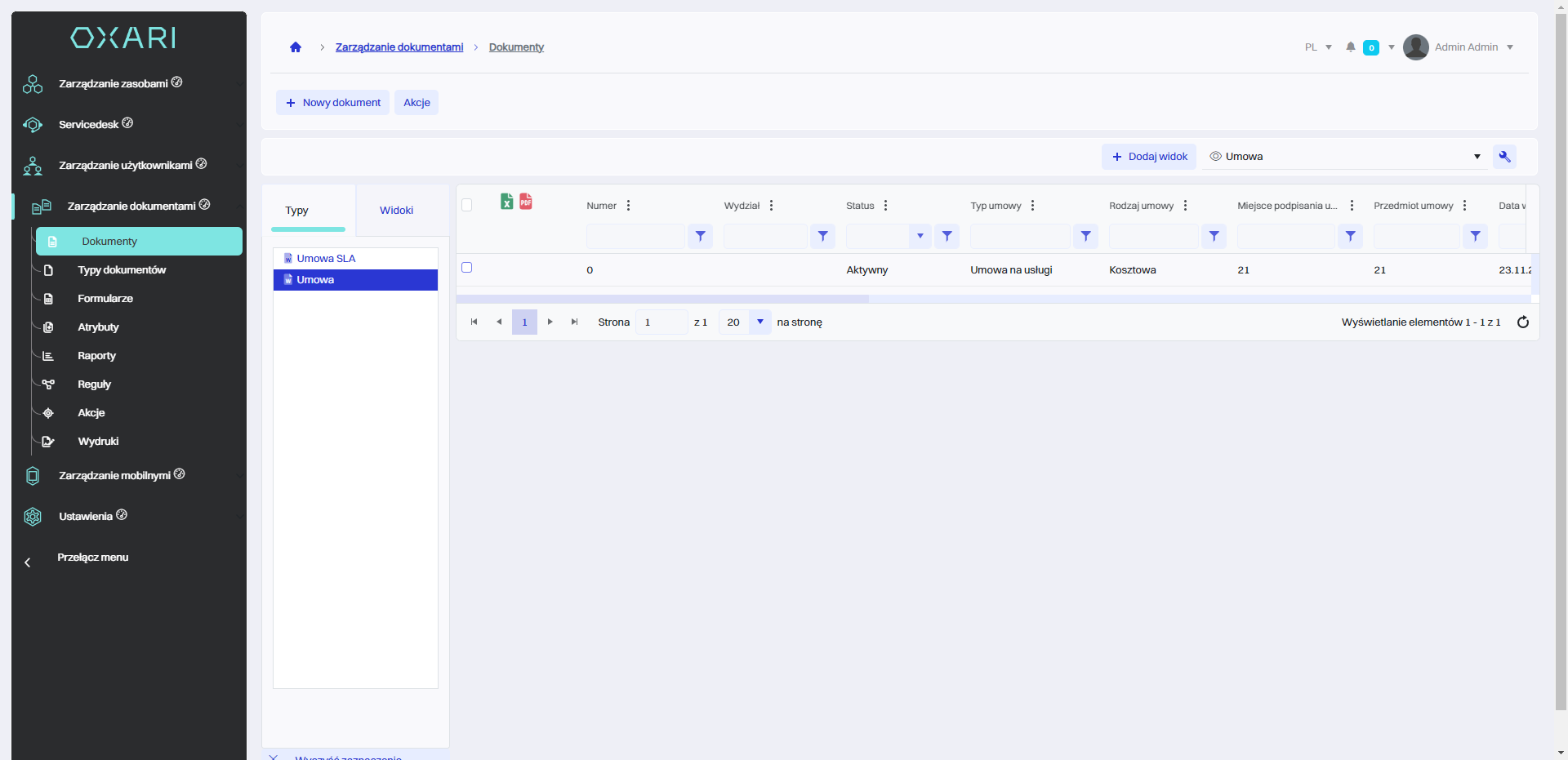
Dołączenie dokumentu do zasobu
Aby dołączyć dokument do zasobu należy przejść do sekcji Zarządzanie zasobami > Zasoby, a następnie wybrać dany zasób i wejść do widoku szczegółowego, klikając przycisk “Szczegóły”.
Aby skonfigurować zasoby: Przejdź >
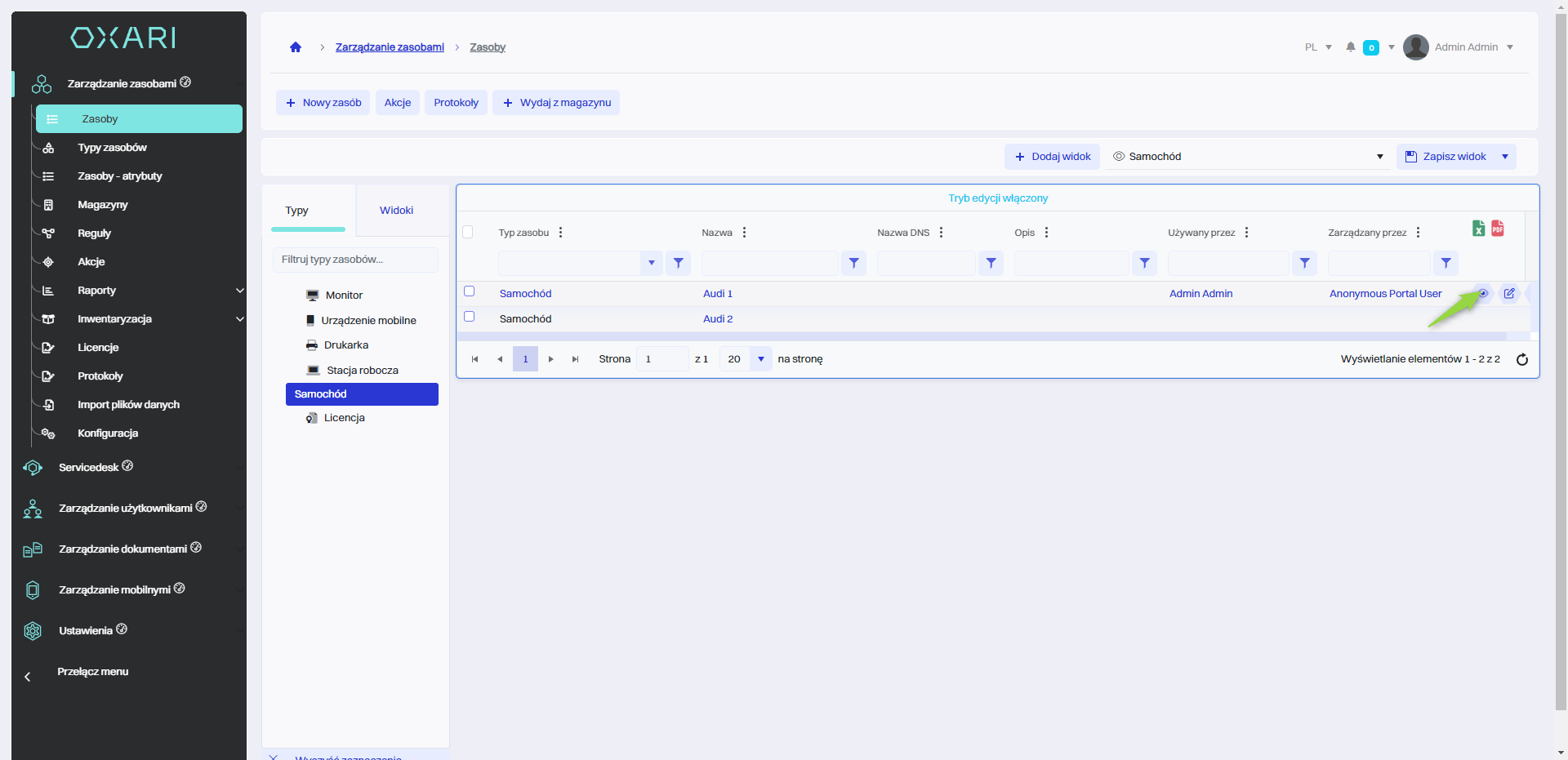
W tym kroku w zakładce dokumenty, należy kliknąć przycisk “Dodaj”.
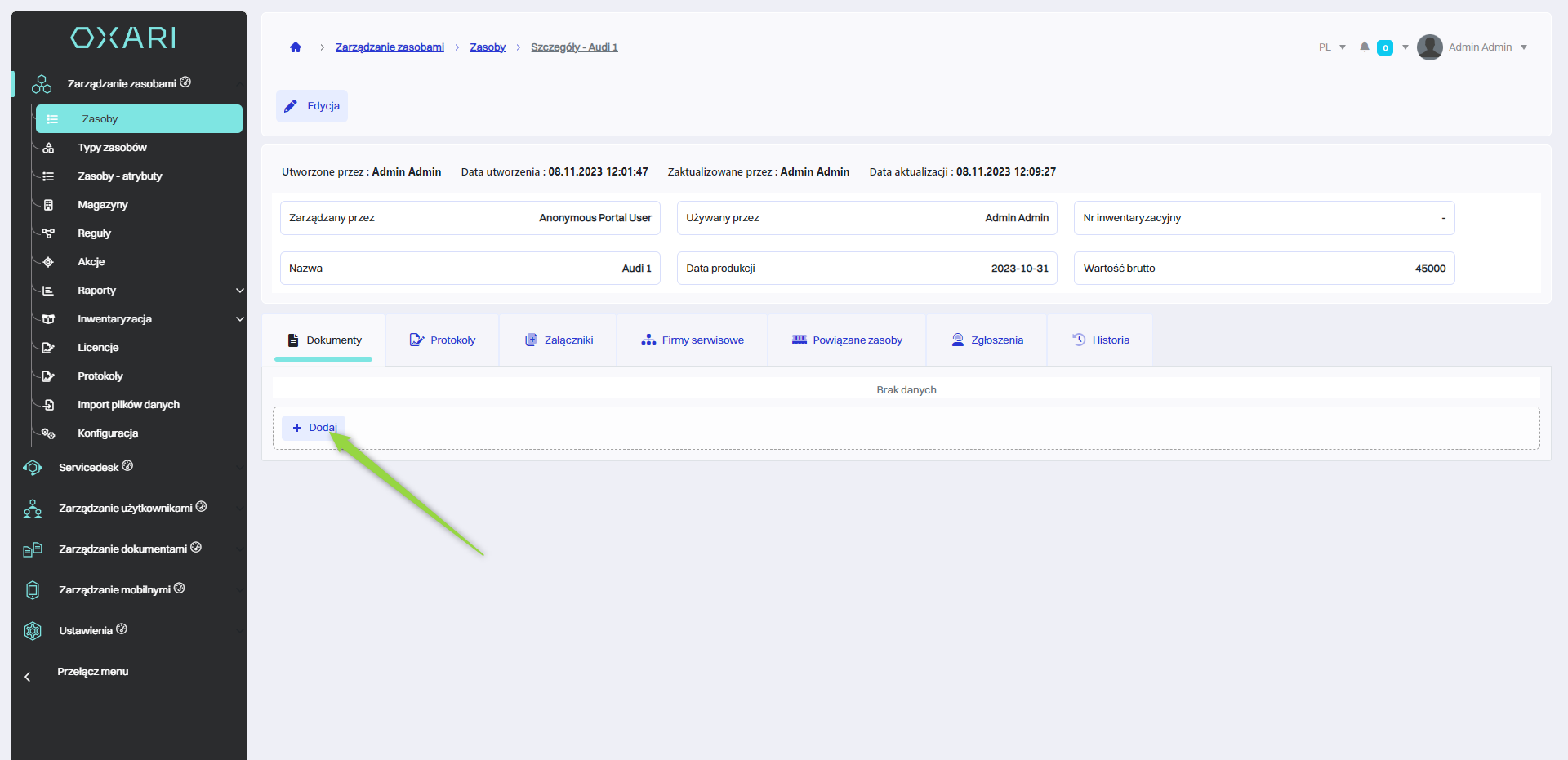
W prezentowanym kroku dostępne są dwie opcje: “Utwórz nowy dokument” i “Wyszukaj dokument”. Opcja “Utwórz nowy dokument” pozwala na stworzenie nowego dokumentu na podstawie zdefiniowanych typów, analogicznie do funkcji dostępnych w sekcji Zarządzanie dokumentami > Dokumenty. Po stworzeniu, dokument automatycznie zostaje przypisany do danego zasobu i jest widoczny w ogólnej liście dokumentów. Opcja “Wyszukaj dokument” umożliwia wybranie i przypisanie istniejącego już w systemie dokumentu. W tym przypadku zostanie wybrany utworzony już wcześniej dokument, należy kliknąć przycisk “Wyszukaj dokument”
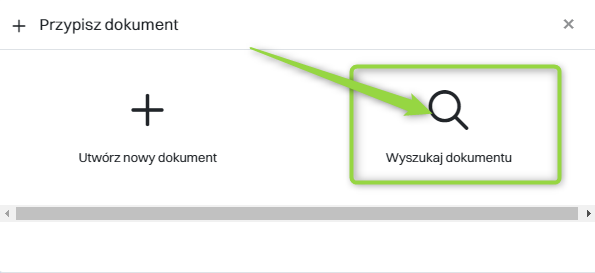
Następnie w oknie “Wybierz dokument” należy wybrać pożądany dokument z listy i kliknąć przycisk “Zapisz”.
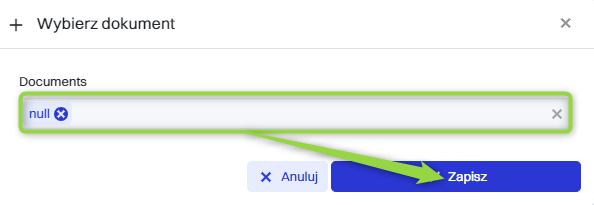
Dany dokument został dodany do zasobu:
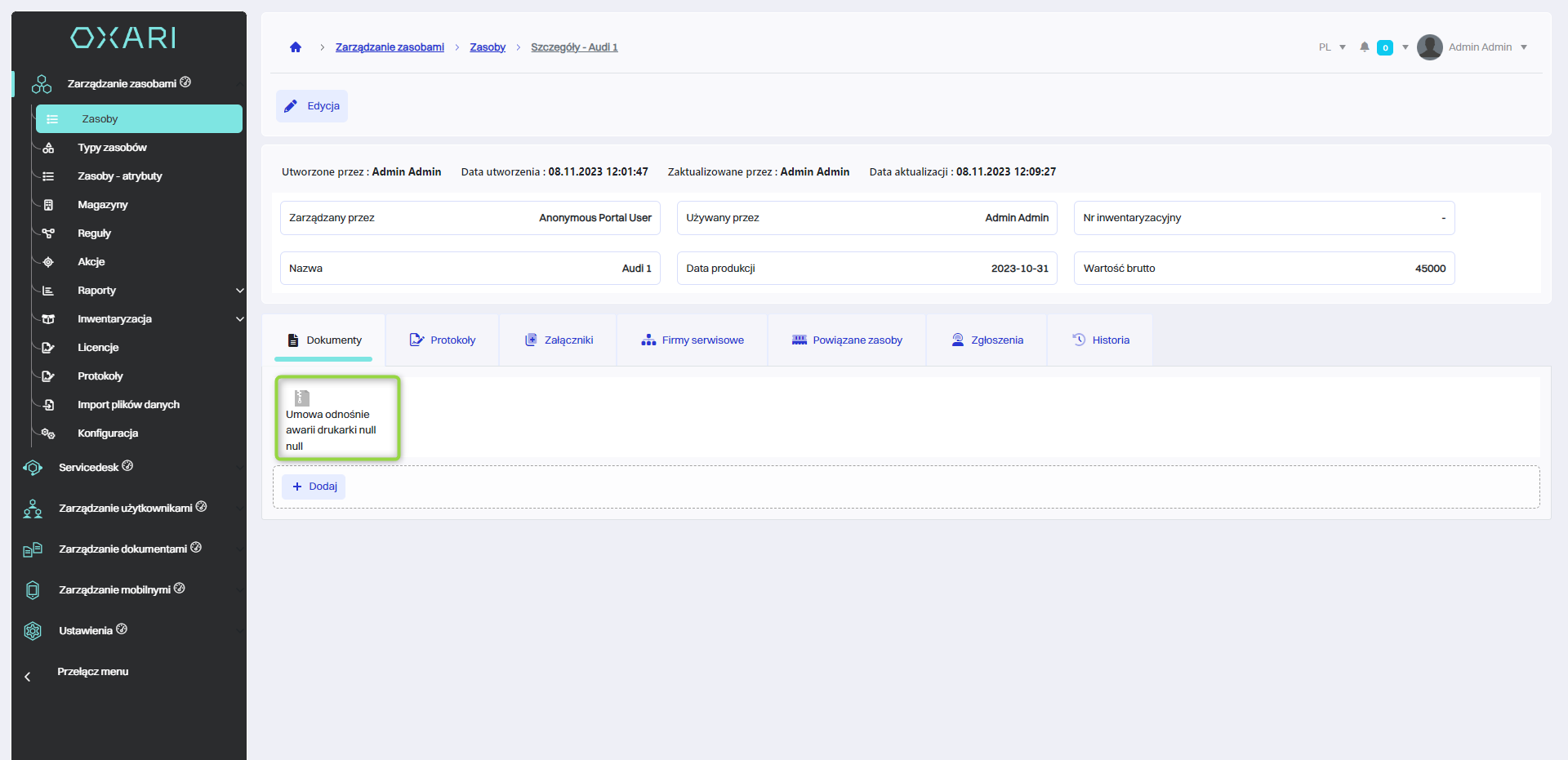
Widok szczegółowy dokumentu przypisanego do zasobu
Z tego poziomu istnieje również zobaczenia widoku szczegółowego dokumentu, wystarczy kliknąć na pożądany dokument
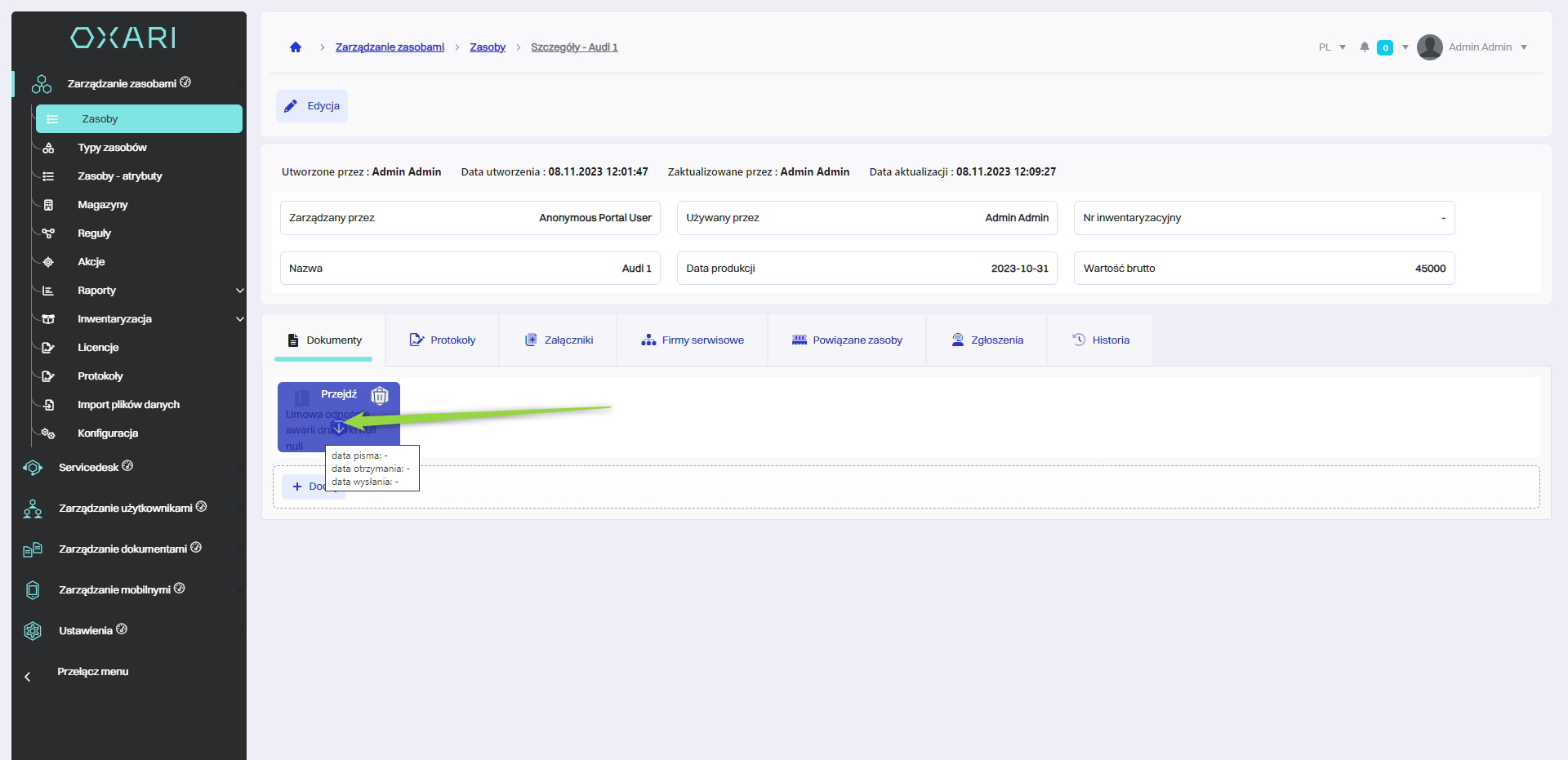
Przypisanie dokumentu do zgłoszenia
Aby przypisać dokument do zgłoszenia należy przejść do sekcji Servicedesk > Lista zgłoszeń. Istnieją dwa sposoby na przypisanie dokumentu do zgłoszenia.
Więcej o zgłoszeniach i tworzeniu zgłoszeń: Przejdź >
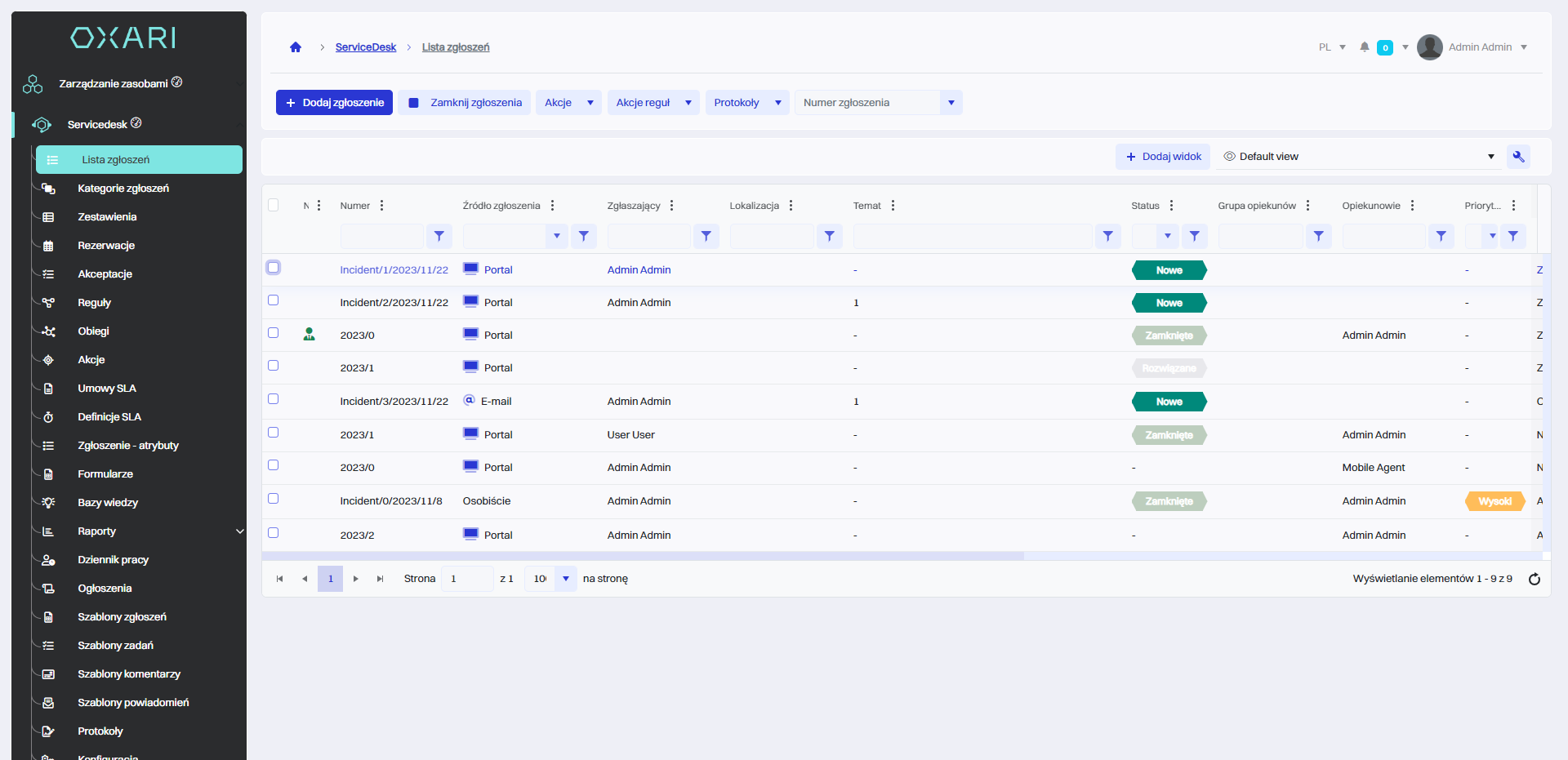
Pierwszy sposób przypisania dokumentu do zgłoszenia
W sekcji Servicedesk > Lista zgłoszeń należy zaznaczyć pożądane zgłoszenie, a następnie kliknąć przycisk “Akcje”.
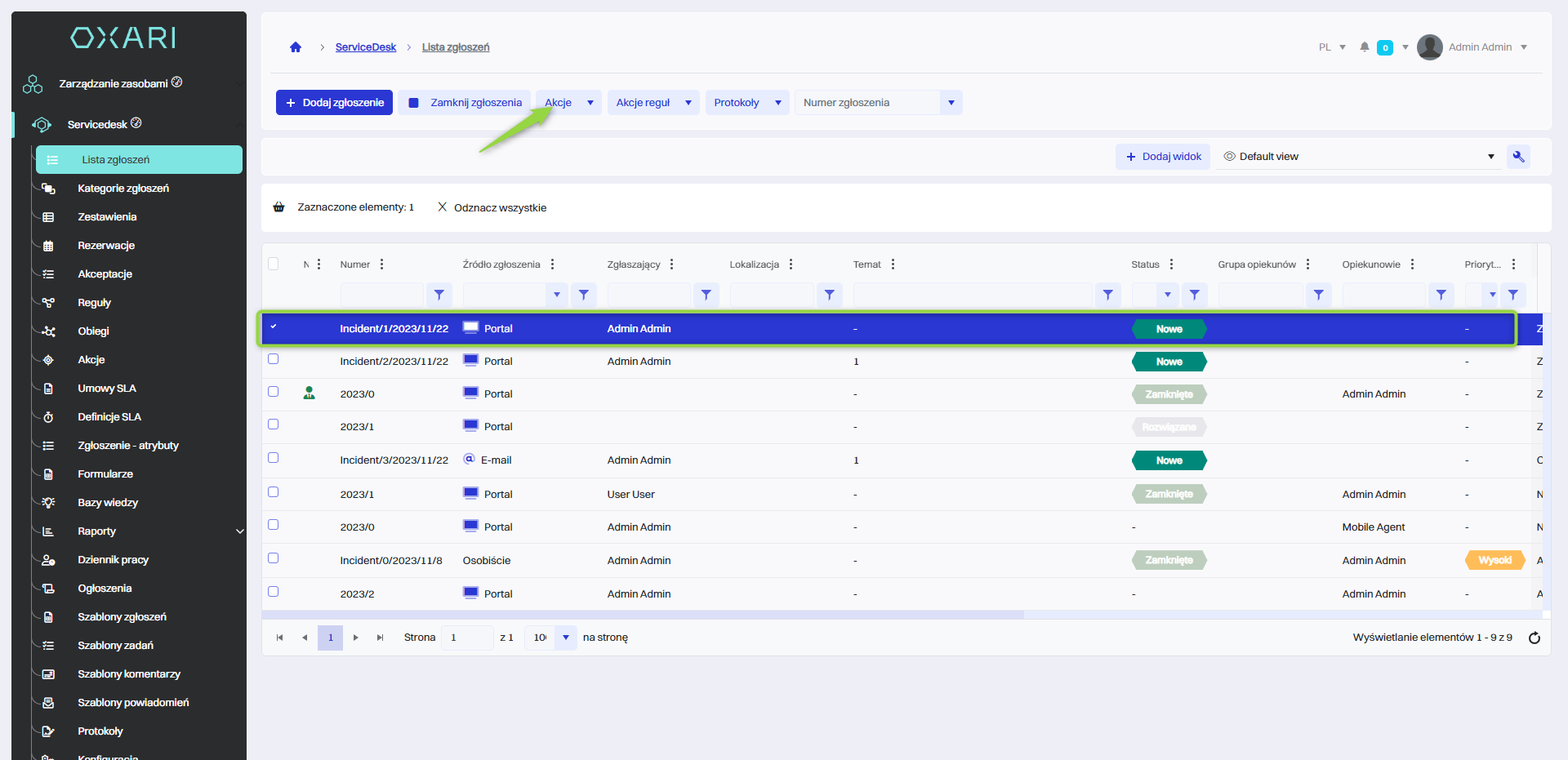
W tym kroku w liście rozwijanej akcji należy kliknąć “Przypisz dokument”.
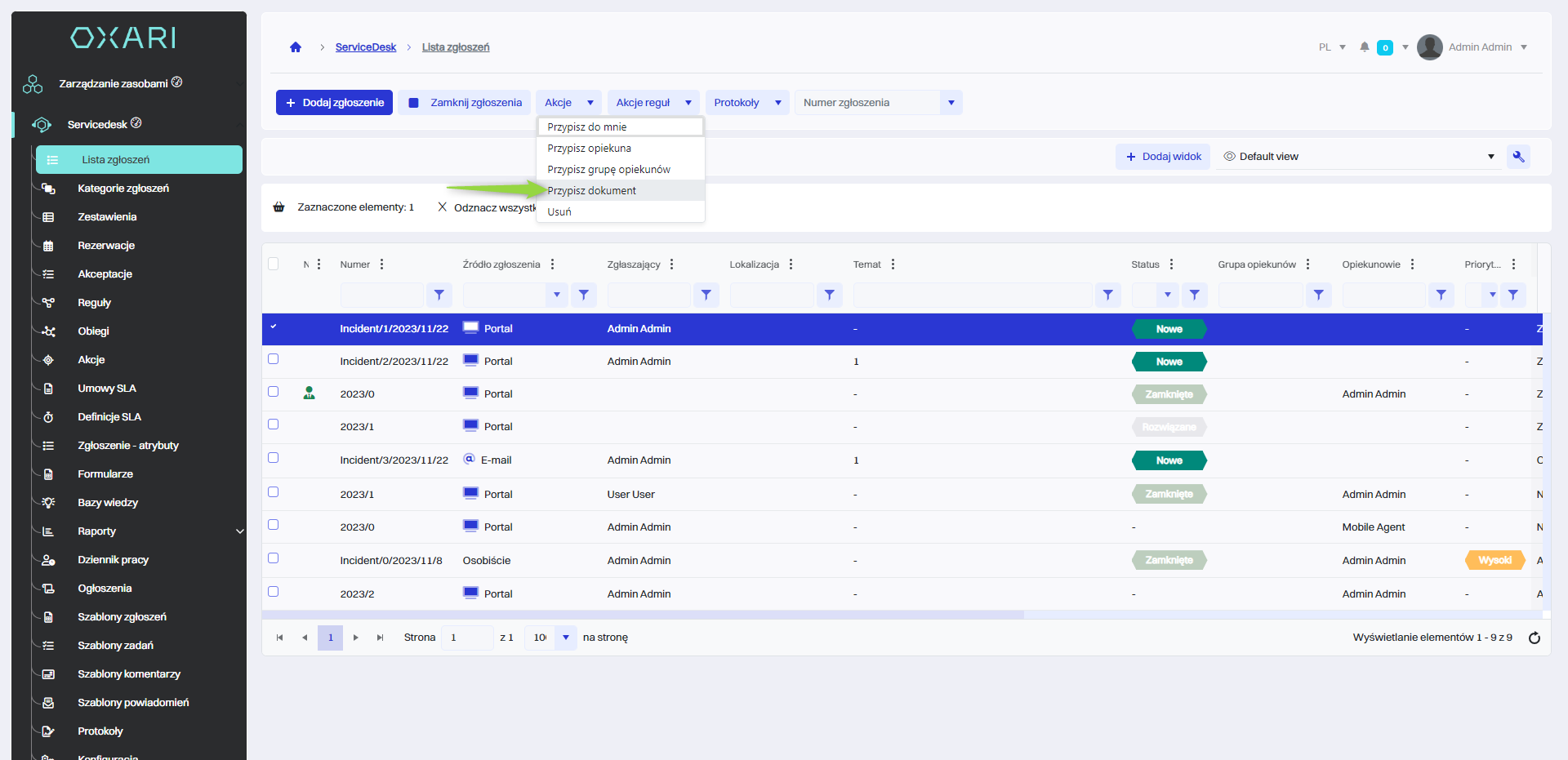
W tym kroku należy wybrać pożądany dokument z listy i kliknąć przycisk “Zapisz”.
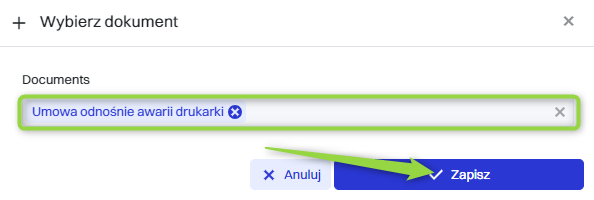
Dokument został przypisany do danego zgłoszenia, informacja jest widoczna w widoku szczegółowym danego zgłoszenia.
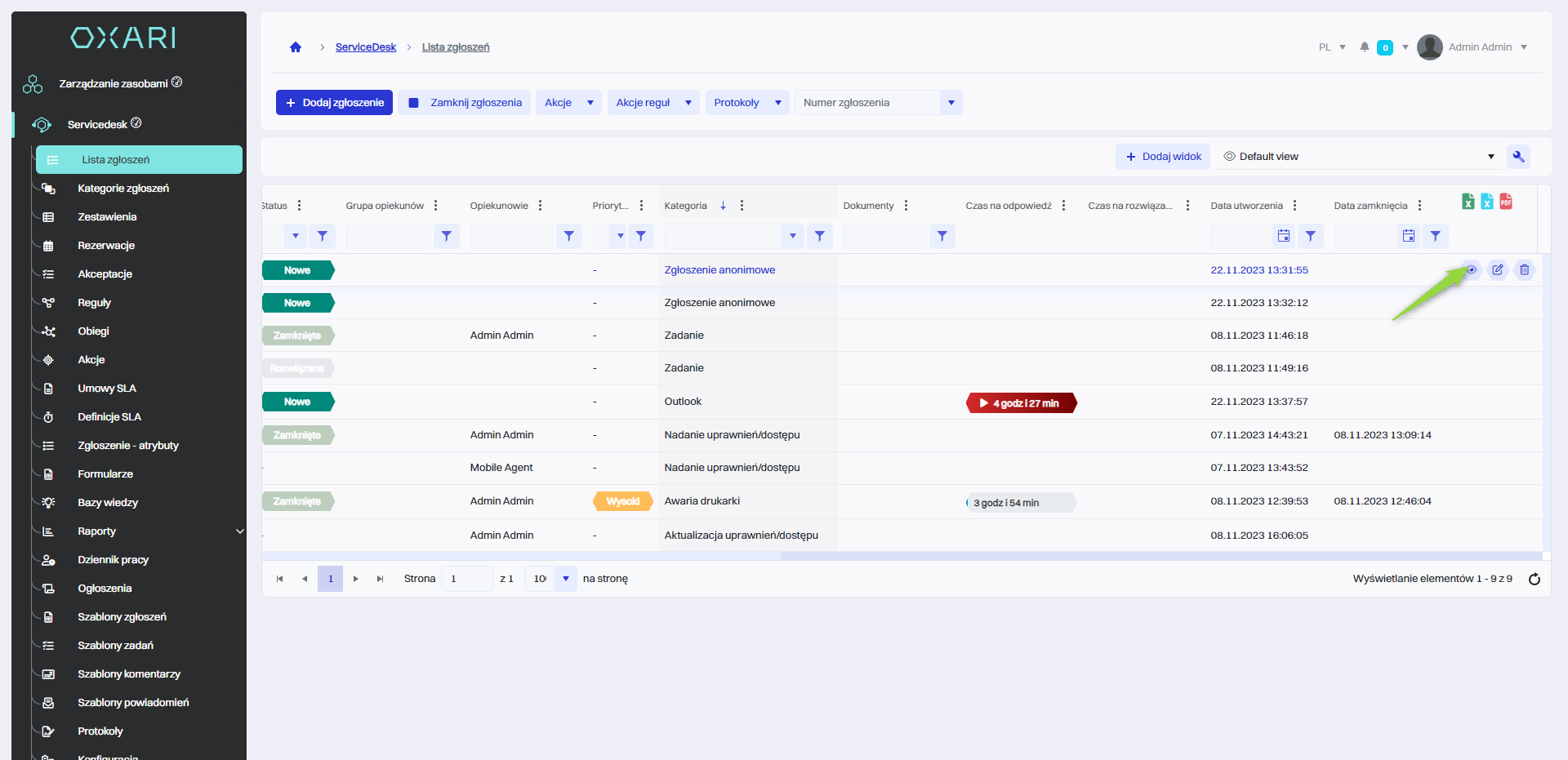
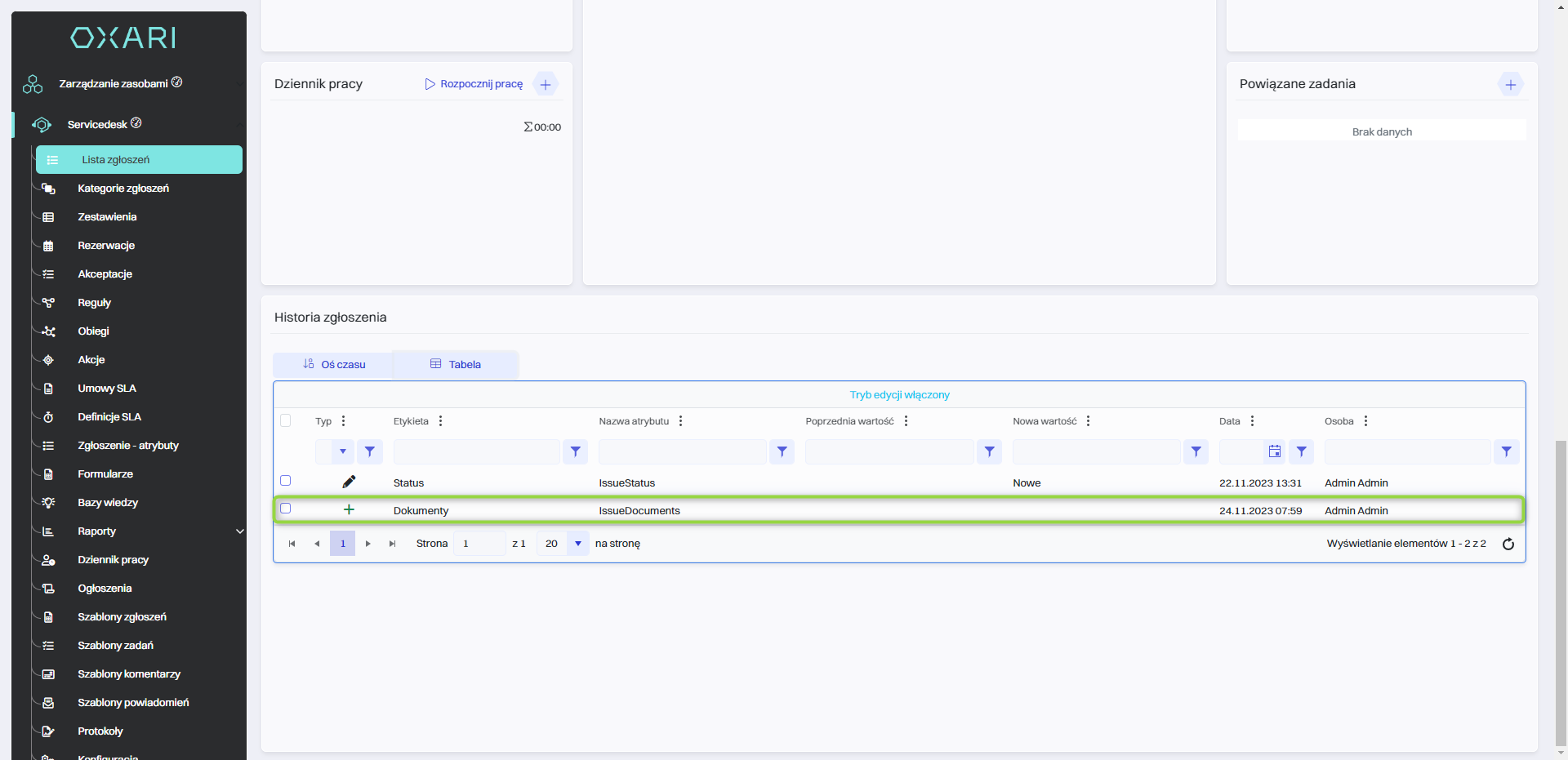
Dodawanie widżetu dokumentu
Aby zarządzać dokumentem w zgłoszeniu należy dodać widżet do widoku zgłoszenia. Należy w widoku szczegółowym zgłoszenia kliknąć następujący przycisk.
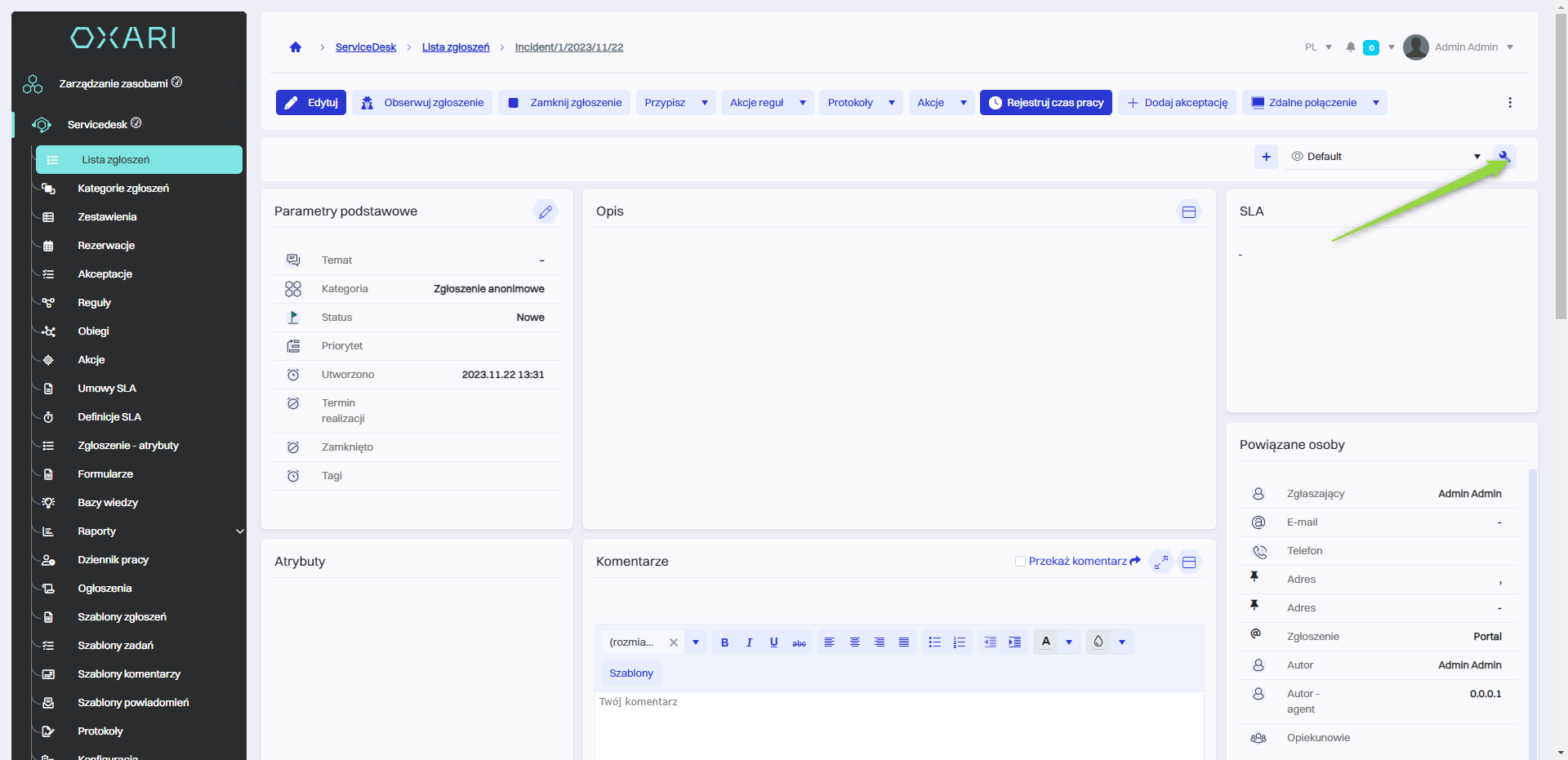
W tym kroku należy kliknąć przycisk “Dodaj widżet”.
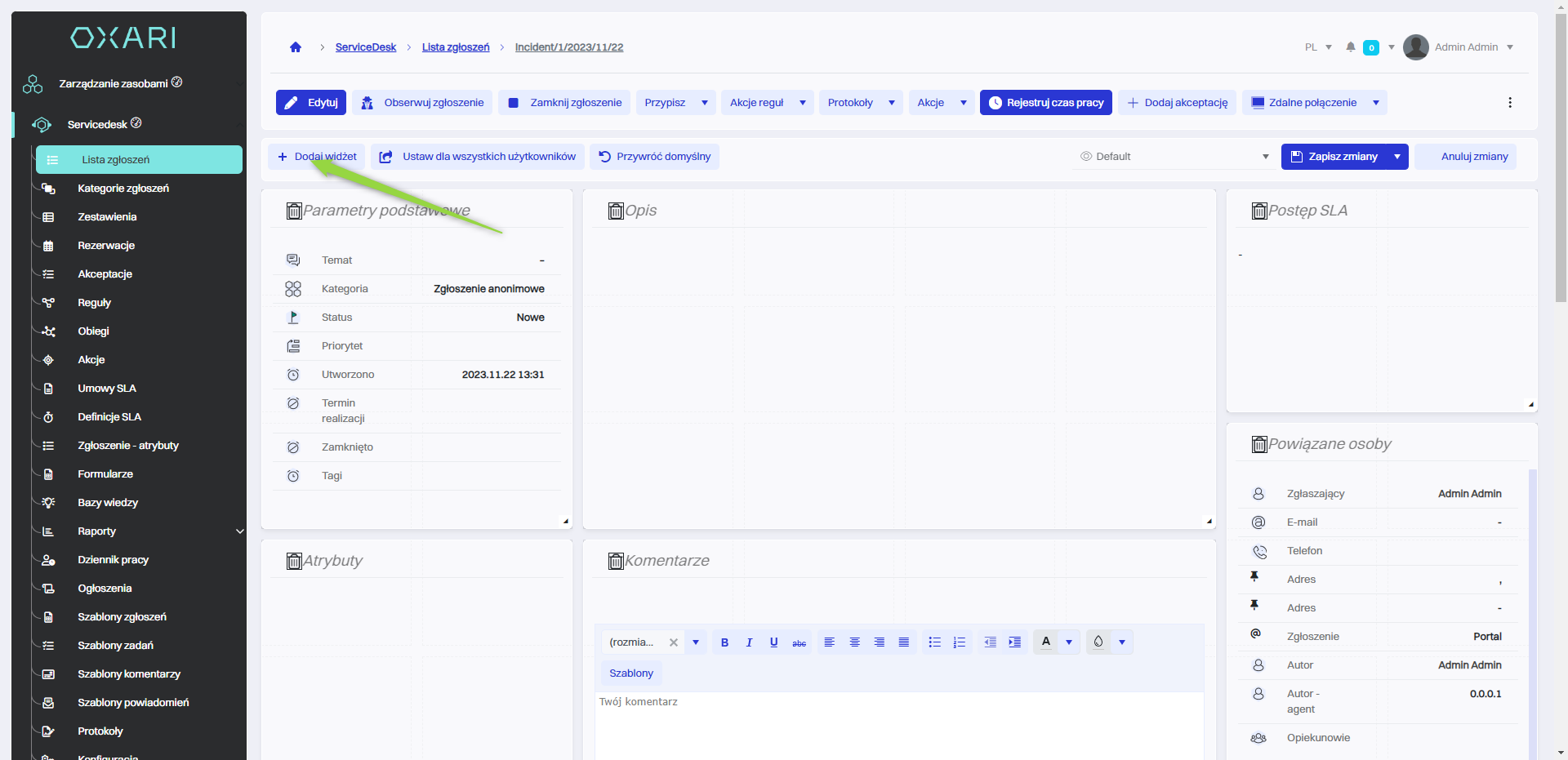
Następnie w oknie “Dodaj widżet” wybrać z listy “Dokumenty” i kliknąć przycisk “Zapisz”.
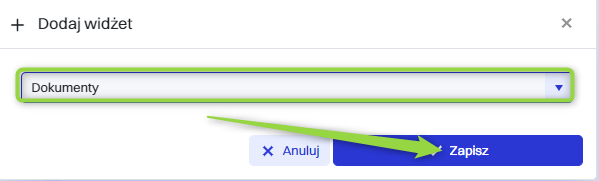
W tym kroku należy kliknąć przycisk “Zapisz zmiany”.
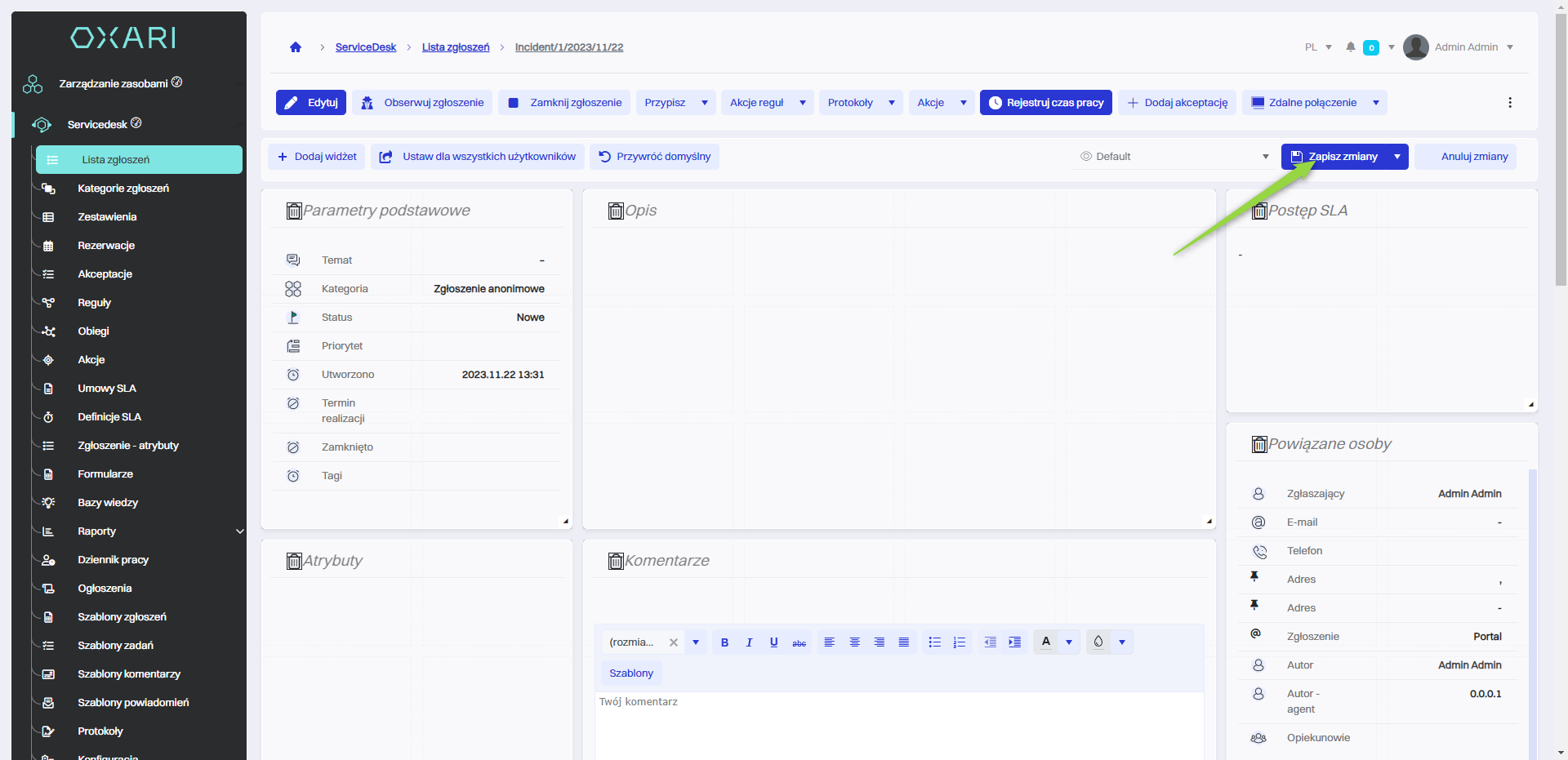
Dany widżet z dokumentem jest widoczny na samym dole strony:
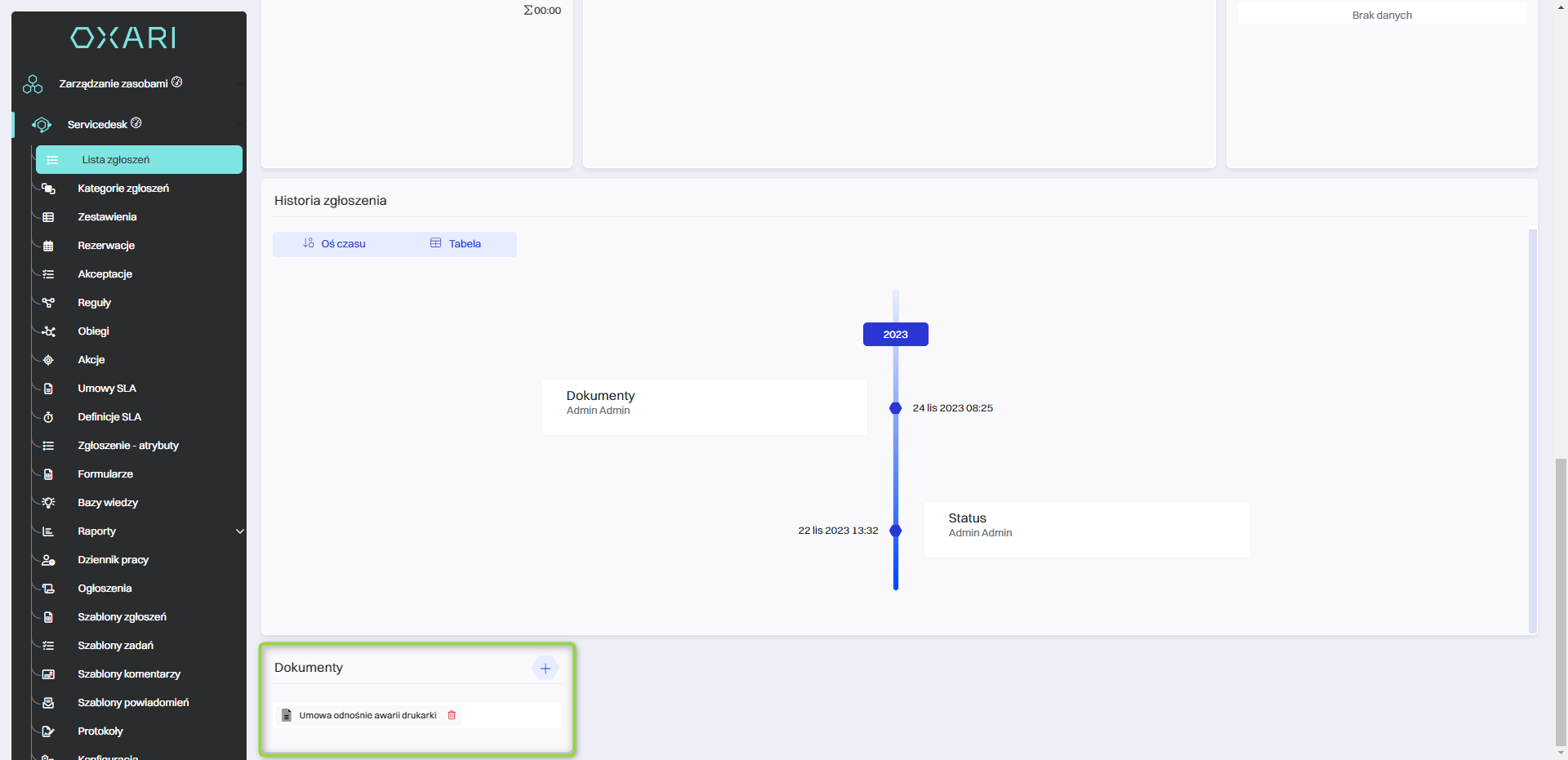
Drugi sposób przypisania dokumentu do zgłoszenia
W sekcji Servicedesk > Lista zgłoszeń należy przejść do widoku szczegółowego danego zgłoszenia klikając przycisk “Szczegóły”.
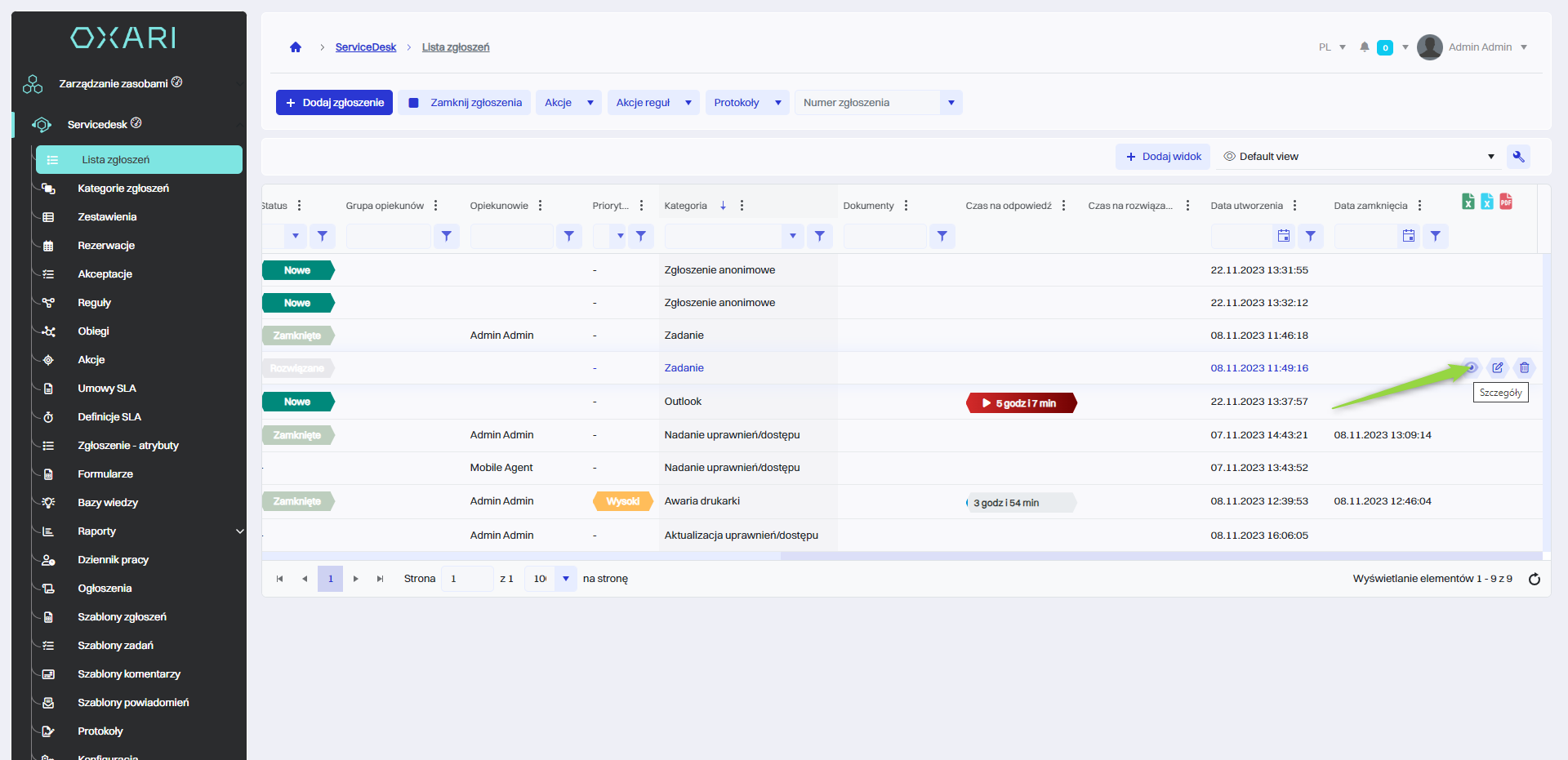
Następnie należy dodać widżet do widoku zgłoszenia. Należy w widoku szczegółowym zgłoszenia kliknąć następujący przycisk.
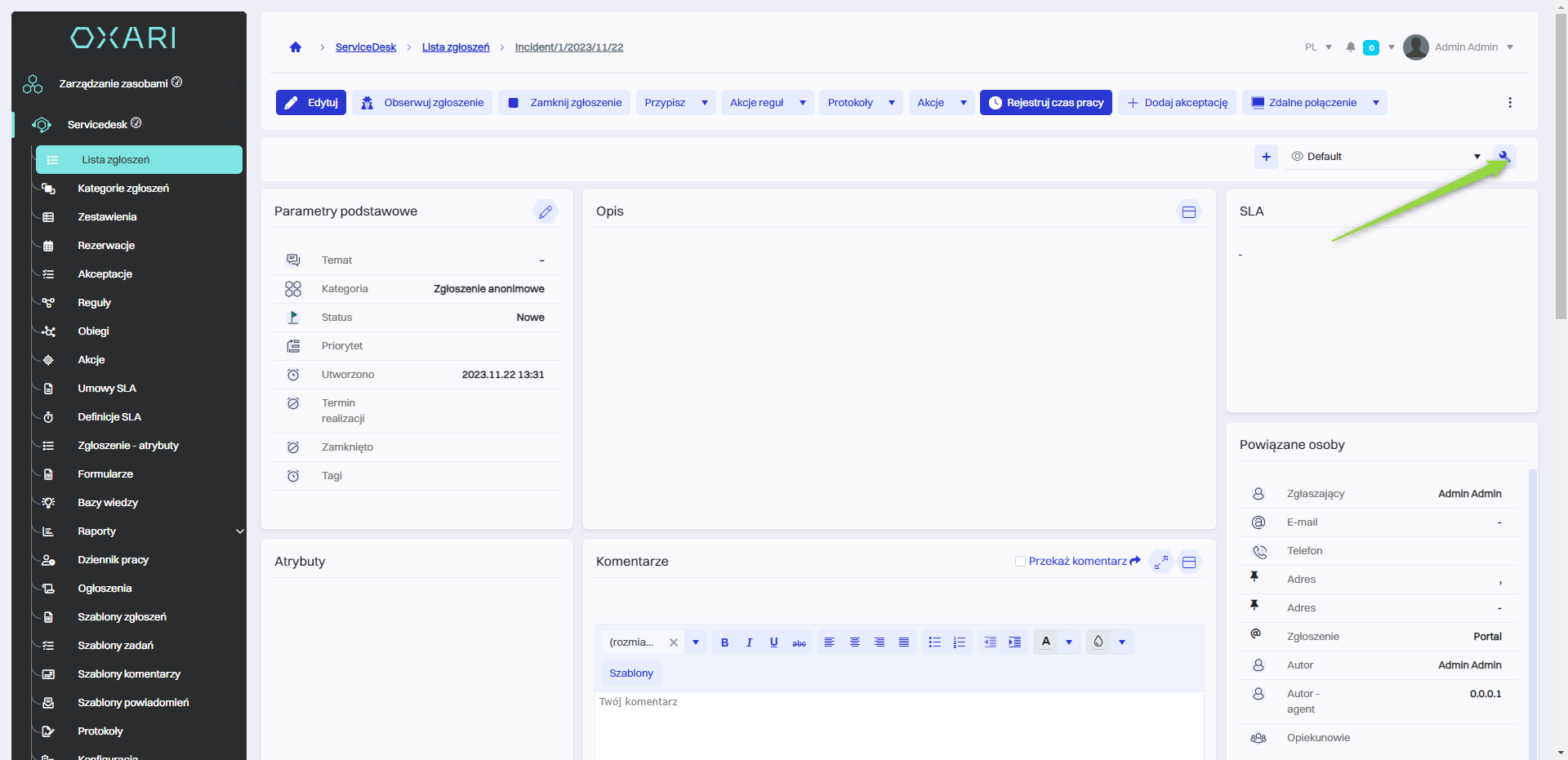
W tym kroku należy kliknąć przycisk “Dodaj widżet”.
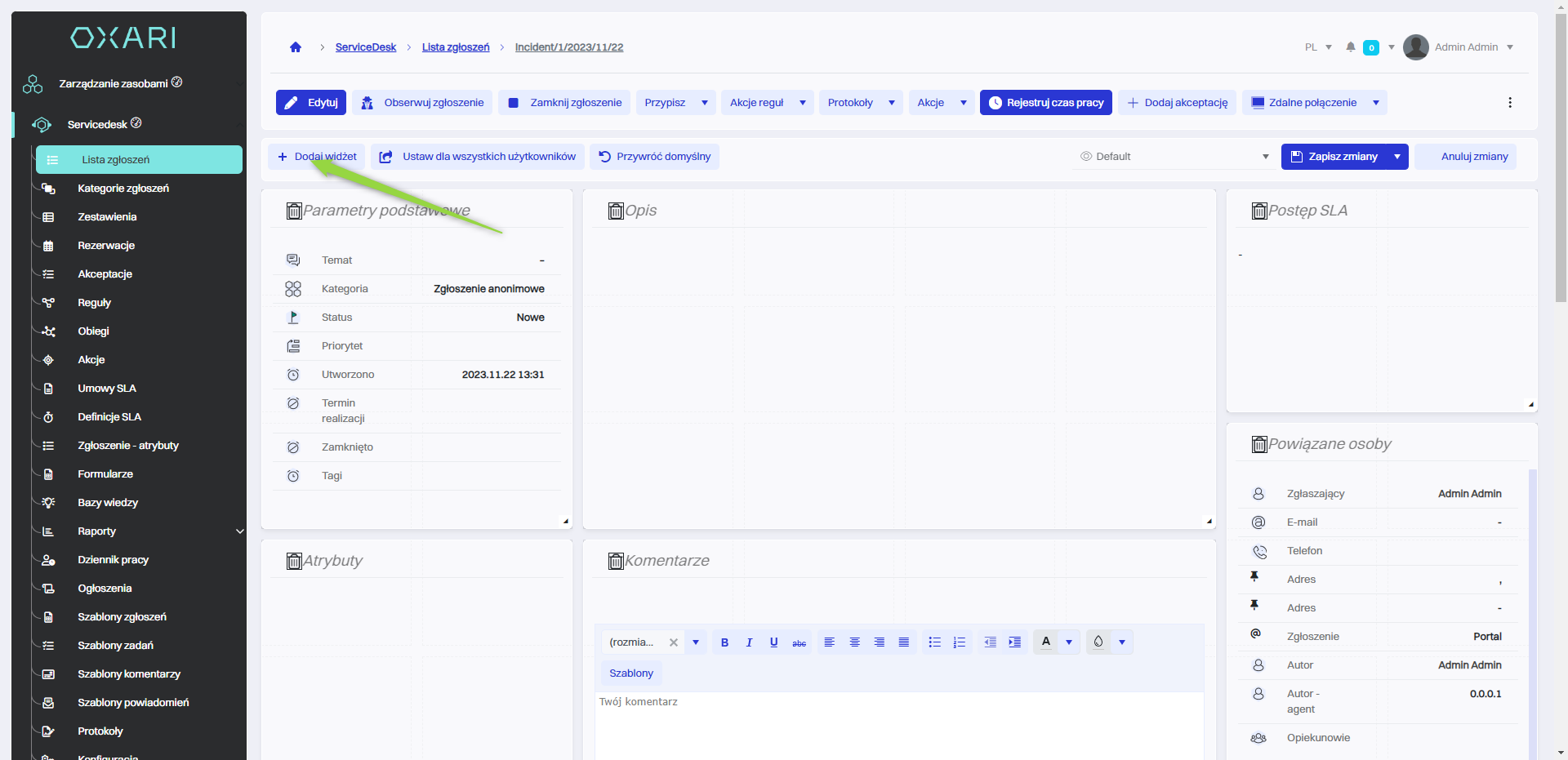
Następnie w oknie “Dodaj widżet” wybrać z listy “Dokumenty” i kliknąć przycisk “Zapisz”.
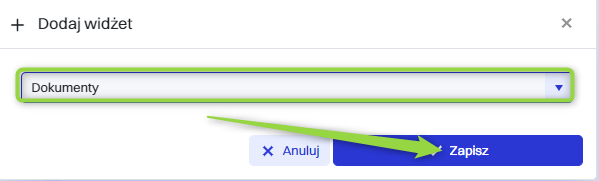
W tym kroku należy kliknąć przycisk “Zapisz zmiany”.
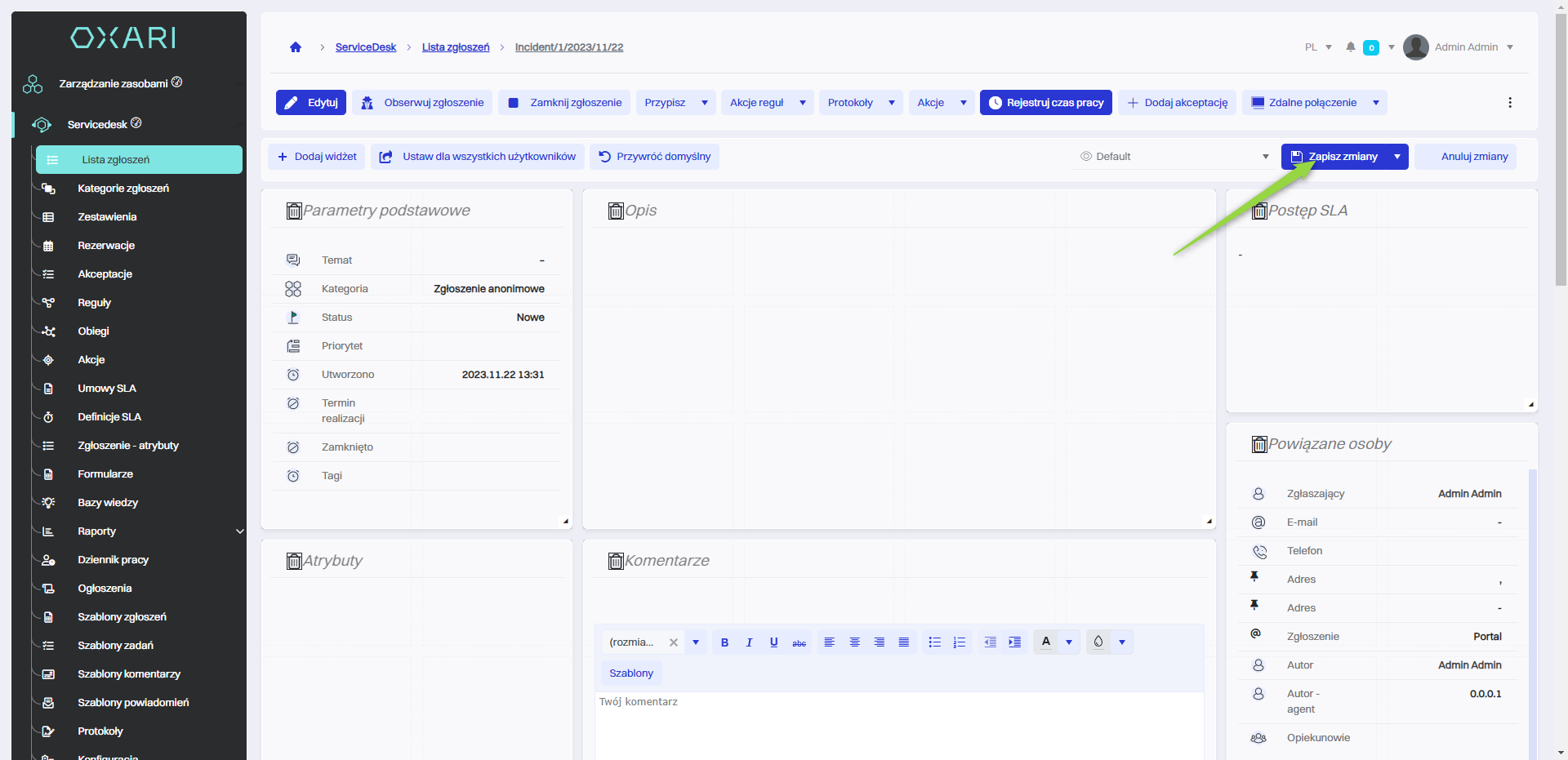
W tym kroku należy zjechać na sam dół strony, a następnie kliknąć przycisk “+” przy widżecie “Dokumenty”.
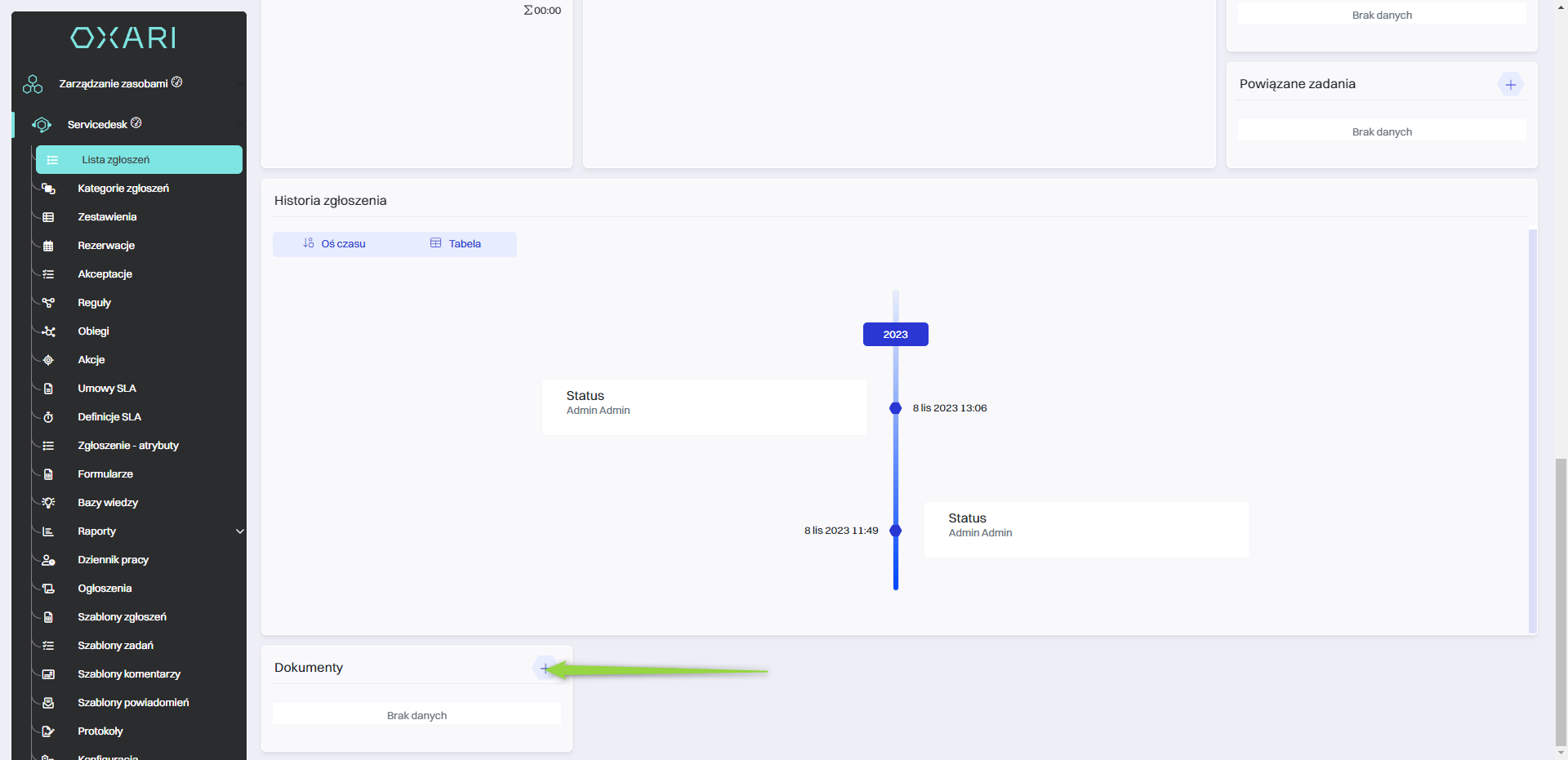
W prezentowanym kroku dostępne są dwie opcje: “Utwórz nowy dokument” i “Wyszukaj dokument”. Opcja “Utwórz nowy dokument” pozwala na stworzenie nowego dokumentu na podstawie zdefiniowanych typów, analogicznie do funkcji dostępnych w sekcji Zarządzanie dokumentami > Dokumenty. Po stworzeniu, dokument automatycznie zostaje przypisany do danego zasobu i jest widoczny w ogólnej liście dokumentów. Opcja “Wyszukaj dokument” umożliwia wybranie i przypisanie istniejącego już w systemie dokumentu. W tym przypadku zostanie wybrany utworzony już wcześniej dokument, należy kliknąć przycisk “Wyszukaj dokument”
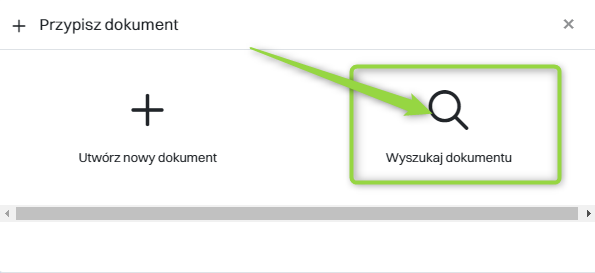
W tym kroku należy wybrać pożądany dokument z listy i kliknąć przycisk “Zapisz”.
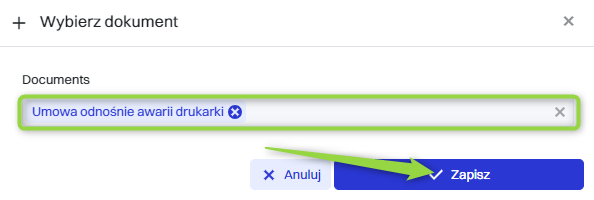
Dany dokument został dodany, można przejść do widoku szczegółowego dokumentu klikając na niego lub usunąć dany dokument.
Aby ustawić pozycję i rozmiar widżetu: Przejdź >