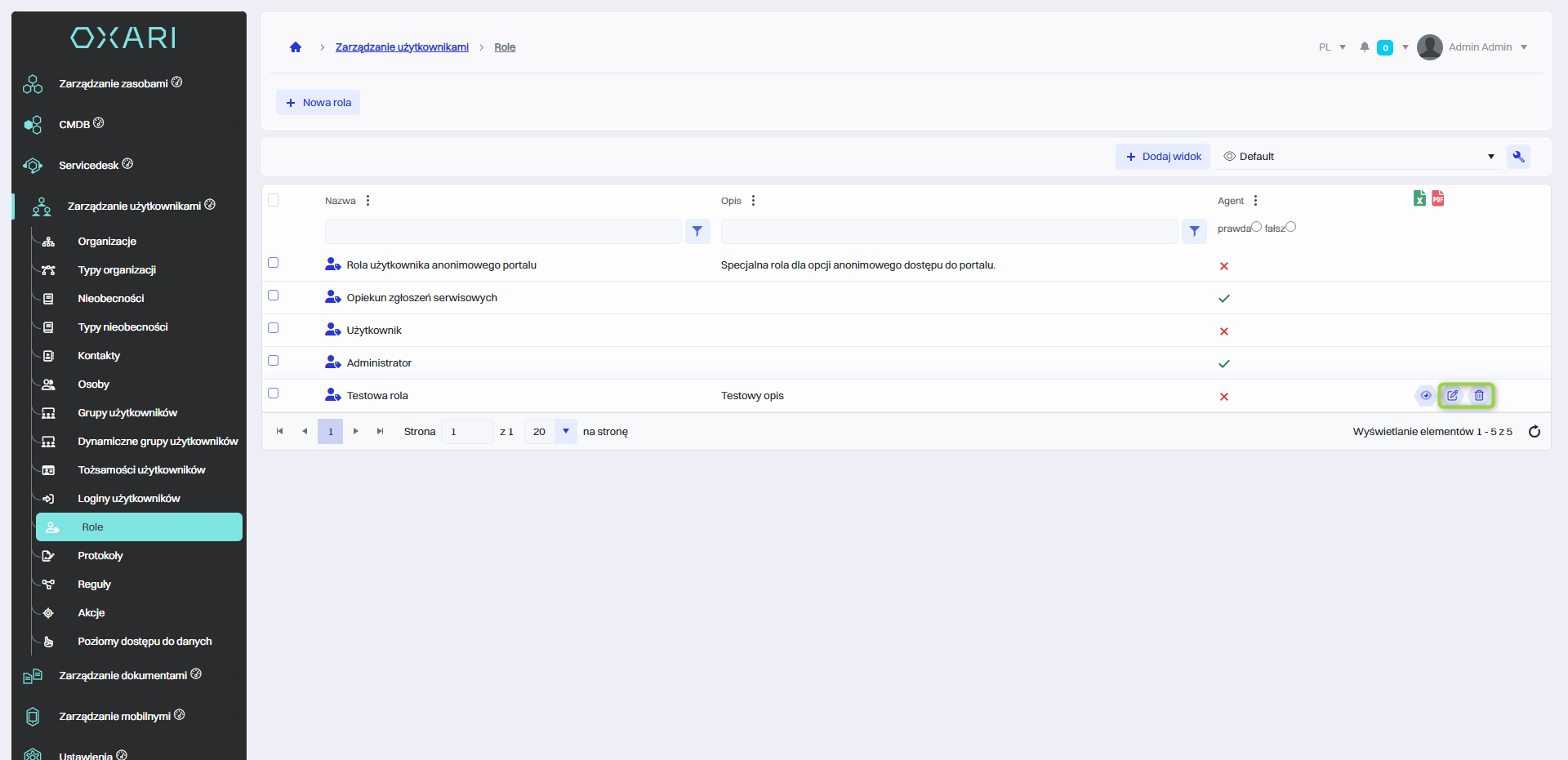Role
Role te są zasadniczym elementem w zarządzaniu bezpieczeństwem i kontrolą dostępu w systemie, umożliwiając precyzyjne dostosowanie tego, co użytkownicy mogą widzieć i robić w obrębie Oxari. Role są używane w Tożsamościach użytkowników, Grupach użytkowników oraz Dynamicznych grupach użytkowników. W systemie są predefiniowane cztery role:
Rola użytkownika anonimowego portalu - Użytkownikom z tą rolą przypisane są uprawnienia dostępu do portalu w ograniczonym zakresie, bez konieczności logowania.
Opiekun zgłoszeń serwisowych - Ta rola umożliwia zarządzanie zgłoszeniami serwisowymi, co wskazuje na dostęp do specjalistycznych funkcji obsługi zgłoszeń.
Użytkownik - Podstawowa rola z ogólnymi uprawnieniami dostępu, przewidziana dla większości użytkowników systemu.
Administrator - Osoby z tą rolą mają najszersze możliwe uprawnienia, włącznie z zarządzaniem użytkownikami i konfiguracją systemu.
Nowa rola
W celu dodania nowej roli należy przejść do sekcji Zarządzanie użytkownikami > Role, a następnie kliknąć przycisk “Nowa rola”.
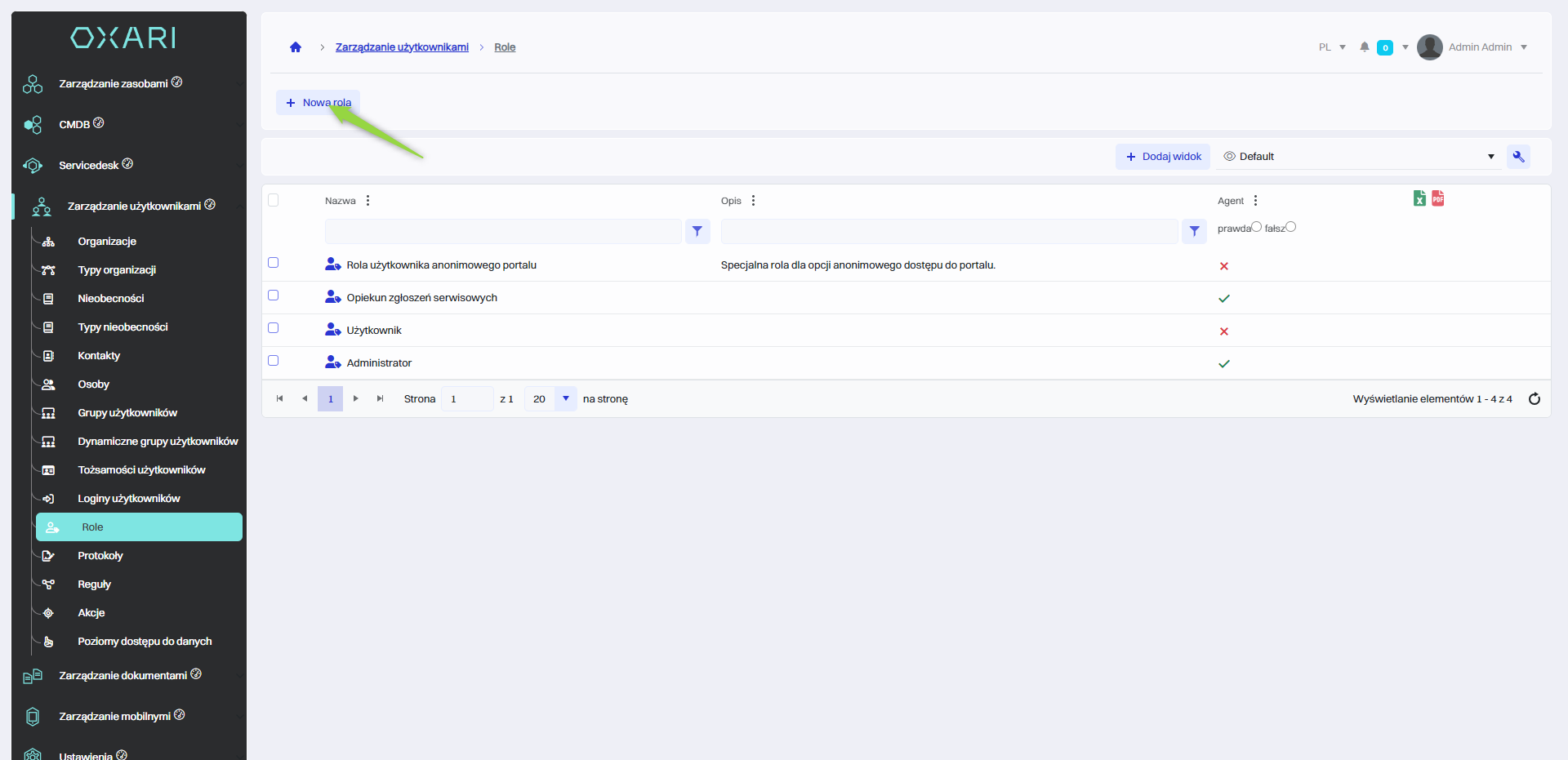
Następnie w oknie “Nowa rola” znajdują się następujące elementy:
| 1 | Nazwa - Pole do wpisania nazwy nowej roli, która będzie identyfikować zestaw uprawnień i funkcji przypisanych do tej roli. |
| 2 | Opis - W tym polu można wprowadzić opis roli, który wyjaśnia jej przeznaczenie lub uprawnienia, które ona obejmuje. |
| 3 | Agent - Pole wyboru, zaznaczenie tej opcji może oznaczać, że nowa rola będzie miała związek z agentami, np. pracownikami obsługi klienta lub supportu technicznego. |
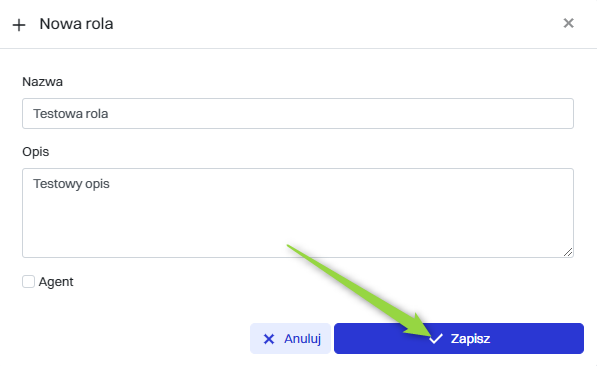
Rola została przypisana do listy.
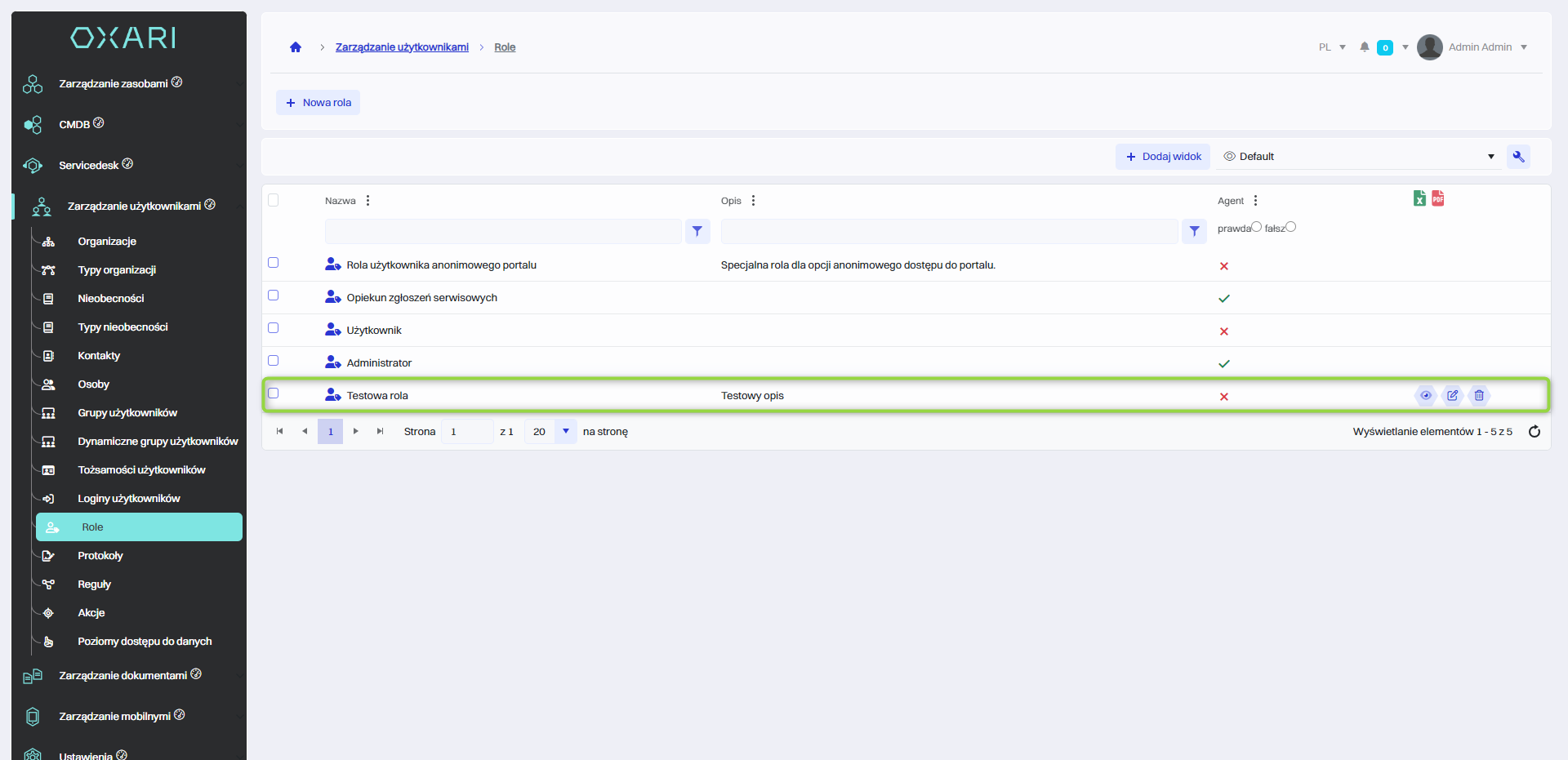
Nadawanie uprawnień
W celu dodania uprawnień do roli należy przejść do sekcji Zarządzanie użytkownikami > Role, a następnie użyć przycisk “Szczegóły” przy pożądanej roli.
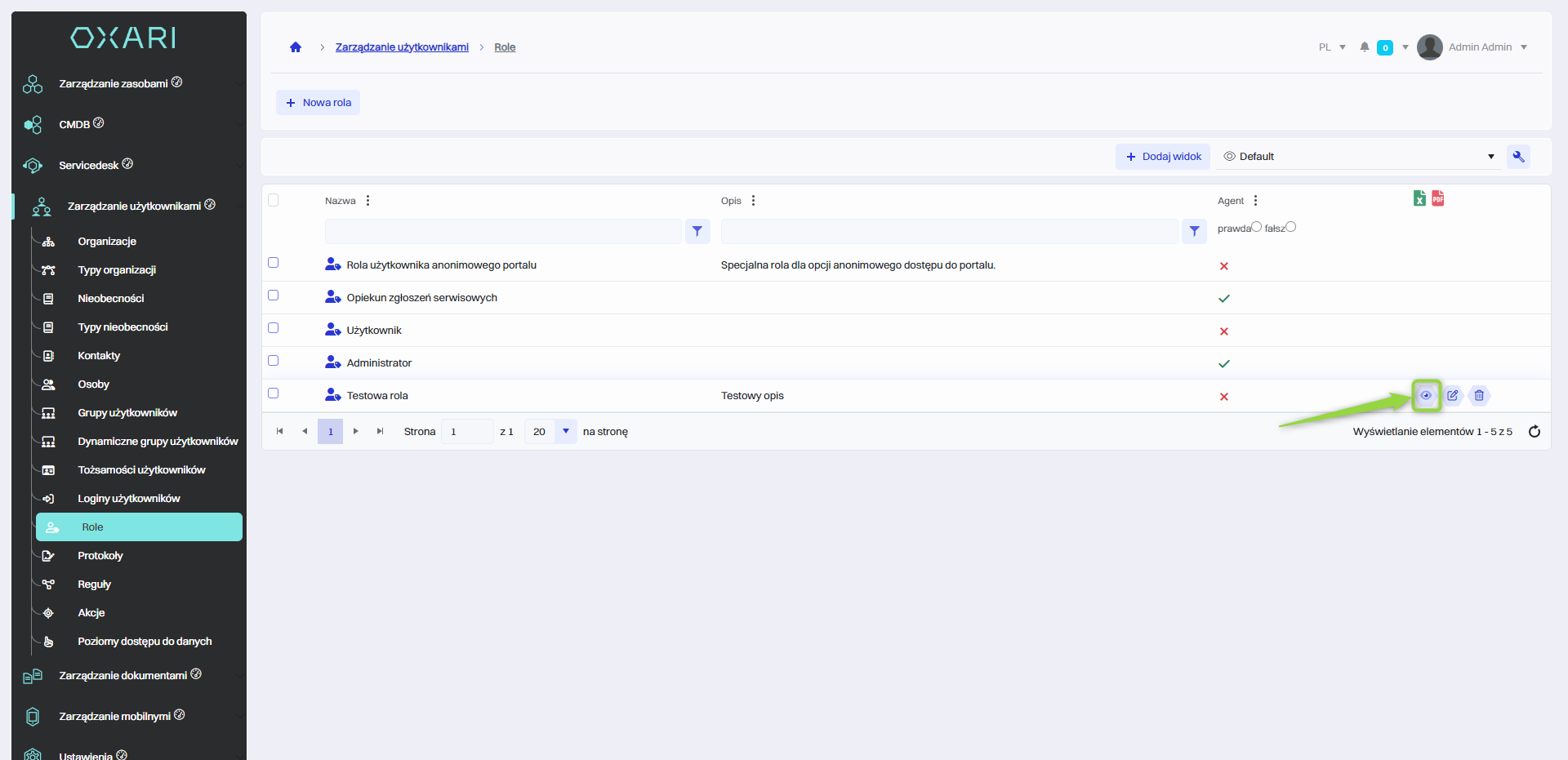
Następnie w widoku szczegółowym roli. Kliknięcie w strzałkę obok nazwy kategorii rozszerza listę, odsłaniając bardziej szczegółowe opcje i uprawnienia, które można indywidualnie przydzielić. Aby przydzielić uprawnienie, należy zaznaczyć pole przy pożądanej kategorii.
| 1 | Zielona kłódka - Oznacza całkowity dostęp do danej kategorii. |
| 2 | Żółta kłódka - Oznacza częściowy dostęp do danej kategorii. |
| 3 | Czerwona kłódka - Oznacza brak dostępu do danej kategorii. |
Po zaznaczeniu odpowiednich kategorii należy kliknąć przycisk “Zapisz uprawnienia”. Pojawi się komunikat o zapisaniu uprawnień dla danej roli.
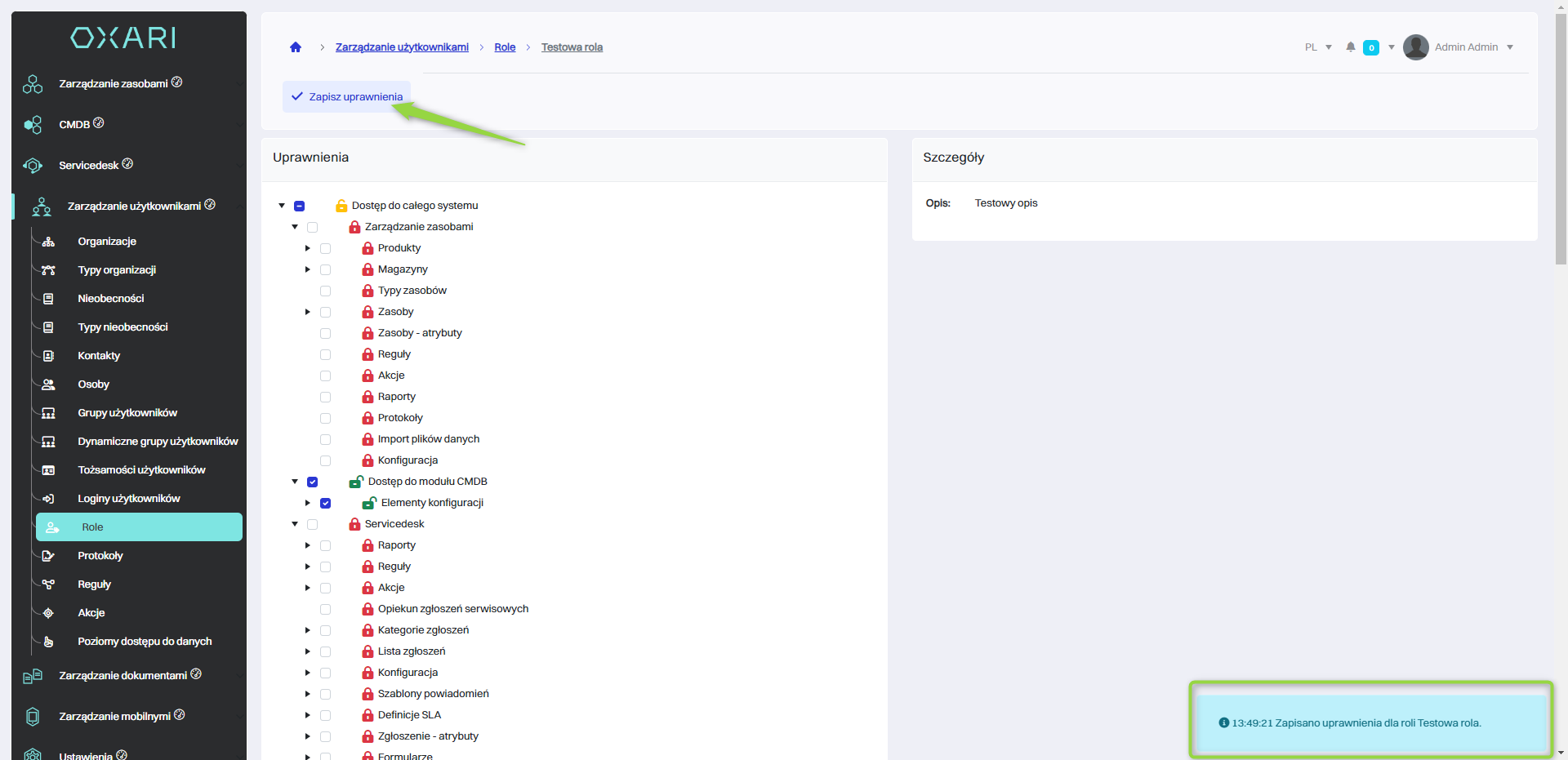
Edytowanie/Usuwanie ról
Aby edytować lub usuwać rolę, należy najechać na pożądaną rolę. Wyświetlą się przyciski do edytowania/usuwania.