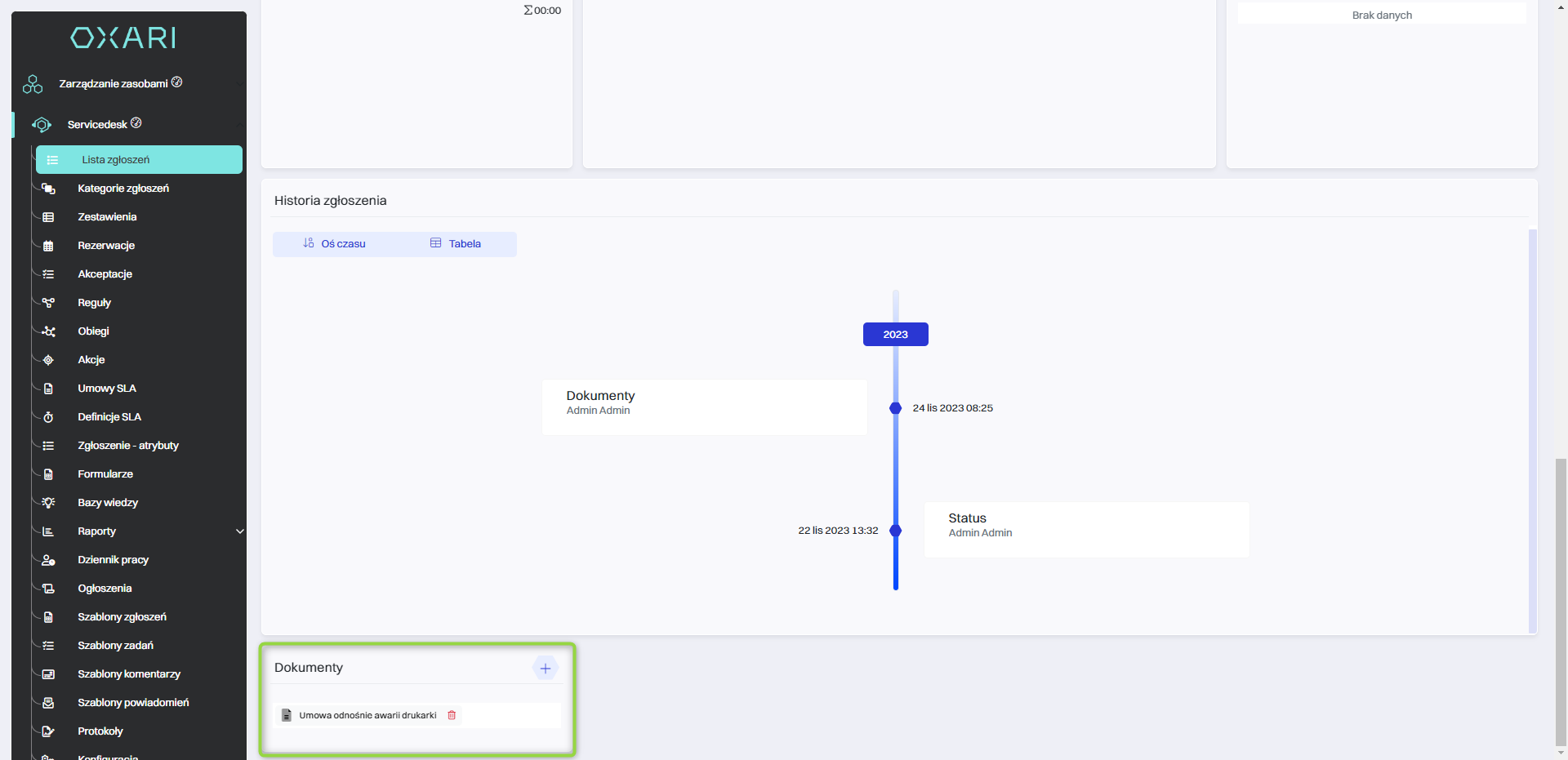Definicje widżetów
Widżety w systemie Oxari to interaktywne elementy lub komponenty interfejsu użytkownika, które zapewniają szybki dostęp do różnych funkcji systemowych, informacji lub danych. Widżety można dodać do dashboardu użytkownika w Oxari, a także dodać do widoku w Servicedesk. Są dostępne widżety również w widoku pojedynczego zgłoszenia w sekcji Servicedesk > Lista zgłoszeń
Nowa definicja widżetu
W celu dodania nowej definicji widżetu należy przejść do danej sekcji, a następnie kliknąć przycisk “Nowa definicja widżetu”.
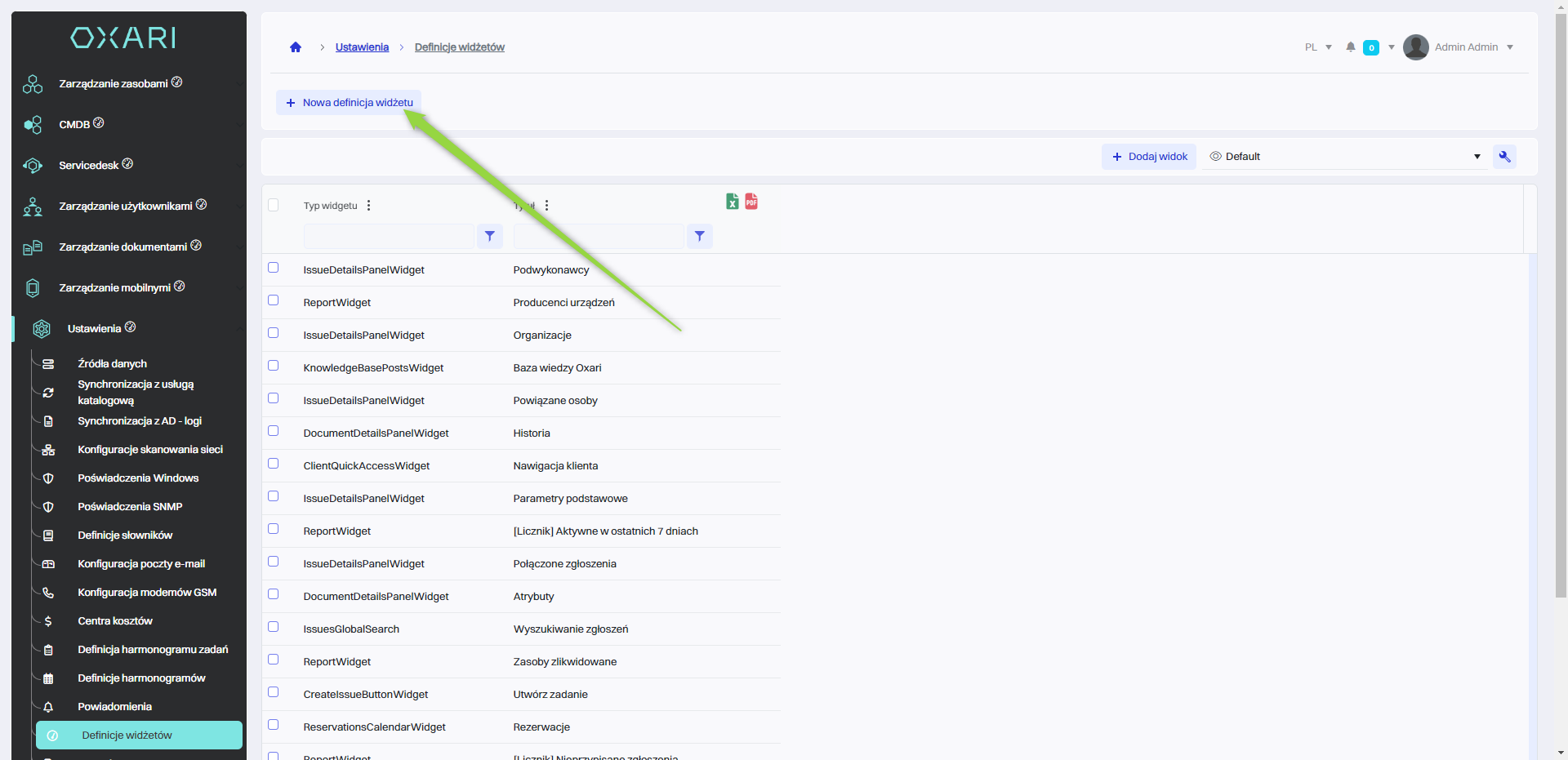
Następnie w polu “Nowa definicja widżetu” należy wypełnić wymagane pola, a następnie kliknąć przycisk “Zapisz”.
Tytuł - Można nadać widżetowi unikalny tytuł, która pozwala na łatwe jego identyfikowanie. |
Typ Widżetu - Wybieralna lista, gdzie można określić rodzaj widżetu, który ma być utworzony. Przykład "AnnouncementWidget" wskazuje, że ten konkretny widżet ma służyć do publikowania ogłoszeń lub komunikatów. |
Tytuł (Ogłoszenia lub Komunikatu) - Tytuł ogłoszenia lub komunikatu, który będzie wyświetlany w widżecie. |
Treść - W tym obszarze użytkownik wpisuje treść ogłoszenia lub informacji, które mają być wyświetlane w widżecie. Dostępne opcje formatowania tekstu pozwalają na dostosowanie wyglądu treści (pogrubienie, kursywa, podkreślenie itd.). |
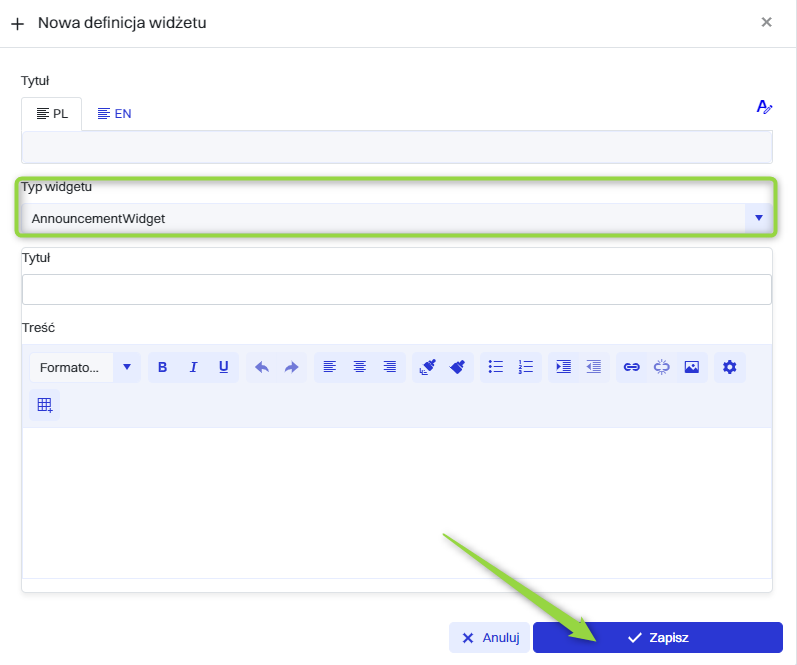
Edytowanie/Usuwanie
Definicja widżetu może być edytowana lub usunięta przy użyciu następujących przycisków.
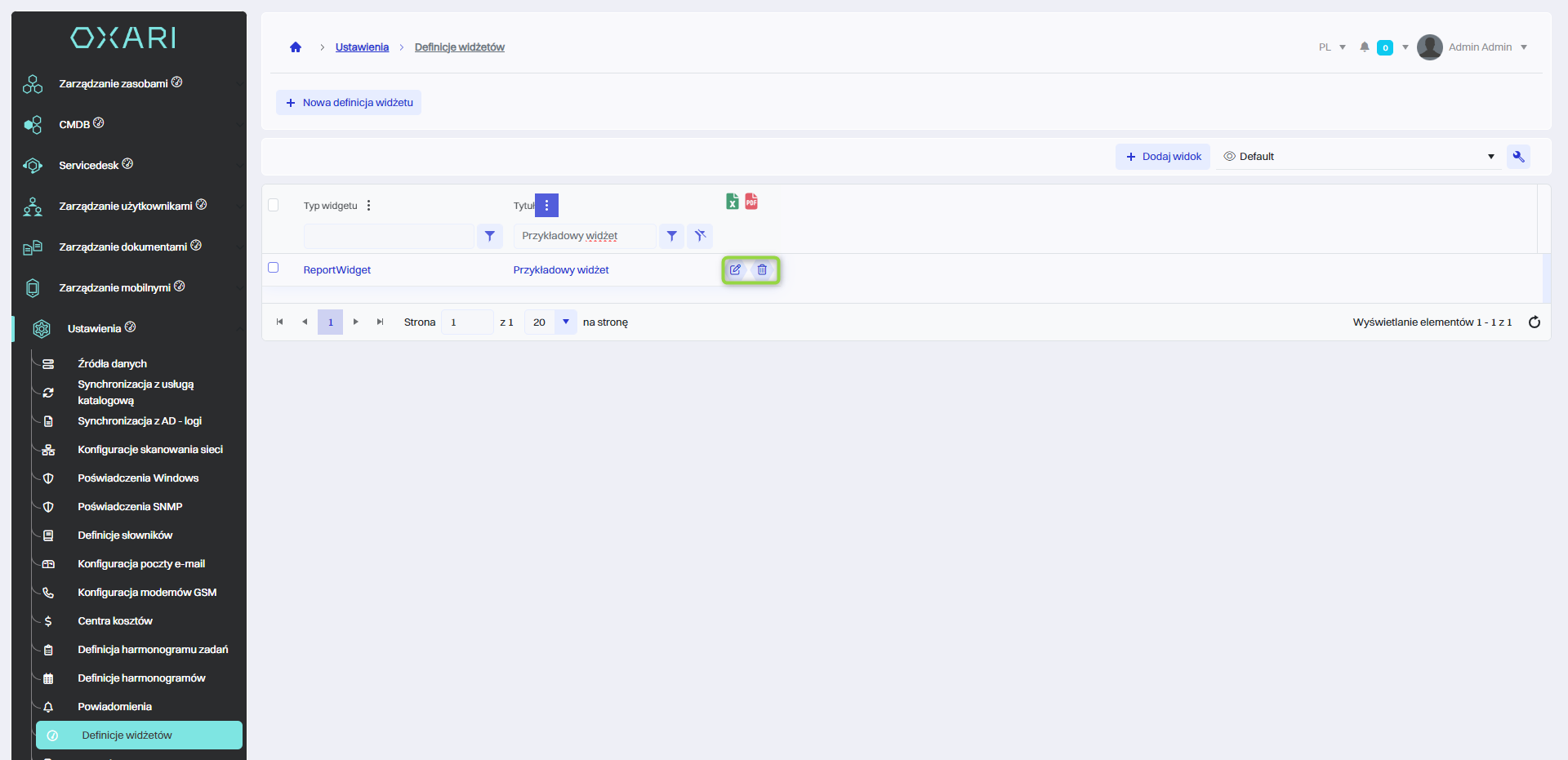
Opis funkcji widżetów
Każdy z widżetów można konfigurować, dostosowywać i organizować w zależności od potrzeb użytkownika, co sprawia, że dashboard staje się centrum kontrolnym dla codziennych zadań i działań w systemie Oxari.
Poniżej przedstawiona tabela opisuje ogólną funkcję danych widżetów.
| 1 | AnnouncementWidget - Wyświetla ogłoszenia lub komunikaty systemowe, które są ważne dla wszystkich użytkowników systemu. |
| 2 | ServicedeskNavigationPanelWidget - Oferuje szybką nawigację po różnych sekcjach servicedesk, ułatwiając dostęp do zadań, zgłoszeń, raportów i innych funkcji obsługi. |
| 3 | NavigationButtonWidget - Może zawierać przyciski lub linki do często używanych funkcji lub sekcji systemu, umożliwiając szybki dostęp do nich. |
| 4 | ClientQuickAccessWidget - Zapewnia szybki dostęp do informacji o kliencie lub narzędzi związanych z obsługą klienta, takich jak historia kontaktów, zgłoszenia czy aktualne projekty. |
| 5 | KnowledgeBasePostsWidget - Umożliwia dostęp do bazy wiedzy, gdzie użytkownicy mogą znajdować artykuły pomocnicze i zasoby edukacyjne. |
| 6 | IssuesListWidget - Wyświetla listę aktualnych zgłoszeń lub zadań, pozwalając na monitorowanie i zarządzanie nimi z poziomu dashboardu. |
| 7 | IssuesGlobalSearch - Oferuje globalną wyszukiwarkę po wszystkich zgłoszeniach w systemie, umożliwiając szybkie znalezienie konkretnego zagadnienia lub problemu. |
| 8 | ClientsIssuesListWidget - Specjalna lista zgłoszeń, która może być filtrowana do pokazywania tylko tych, które dotyczą konkretnych klientów. |
| 9 | IssueApprovalListWidget - Lista zgłoszeń oczekujących na zatwierdzenie, umożliwiająca szybką weryfikację i akceptację zadań lub zmian. |
| 10 | CreateIssueButtonWidget - Przycisk lub funkcja, która pozwala na szybkie utworzenie nowego zgłoszenia bez konieczności przechodzenia do innych sekcji systemu. |
| 11 | ReservationsCalendarWidget - Kalendarz rezerwacji, który może być używany do zarządzania spotkaniami, rezerwacją zasobów lub planowaniem czasu. |
| 12 | AssetManagementNavigationPanelWidget - Panel nawigacyjny dedykowany dla zarządzania aktywami, który umożliwia dostęp do narzędzi i informacji związanych z zarządzaniem zasobami. |
| 13 | MobileDeviceNavigationPanelWidget - Panel nawigacyjny zaprojektowany specjalnie do obsługi przez urządzenia mobilne, oferujący dostosowane do nich interfejsy i funkcje. |
| 14 | ReportWidget - Wyświetla raporty lub analizy danych, które mogą pomóc w podejmowaniu decyzji i zarządzaniu procesami biznesowymi. |
Przykładowe tworzenie widżetu i dodanie do dashboardu
W przykładzie zostanie stworzony widżet z dopasowanego raportu zgłoszeń o kategorii awaria sprzętu, następnie widżet zostanie dodany do dashboardu.
Tworzenie raportu
W tym kroku należy przejść do sekcji Servicedesk > Raporty - Zgłoszenia a następnie w celu stworzenia raportu kliknąć przycisk “Nowy raport”.
Więcej o raportach: Przejdź >
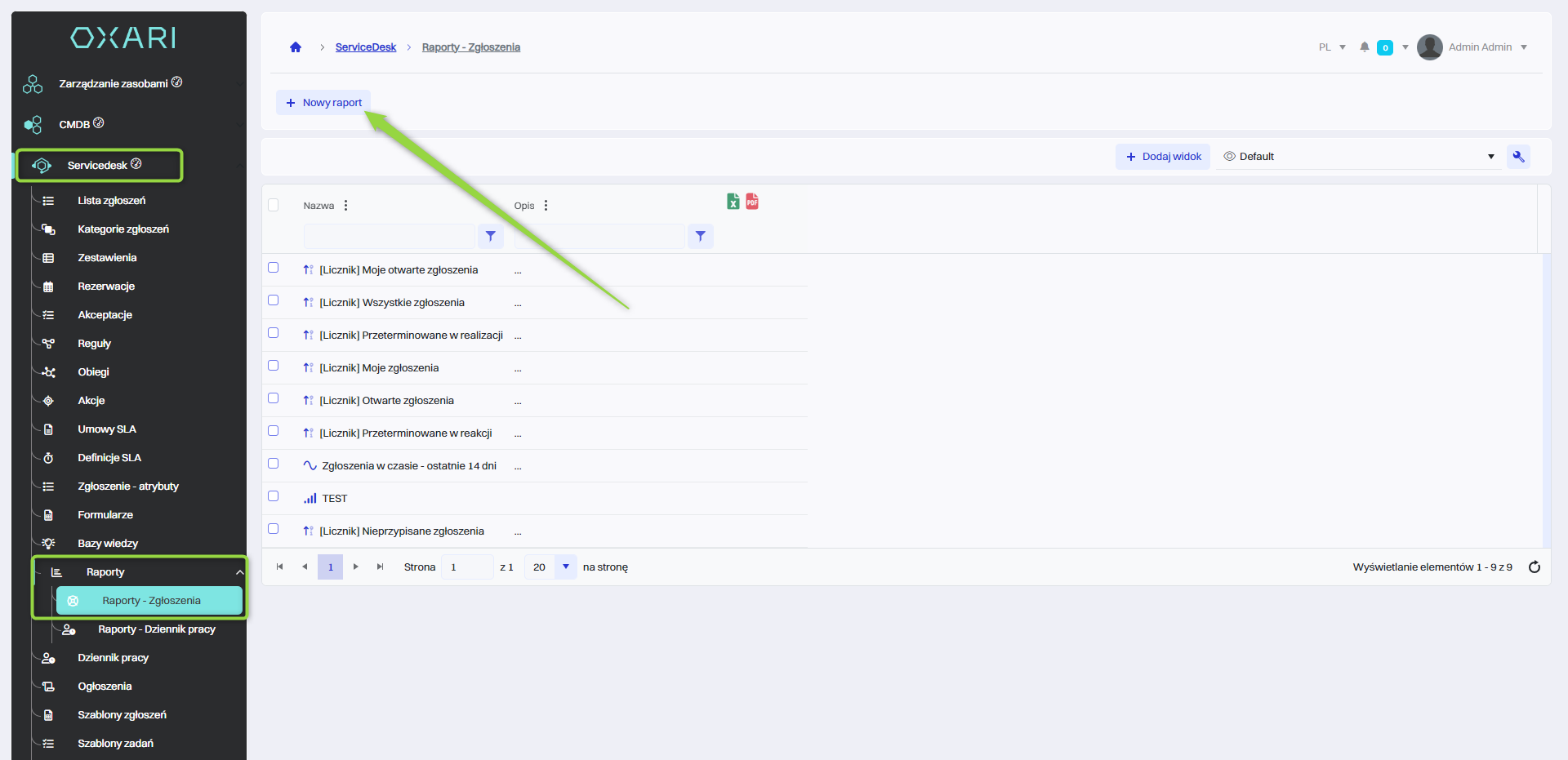
Wypełnianie podstawowych danych
W tym kroku zostają wypełnione podstawowe dane, wybrany Typ raportu, raport zostaje nazwany oraz opisany, następnie klikamy przycisk “Następny”.
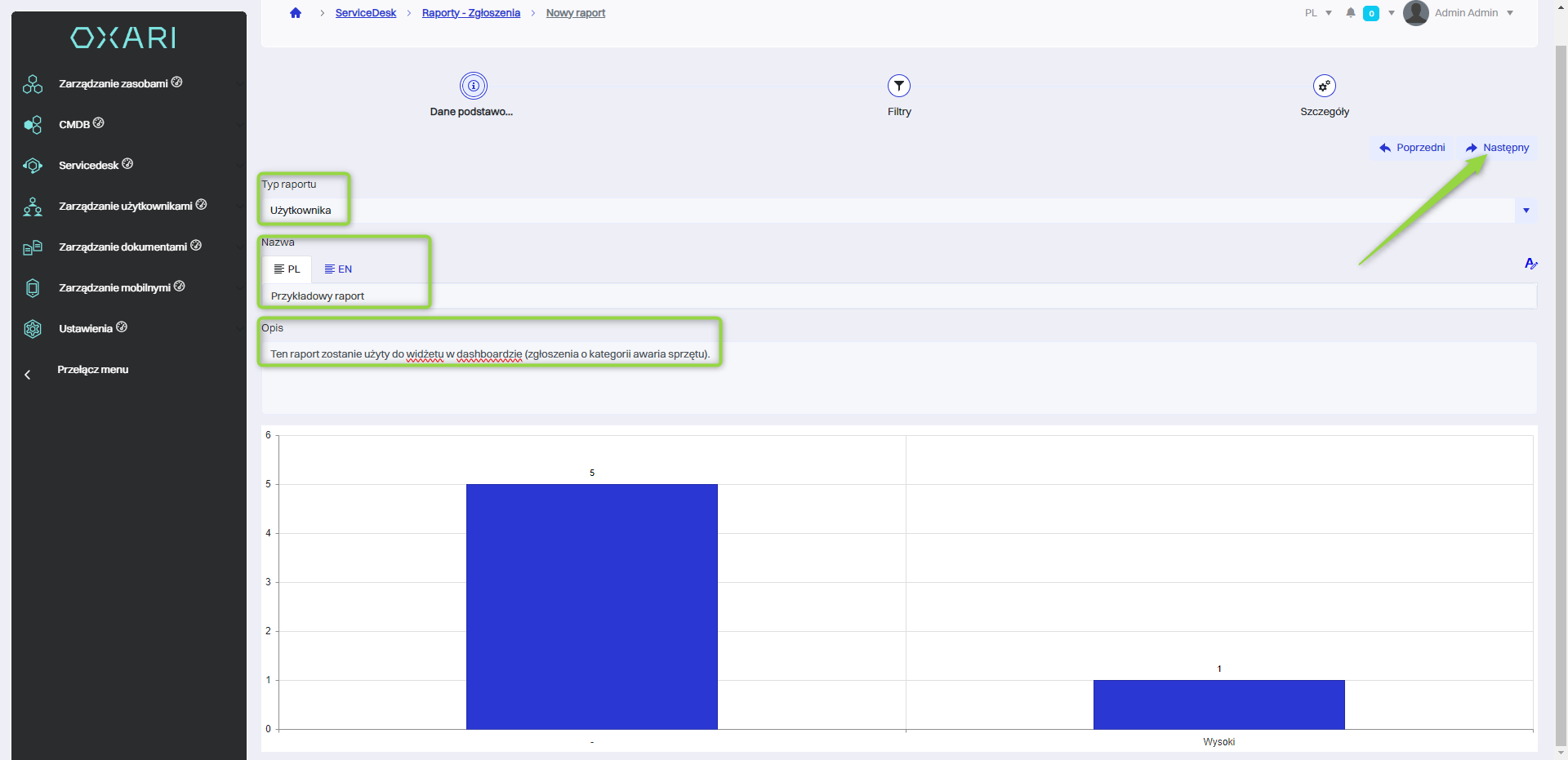
Ustalenie filtrów raportu
W tym kroku ustalane są filtry raportu. 1. należy kliknąć przycisk “Add Expression” 2. Należy kliknąć w pole w celu ustalenia filtru (w tym przypadku “Kategoria”). 3. Zostaje wybrany operator (w tym przypadku “Równy”) 4. Zostaje wybrana dana kategoria (w tym przypadku “Awaria sprzętu”). 5. Należy kliknąć przycisk “Następny”.
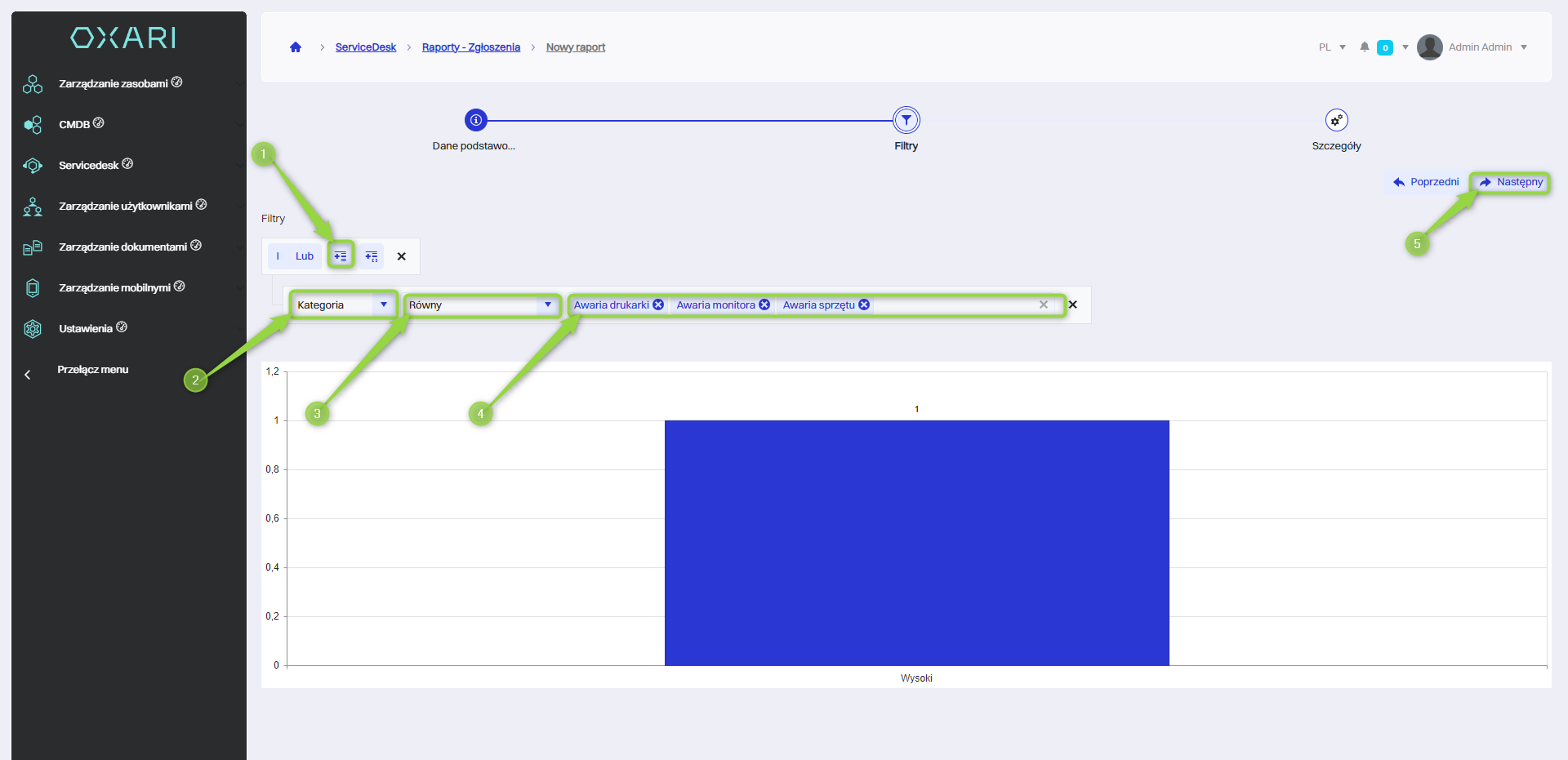
Zapisanie raportu
W tym kroku raport zostaje zapisany, należy kliknąć przycisk “Zapisz”.
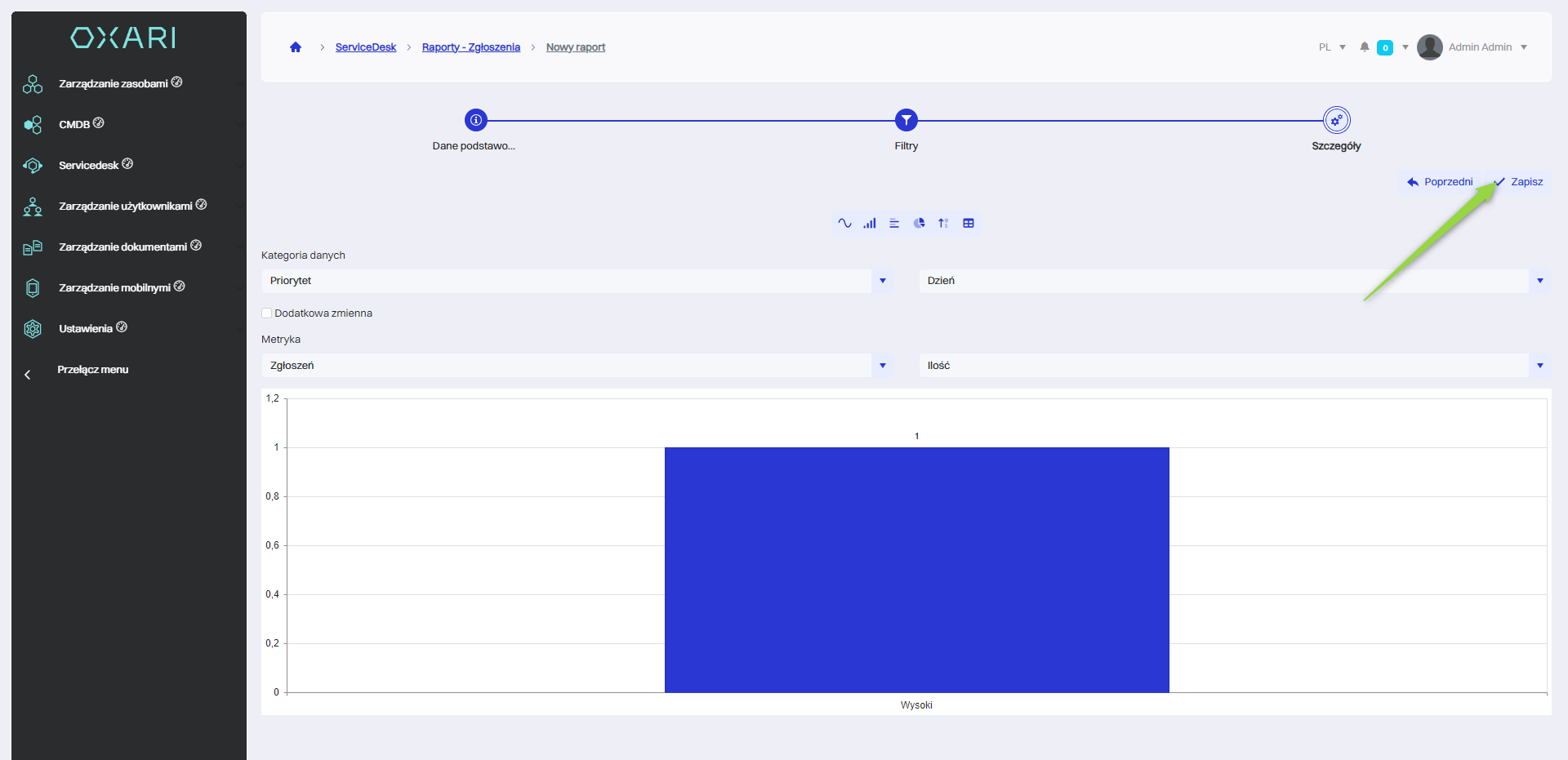
Raport po zapisaniu widnieje w tabeli Raporty - Zgłoszenia.
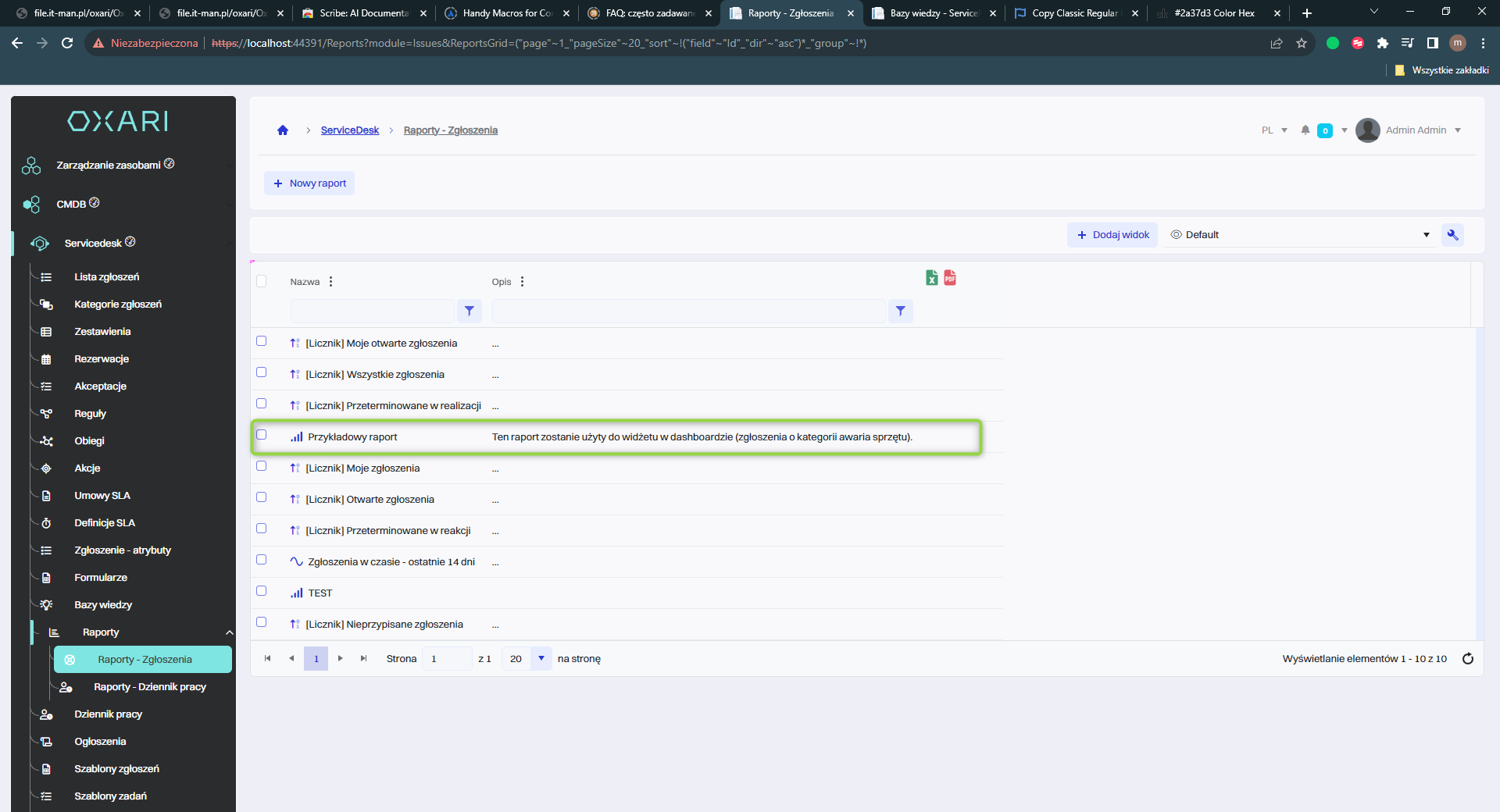
Tworzenie widżetu z powstałego raportu
W celu dodania nowej definicji widżetu należy przejść do danej sekcji, a następnie kliknąć przycisk “Nowa definicja widżetu”.
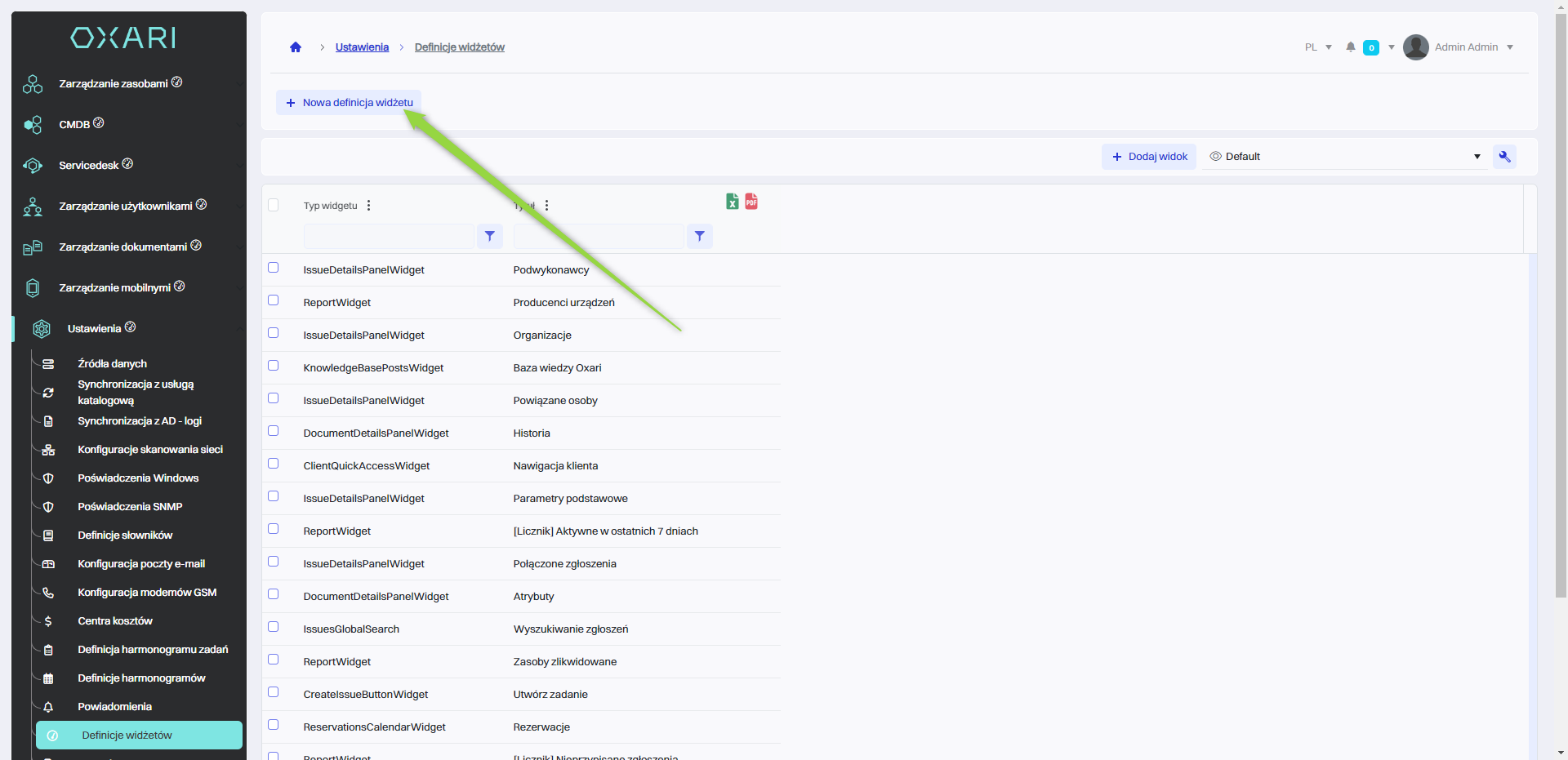
Wypełnianie widżetu
W tym kroku 1. Widżet zostaje nazwany. 2. Typ widżetu zostaje wybrany na “ReportWidget” (widżet ten wyświetla raporty). 3. Zostaje wybrany raport którego będzie używał widżet. 4.Należy kliknąć przycisk “Zapisz”.
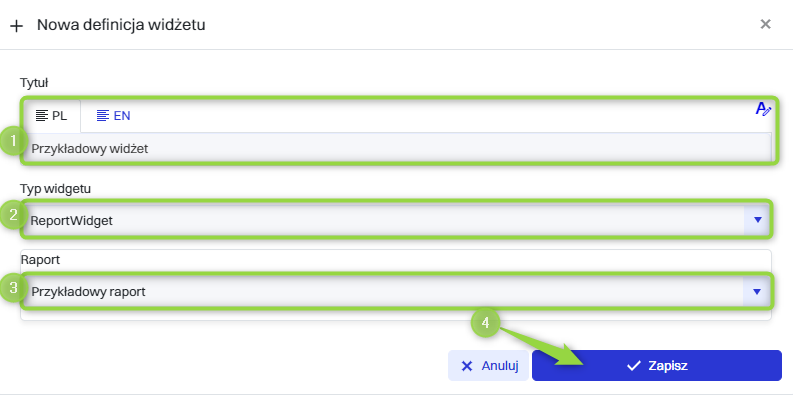
Utworzony widżet jest widoczny w tabeli (wyszukany po tytule).
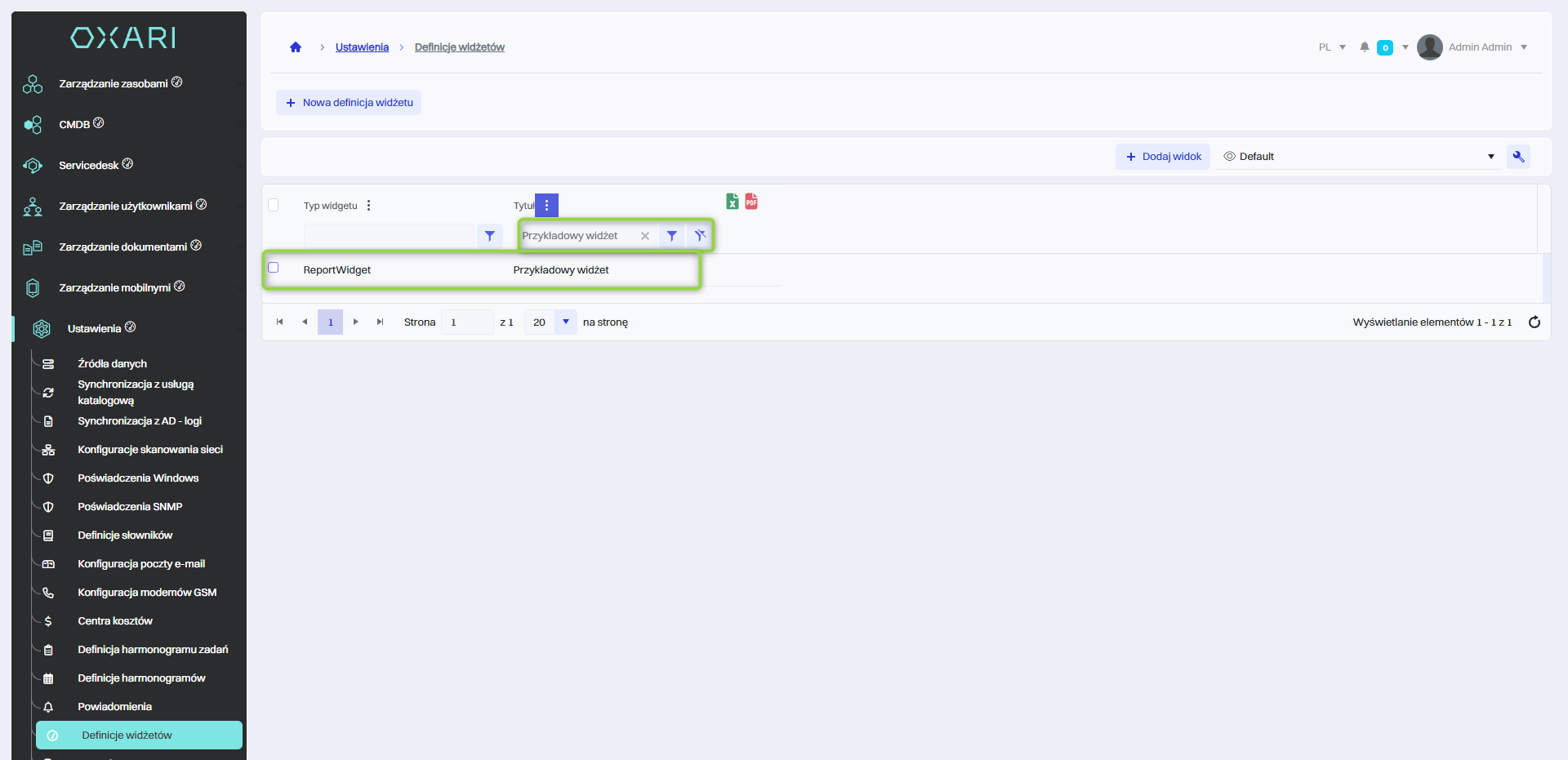
Przejście na widok dashboardu
Najpierw należy przejść do widoku dashboardu, należy kliknąć w napis “Oxari” w lewym górnym rogu.
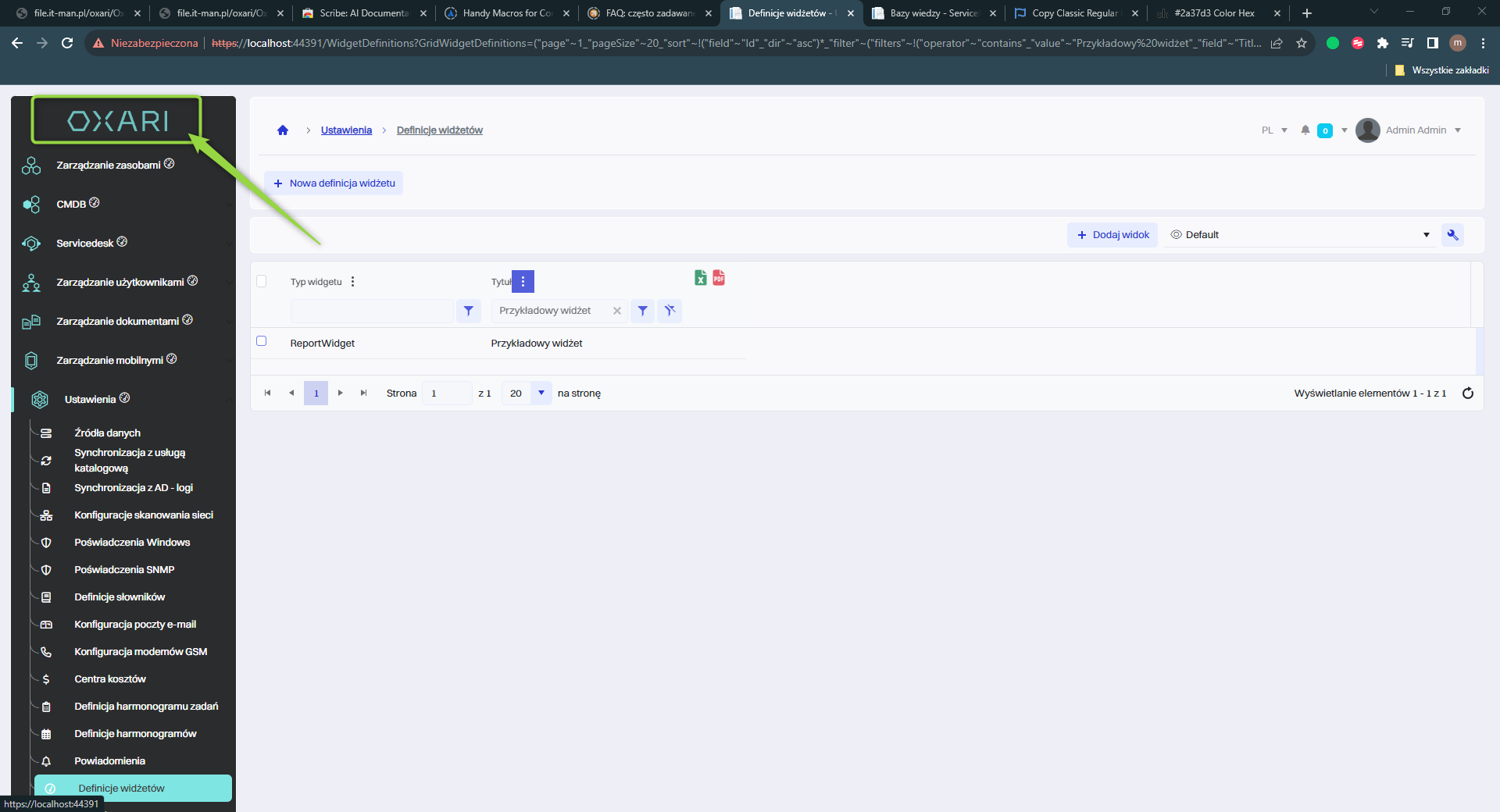
Włączanie trybu edycji dashboardu
W tym kroku należy kliknąć przycisk edycji.
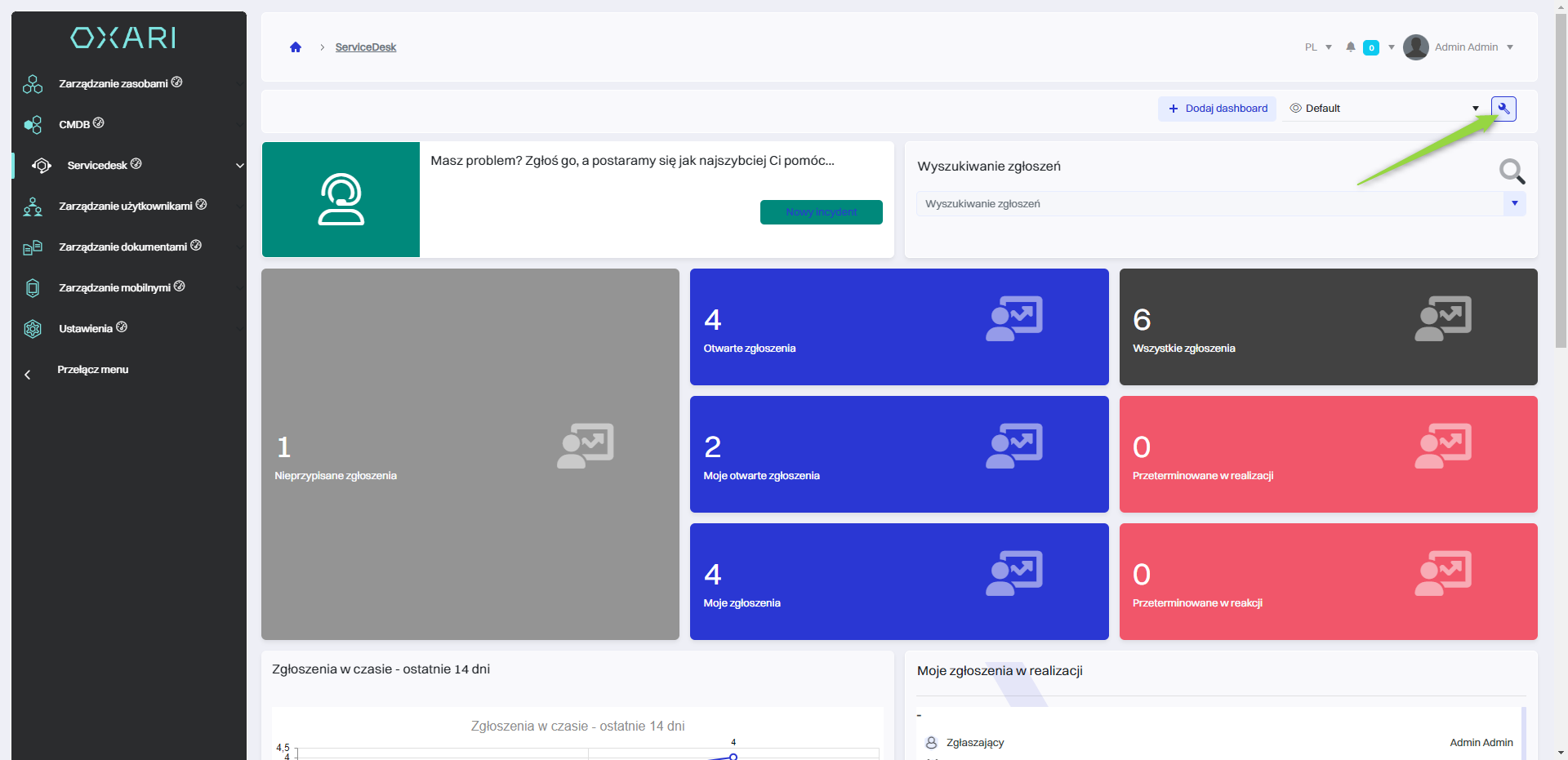
Dodanie stworzonego widżetu do dashboardu
W tym kroku należy kliknąć przycisk “Dodaj widżet”.
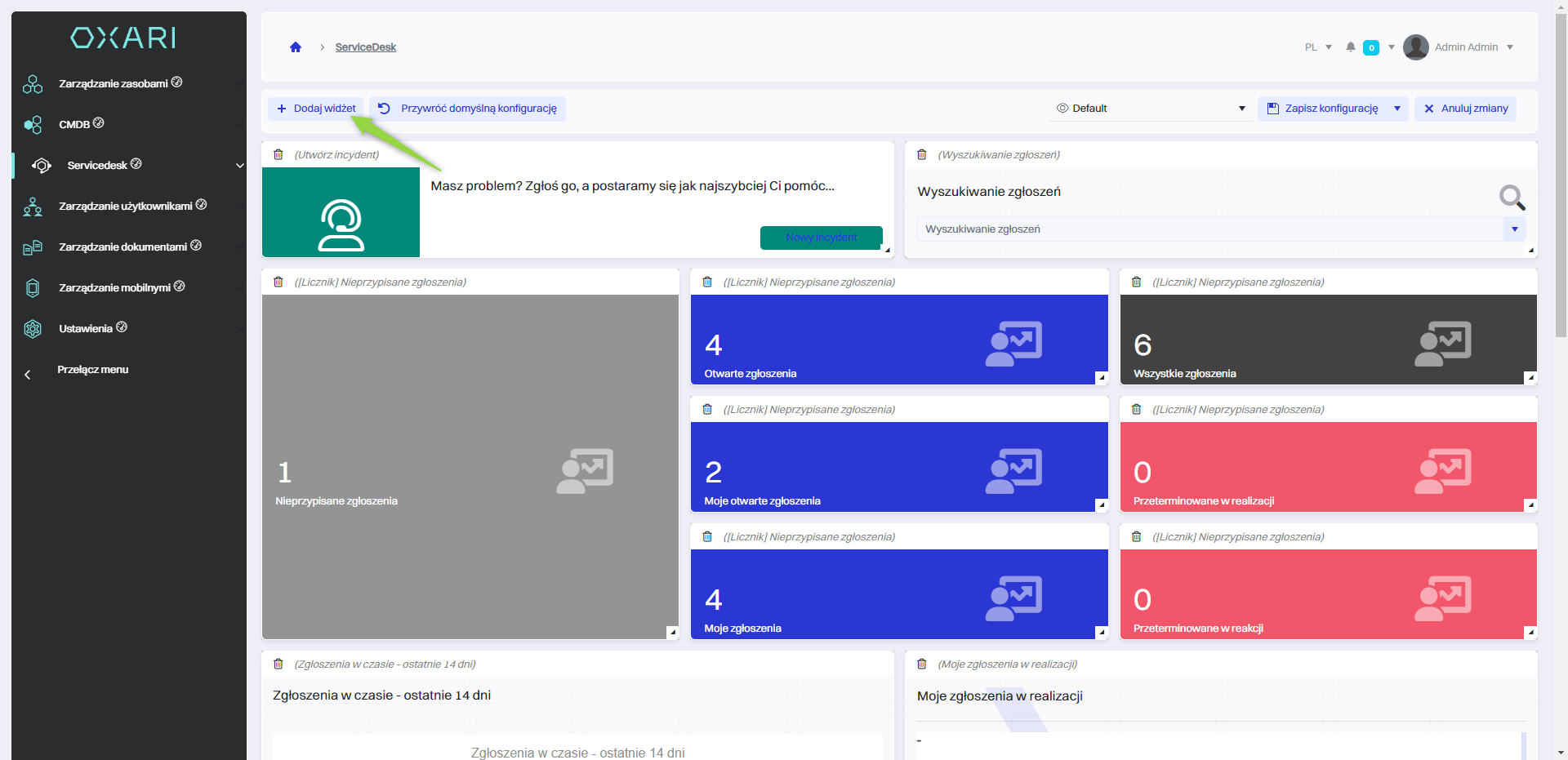
Następnie zostaje wybrany stworzony widżet i zatwierdzony przyciskiem “Zapisz”.
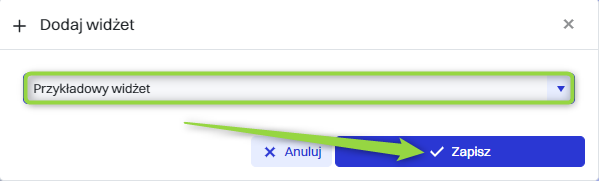
Widżet zostaje dodany, pojawia się on na samym dole strony dashboardu (scroll down), rozmiar wyświetlania widżetu jest edytowalny, można zmienić także jego miejsce na dashboardzie.
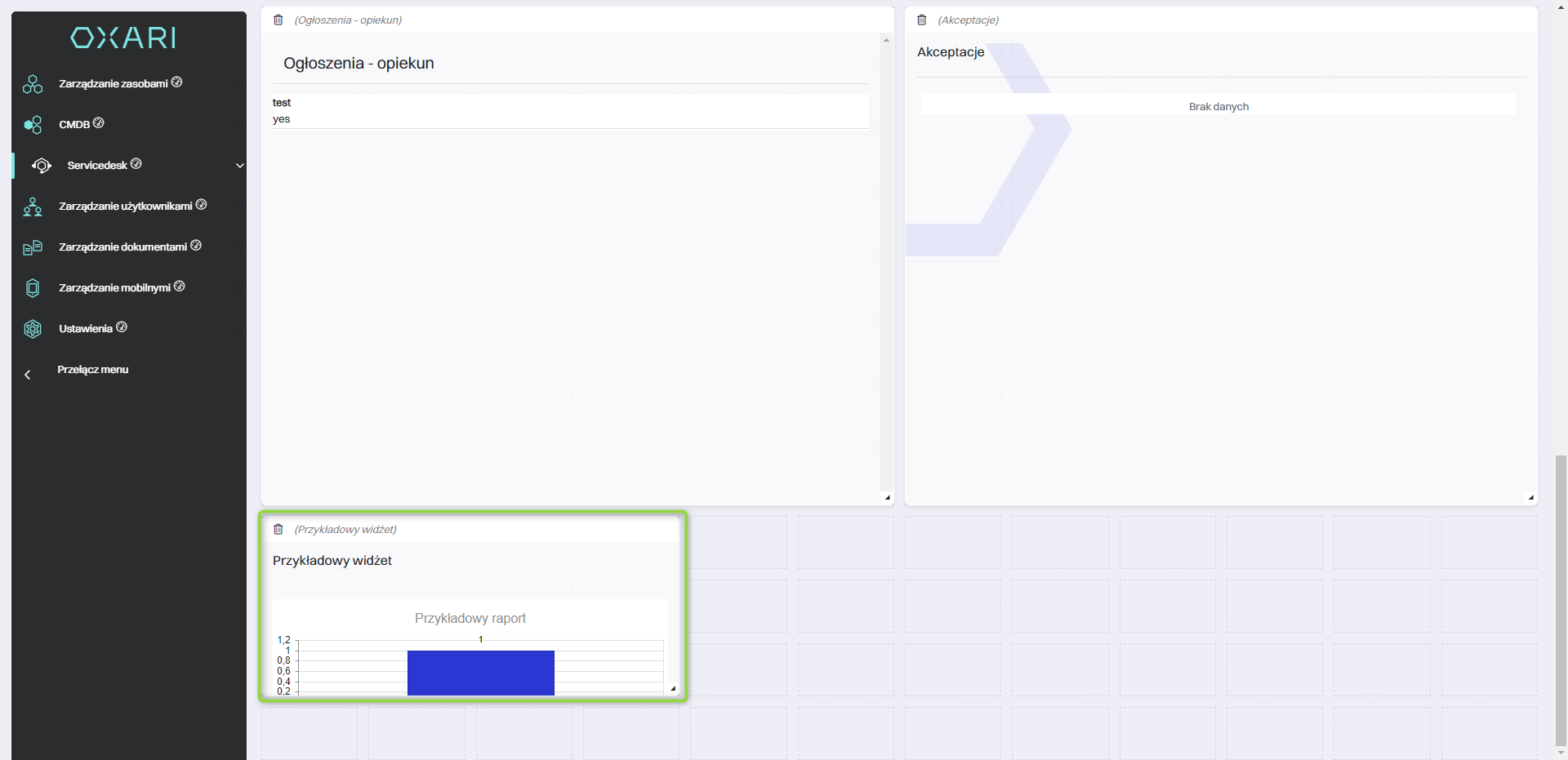
Dodawanie widżetu na widok Servicedesk
Aby dodać widżet na widok zgłoszenia, należy kliknąć w sekcję Servicedesk.
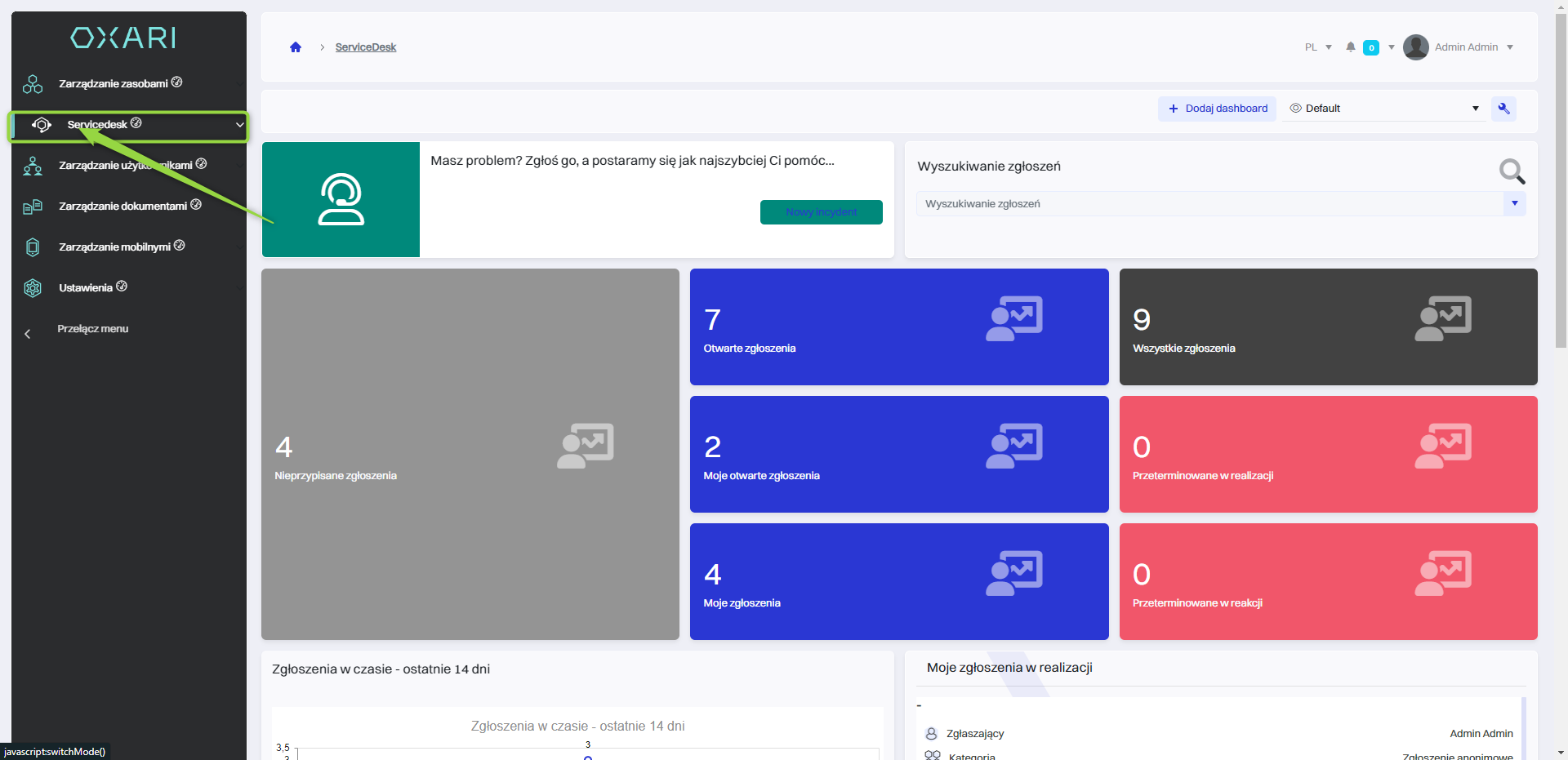
Następnie należy kliknąć przycisk “klucz” w celu edytowania widoku.
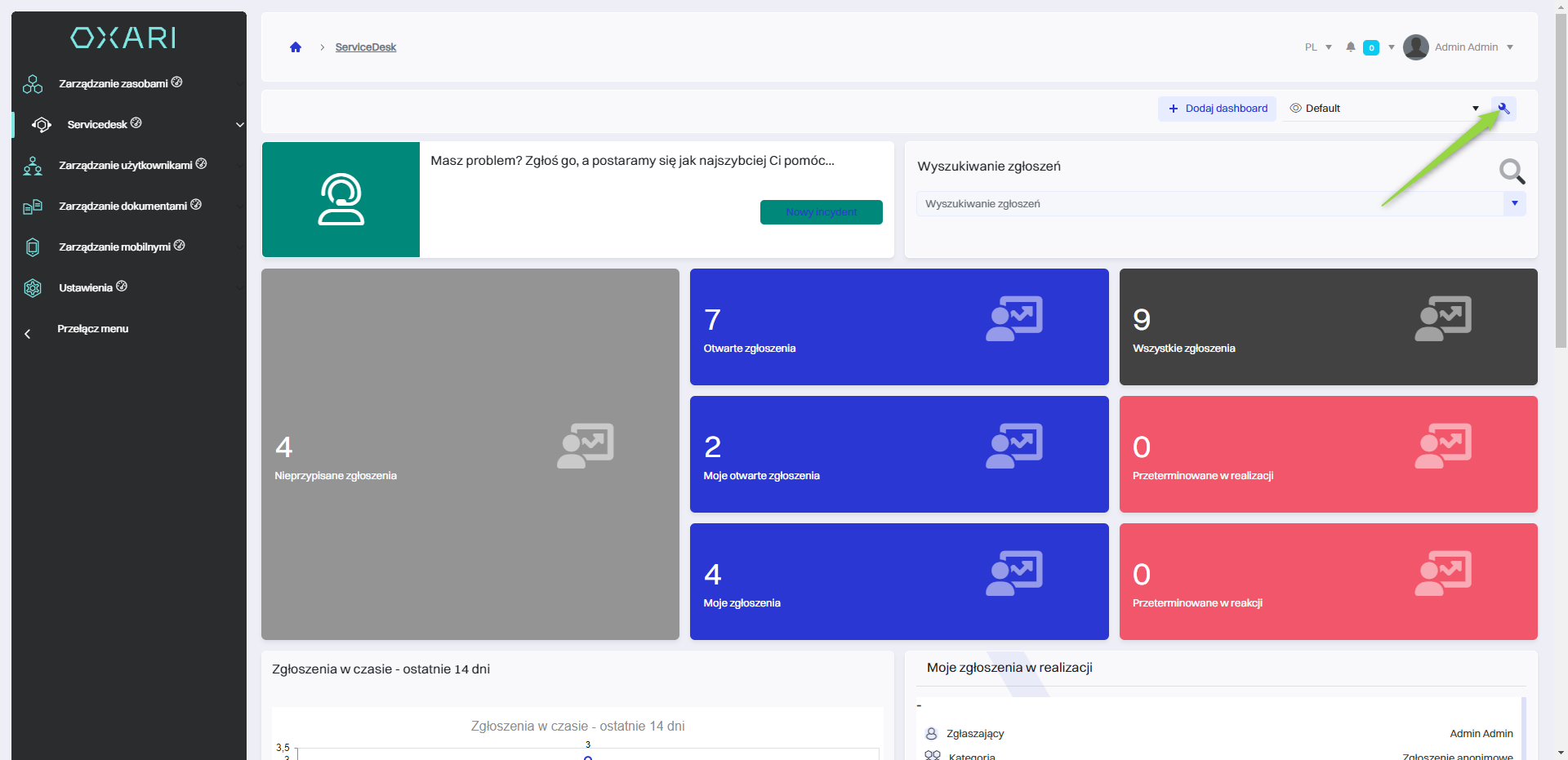
W tym kroku należy kliknąć przycisk “Dodaj wiżdżet”.
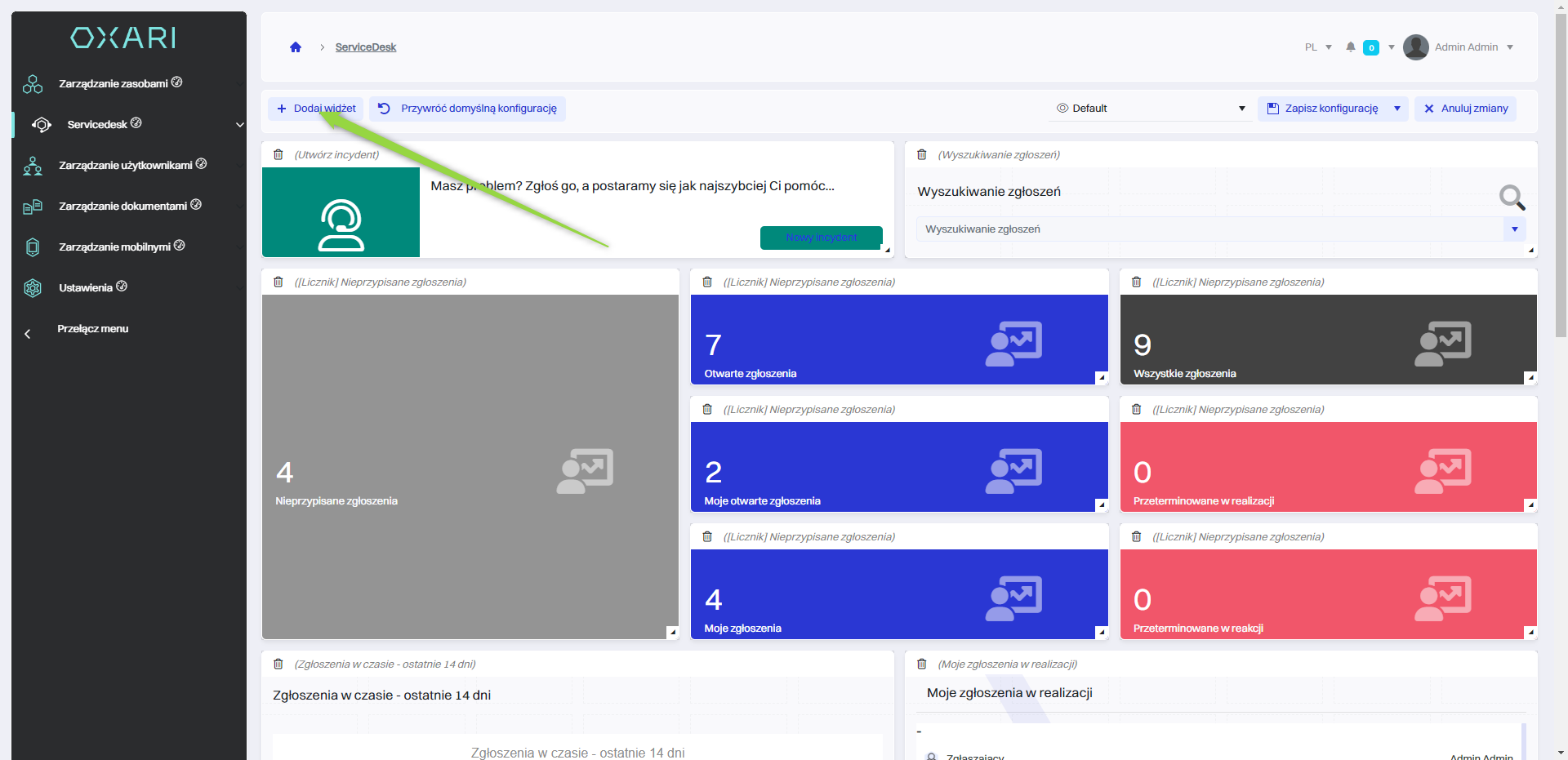
Następnie w oknie “Dodaj widżet” należy wybrać pożądany wiżdet z listy i kliknąć przycisk “Zapisz”.
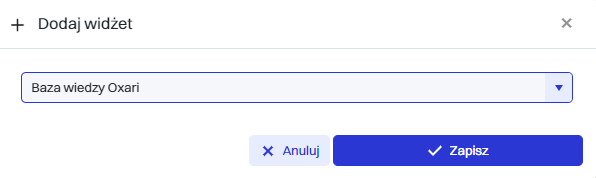
Na końcu należy kliknąć przycisk “Zapisz konfigurację”.
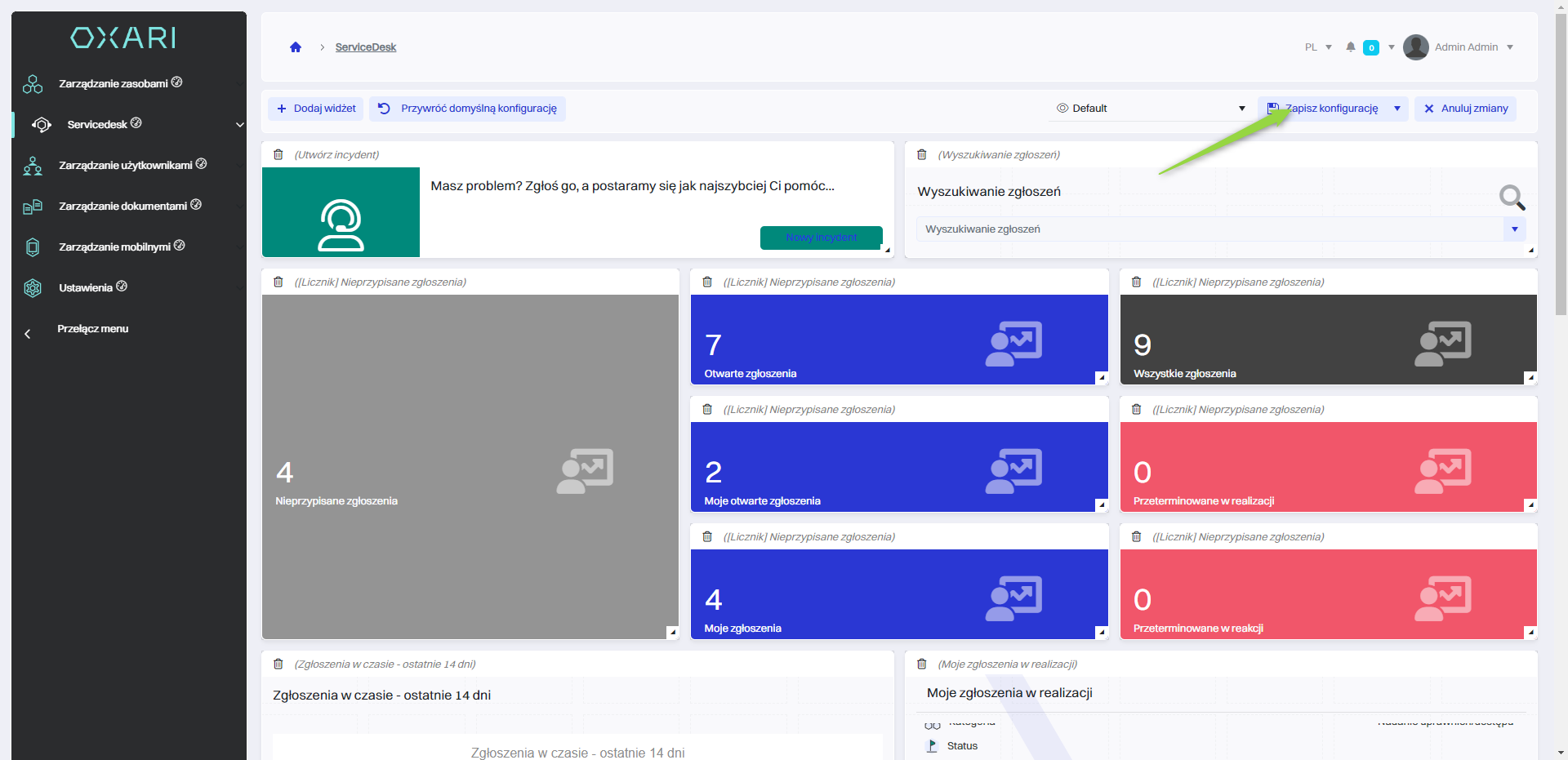
Dany widżet pojawi się na samym dole strony widoku zgłoszeń:
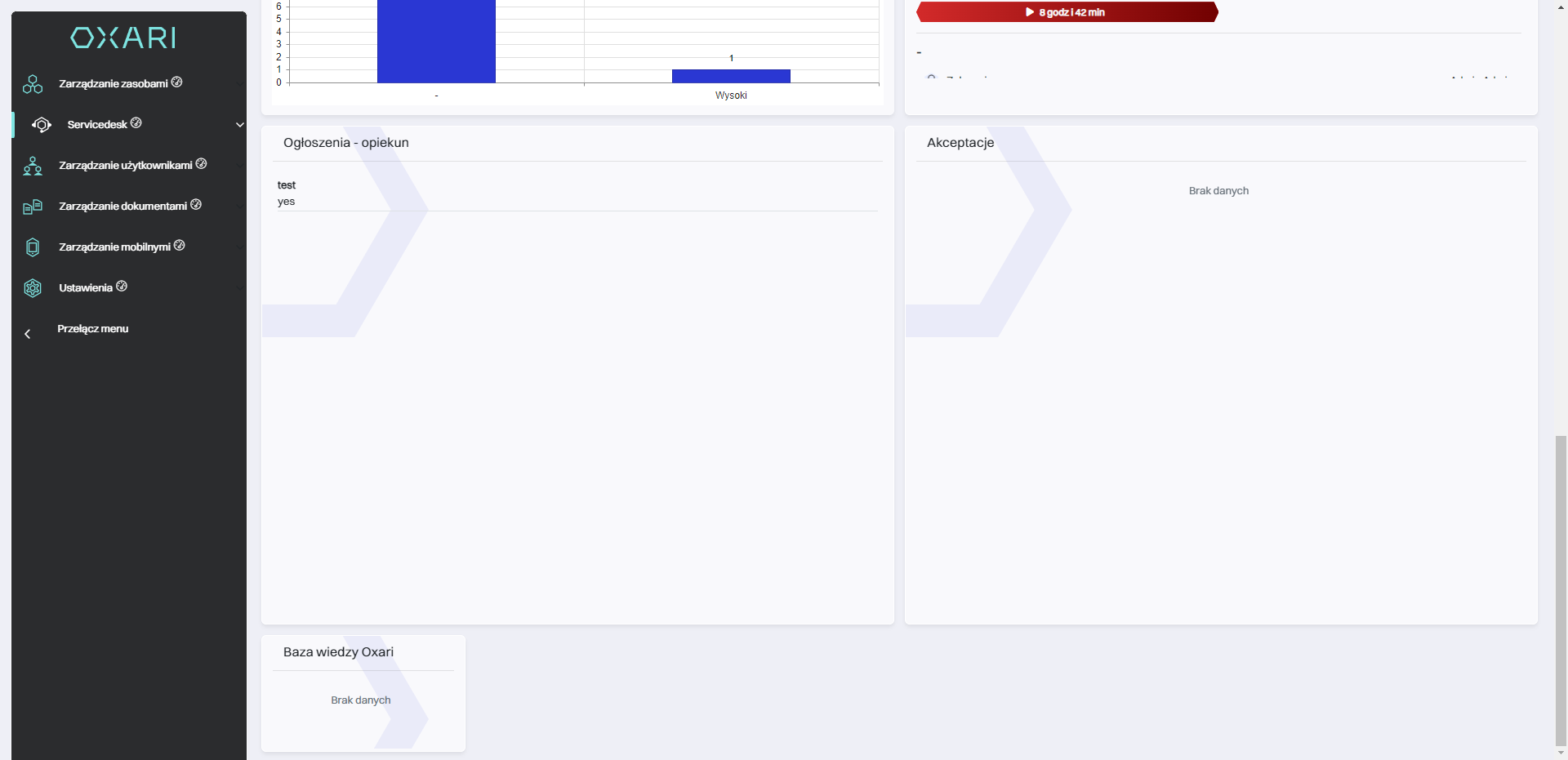
Dodawanie widżetu na widok pojedynczego zgłoszenia
Aby dodać widżet do pojedynczego zgłoszenia należy przejść do sekcji Servicedesk > Lista zgłoszeń.
Więcej o zgłoszeniach: Przejdź >
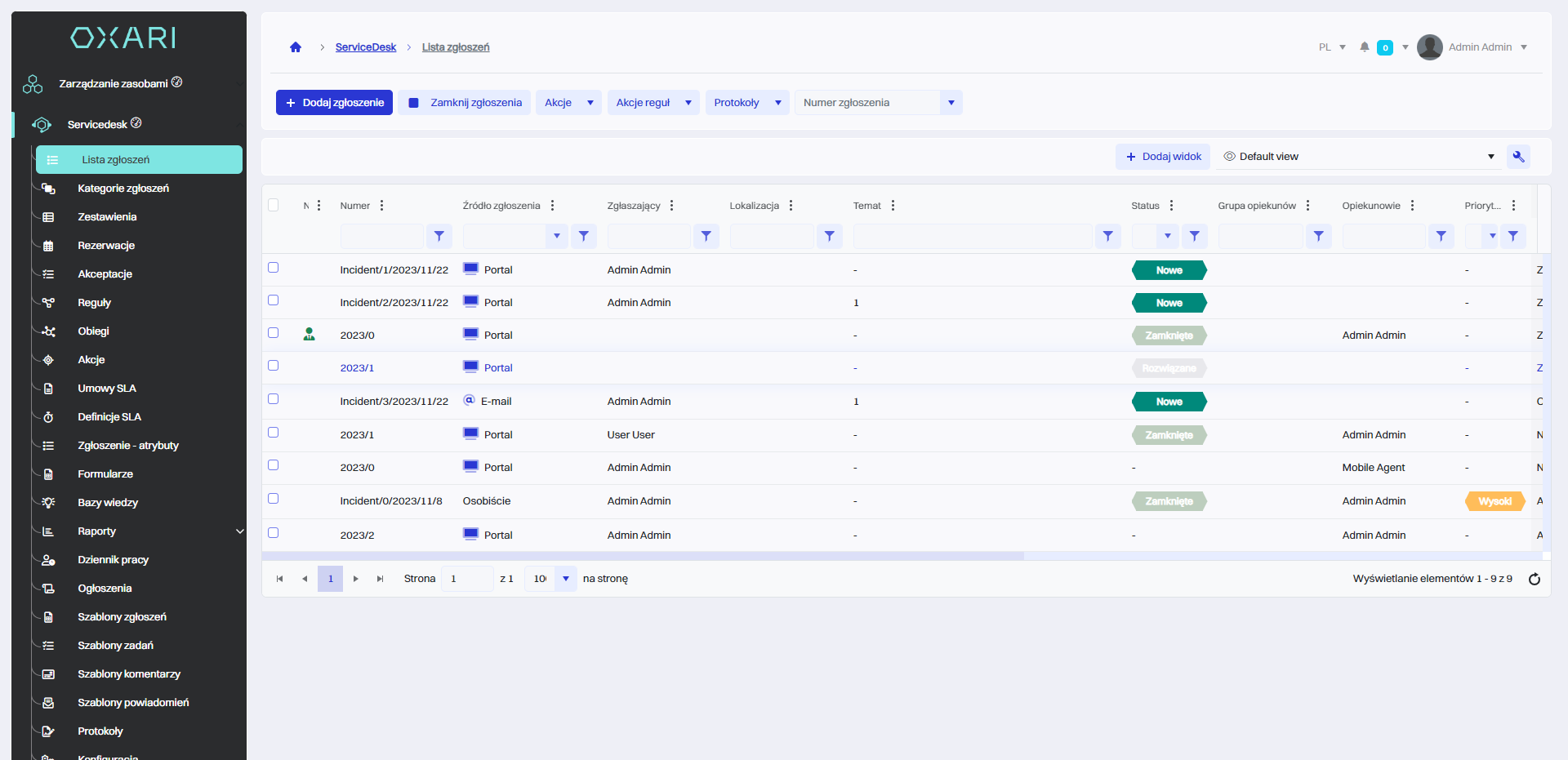
Następnie przejść do widoku szczegółowego pojedynczego zgłoszenia klikając przycisk “Szczegóły”.
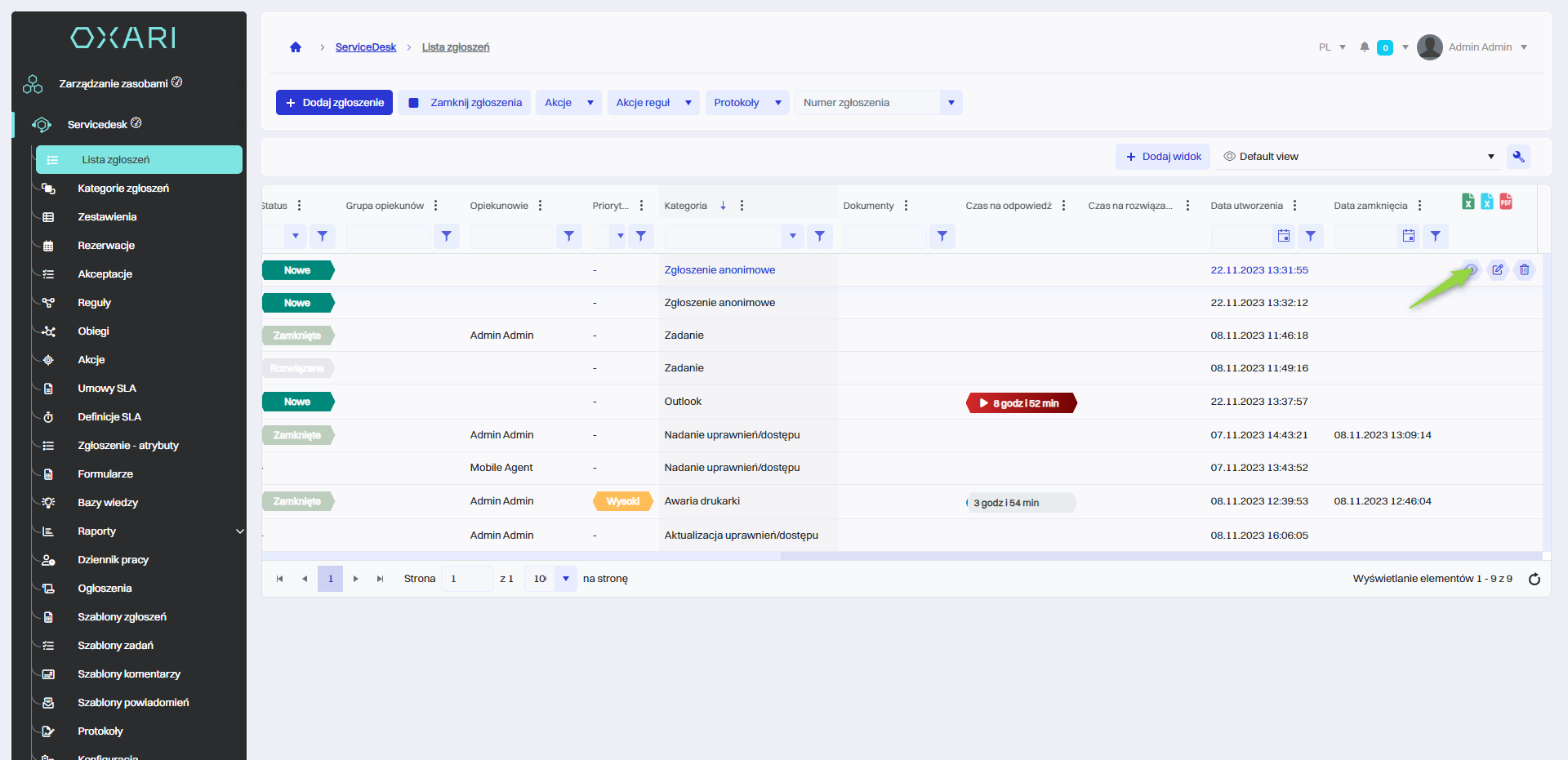
Następnie należy kliknąć przycisk “klucz” w celu edytowania widoku.
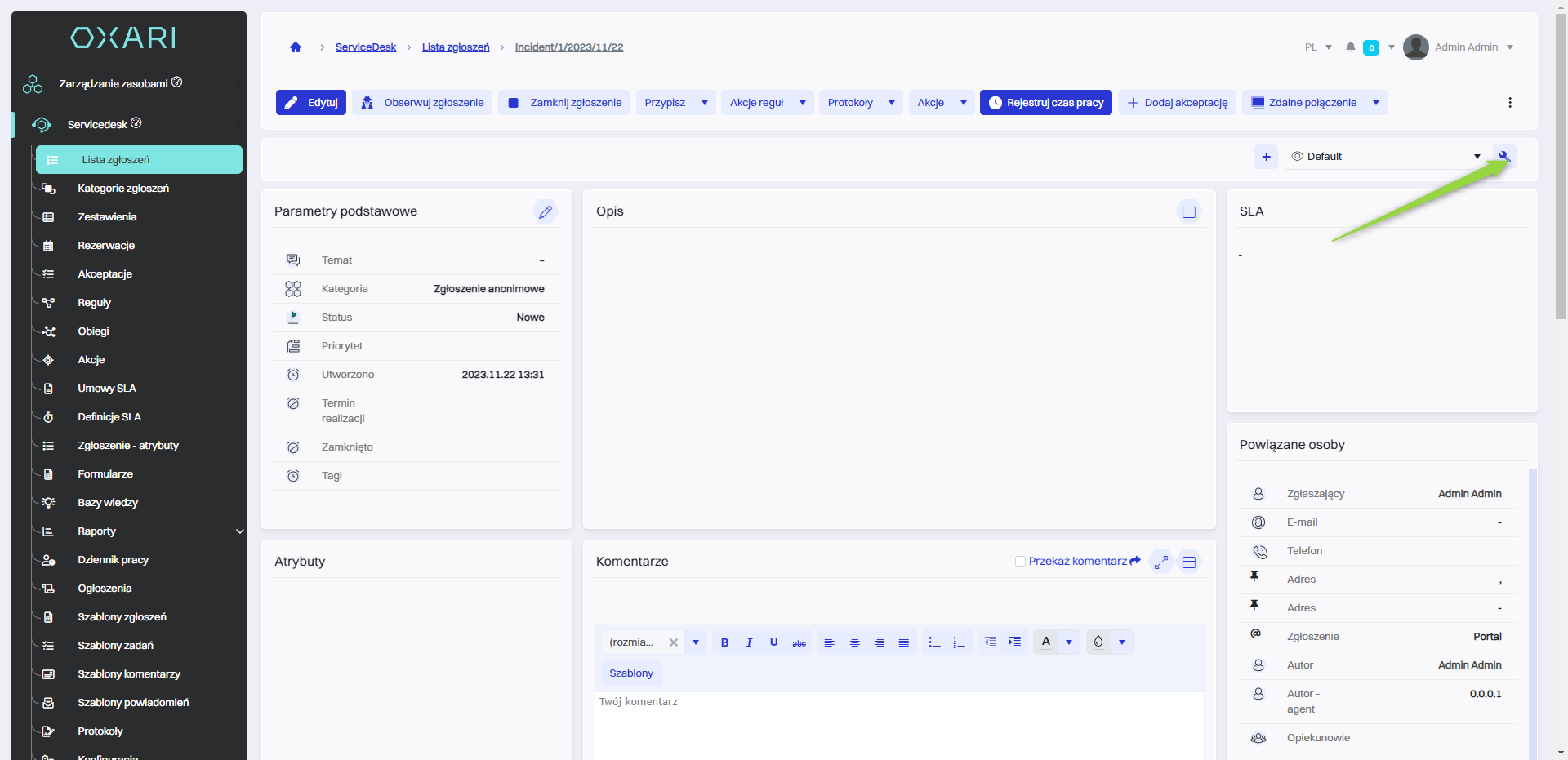
W tym kroku należy kliknąć przycisk “Dodaj widżet”.
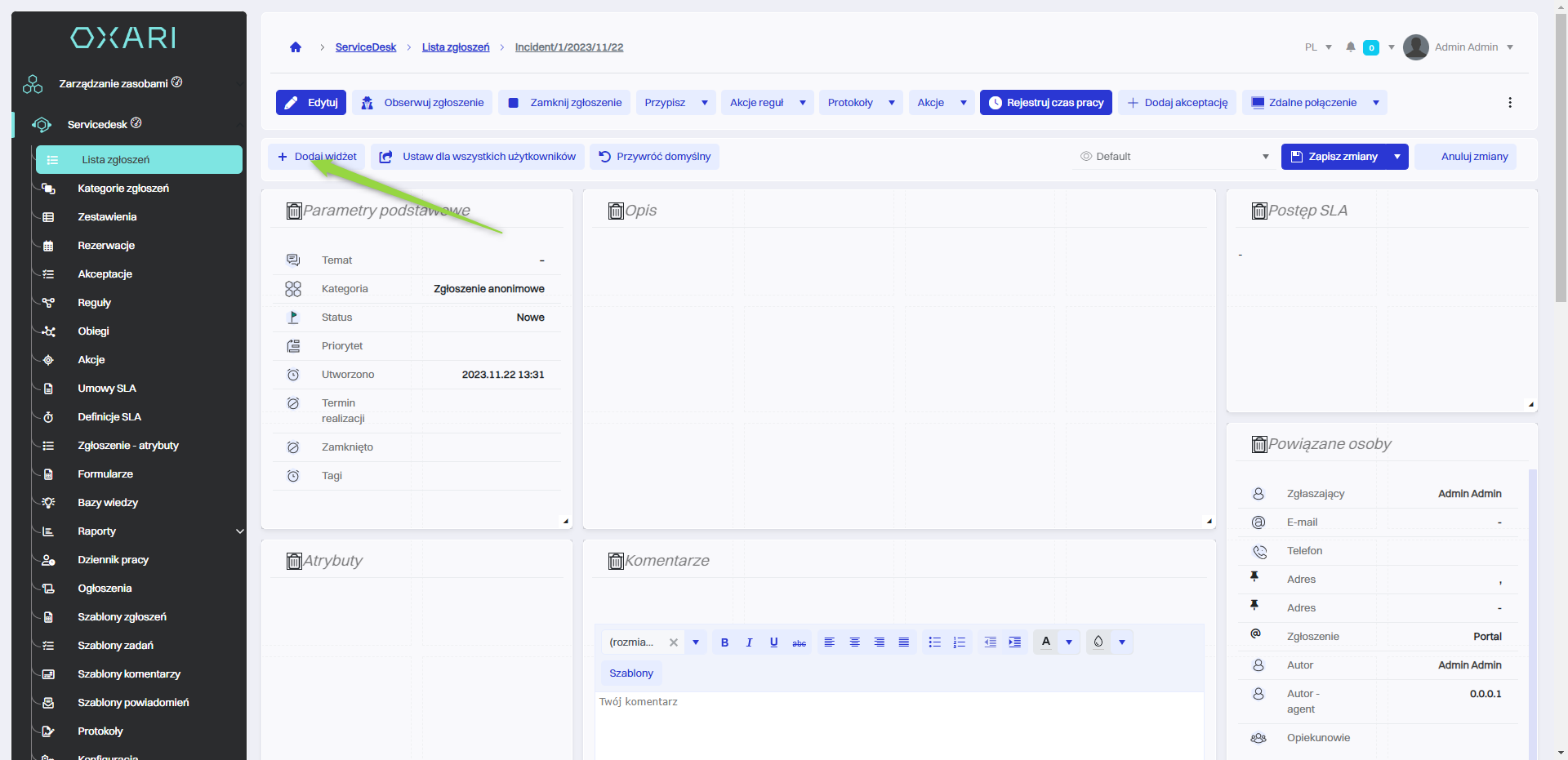
Następnie w oknie “Dodaj widżet” wybrać z listy “Dokumenty” i kliknąć przycisk “Zapisz”.
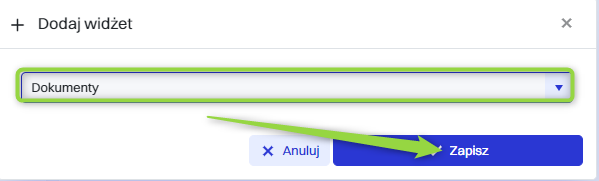
W tym kroku należy kliknąć przycisk “Zapisz zmiany”.
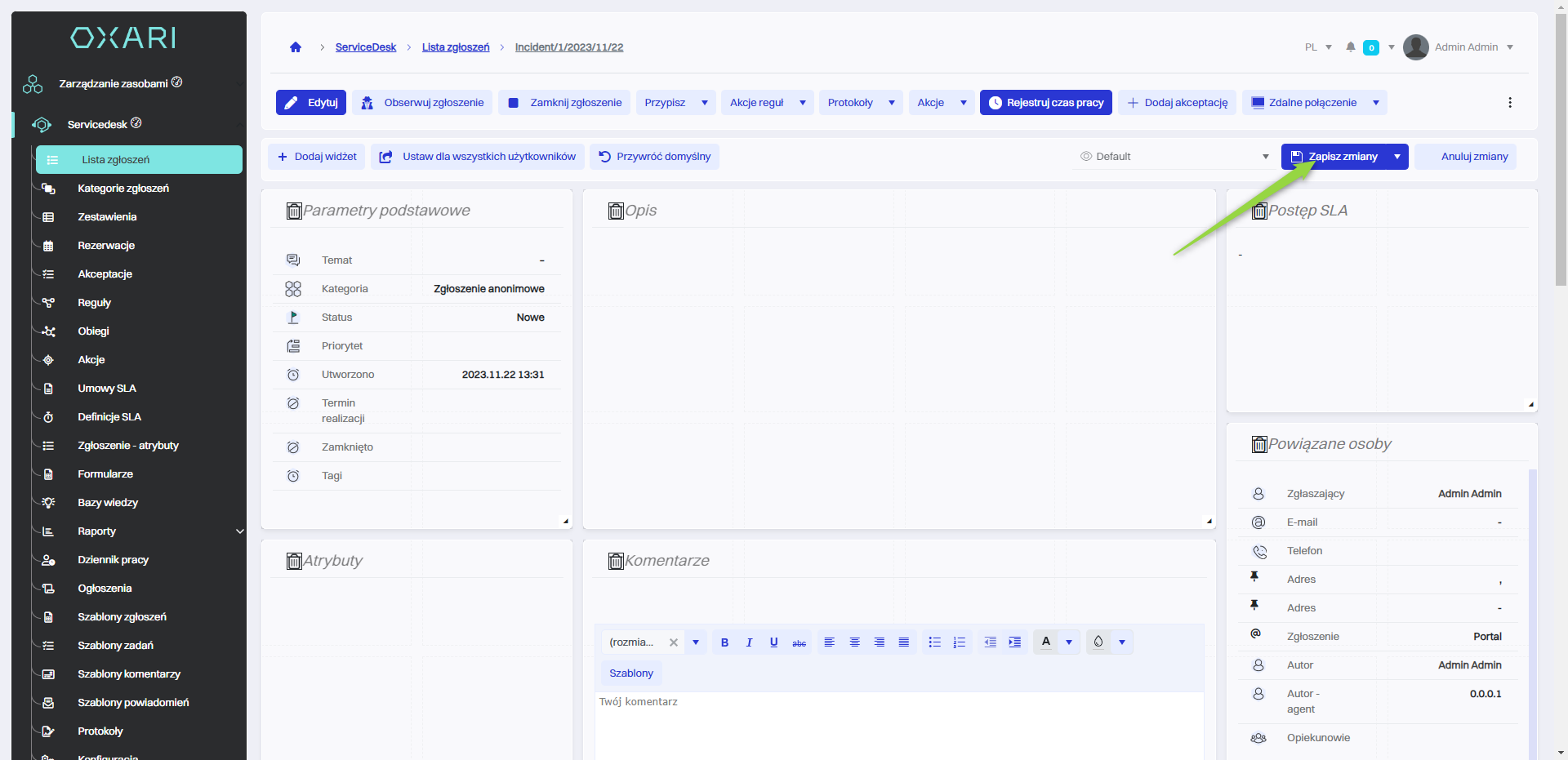
Dany widżet z dokumentem jest widoczny na samym dole strony:
W celu konfiguracji dokumentów: Przejdź >