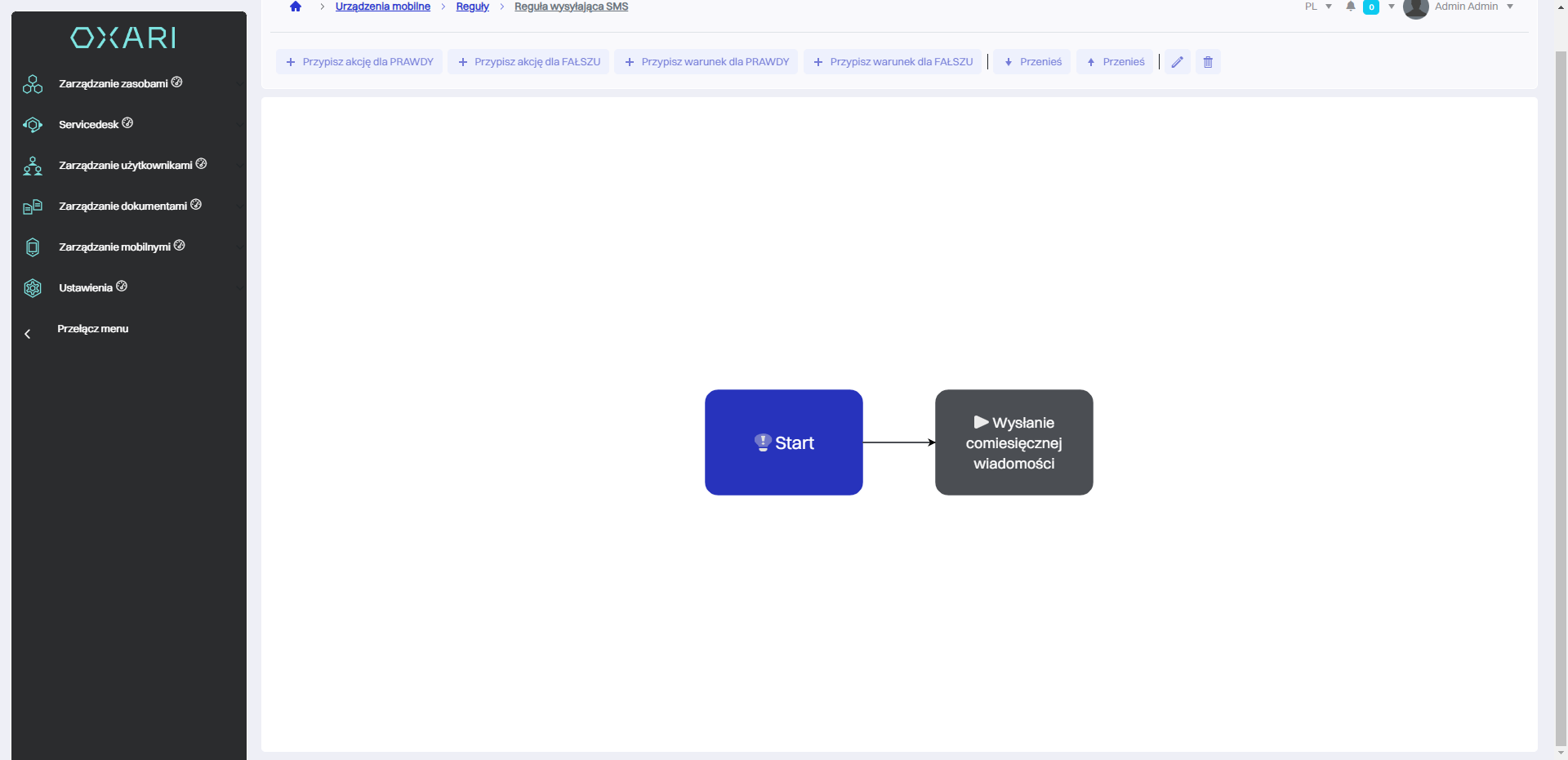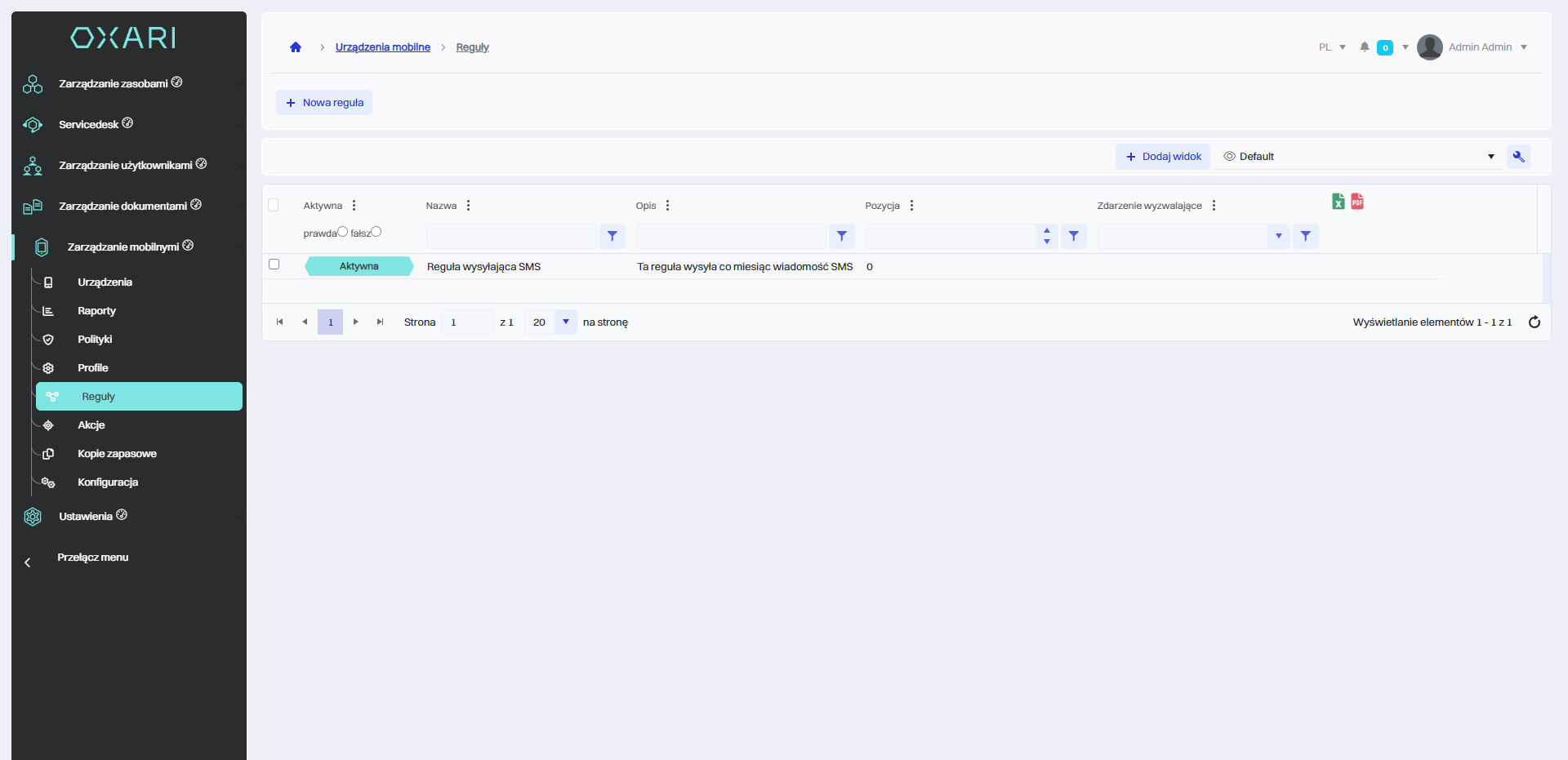Reguły
Reguły w zarządzaniu mobilnymi w Oxari umożliwiają automatyzację działań na podstawie spełnienia określonych warunków. Możliwe jest przypisanie akcji do konkretnego zdarzenia lub warunku, a także łączenie reguł w łańcuchy przyczynowo-skutkowe, dzięki czemu jedna reguła może inicjować kolejną. To pozwala na stworzenie zaawansowanych procedur zarządzania urządzeniami mobilnymi w organizacji. W regułach używane są akcje które są ustalone w sekcji Zarządzanie mobilnymi > Akcje.
Kluczowe jest projektowanie reguł, które są proste i przemyślane, z jednoznacznymi nazwami wskazującymi na ich funkcję lub zastosowanie. Ważne jest również szczegółowe opisanie każdej reguły, aby ułatwić zrozumienie jej przeznaczenia i działania, co zapewnia przejrzystość i efektywność zarządzania oraz ułatwia pracę zespołu IT.
Nowa reguła
W celu dodania nowej reguły należy przejść do danej sekcji, a następnie kliknąć przycisk “Nowa reguła”.
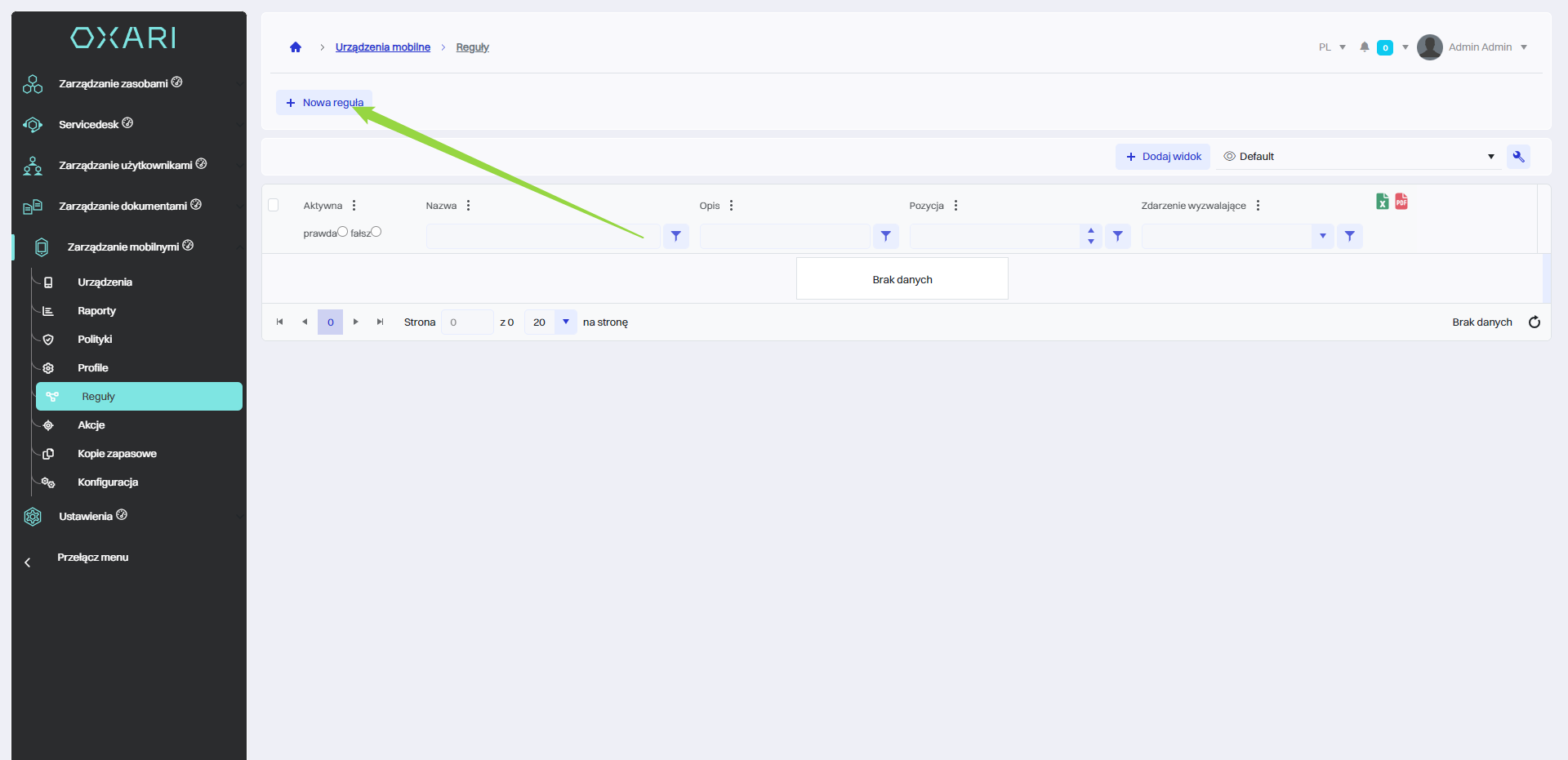
Wypełnianie reguły
Następnie w oknie “Nowa definicja reguły” należy wypełnić pożądane pola i kliknąć przycisk “Zapisz”.
| 1 | Aktywacja reguły - Zaznaczenie opcji "Aktywna" włącza regułę. |
| 2 | Nazwa - Służy do identyfikacji reguły. |
| 3 | Opis - Umożliwia zrozumienie celu reguły. |
| 4 | Zdarzenie wyzwalające - Wybranie zdarzenie, które spowoduje aktywację reguły, obecnie jest dostępne tylko zdarzenie "Rejestracja nowego agenta mobilnego". (Można stworzyć regułę bez zdarzenia wyzwalającego, na przykład cykliczne wysyłanie wiadomości SMS, używając Harmonogramu) |
| 5 | Harmonogram(zadań) - Określenie, kiedy reguła ma być aktywna (Opcjonalne). Więcej odnośnie harmonogramów: Przejdź > |
| 6 | Pozycja - Określenie kolejności wykonywania reguł, jeśli jest ich więcej. |
| 7 | Starting rule - Opcjonalne ustawienie reguły, która ma być wyzwalaczem dla bieżącej reguły. |
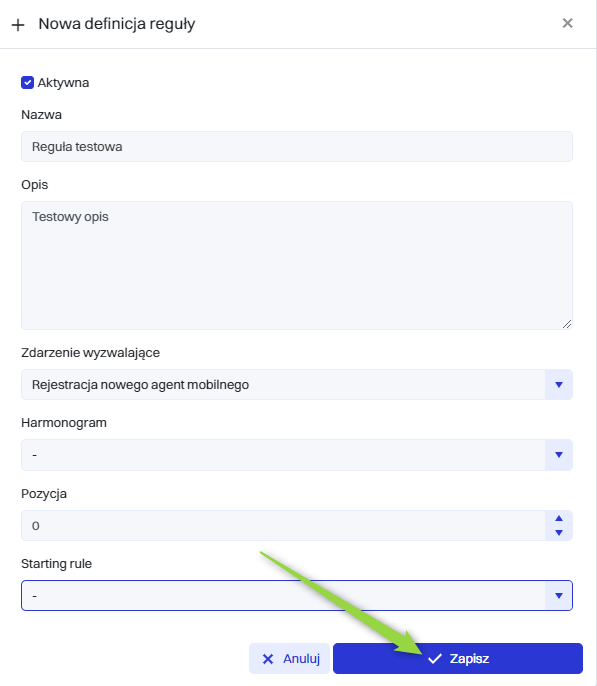
Określanie akcji/warunków reguły
Po stworzeniu reguły, użytkownik zostanie przeniesiony do okna tworzenia reguły. Reguły w systemie Oxari działają na zasadzie "jeśli-to", gdzie pewne warunki (jeśli) wywołują określone działania (to). W tym przypadku, zdarzeniem wyzwalającym jest “Rejestracja nowego agenta mobilnego”. Aby przypisać do zdarzenia akcję lub warunek, należy kliknąć na dany kafelek.
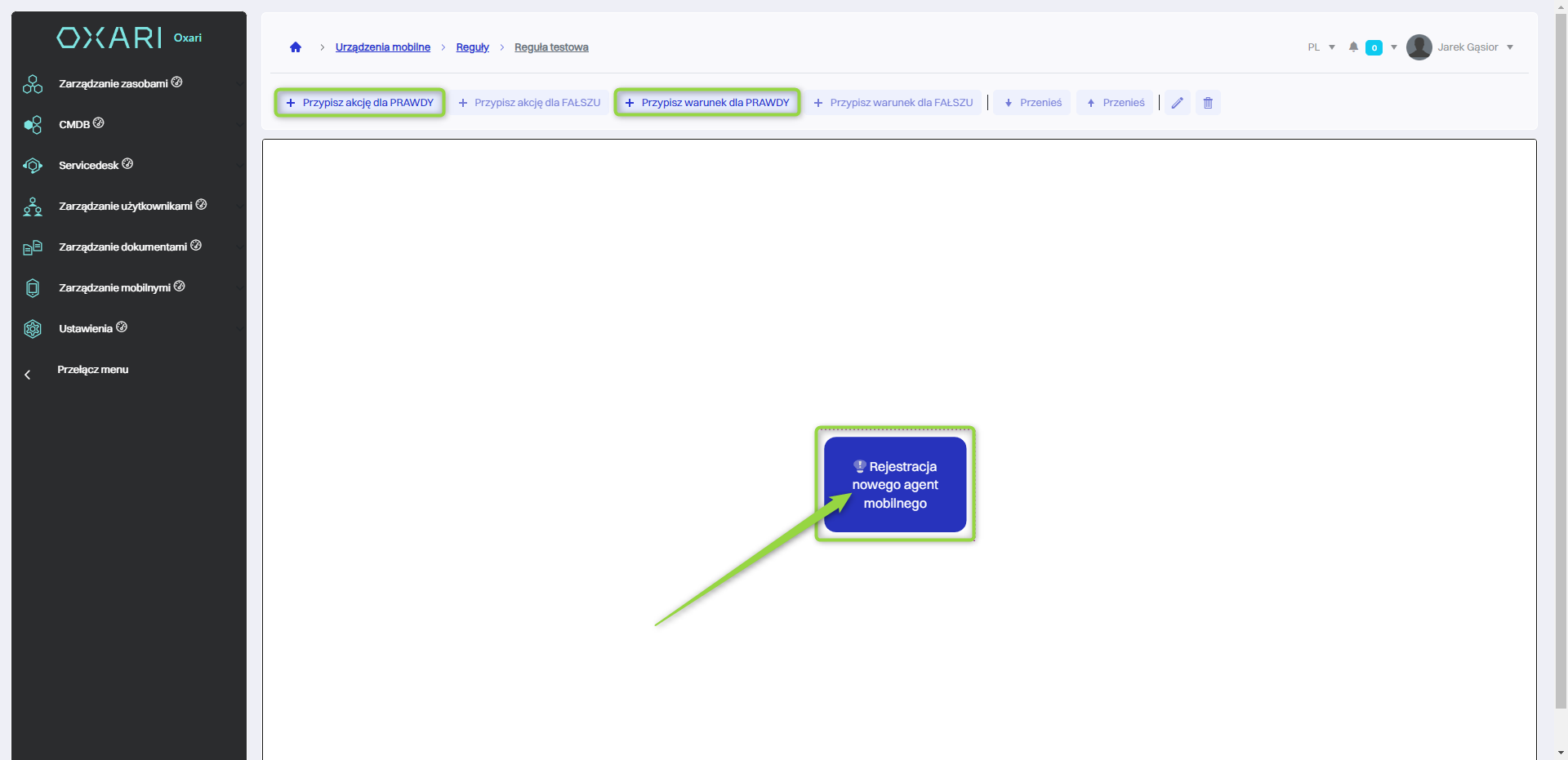
Przypisanie warunku
Po kliknięciu w kafelek, dwie opcje będą możliwe do użycia “Przypisz akcję dla PRAWDY” oraz “Przypisz warunek dla PRAWDY”. W tym przykładzie zostanie dodany najpierw warunek. Zakładając w przykładzie, że wymagane jest wykonanie określonej akcji tylko dla telefonów o nazwie “Samsung”. Należy kliknąć przycisk “Przypisz warunek dla PRAWDY”.
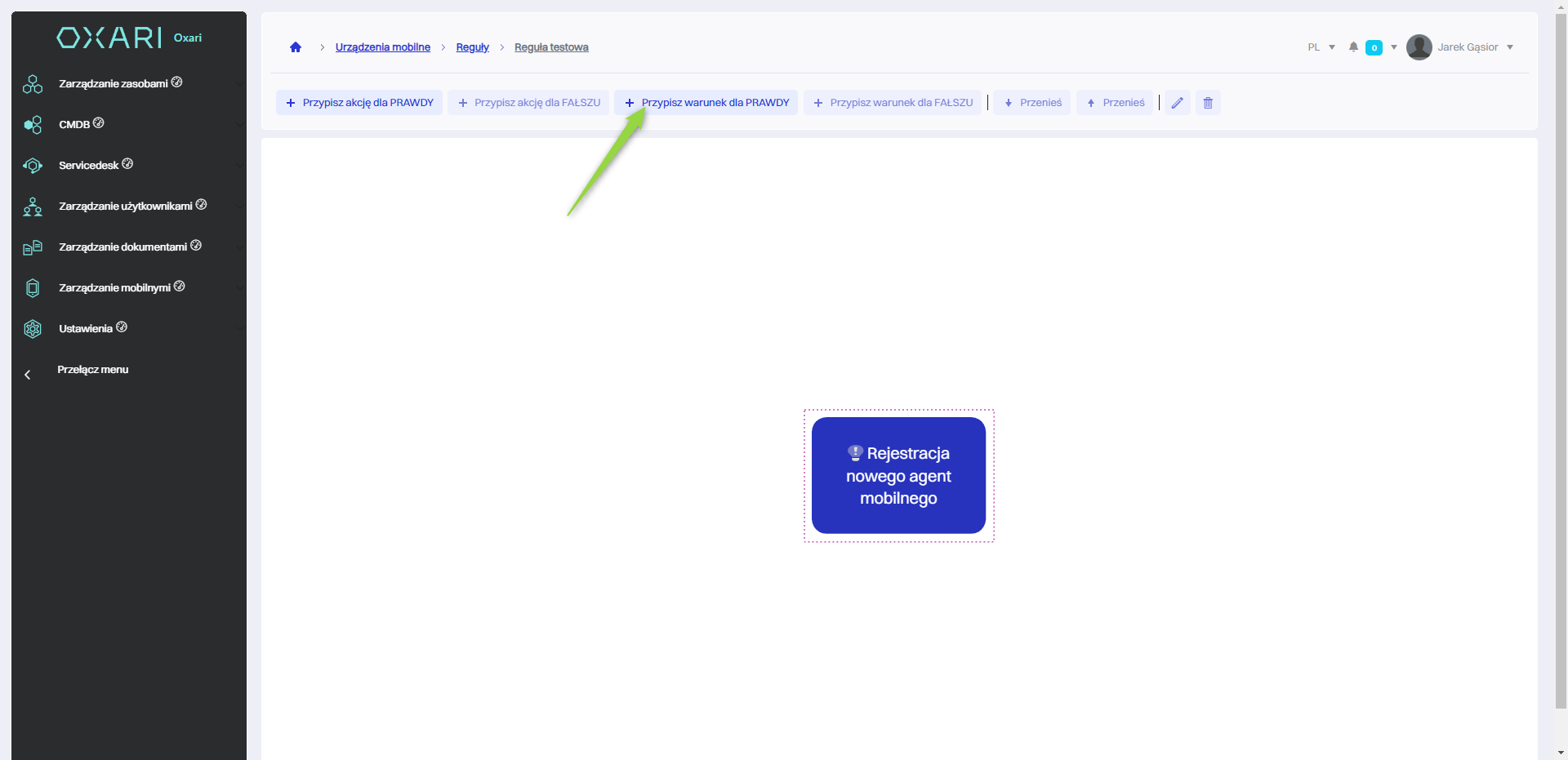
Następnie w oknie “Wybierz typ warunku” użytkownik ma do wyboru określenie warunków dla nowo tworzonej reguły. W polu "Nowy" można wybrać kryterium, według którego będzie aplikowana reguła, na przykład:
Model urządzenia - Umożliwia zastosowanie reguły do urządzeń o określonym modelu. |
Nazwa urządzenia - Pozwala na aplikację reguły na podstawie konkretnych nazw urządzeń. |
Numer IMEI urządzenia - Daje możliwość określenia reguły dla urządzeń z konkretnym numerem IMEI. |
W tym przypadku, wybrane zostaje “Nazwa urządzenia”, a następnie należy kliknąć przycisk “Zapisz”.
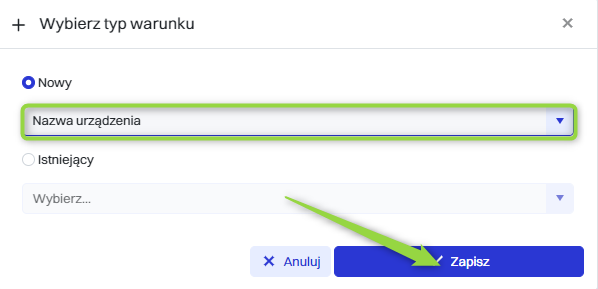
Następnie w oknie “Nowy warunek” znajduje się:
| 1 | Pole wprowadzenia nazwy nowego warunku. |
| 2 | Menu rozwijanego z opcją "zawiera", dzięki któremu warunek można określić na podstawie zawartości tekstu w nazwie. |
| 3 | Pole do wprowadzenia warunku (Nazwa zawiera Samsung) co oznacza, że warunek zadziała, gdy nazwa urządzenia będzie miała w sobie “Samsung”. |
Należy, wypełnić pola, a następnie kliknąć przycisk “Zapisz”.
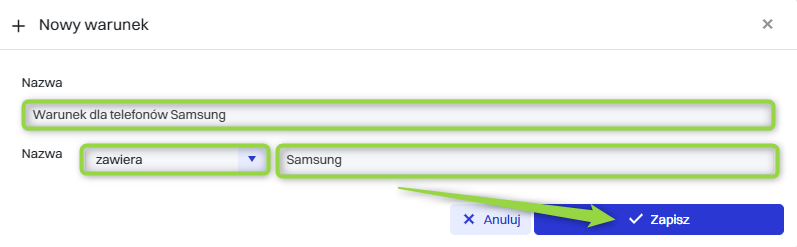
Dany warunek został stworzony i w systemie Oxari można do niego przypisać zarówno akcje jak i kolejne warunki. Te akcje i warunki są wyznaczone do wykonania w momencie, gdy pierwotny warunek jest spełniony (PRAWDA), jak i do wykonania w przypadku niespełnienia warunku (FAŁSZ).
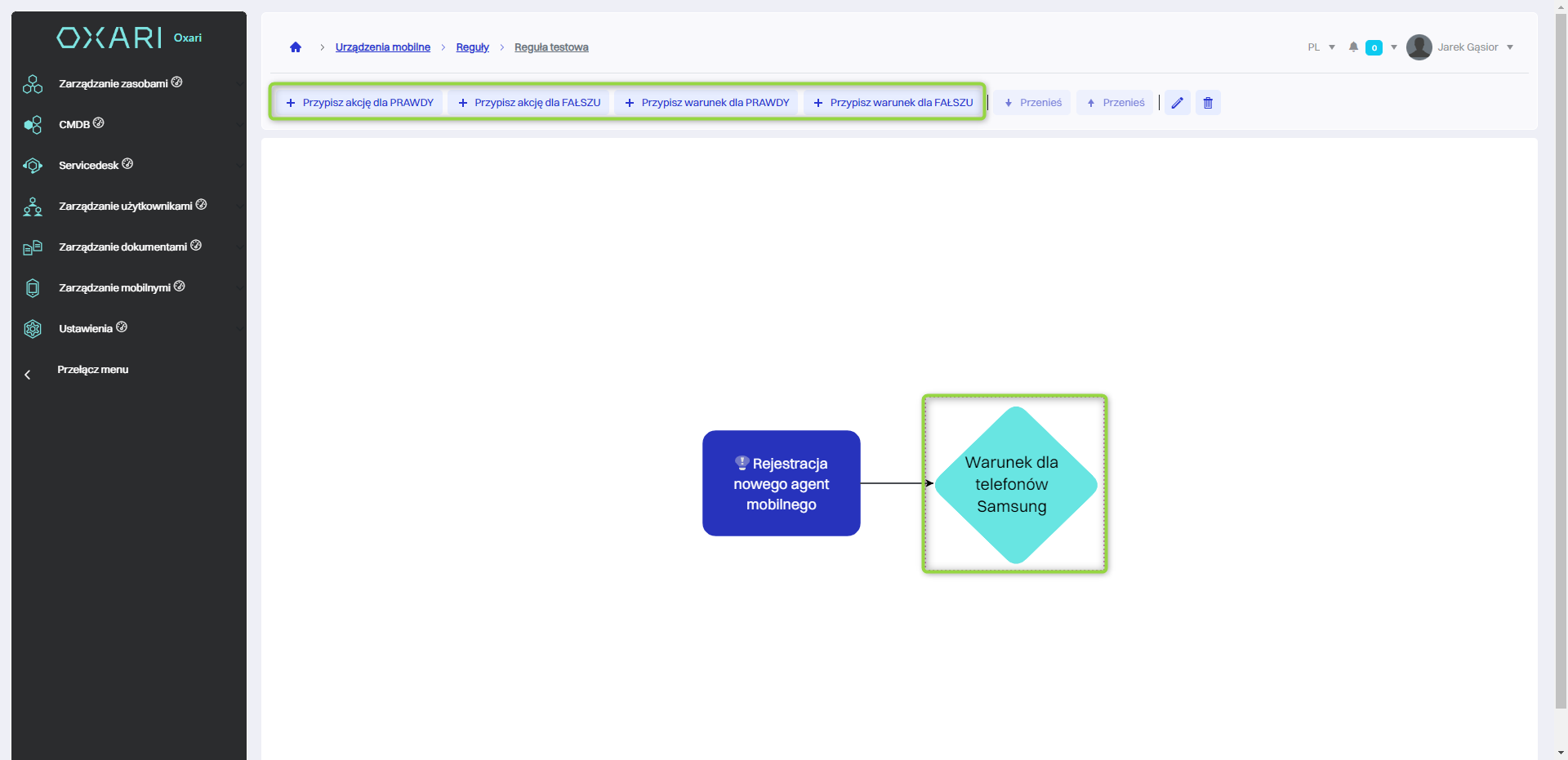
Przypisanie akcji
W omawianym przykładzie, gdy warunek dotyczący telefonów o nazwie “Samsung” jest spełniony, aby przypisać do niego akcję, należy kliknąć na kafelek “Warunek dla telefonów Samsung”, a następnie wybrać opcję “Przypisz akcję dla PRAWDY”.
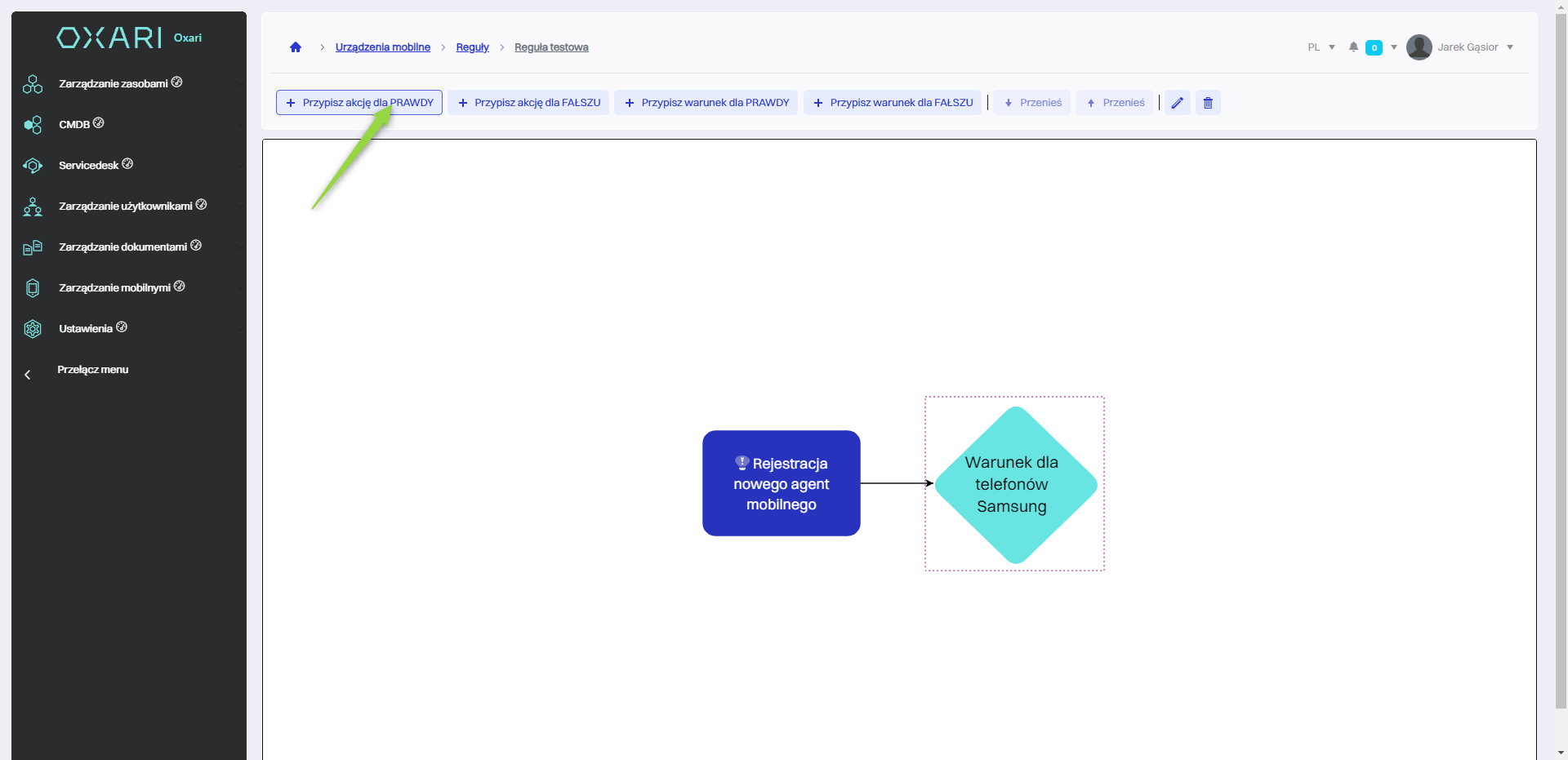
W procesie definiowania reguł w systemie Oxari, użytkownik po stworzeniu warunku może przystąpić do przypisania akcji. Są dwie dostępne opcje:
| 1 | "Nowa" - Umożliwia utworzenie nowej akcji, która zostanie wykonana, gdy warunek będzie spełniony. |
| 2 | "Wyszukaj" - Umożliwia wybór akcji, które zostały już wcześniej zdefiniowane w sekcji Zarządzanie mobilnymi > Akcje. Więcej o akcjach: Przejdź > |
W omawianym przykładzie, tworzona jest nowa akcja. Aby stworzyć nową akcję, użytkownik powinien wybrać opcję "Nowa" i przejść do procesu konfiguracji tej akcji.
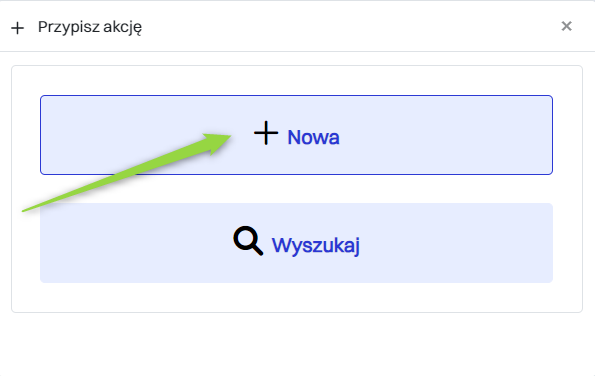
Następnie w oknie “Wybierz akcję” są do wyboru typy akcji takie jak:
| 1 | Zdalne czyszczenie - Usuwa wszystkie dane z urządzenia. |
| 2 | Zrzut ekranu - Tworzy zrzut ekranu z urządzenia. |
| 3 | Pobierz logi - Pobiera logi systemowe lub aplikacji z urządzenia. |
| 4 | Wyślij powiadomienie - Wysyła powiadomienie na urządzenie. |
| 5 | Skanuj pliki - Uruchamia skanowanie plików na urządzeniu w poszukiwaniu określonych kryteriów. |
| 6 | Wykonaj backup SMS, kontaktów, rejestru połączeń - Tworzy kopię zapasową wybranych danych z urządzenia. |
| 7 | Odtwórz backup - Przywraca dane z wcześniej utworzonej kopii zapasowej. |
| 8 | Przypisz politykę - Stosuje określoną politykę zarządzania na urządzeniu. Więcej informacji o politykach i ich tworzeniu: Przejdź > |
| 9 | Przypisz profil - Aplikuje określony profil konfiguracyjny do urządzenia. Więcej informacji o profilach i ich tworzeniu: Przejdź > |
| 10 | Zainstaluj aplikację - Inicjuje instalację konkretnej aplikacji na urządzeniu. |
W omawianym przykładzie, przypisana jest akcja “Przypisz politykę”, należy kliknąć w dane pole, a następnie kliknąć przycisk “Wybierz”.
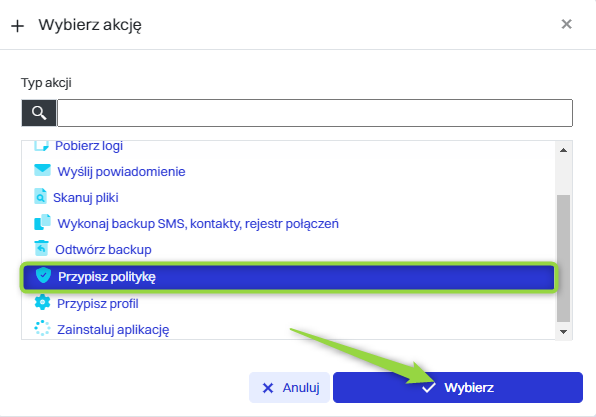
Następnie w oknie “Przypisz politykę” należy nazwać daną akcję oraz wybrać pożądaną politykę która wcześniej została stworzona, a następnie kliknąć przycisk “Zapisz”.
Aby stworzyć politykę: Przejdź >
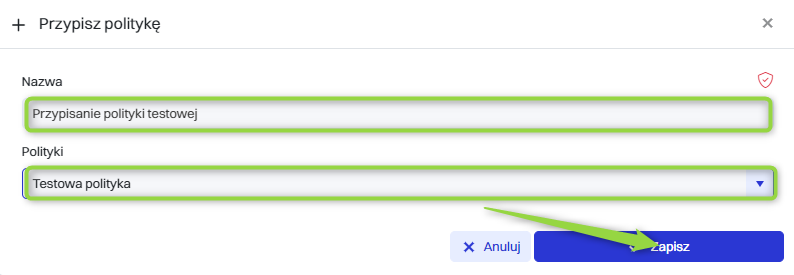
Dana akcja została dodana do reguły. Może zdarzyć się tak, że nie będzie od razu widoczna, wtedy należy odświeżyć stronę.
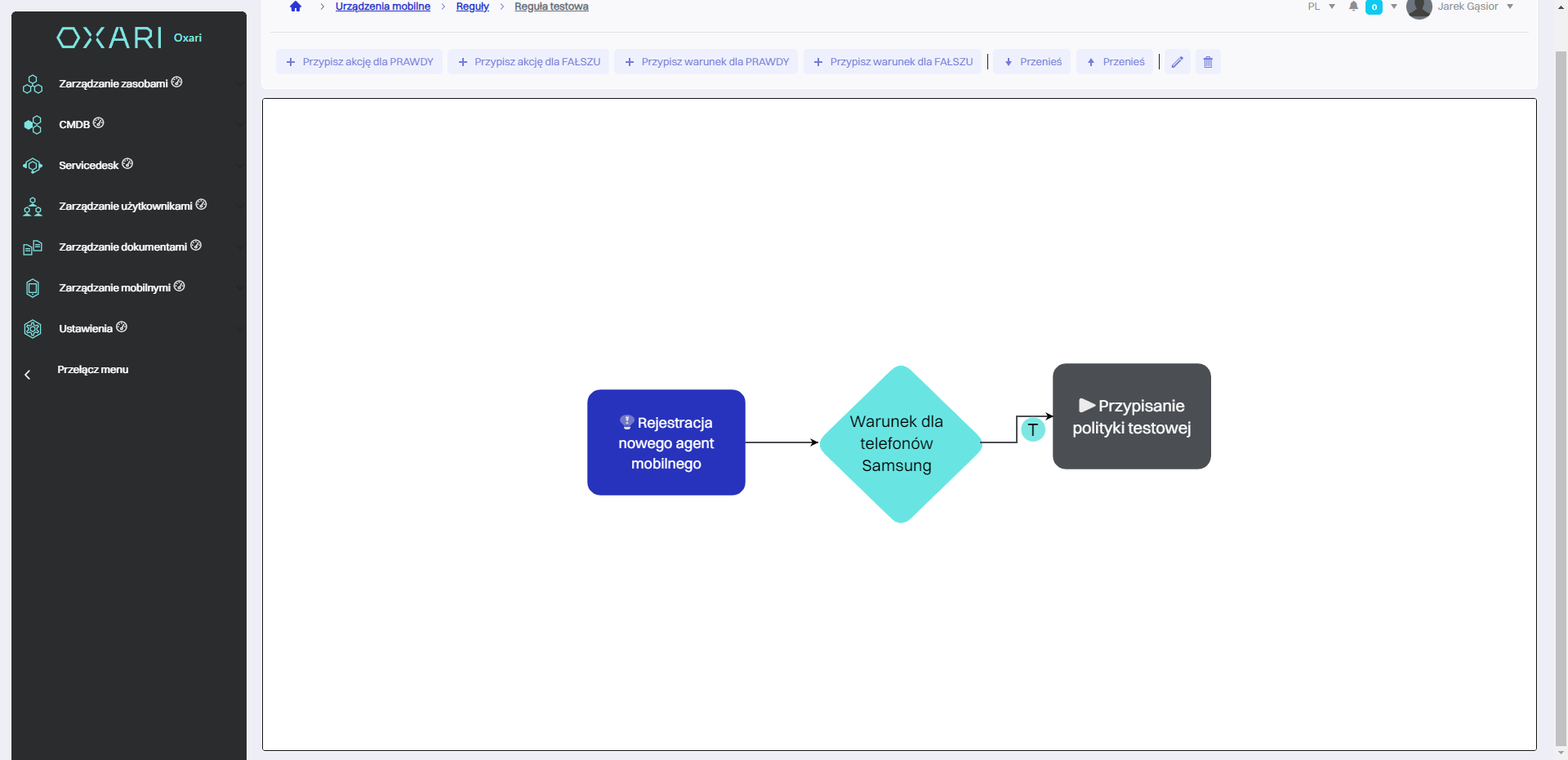
Po utworzeniu nowej akcji w systemie zarządzania mobilnymi Oxari, staje się ona dostępna w sekcji Zarządzanie mobilnymi > Akcje i może być ponownie wykorzystana w różnych regułach. Aby użyć już istniejącej akcji, w oknie “Przypisz akcję” wystarczy wybrać opcję “Wyszukaj”, znaleźć pożądaną akcję na liście i zatwierdzić wybór, klikając “Zapisz”. To pozwala na efektywne wykorzystanie akcji w różnych scenariuszach bez konieczności jej ponownego tworzenia.
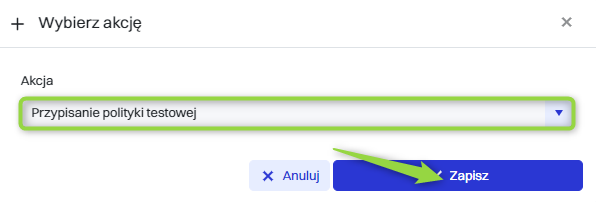
Edytowanie/Usuwanie akcji oraz warunków
Aby edytować lub usuwać akcję oraz warunki, wystarczy przejść do sekcji Zarządzanie mobilnymi > Reguły. Następnie, aby zobaczyć więcej opcji dla danej reguły, należy kliknąć przycisk “Szczegóły” obok wybranej reguły.
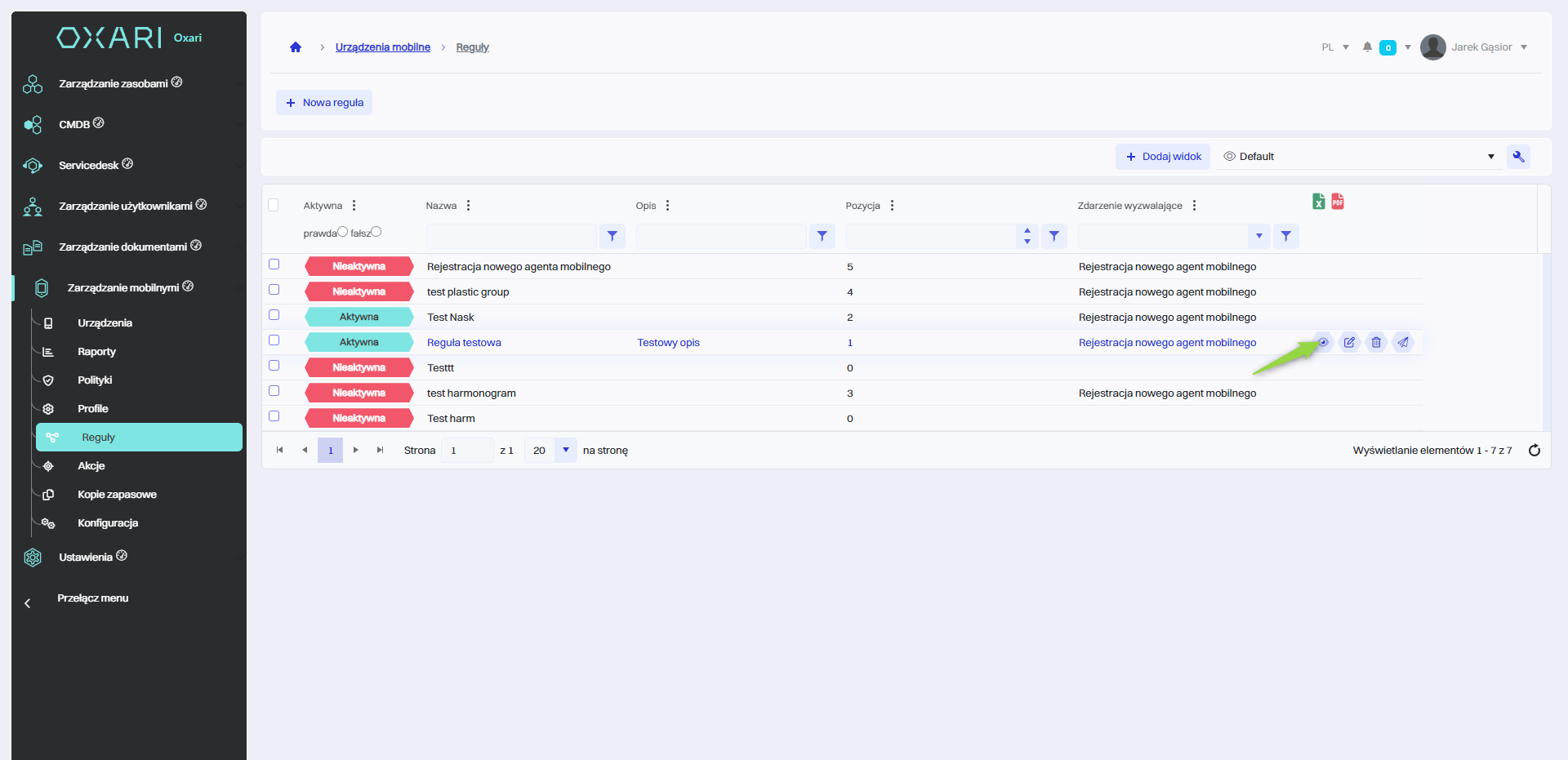
W szczegółach reguły należy wybrać pożądaną akcję/warunek klikając w kafelek odpowiedniej akcji/warunku. Opcje edytowania/usuwania będą widoczne w prawym górnym rogu.
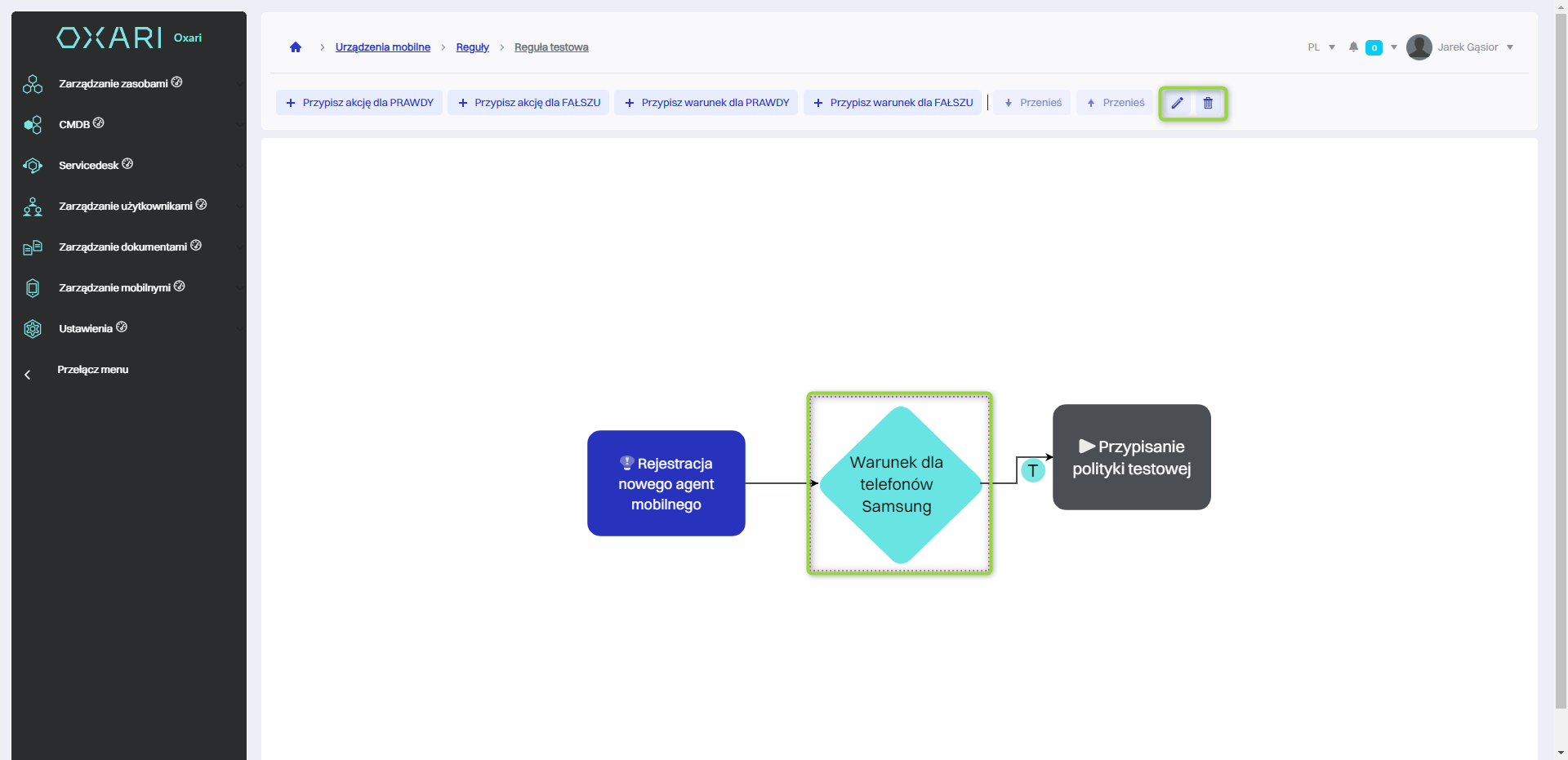
Edytowanie/Usuwanie reguły
Aby edytować lub usuwać reguły, należy przejść do sekcji Zarządzanie mobilnymi > Reguły. Najechać na pożądaną regułę. Wyświetlą się przyciski do edytowania/usuwania.
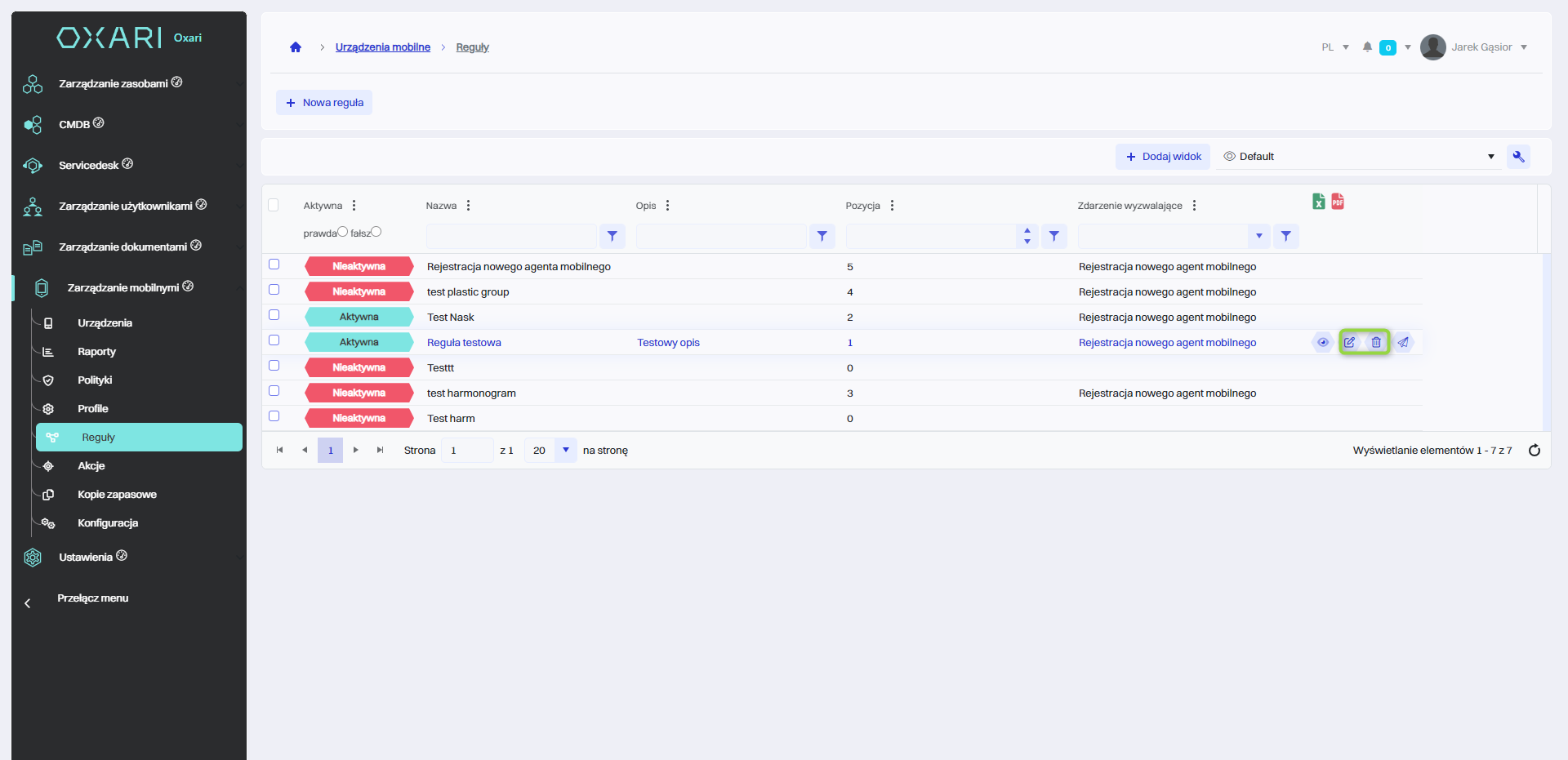
Aktywowanie/Dezaktywowanie reguły
Każda reguła może być aktywna lub nieaktywna. Aby aktywować/dezaktywować regułę należy przejść do sekcji Zarządzanie mobilnymi > Reguły. Najechać na pożądaną regułę i kliknąć przycisk edycji.
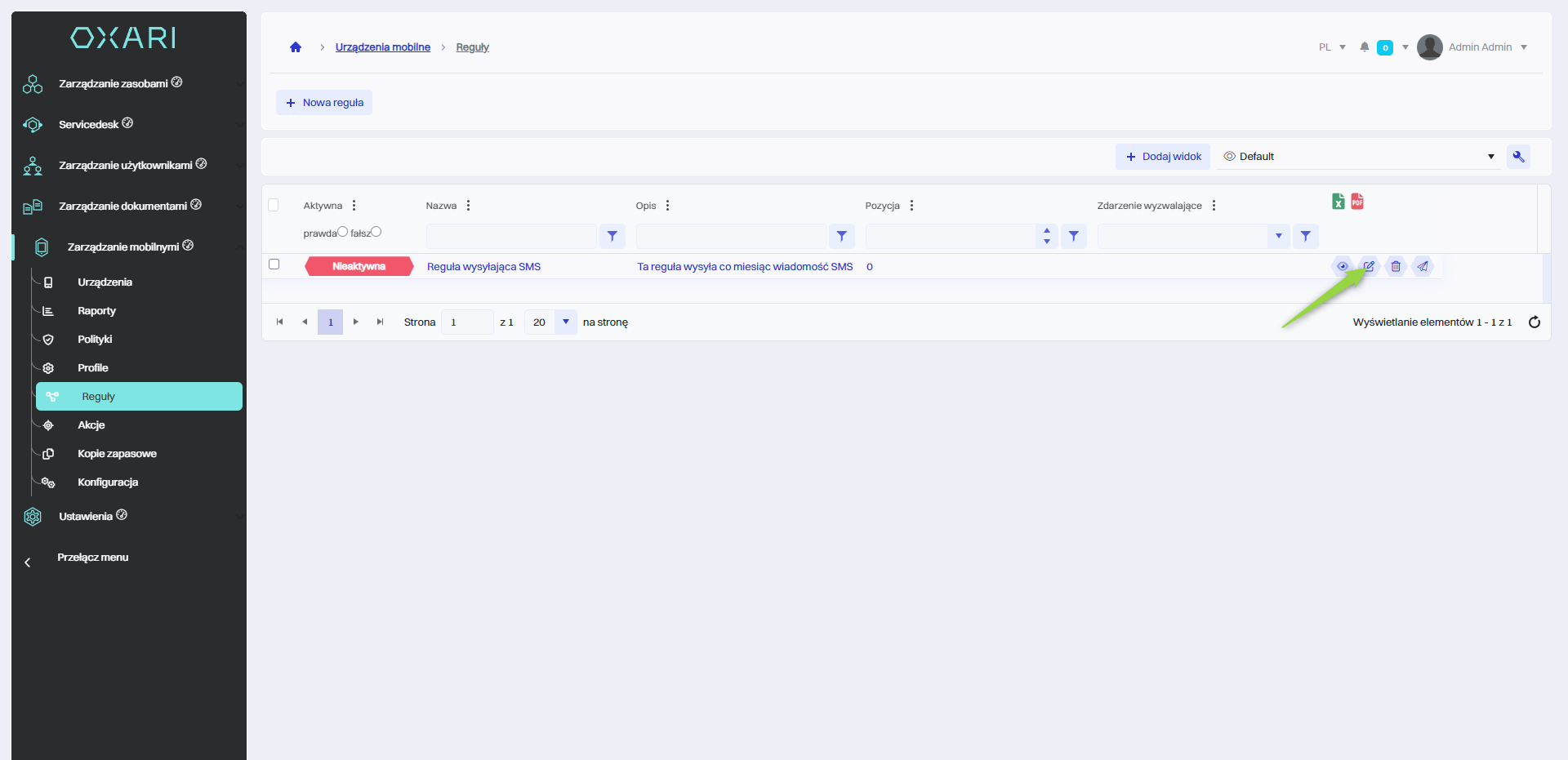
Następnie w oknie edycji kliknąć w pole wyboru “Aktywna” (pole zaznaczone oznacza, że reguła będzie Aktywna), na końcu kliknąć przycisk “Zapisz”.
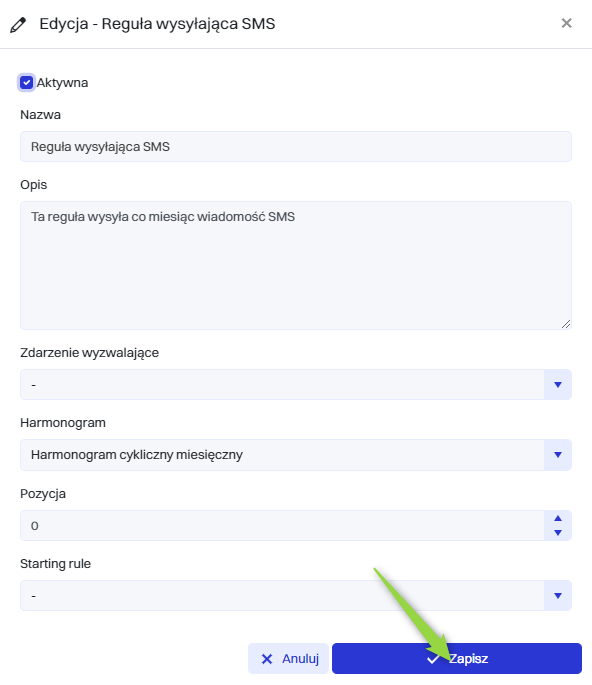
Testowanie reguły
Aby testować reguły, należy przejść do sekcji Zarządzanie mobilnymi > Reguły. Najechać na pożądaną regułę. Wyświetla się przycisk do wykonania testu.
Tylko reguły z przypisanym harmonogramem mogą być testowane.
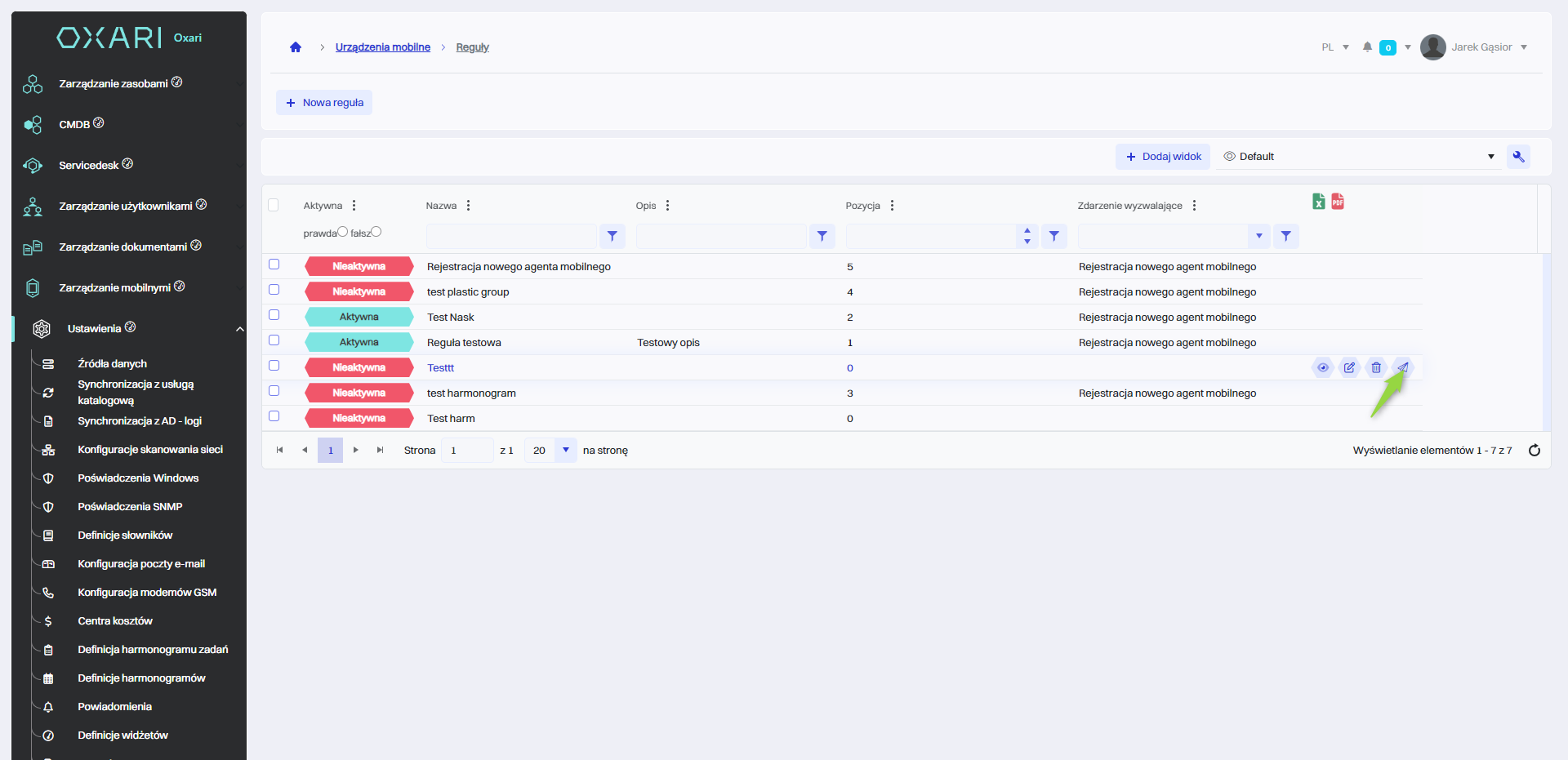
Przykład reguły wysyłającej cykliczne wiadomości SMS
W opisanym przykładzie zaimplementowana zostanie reguła, która jest zaprogramowana do wysyłania wiadomości SMS do wszystkich zarejestrowanych urządzeń mobilnych. Operacja ta będzie przeprowadzana automatycznie w każdy pierwszy poniedziałek miesiąca.
Tworzenie harmonogramu zadań
Najpierw zostanie stworzony harmonogram, który można przypisać do danej reguły. Aby stworzyć harmonogram, należy przejść do sekcji Ustawienia > Definicja harmonogramów zadań, a następnie kliknąć przycisk “Nowa definicja harmonogramu zdań”.
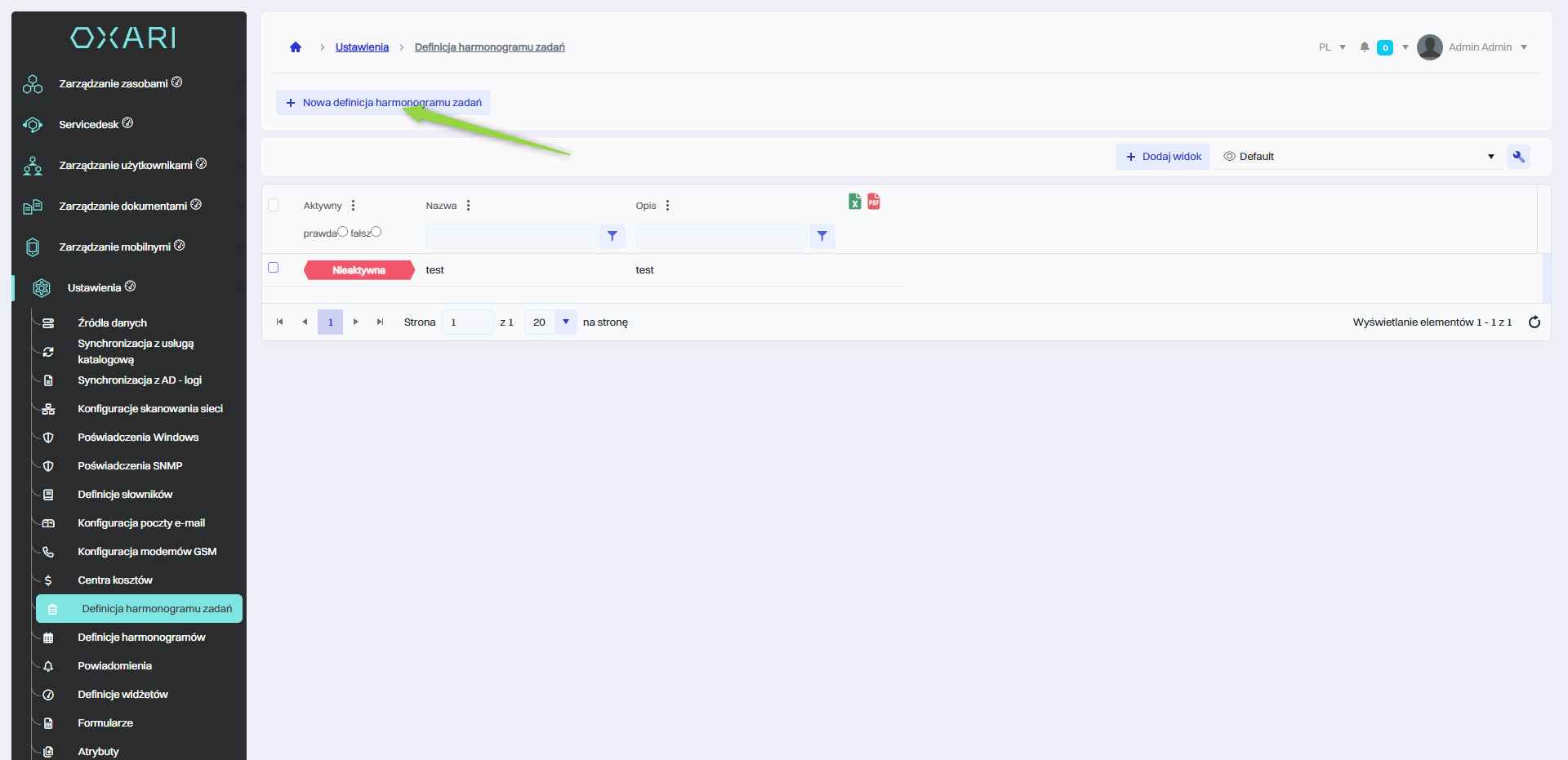
Następnie w oknie “Nowa definicja harmonogramu zadań” należy wypełnić pola następująco i kliknąć przycisk “Zapisz”.
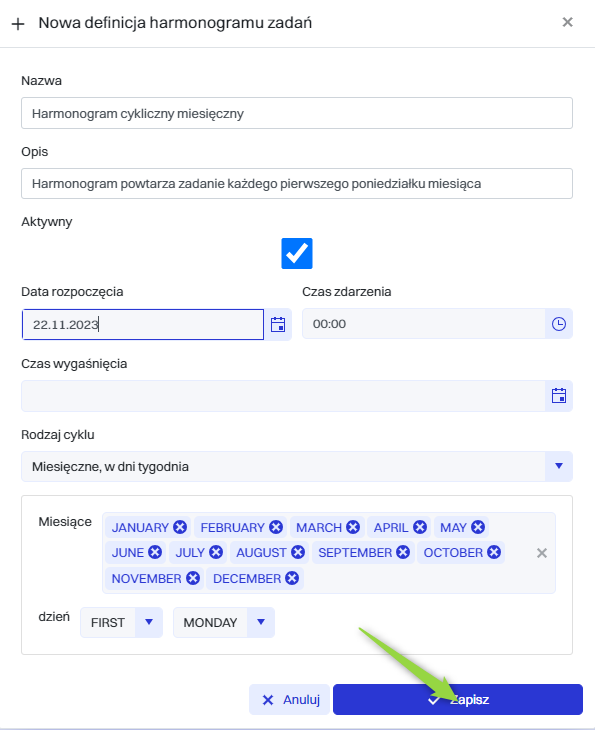
Dany harmonogram pojawi się w tabeli:
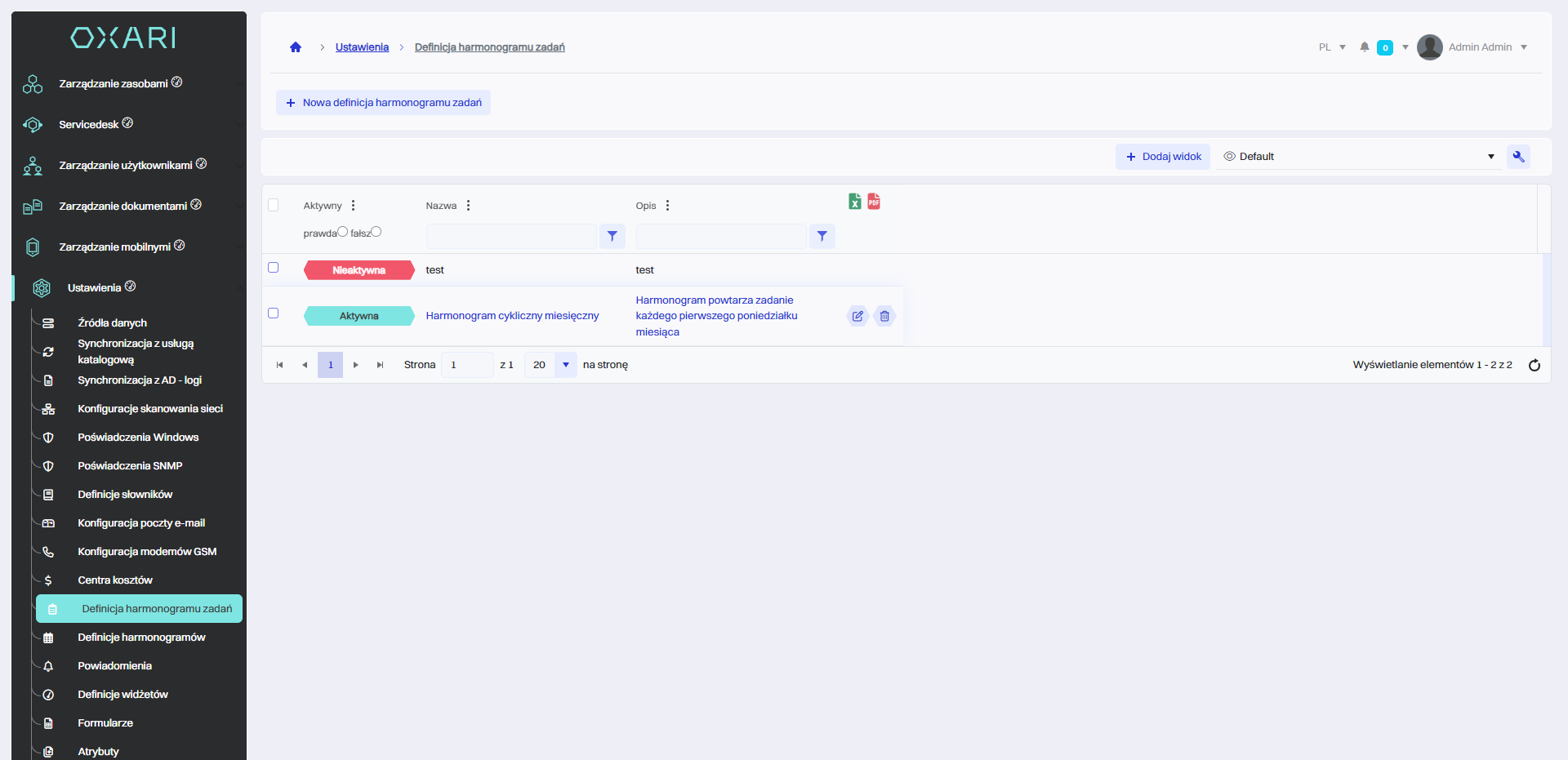
Tworzenie reguły
W tym kroku należy stworzyć regułę. Aby stworzyć regułę, należy przejść do sekcji Zarządzanie mobilnymi > Reguły, a następnie kliknąć przycisk “Nowa reguła”.
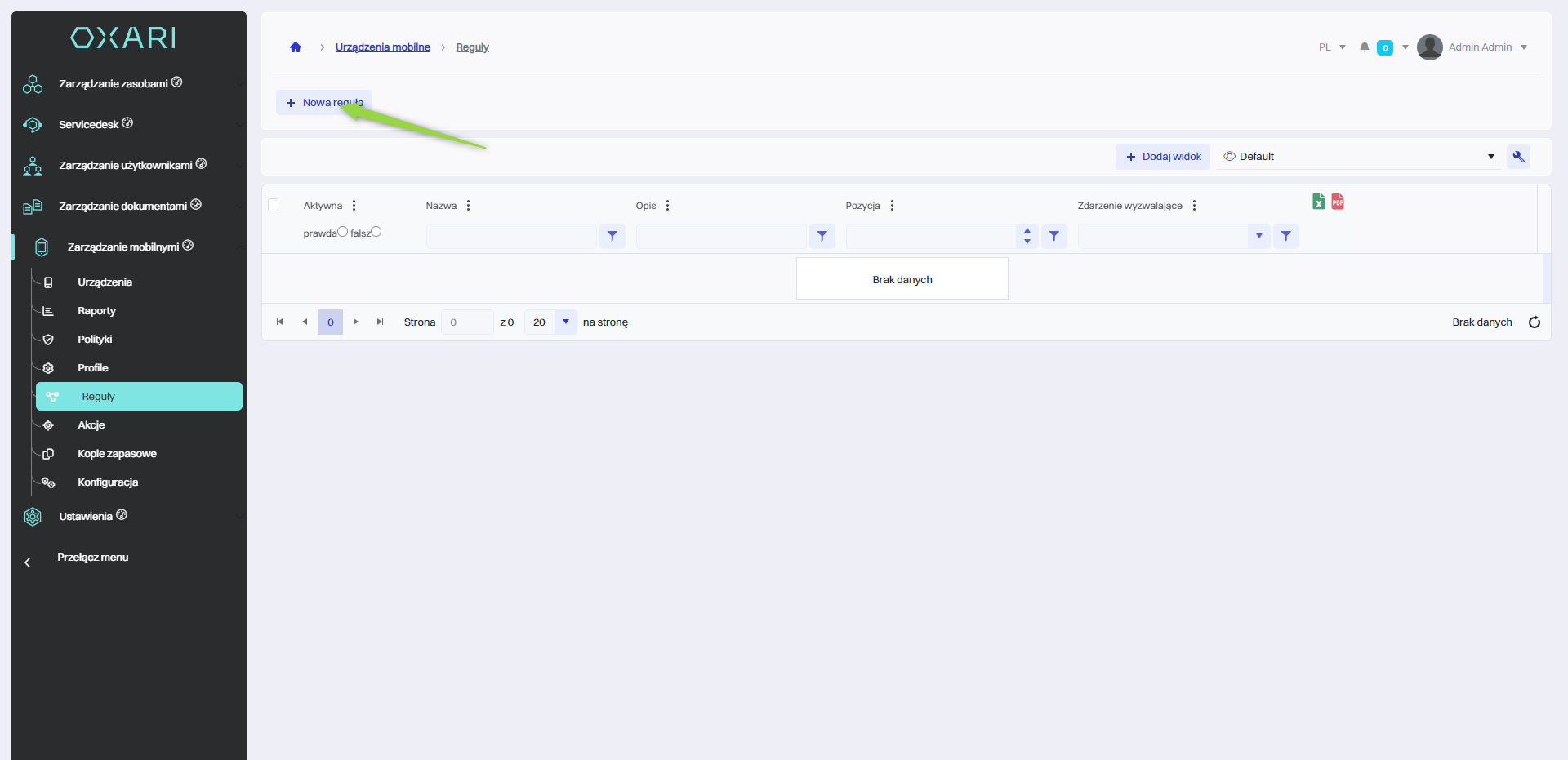
Następnie w oknie “Nowa definicja reguły” należy wypełnić odpowiednio pola i kliknąć przycisk “Zapisz”.
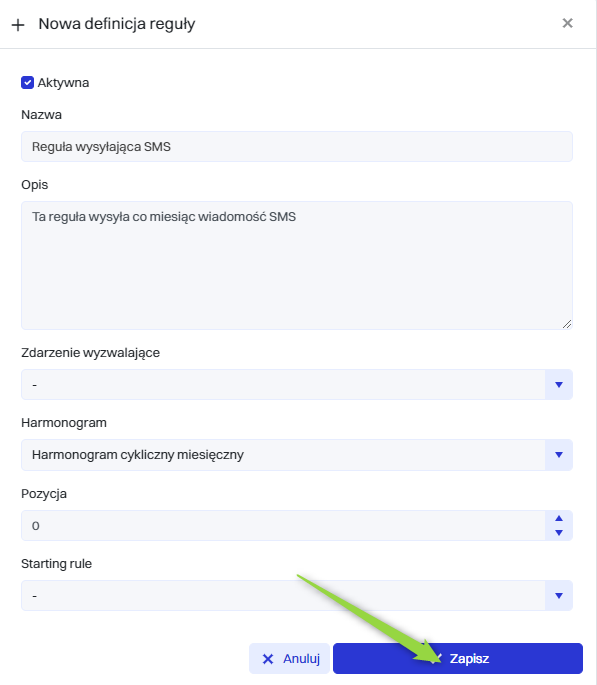
Przypisywanie akcji
Następnie należy przypisać akcję “Przypisz akcję dla PRAWDY”. Należy kliknąć na kafelek “Start” i kliknąć przycisk “Przypisz akcję dla PRAWDY”.
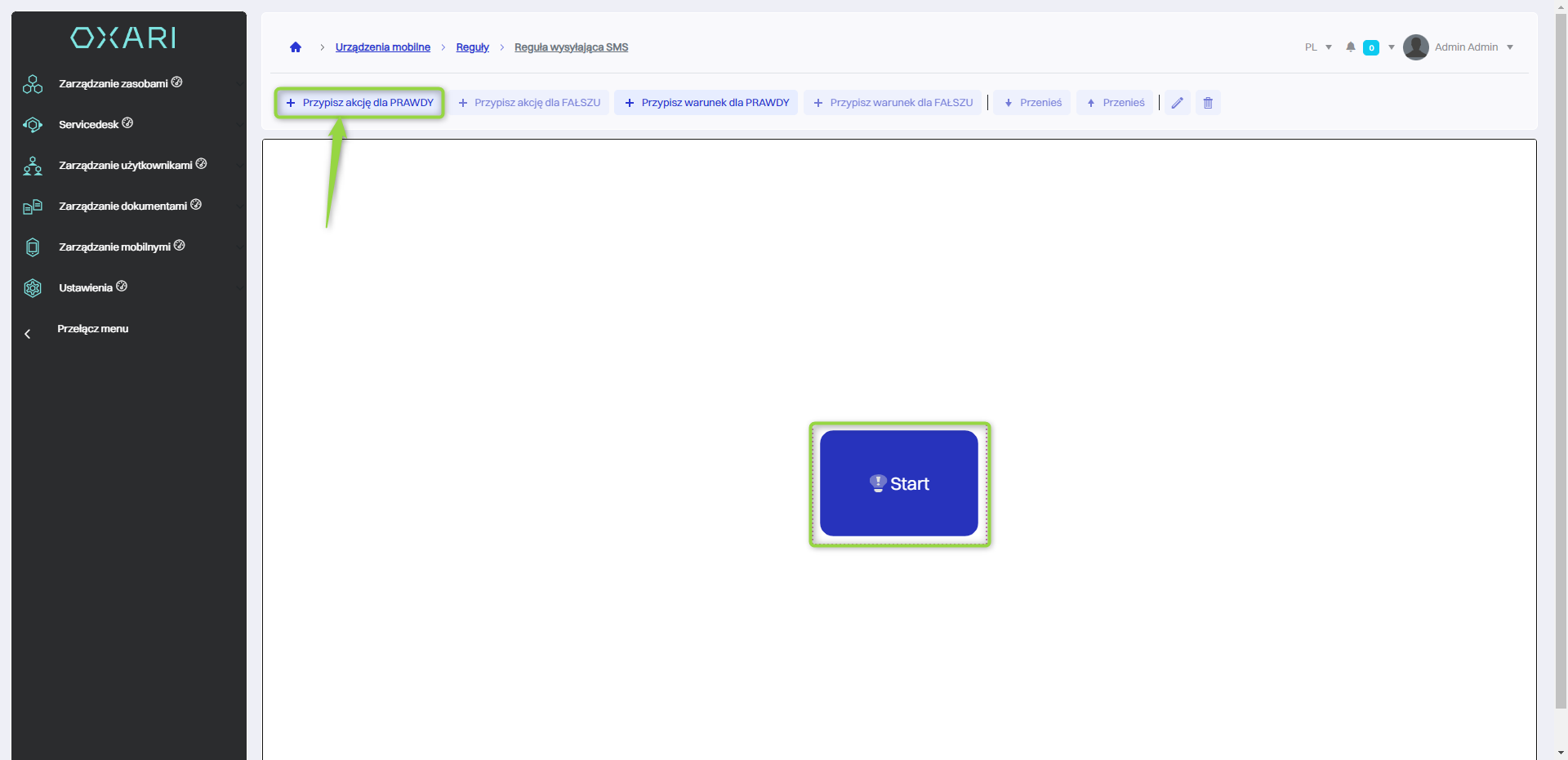
W tym kroku należy kliknąć przycisk “Nowa”.
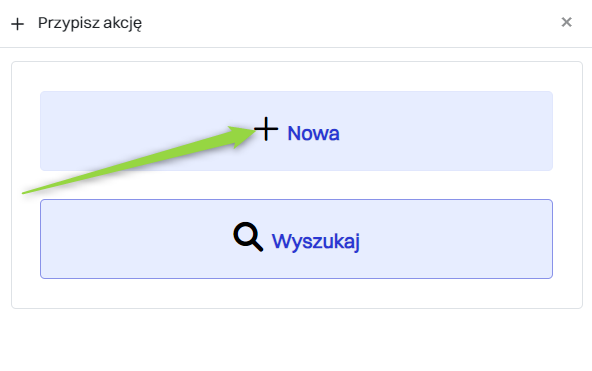
Następnie należy wybrać akcję “Wyślij powiadomienie” i kliknąć przycisk “Wybierz”.
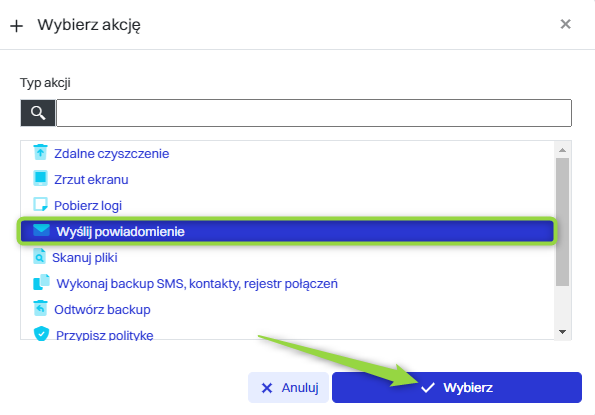
W polu “Wyślij powiadomienie” należy wypełnić pola i kliknąć przycisk “Zapisz”.
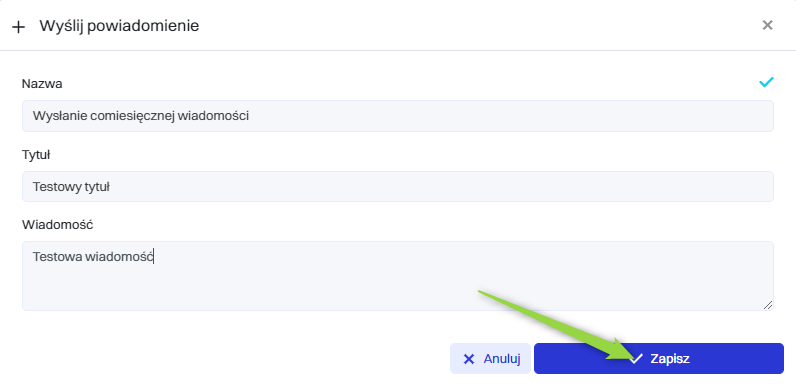
Reguła zostaje stworzona