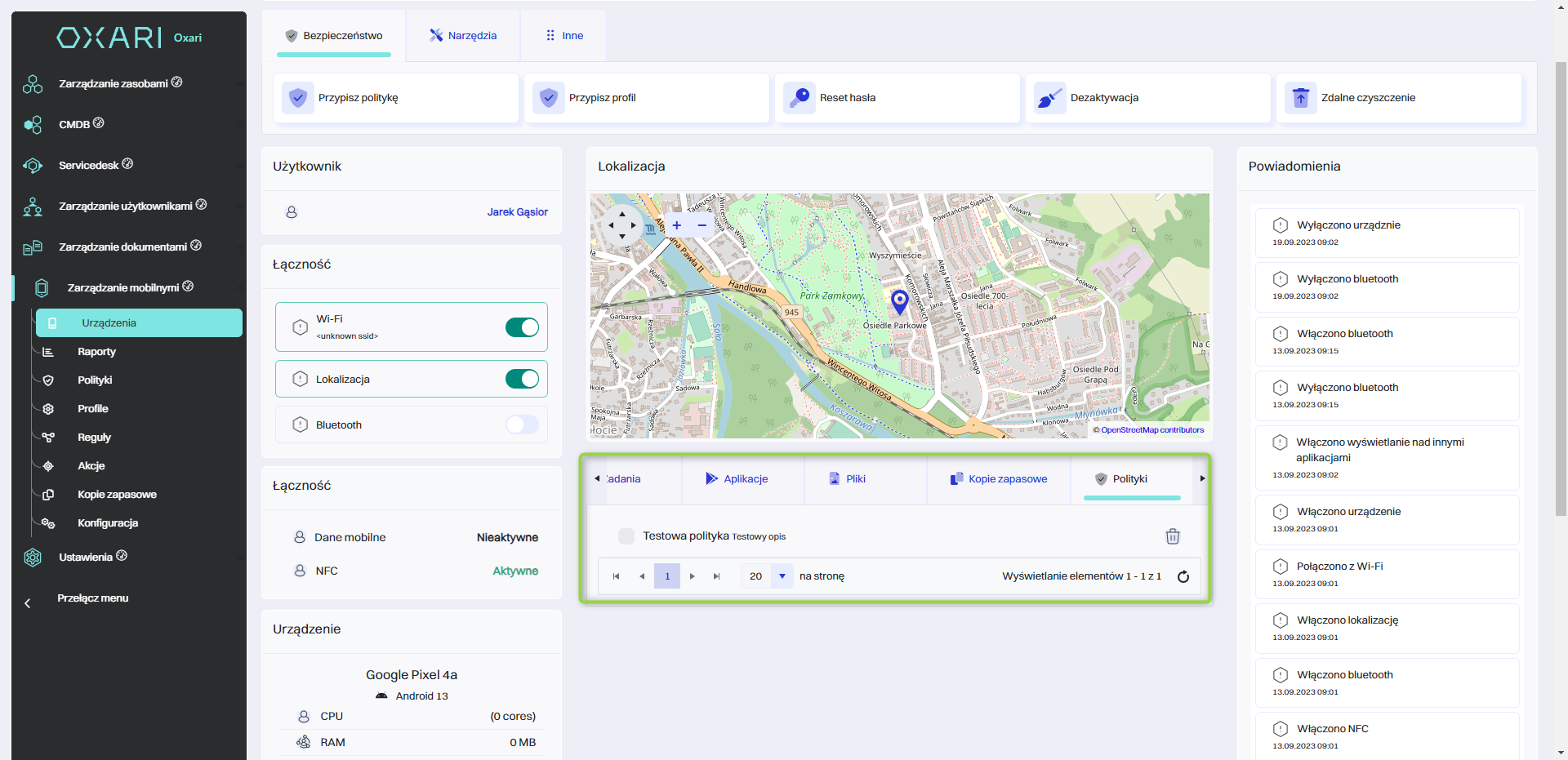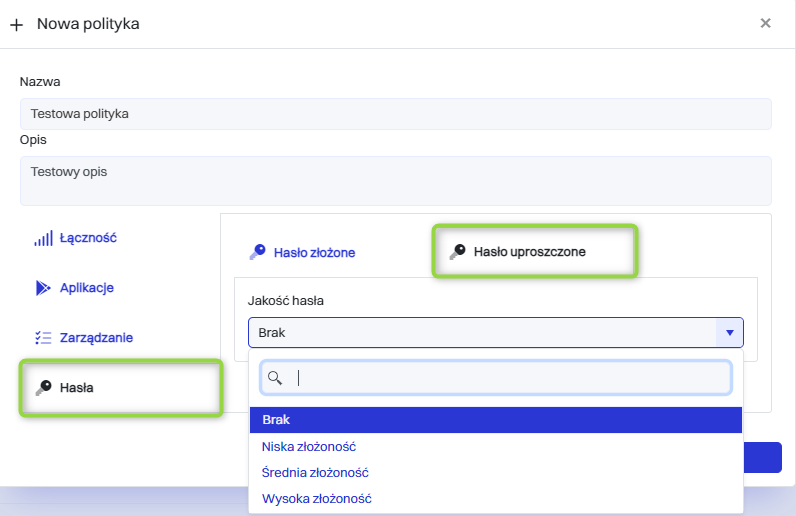Polityki
Polityki zarządzania mobilnymi w Oxari, pozwalają na szczegółową kontrolę nad różnymi aspektami zarządzania urządzeniami. Użytkownik może tworzyć nowe polityki, takie jak: łączność, aplikacje, zarządzanie, hasła. Polityka może być przypisana do danego urządzenia w Zarządzanie mobilnymi > Urządzenia.
Nowa polityka
W celu dodania nowej polityki należy przejść do danej sekcji, a następnie kliknąć przycisk “Nowa polityka”.
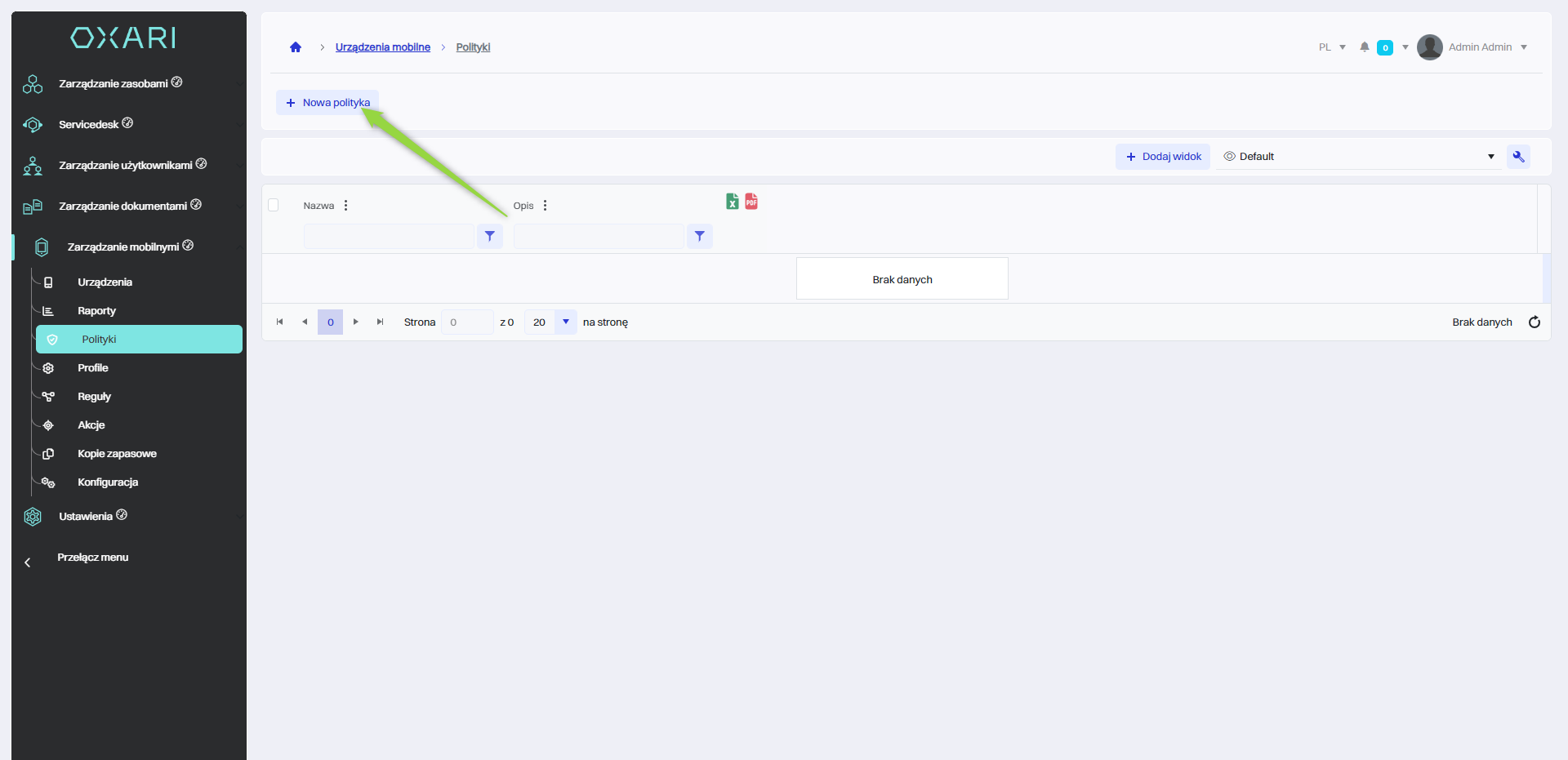
Wypełnianie nowej polityki
Należy wypełnić pola oraz wybrać konfigurację polityki w zakładkach.
| 1 | Nazwa - Nazwa nowej polityki. |
| 2 | Opis - Opis nowej polityki. |
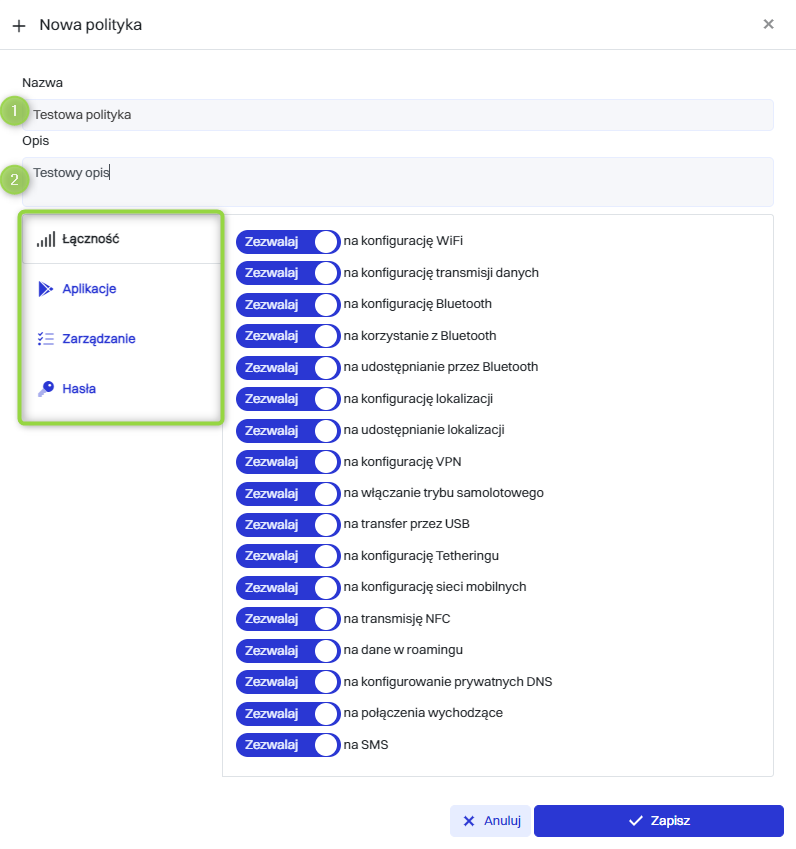
Zakładka łączność
W zakładce łączność dostępne są następujące opcje:
Konfiguracja Wi-Fi
Konfiguracja transmisji danych
Konfiguracja Bluetooth
Korzystanie z Bluetooth
Udostępnianie przez Bluetooth
Konfiguracja lokalizacji
Udostępnianie lokalizacji
Konfiguracja VPN
Włączanie trybu samolotowego
Transfer przez USB
Konfiguracja Tetheringu (udostępnianie połączenia internetowego)
Konfiguracja sieci mobilnych
Transmisja NFC
Dane w roamingu
Konfiguracja prywatnych DNS
Połączenia wychodzące
SMS
Każda z tych opcji ma przycisk "Zezwalaj", który pozwala na włączenie lub wyłączenie danej funkcji dla zarządzanych urządzeń mobilnych.
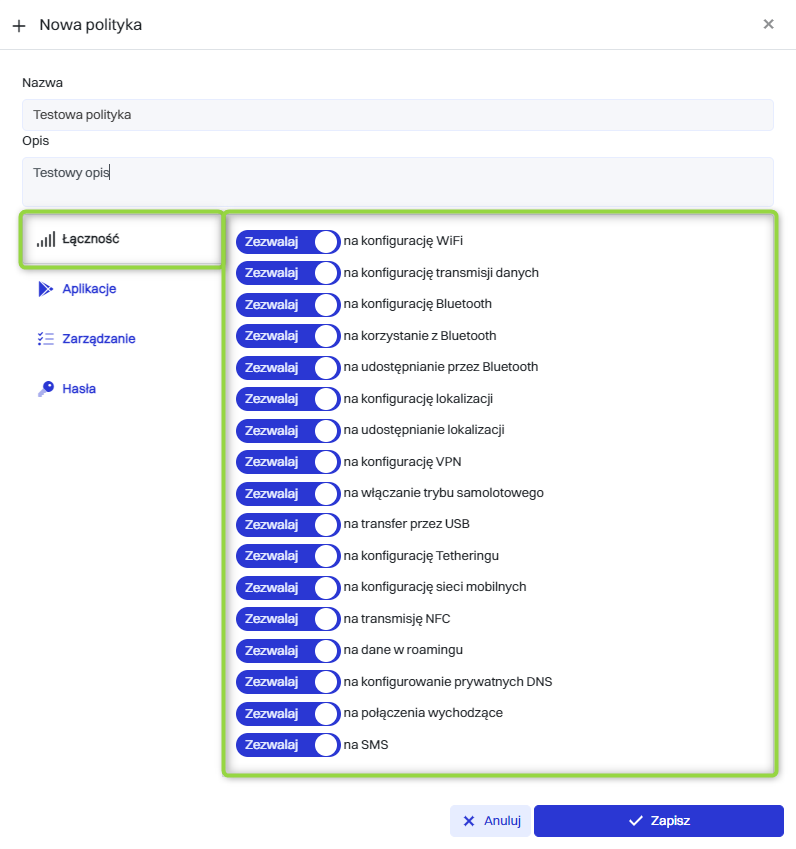
Zakładka aplikacje
Zakładka "Aplikacje" zawiera:
Zezwalaj na instalowanie aplikacji: Udziela uprawnień do instalowania nowych aplikacji na urządzeniu.
Zezwalaj na odinstalowywanie aplikacji: Udziela uprawnień do usuwania istniejących aplikacji z urządzenia.
Zezwalaj na instalację z nieznanych źródeł: Pozwala na instalację aplikacji z innych źródeł niż oficjalny sklep z aplikacjami.
Wymuszaj weryfikację aplikacji: Wymaga, aby wszystkie aplikacje przeszły proces weryfikacji przed ich instalacją lub uruchomieniem, co może być środkiem bezpieczeństwa zapobiegającym malware.
Zezwalaj na kontrolę aplikacji: Zapewnia możliwość zarządzania i kontrolowania ustawień aplikacji.
Zezwalaj na okna systemowe: Udziela uprawnień aplikacjom do wyświetlania zawartości nad innymi aplikacjami.
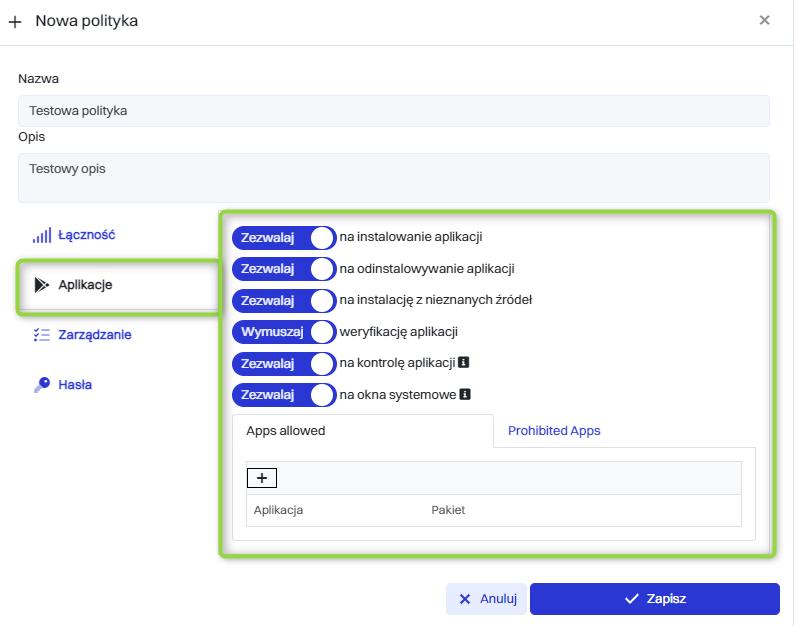
Każda z tych opcji ma przycisk "Zezwalaj" lub “Wymuszaj”, który pozwala na włączenie lub wyłączenie danej funkcji dla zarządzanych urządzeń mobilnych. Sekcja może również zawierać listę, na której można określić, które konkretne aplikacje są dozwolone lub zabronione, zwiększając kontrolę nad środowiskiem oprogramowania zarządzanych urządzeń.
Aby dodać konkretne aplikacje dozwolone, należy kliknąć w zakładkę “Apps allowed” a następnie kliknąć przycisk “+”.
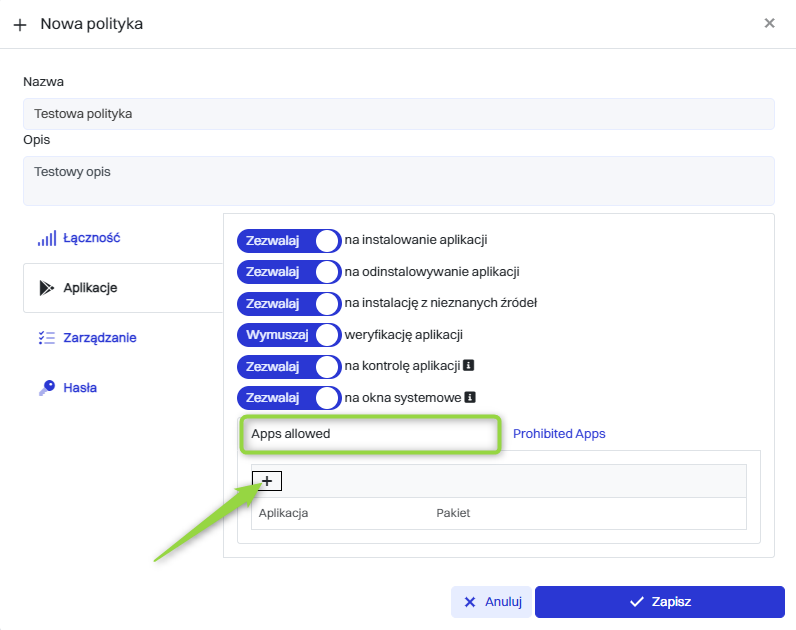
Następnie w oknie “Wybierz dozwoloną aplikację lub pakiet”, możliwe jest wybrane konkretnej aplikacji z listy w polu “Aplikacja”, po wybraniu aplikacji należy kliknąć przycisk “Wybierz”.
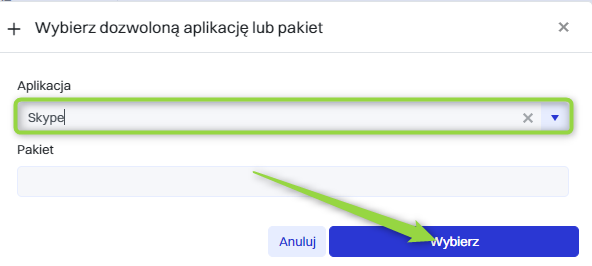
Wybrana akcja jest pokazana w liście w zakładce “Apps allowed”, można ją usunąć lub dodać kolejne aplikacje do listy.
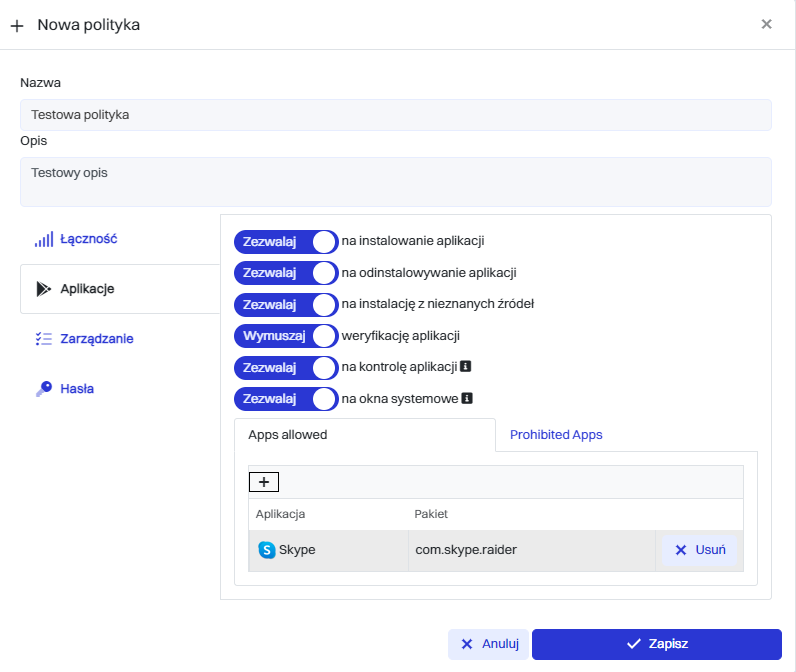
Aby dodać konkretne aplikacje niedozwolone, należy postąpić tak samo jak na schemacie z dodawania konkretnej aplikacji dozwolonej tylko w tym przypadku w zakładce “Prohibited Apps”. Po dodaniu niedozwolonej aplikacji, pojawi się ona tak samo w liście w zakładce “Prohibited Apps”.
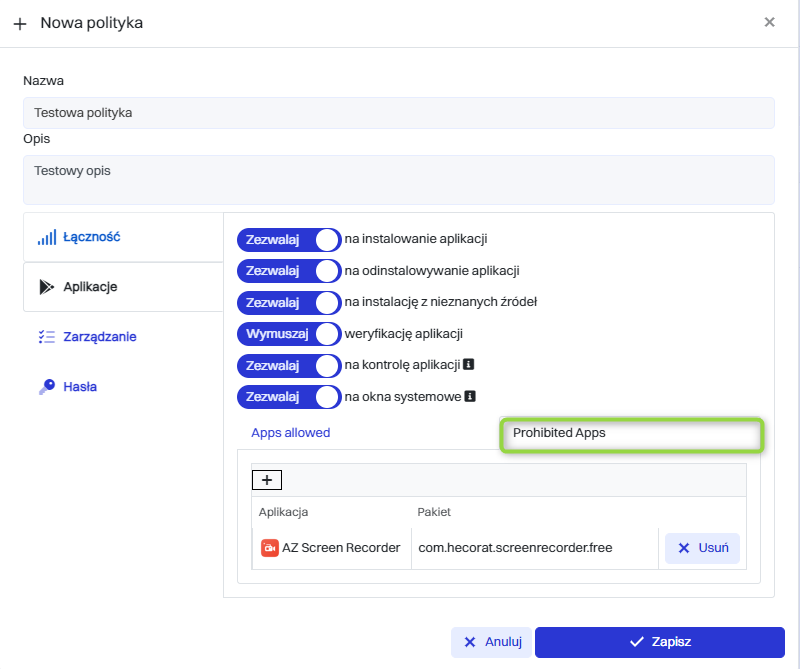
Zakładka zarządzanie
W tej zakładce zarządzanie może zarządzać ustawieniami związanymi z czasem bezczynności urządzenia przed wygaszeniem ekranu, a także zarządzać aktualizacjami, do wyboru są opcje: “Aktualizuj natychmiast, gdy aktualizacja jest dostępna, bez interakcji użytkownika.”, “Opóźnij aktualizację do 30 dni, a następnie zainstaluj z interakcją użytkownika.” “Aktualizuj w oknie czasowym bez interakcji użytkownika.” Przy wybraniu opcji “Aktualizuj w oknie czasowym bez interakcji użytkownika.” można wybrać dane okno czasowe w polach “Czas od”, “Czas do”.
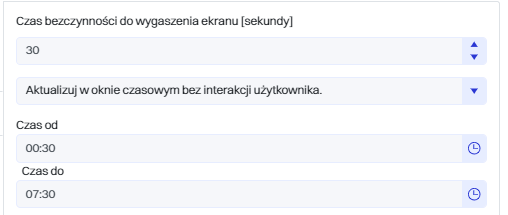
Ponadto w zakładce zarządzanie znajdują się opcje:
Dodawanie i usuwanie użytkowników
Zmiana ikony użytkownika
Modyfikacje kont na urządzeniu
Regulacja jasności ekranu
Ustawienia ekranu zawsze włączonego
Konfiguracja czasu wygaszania ekranu
Robienie zrzutów ekranu
Regulacja głośności
Wyciszenie mikrofonu
Wyciszenie urządzenia
Zmiana języka
Konfiguracja czasu urządzenia
Ustawienia Safe Boot
Korzystanie z debugowania
Reset do ustawień fabrycznych
Drukowanie
Korzystanie z zewnętrznych pamięci
Zmiana tapety
Korzystanie z aparatu
Ujednolicenie haseł
Każda z tych opcji ma przycisk "Zezwalaj" lub “Wymuszaj”, który pozwala na włączenie lub wyłączenie danej funkcji dla zarządzanych urządzeń mobilnych.
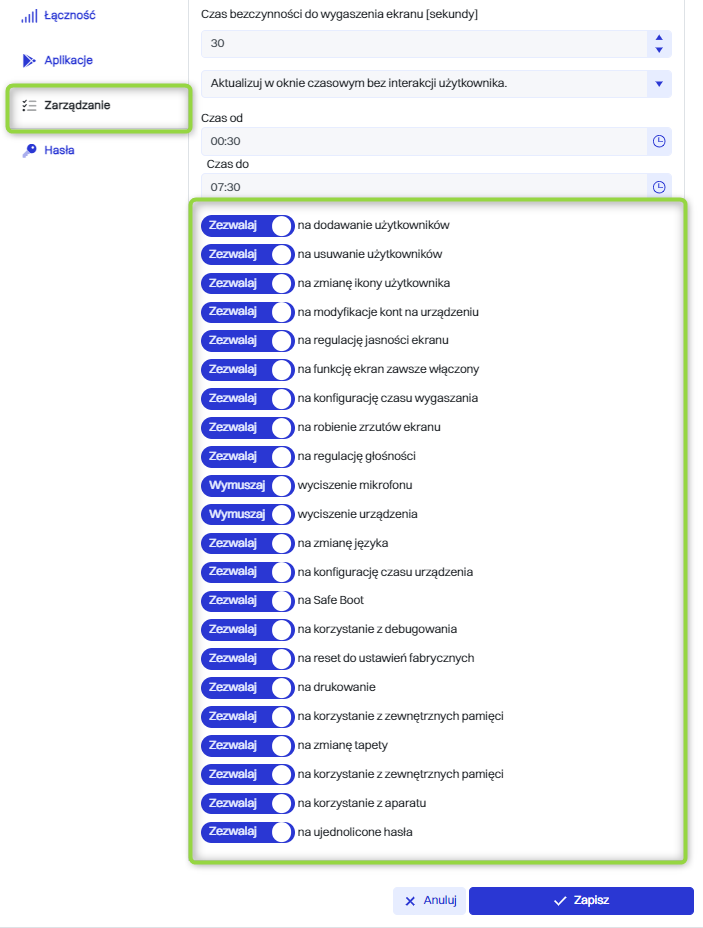
Zakładka hasła
W zakładce "Hasła" możliwe jest ustalanie polityk dotyczących haseł dla urządzeń mobilnych. Dzieli się na zakładkę “Hasło złożone” oraz “Hasło uproszczone”. Zakładka "Hasło złożone" odnosi się do wymagań dotyczących tworzenia silnego hasła w której są opcje:
Wymuszaj zmianę hasła z interwałem [dni]: Pozwala określić częstotliwość wymaganej zmiany hasła przez użytkowników.
Liczba haseł w historii: Definiuje, ile ostatnio używanych haseł jest pamiętanych, aby uniknąć ich powtórnego wykorzystania.
Jakość hasła: Umożliwia wybór kryteriów bezpieczeństwa haseł, np. czy mają być one alfanumeryczne.
Minimalna długość: Wskazuje na minimalną liczbę znaków, jaką musi zawierać hasło.
Minimalna liczba wielkich liter, małych liter, znaków numerycznych oraz znaków specjalnych: Określa minimalne wymagania dla składników hasła.
Minimalna liczba liter: Oznacza minimalną ogólną liczbę liter wymaganą w haśle.
Hasło złożone obowiązuje dla urządzeń z systemem android niższym niż 13 lub jakichkolwiek urządzeń w trybie Device Owner
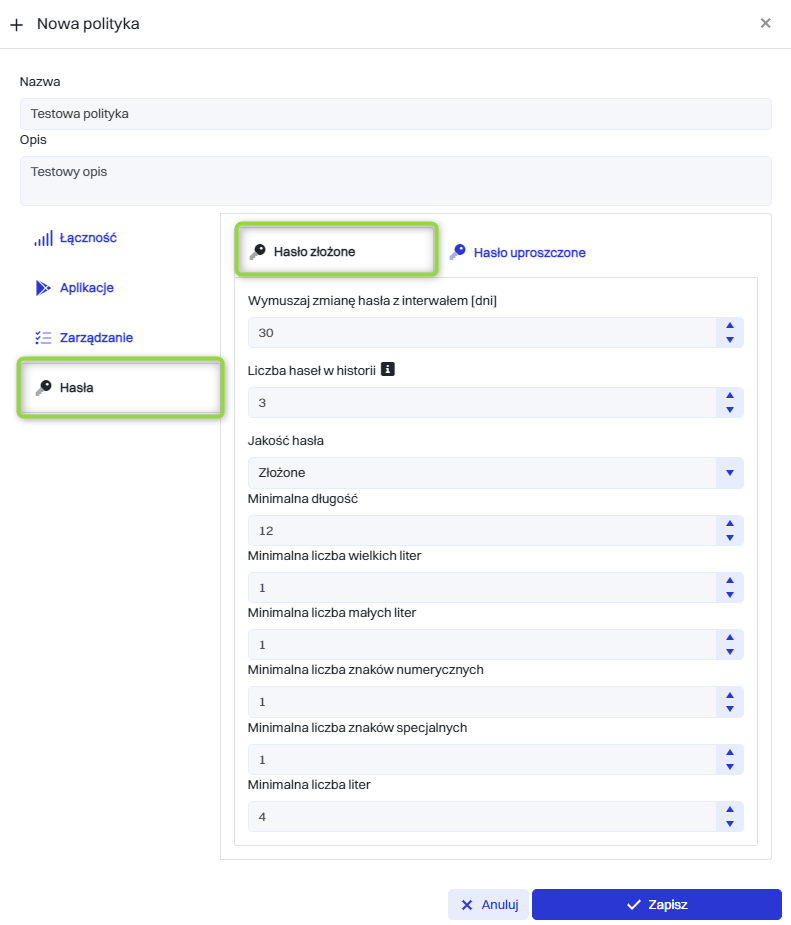
Zakładka "Hasło uproszczone" oznacza mniej rygorystyczne wymagania. W sekcji "Jakość hasła" można wybrać stopień złożoności wymaganego hasła. Dostępne opcje to:
Brak
Niska złożoność
Średnia złożoność
Wysoka złożoność
Hasło uproszczone obowiązuje dla urządzeń w trybie Standard i Work Profile z Androidem wyższym niż 13
Zapisanie polityki
Po skonfigurowaniu polityki należy kliknąć przycisk “Zapisz”.
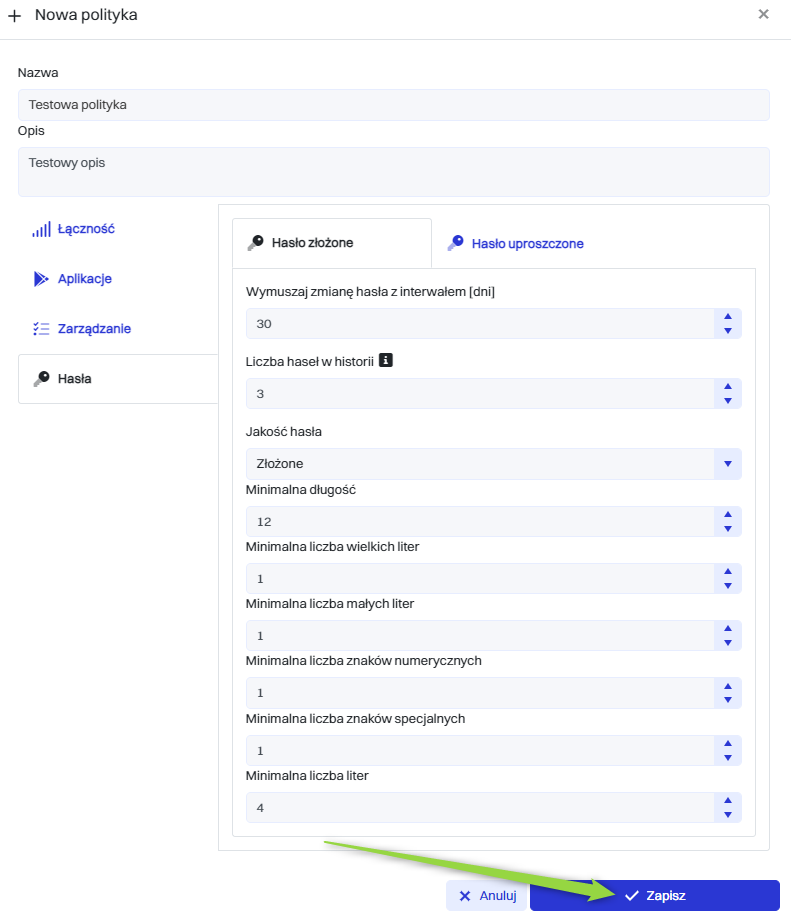
Polityka zostanie dodana na listę.
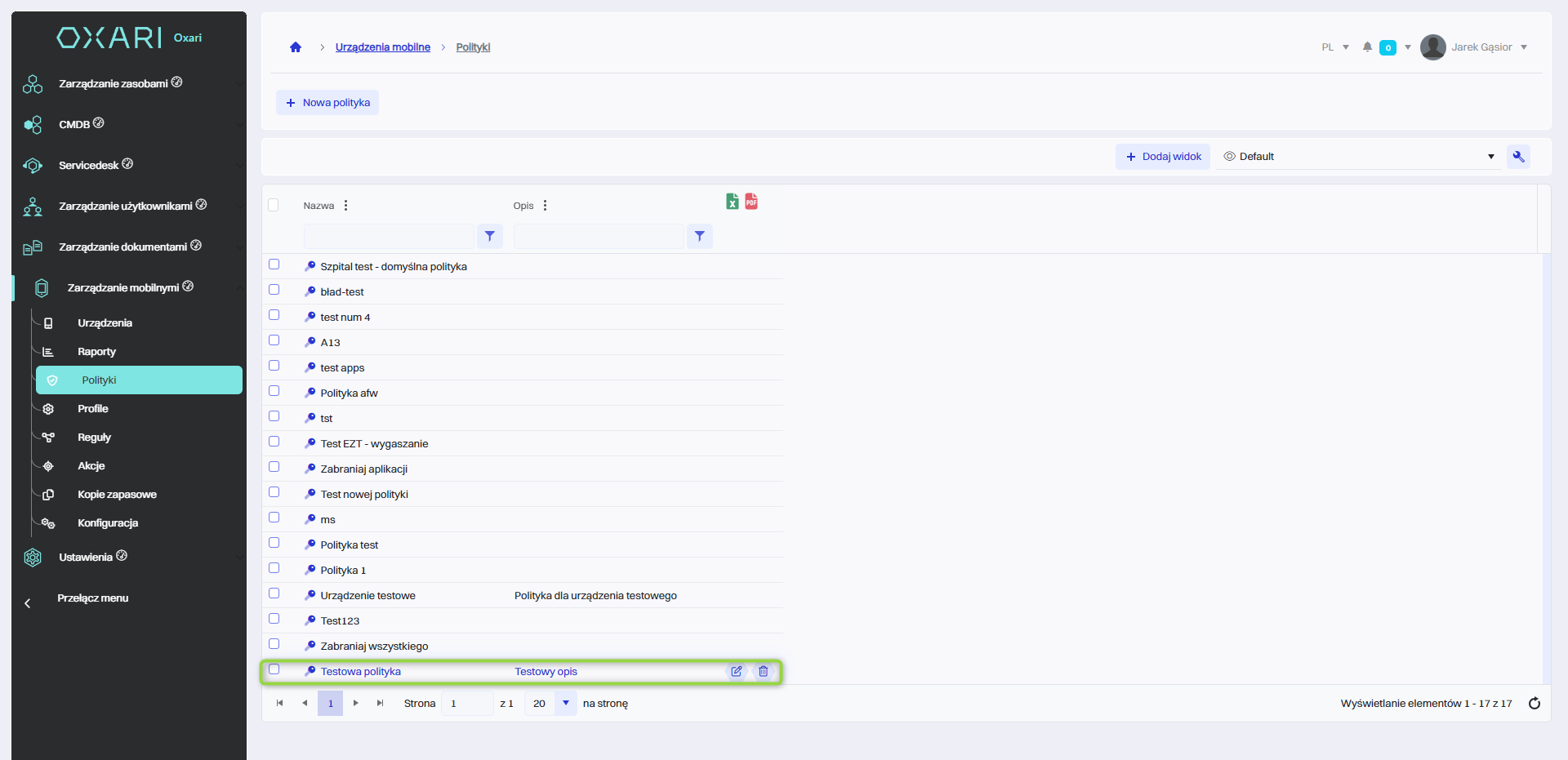
Edytowanie/Usuwanie
Polityka może być edytowana lub usunięta przy użyciu następujących przycisków.
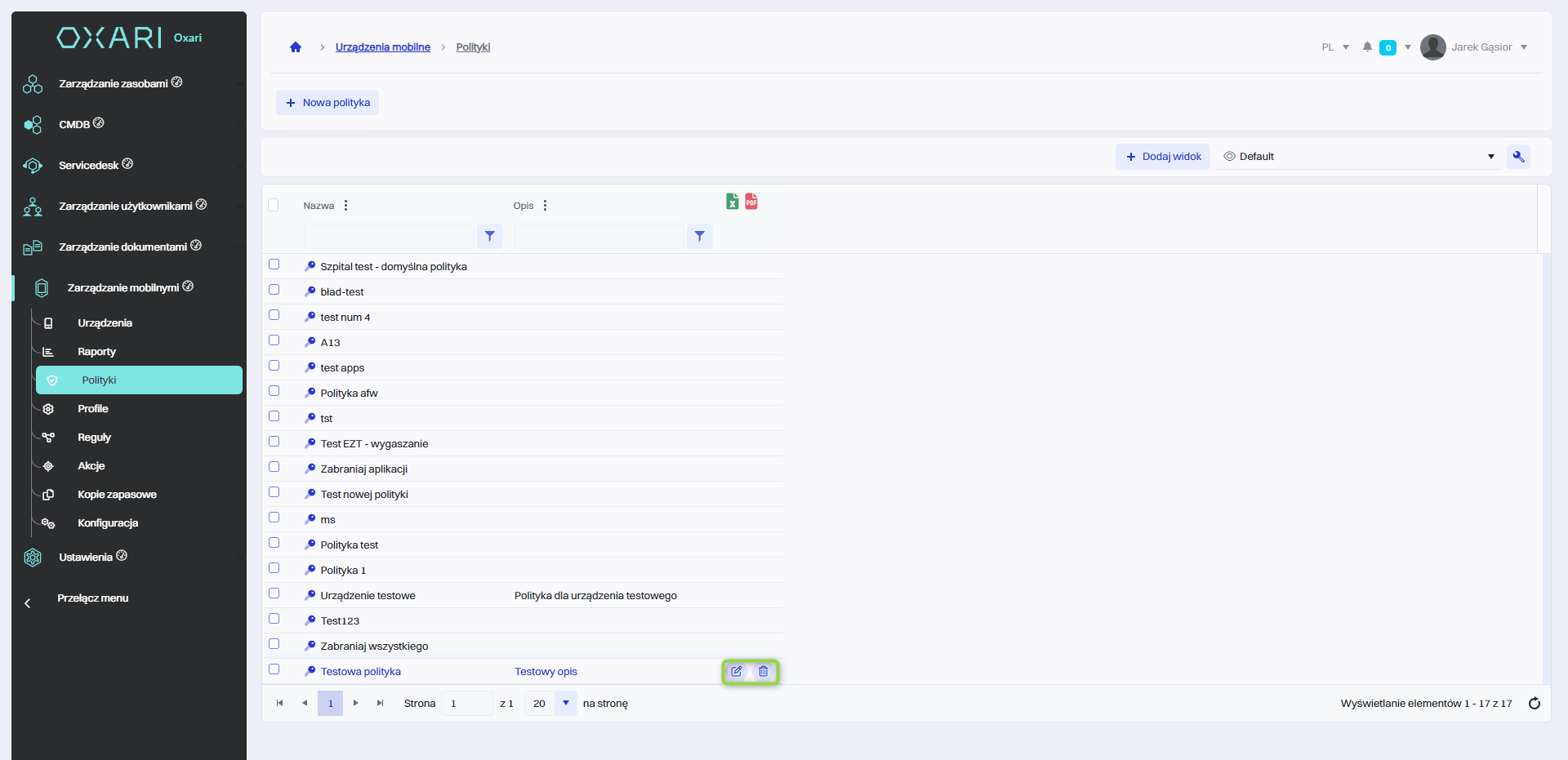
Przypisanie polityki do urządzenia
Utworzoną politykę można przypisać do danego urządzenia w sekcji Zarządzanie mobilnymi > Urządzenia na dwa sposoby.
Pierwszy sposób na przypisanie polityki do urządzenia
Należy przejść do sekcji Zarządzanie mobilnymi > Urządzenia a następnie wybrać z listy dane urządzenie.
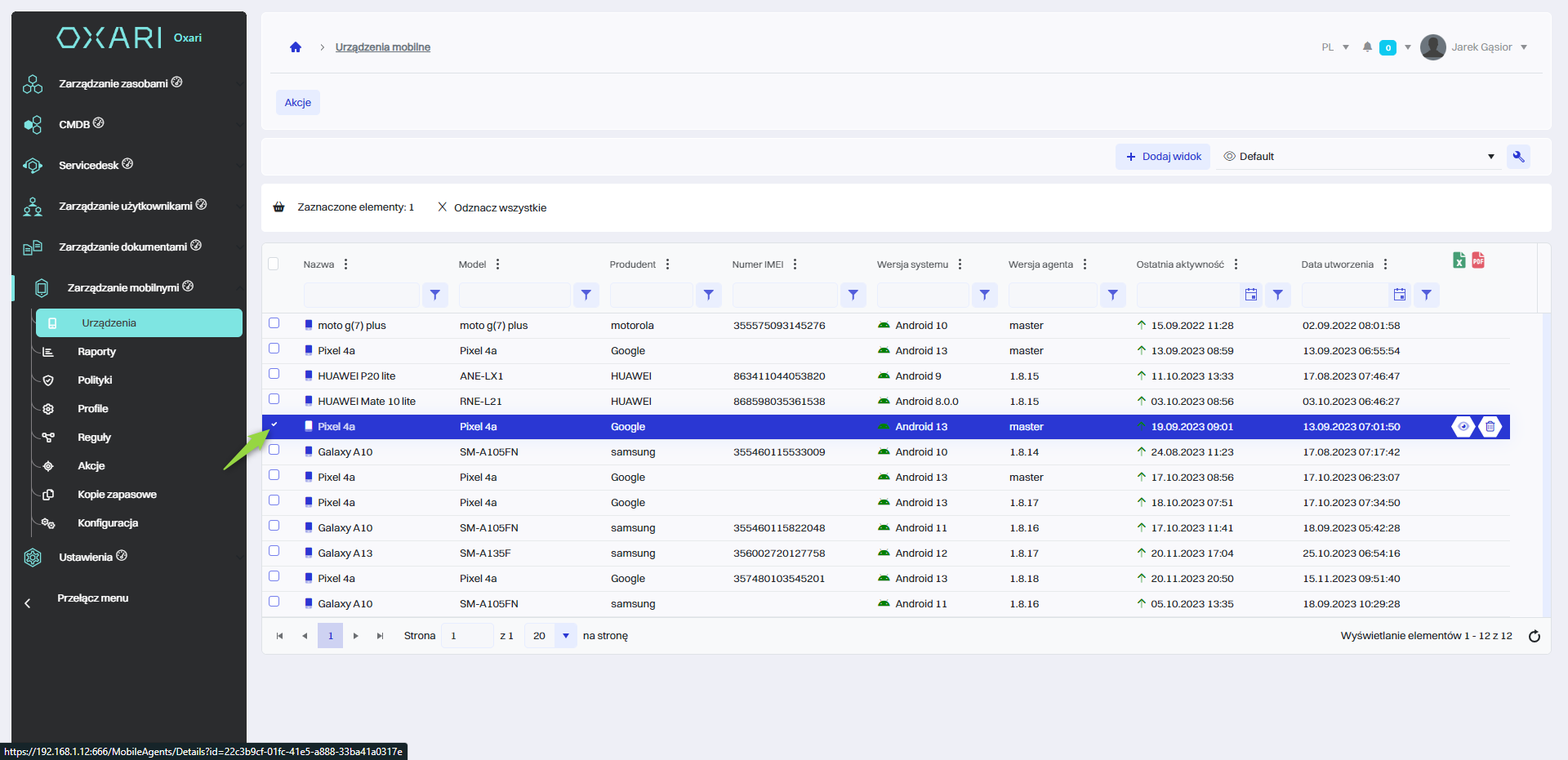
Następnie kliknąć przycisk “Akcje” i wybrać opcję “Przypisz politykę”.
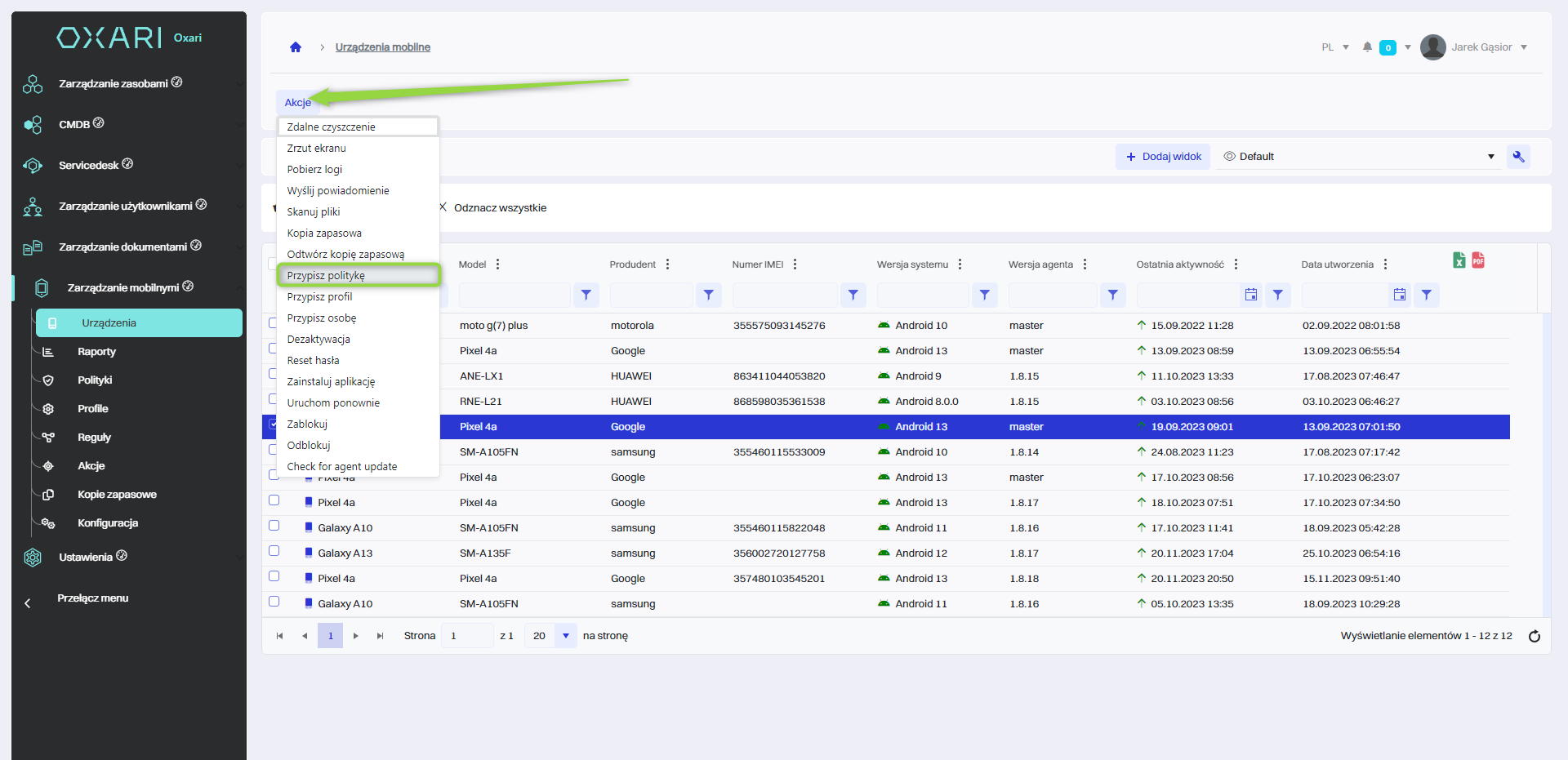
Na końcu w oknie “Wybierz politykę” w polu “Polityka” wybrać pożądaną politykę z listy i kliknąć przycisk “Zapisz”.
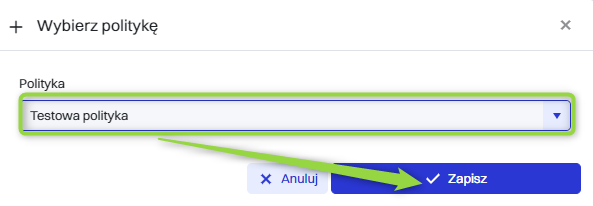
Dana polityka została dodana do urządzenia.
Drugi sposób na przypisanie polityki do urządzenia
Należy przejść do sekcji Zarządzanie mobilnymi > Urządzenia a następnie kliknąć przycisk “Szczegóły” przy danym urządzeniu.
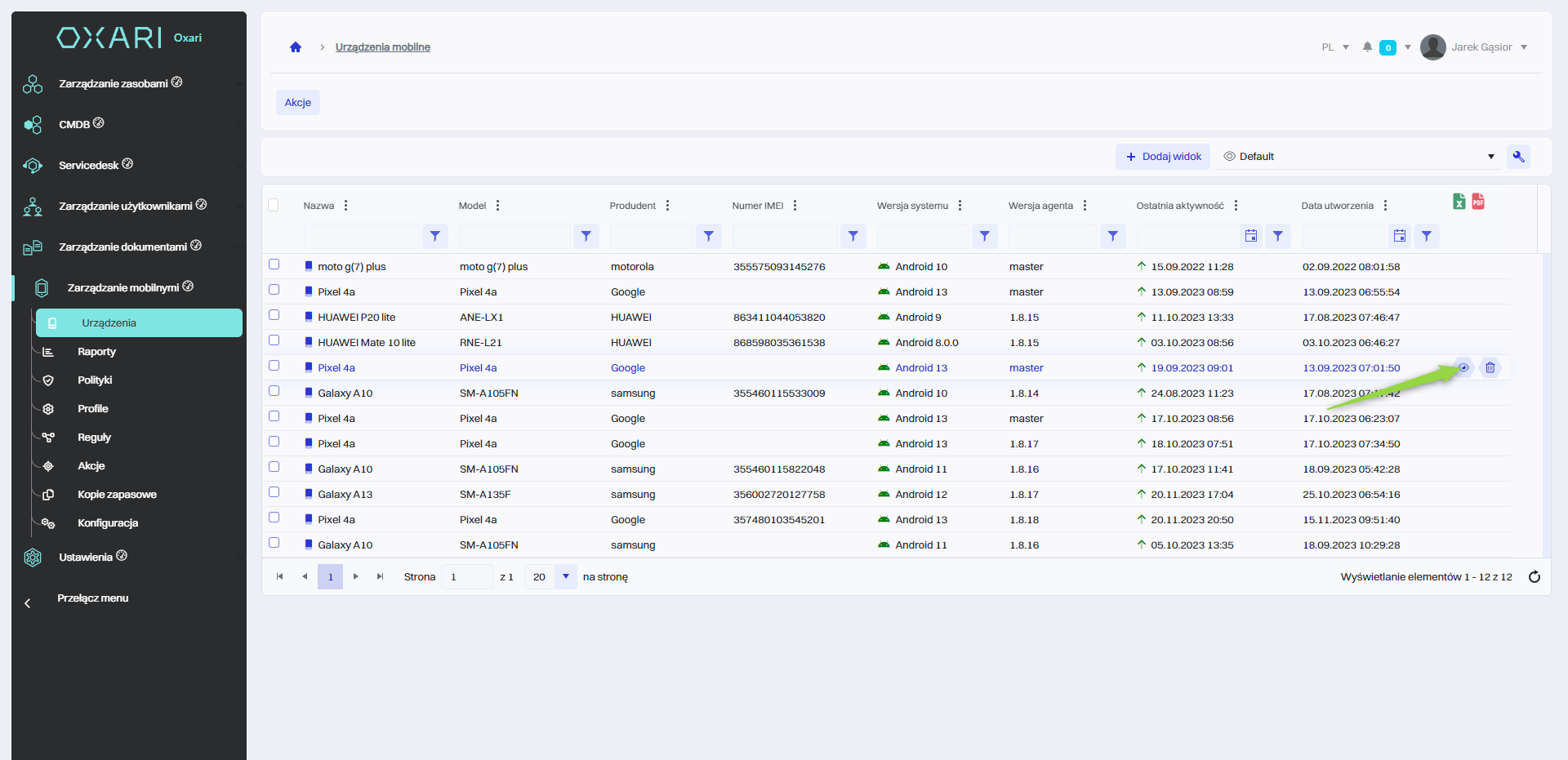
Następnie w szczegółowej sekcji urządzenia kliknąć przycisk “Przypisz politykę”.
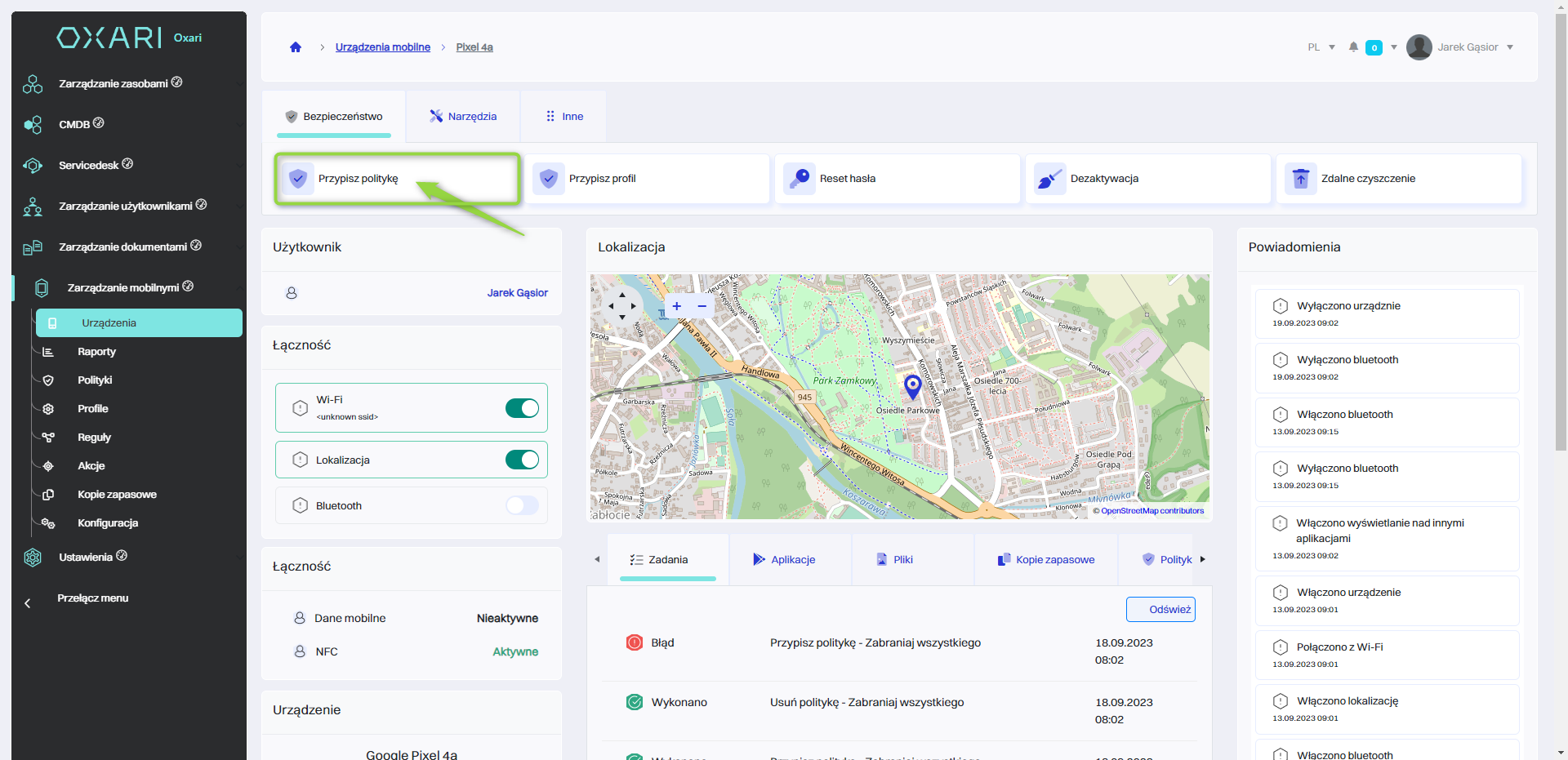
Na końcu w oknie “Wybierz politykę” w polu “Polityka” wybrać pożądaną politykę z listy i kliknąć przycisk “Zapisz”.
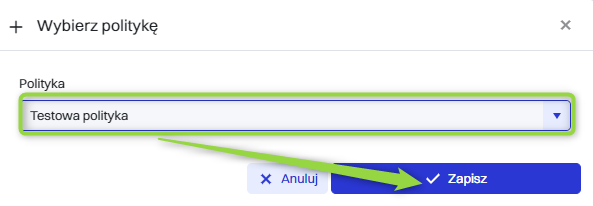
Dana polityka została dodana do urządzenia: