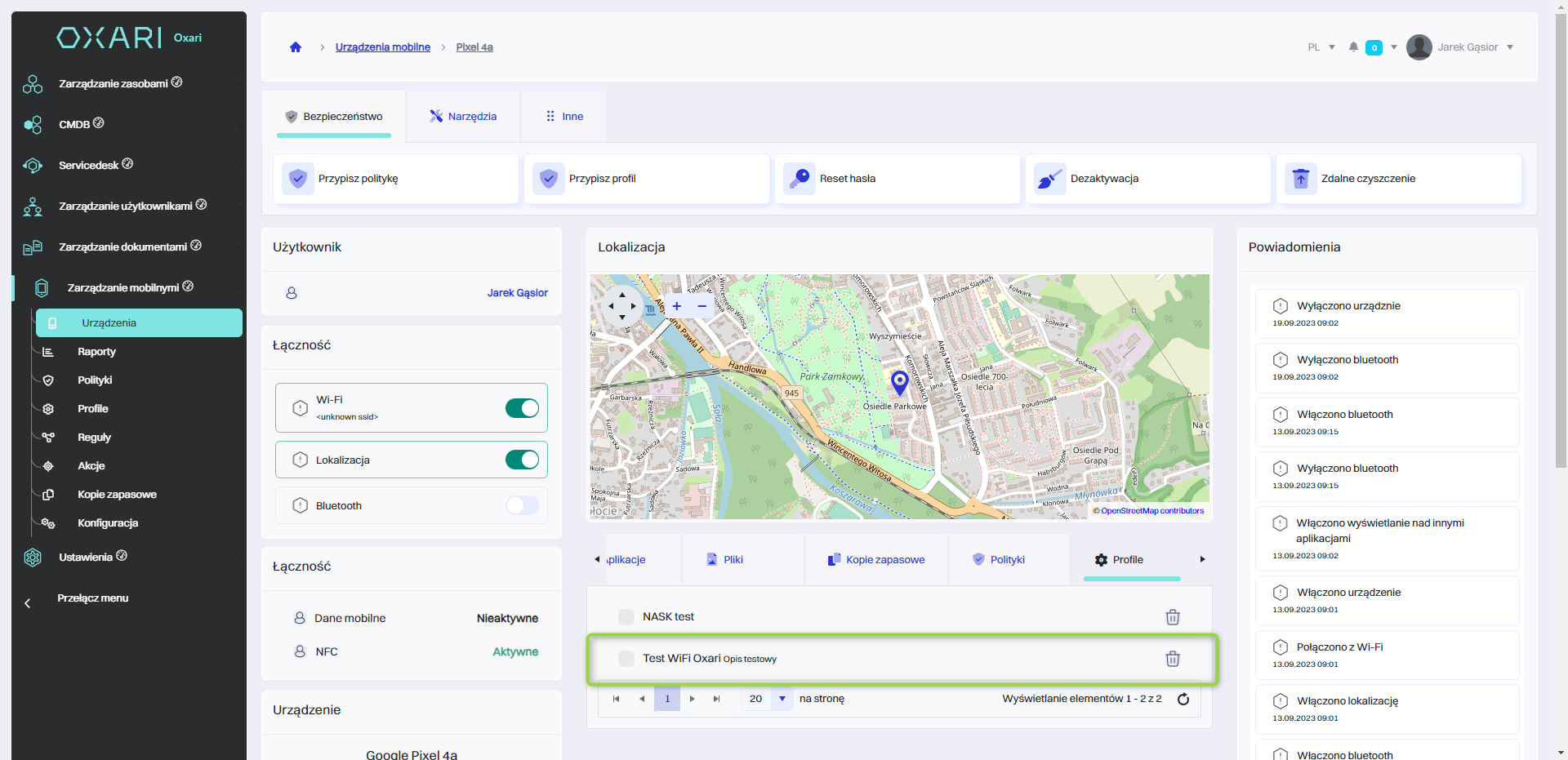Profile
Profile w zarządzaniu mobilnymi w systemie Oxari służą do konfigurowania i zastosowania specyficznych ustawień dla grupy urządzeń mobilnych. Pozwalają na definiowanie kiosku, czyli środowiska z ograniczonym dostępem do aplikacji, ustawienia sieci Wi-Fi, lokalizacji, zarządzanie kontaktami i inne aspekty użytkowania urządzeń. Profile umożliwiają uproszczenie zarządzania wieloma urządzeniami, zapewniając jednolite ustawienia zabezpieczeń i konfiguracje aplikacji. Mogą być przypisane do urządzeń w sekcji Zarządzanie mobilnymi > Urządzenia. Profile dzielą się na: Lokalizacja, WiFi, Kiosk, Kontakty.
Tworzenie nowego profilu
W celu dodania nowego profilu należy przejść do danej sekcji, a następnie kliknąć przycisk “Nowy profil”.
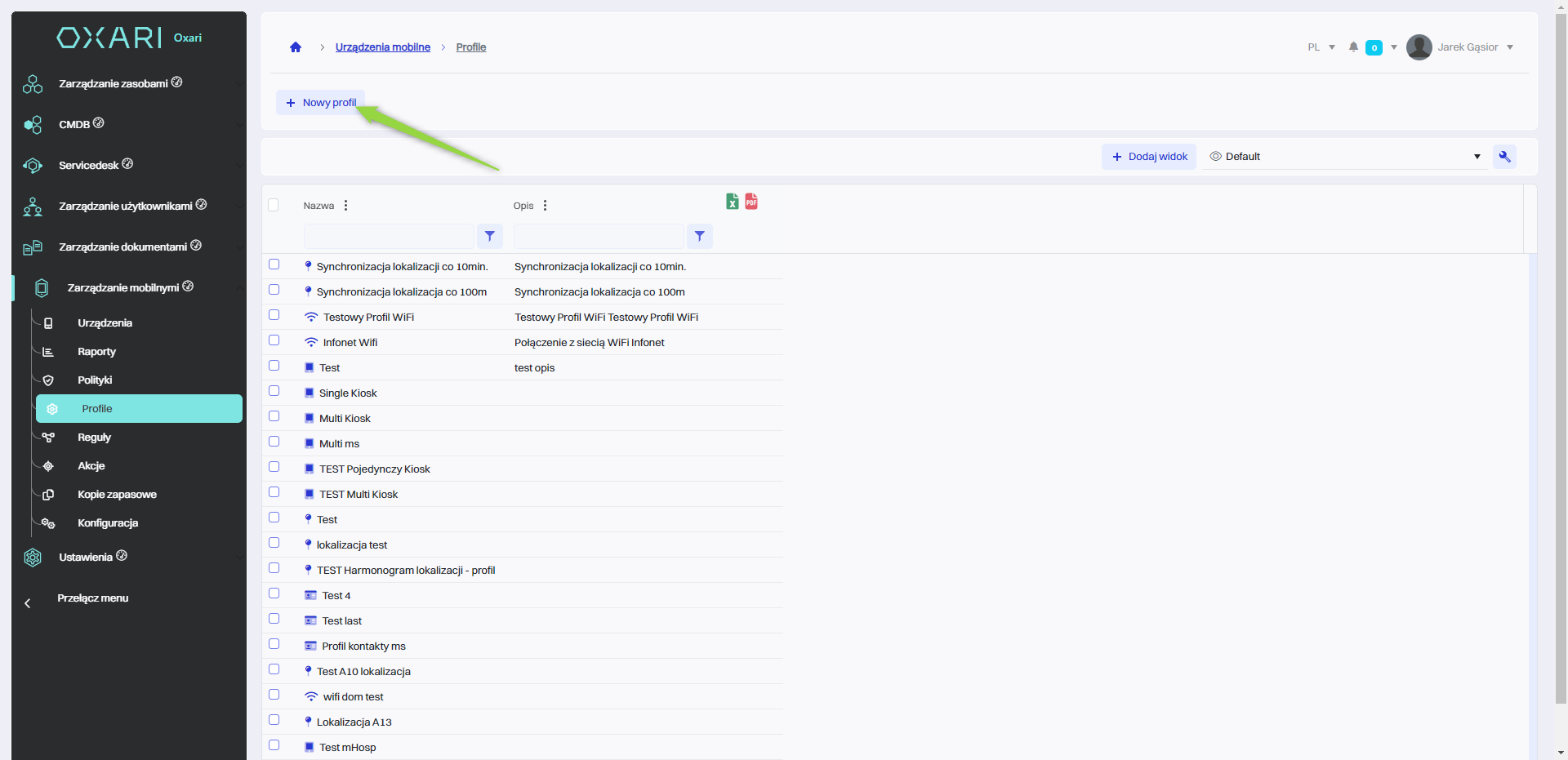
Tworzenie profilu lokalizacji
W celu dodania profilu lokalizacji w oknie “Wybierz typ profilu” należy wybrać profil “Lokalizacja” a następnie kliknąć przycisk “Wybierz”.
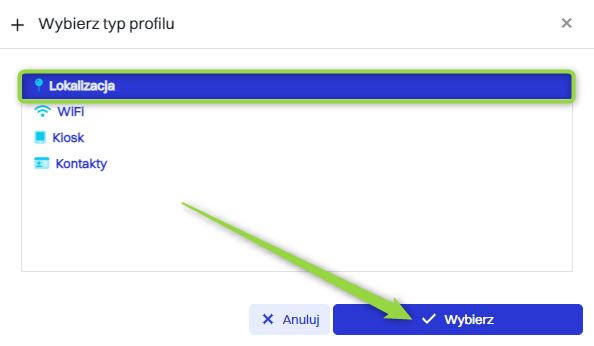
Profil lokalizacji w Oxari umożliwia zarządzanie sposobem śledzenia położenia urządzeń mobilnych. W celu używania profilu lokalizacji w określonych godzinach, na przykład dzień pracy od 8:00 do 16:00 wymagane jest stworzenie Harmonogramu.
Aby stworzyć harmonogram: Przejdź >
| 1 | Nazwę - Unikalna nazwa identyfikująca dany profil lokalizacji w systemie. |
| 2 | Synchronizuj z interwałem - Określa, jak często informacje o lokalizacji będą aktualizowane (w minutach). |
| 3 | Synchronizuj po zmianie lokalizacji - Ustawia reakcję systemu na zmianę położenia urządzenia (w metrach). |
| 4 | Harmonogram - Umożliwia zaplanowanie okresów aktywności profilu, np. określone dni tygodnia lub godziny. |
| 5 | Opis - Dodatkowe informacje opisujące profil, jego przeznaczenie lub szczególne instrukcje użytkowania. |
Należy wypełnić pożądane pola a następnie kliknąć przycisk “Zapisz”.
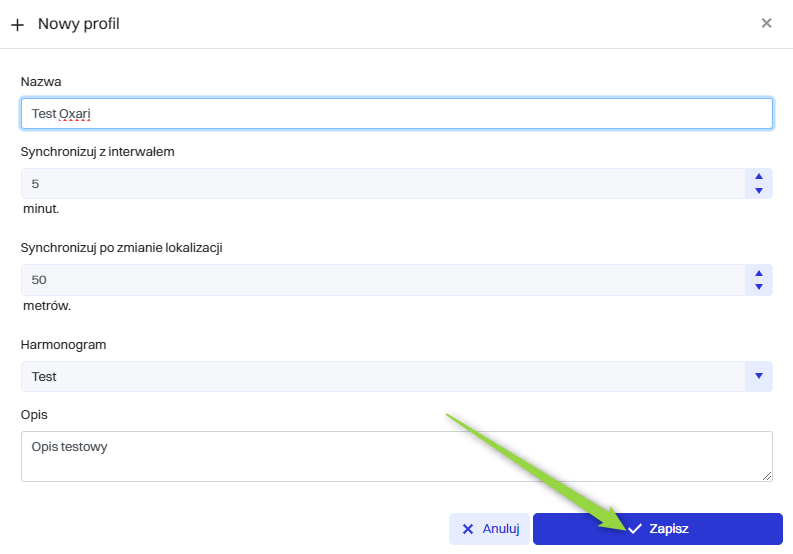
Dany profil został dodany do tabeli “Profile”.
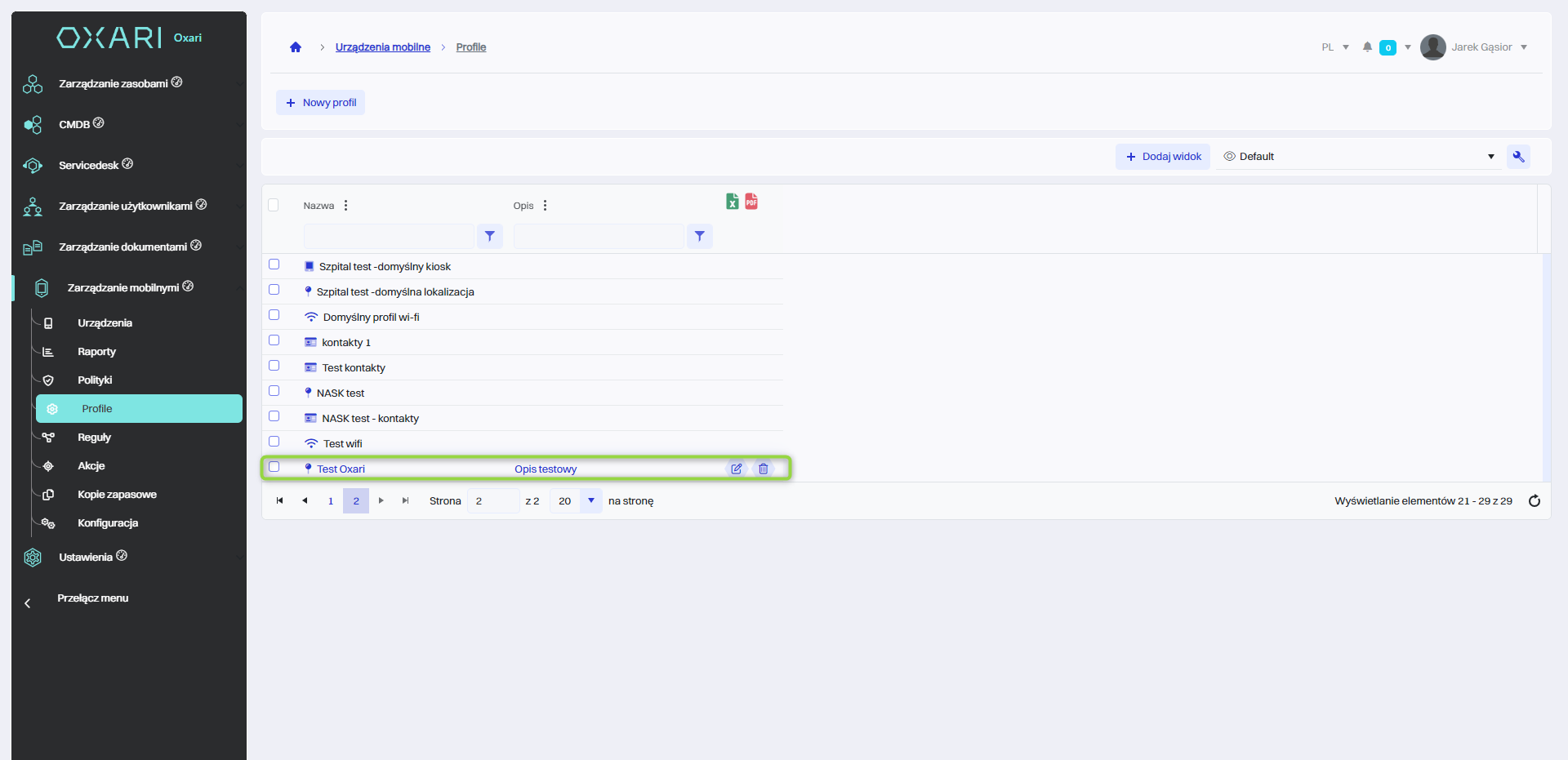
Tworzenie profilu WiFi
W celu dodania profilu lokalizacji w oknie “Wybierz typ profilu” należy wybrać profil “Lokalizacja” a następnie kliknąć przycisk “Wybierz”.
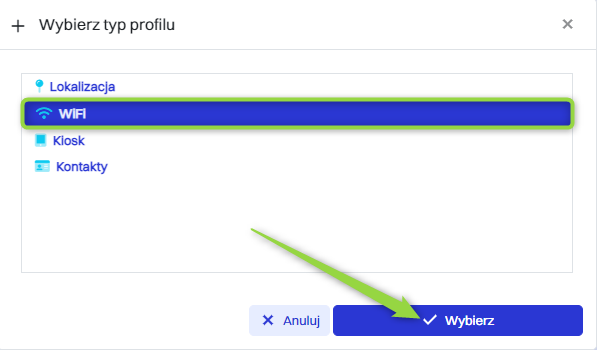
Profil WiFi w Oxari pozwala na centralne zarządzanie i automatyczną konfigurację sieci bezprzewodowych na urządzeniach mobilnych w organizacji. Użytkownik tworząc nowy profil WiFi może określić:
| 1 | Nazwę - Unikalna nazwa identyfikująca dany profil WiFi w systemie. |
| 2 | SSID - Nazwa sieci bezprzewodowej (SSID), do której urządzenia będą się automatycznie łączyć. |
| 3 | Hasło - Bezpieczne hasło do sieci WiFi, które będzie używane przez urządzenia do nawiązania połączenia. |
| 4 | Typ klucza - Metoda zabezpieczenia sieci, np. WEP, WPA, gdzie "NONE" oznacza brak zabezpieczeń. |
| 5 | Opis - Dodatkowe informacje opisujące profil, jego przeznaczenie lub szczególne instrukcje użytkowania. |
Należy wypełnić pożądane pola a następnie kliknąć przycisk “Zapisz”.
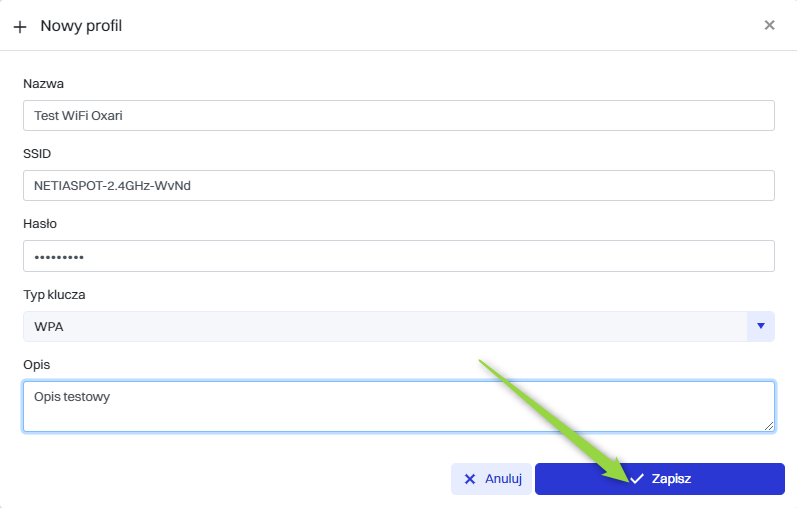
Dany profil został dodany do tabeli “Profile”.
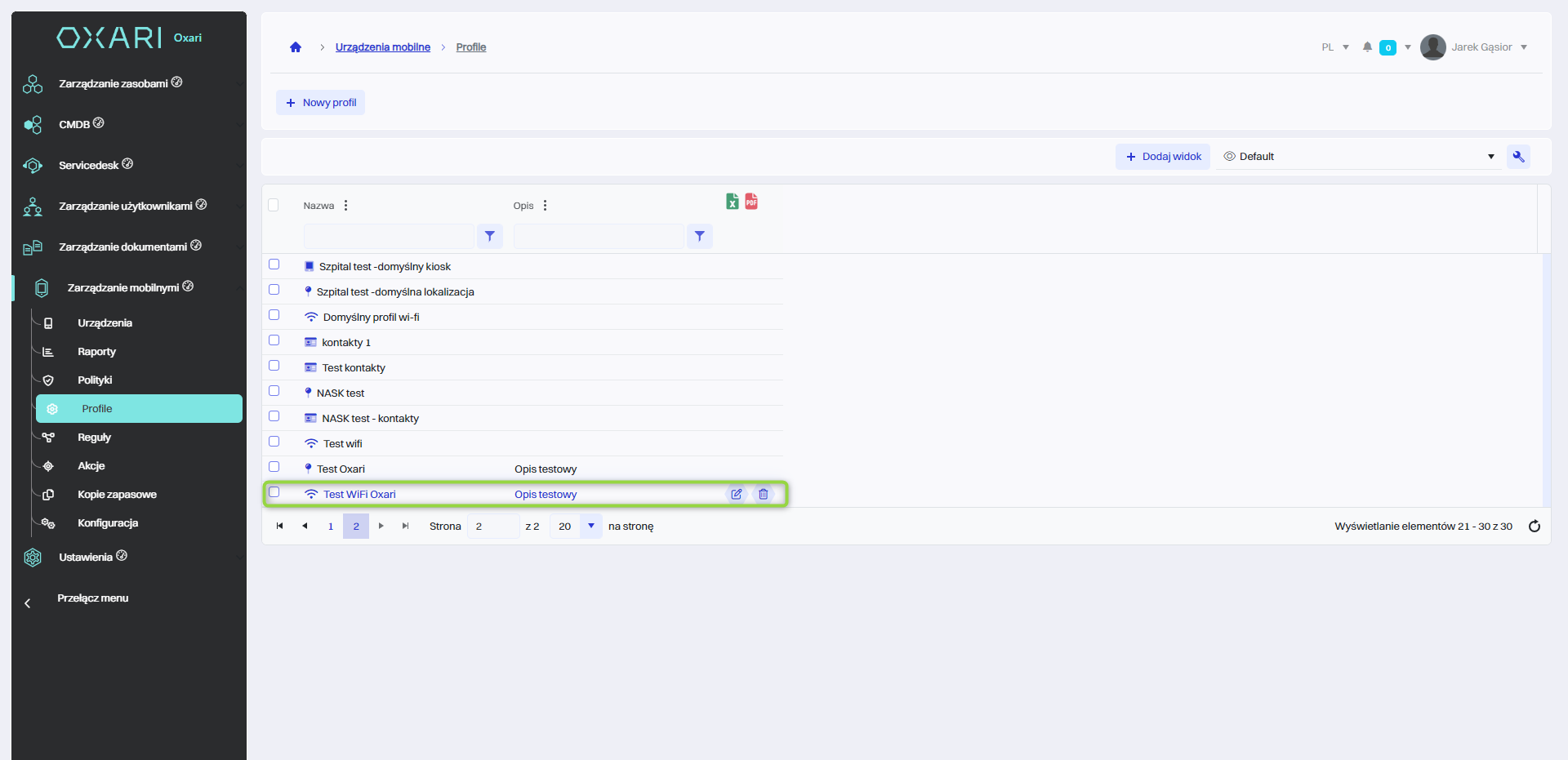
Tworzenie profilu kiosk
W celu dodania profilu kiosk w oknie “Wybierz typ profilu” należy wybrać profil “Kiosk” a następnie kliknąć przycisk “Wybierz”.
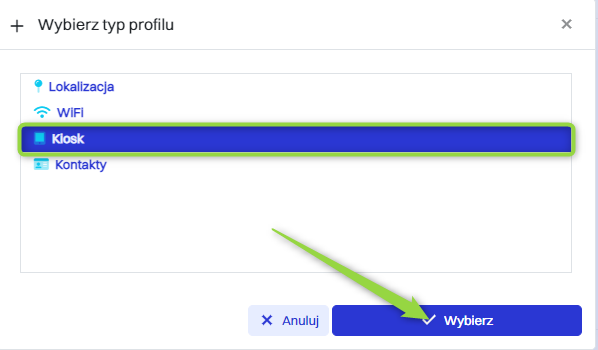
Profil kiosk w systemie Oxari służy do tworzenia ograniczonego środowiska na urządzeniach mobilnych. Użytkownik ma dostęp tylko do wyselekcjonowanych aplikacji. Profil kiosk pozwala na ograniczenie działania urządzenia tylko do jednej konkretnej lub wielu aplikacji.
Tryb kiosk w systemie Oxari zamyka użytkownika w dedykowanym środowisku aplikacji, ograniczając interakcje z innymi częściami systemu. W przypadku wyłączonego przycisku Home, aby opuścić kiosk, użytkownik musi wykonać specjalną sekwencję działań, taką jak wielokrotne, szybkie naciśnięcie przycisku cofnięcia, co może prowadzić do wyświetlenia pulpitu głównego lub zapytania o hasło wyjścia, jeśli zostało ono ustawione. Proces ten jest zabezpieczeniem przed nieautoryzowanym opuszczeniem trybu kioskowego. Restart urządzenia lub użycie przycisku Home nie wyłączy trybu kiosk, ale ponownie uruchomi go, zapewniając ciągłość zabezpieczeń.
| 1 | Nazwa - Nazwa profilu, którą użytkownik nadaje w celu identyfikacji. |
| 2 | Tryb - Określa czy kiosk ma być pojedynczy (uruchamiający jedną aplikację) czy wielokrotny (pozwalający na dostęp do wielu aplikacji). |
| 3 | Tapeta - Pozwala na wybór tapety dla trybu kiosk. |
| 4 | Ignoruj ekran blokady - Umożliwia dostęp do aplikacji bez potrzeby odblokowania ekranu. |
| 5 | Ignoruj połączenia przychodzące - Zapobiega przeszkadzaniu przez połączenia przychodzące. |
| 6 | Ukryj pasek stanu urządzenia - Ukrywa górny pasek stanu na urządzeniu. |
| 7 | Zezwalaj na powiadomienia - Ustawienie to definiuje, czy w trybie kiosk aplikacje mają uprawnienie do wyświetlania powiadomień na urządzeniu. |
| 8 | Zezwalaj na funkcje globalne - Pozwala aplikacjom kioskowym na dostęp do funkcji systemowych urządzenia, takich jak ustawienia czy kontrolki systemowe. |
| 9 | Włączony przycisk Home - Umożliwia wykorzystanie przycisku Home do wyjścia z trybu kioskowego, co zapewnia szybki dostęp do ekranu głównego urządzenia. |
| 10 | Kolor paska informacyjnego - Dostosowanie koloru paska informacyjnego. |
| 11 | Kolor tekstu paska informacyjnego - Dostosowanie koloru tekstu na pasku informacyjnym. |
| 12 | Tekst paska informacyjnego - Definiowanie niestandardowego tekstu, który ma się pojawić na pasku informacyjnym. |
| 13 | Hasło wyjścia - Umożliwia ustawienie hasła, które pozwoli wyjść z trybu kiosk. |
| 14 | Opis - Dodatkowe informacje opisujące profil, jego przeznaczenie lub szczególne instrukcje użytkowania. |
Należy wypełnić pożądane pola a następnie kliknąć zakładkę “Aplikacje”.
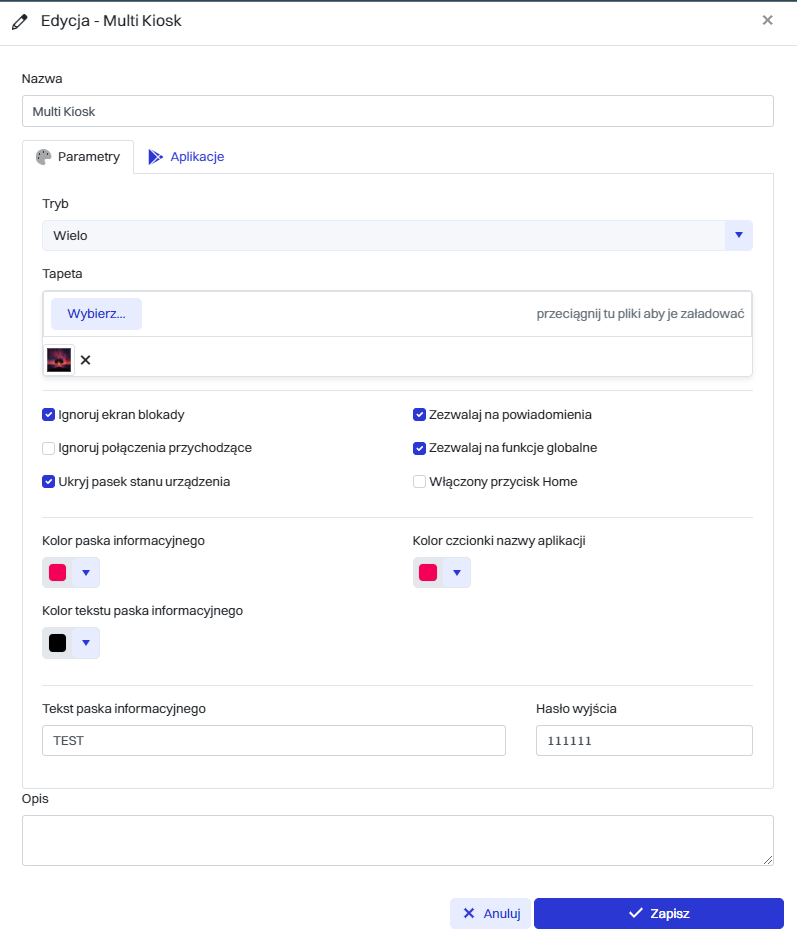
Następnie, aby dodać pożądane aplikacje, należy kliknąć przycisk “+”.
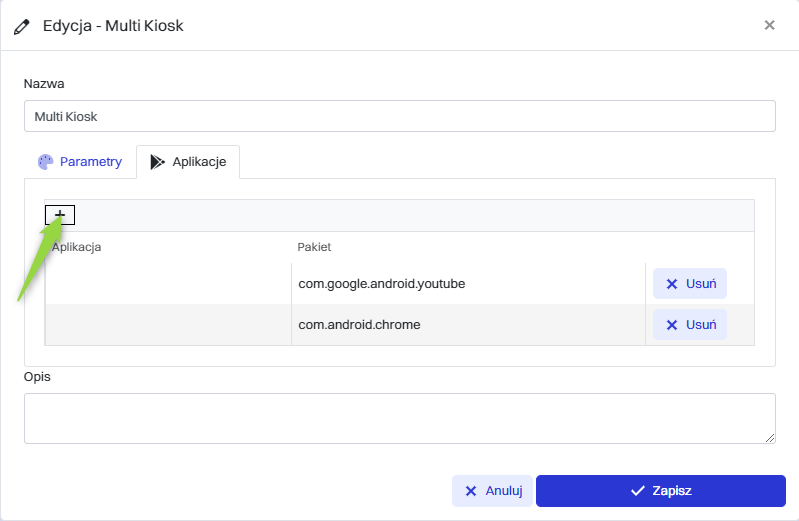
W oknie “Wybierz dozwoloną aplikację lub pakiet” należy wybrać określoną aplikację z listy i kliknąć przycisk “Wybierz”.
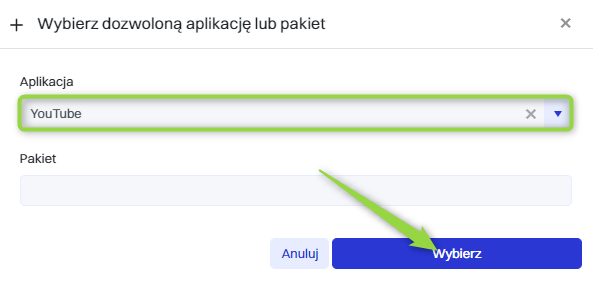
Na końcu należy zapisać profil kiosku klikając przycisk “Zapisz”.
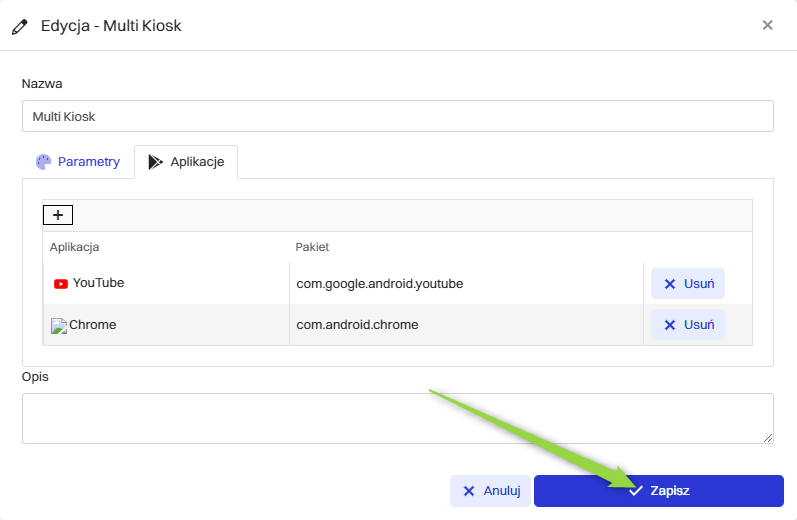
Dany profil kiosku został dodany do tabeli “Profile”.
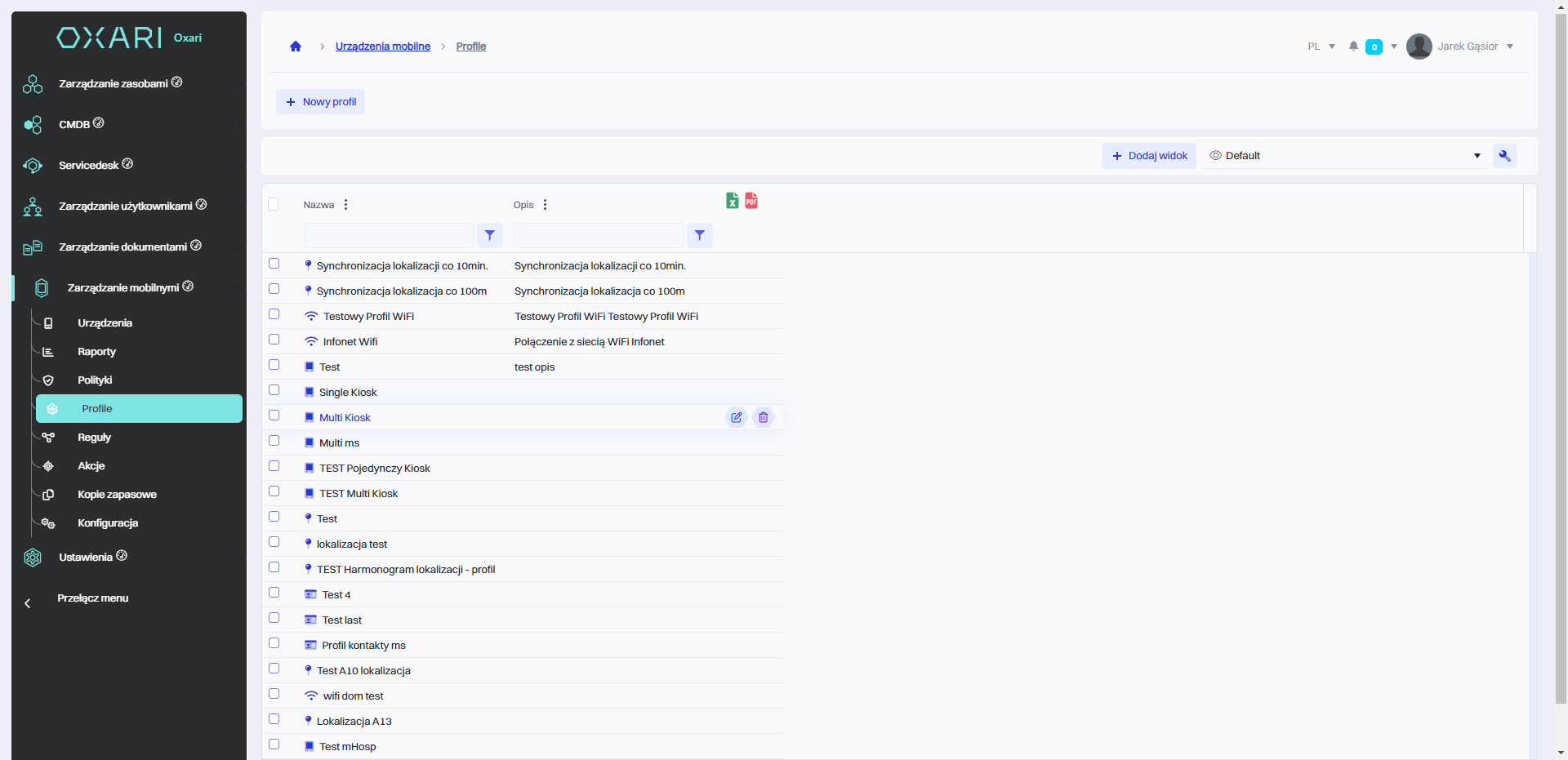
Wygląd profilu kiosku w urządzeniu
Pulpit skonfigurowany dla tego konkretnego kiosku będzie wyglądał następująco:
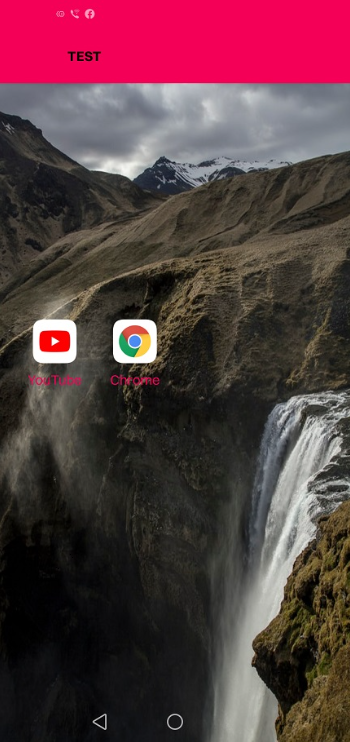
Tworzenie profilu kontakty
Profil "Kontakty" w systemie Oxari jest używany do zarządzania kontaktami na urządzeniach mobilnych. Umożliwia on załadowanie i dystrybucję plików kontaktów w formacie .vcf (vCard).
W celu dodania profilu kontakty w oknie “Wybierz typ profilu” należy wybrać profil “Kontakty” a następnie kliknąć przycisk “Wybierz”.
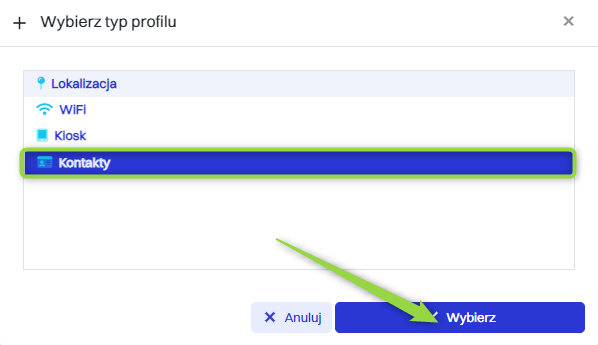
Następnie w oknie należy wpisać nazwę profilu, wybrać pliki kontaktów z dysku, na końcu kliknąć przycisk “Zapisz”.
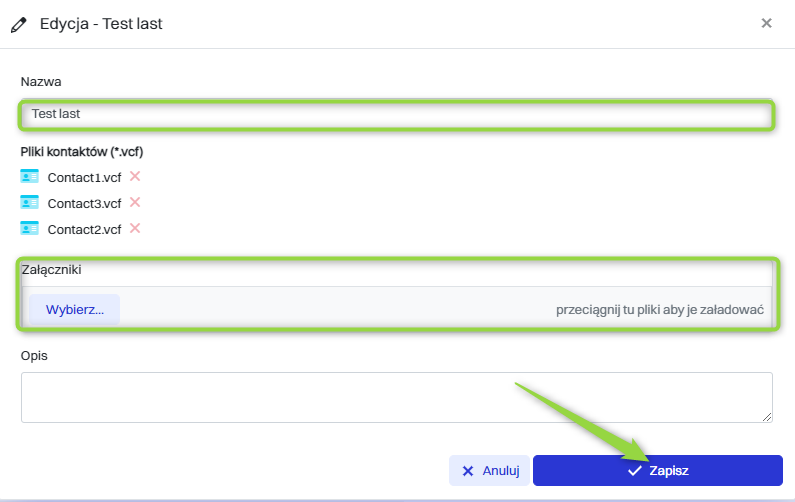
Dany profil kontakty został dodany do tabeli “Profile”.
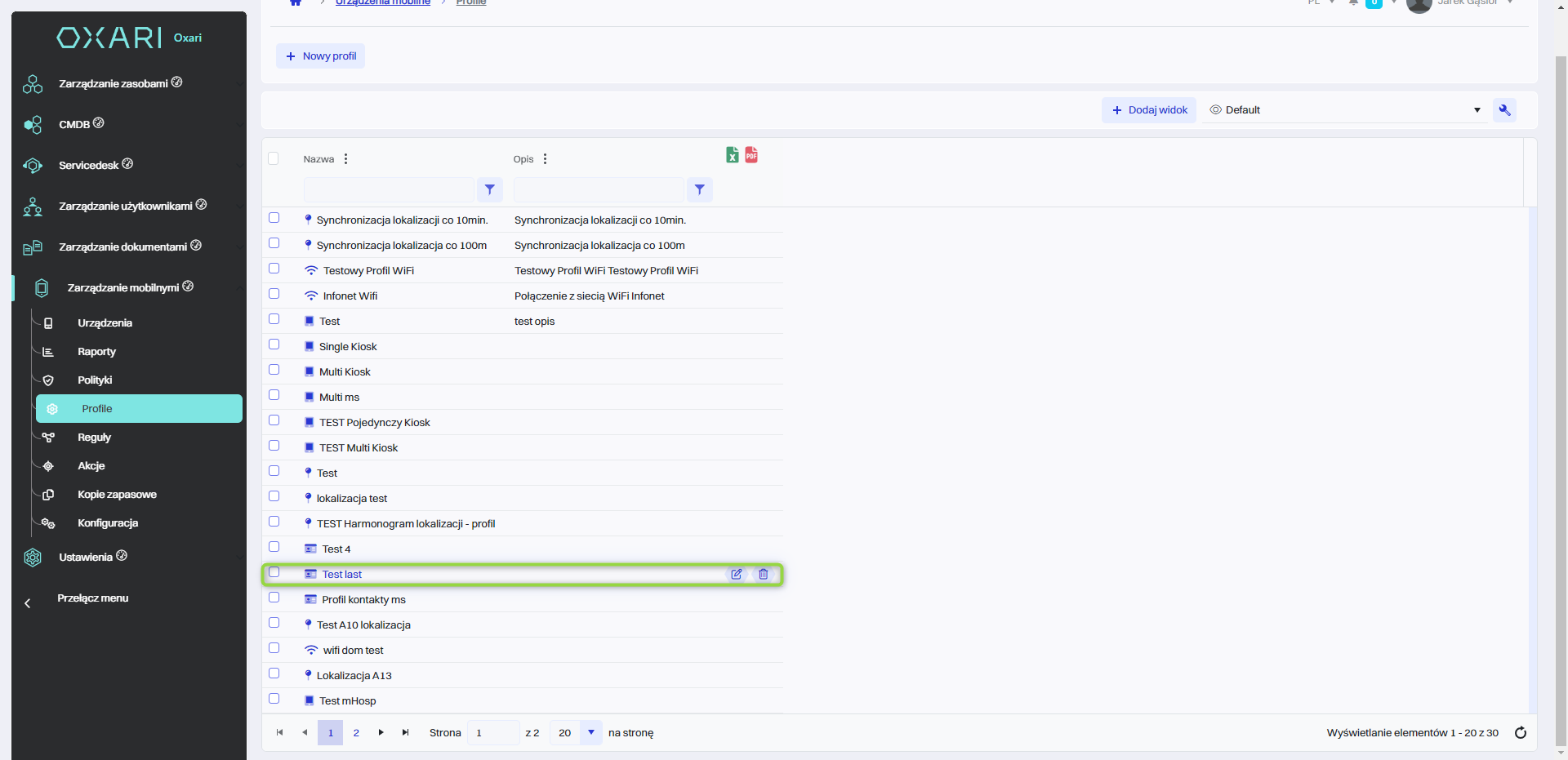
Edytowanie/Usuwanie
Profil może być edytowany lub usunięty przy użyciu następujących przycisków.
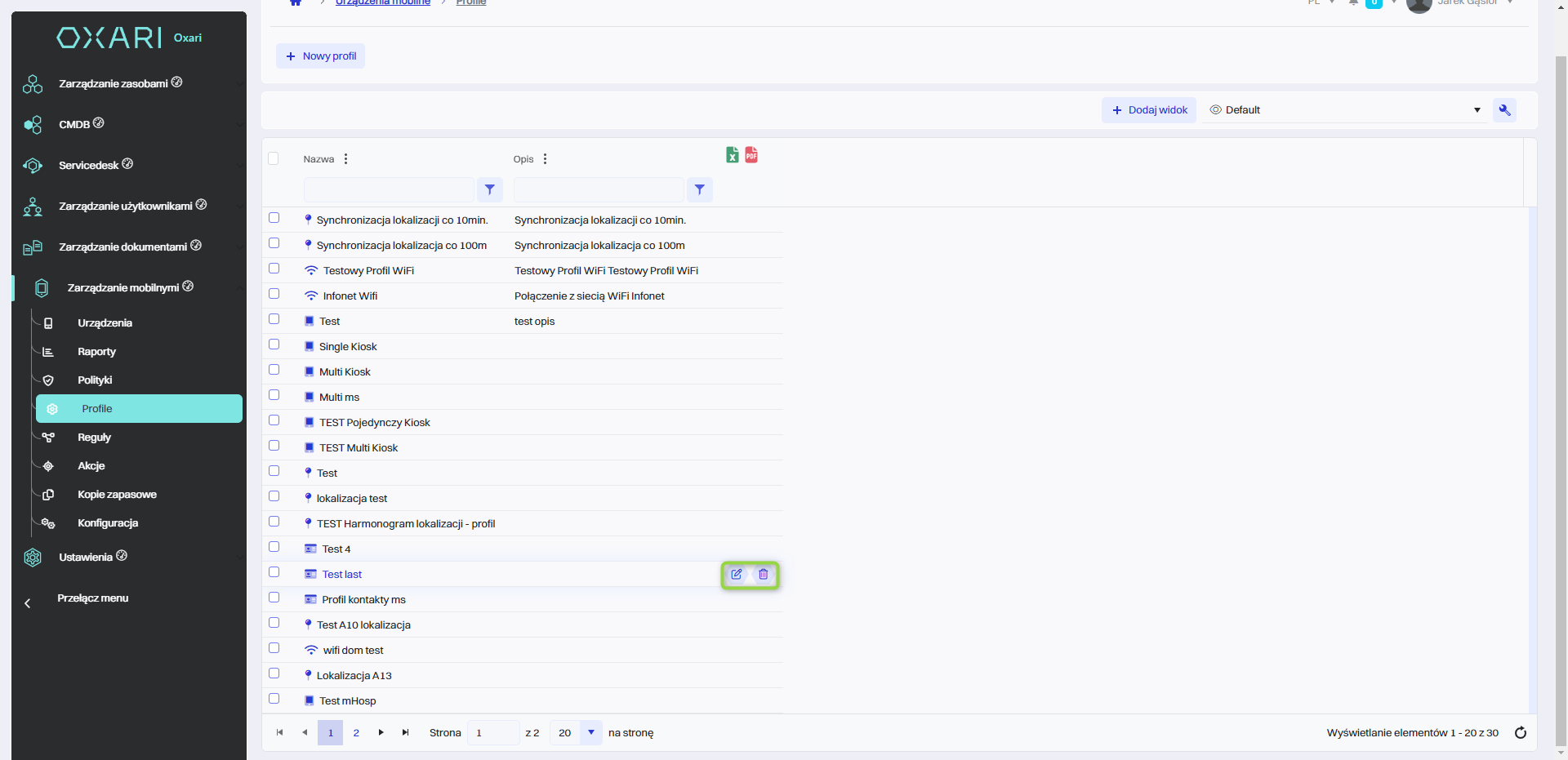
Przypisanie profilu do urządzenia
Utworzony profil można przypisać do danego urządzenia w sekcji Zarządzanie mobilnymi > Urządzenia na dwa sposoby.
Pierwszy sposób na przypisanie profilu do urządzenia
Należy przejść do sekcji Zarządzanie mobilnymi > Urządzenia a następnie wybrać z listy dane urządzenie.
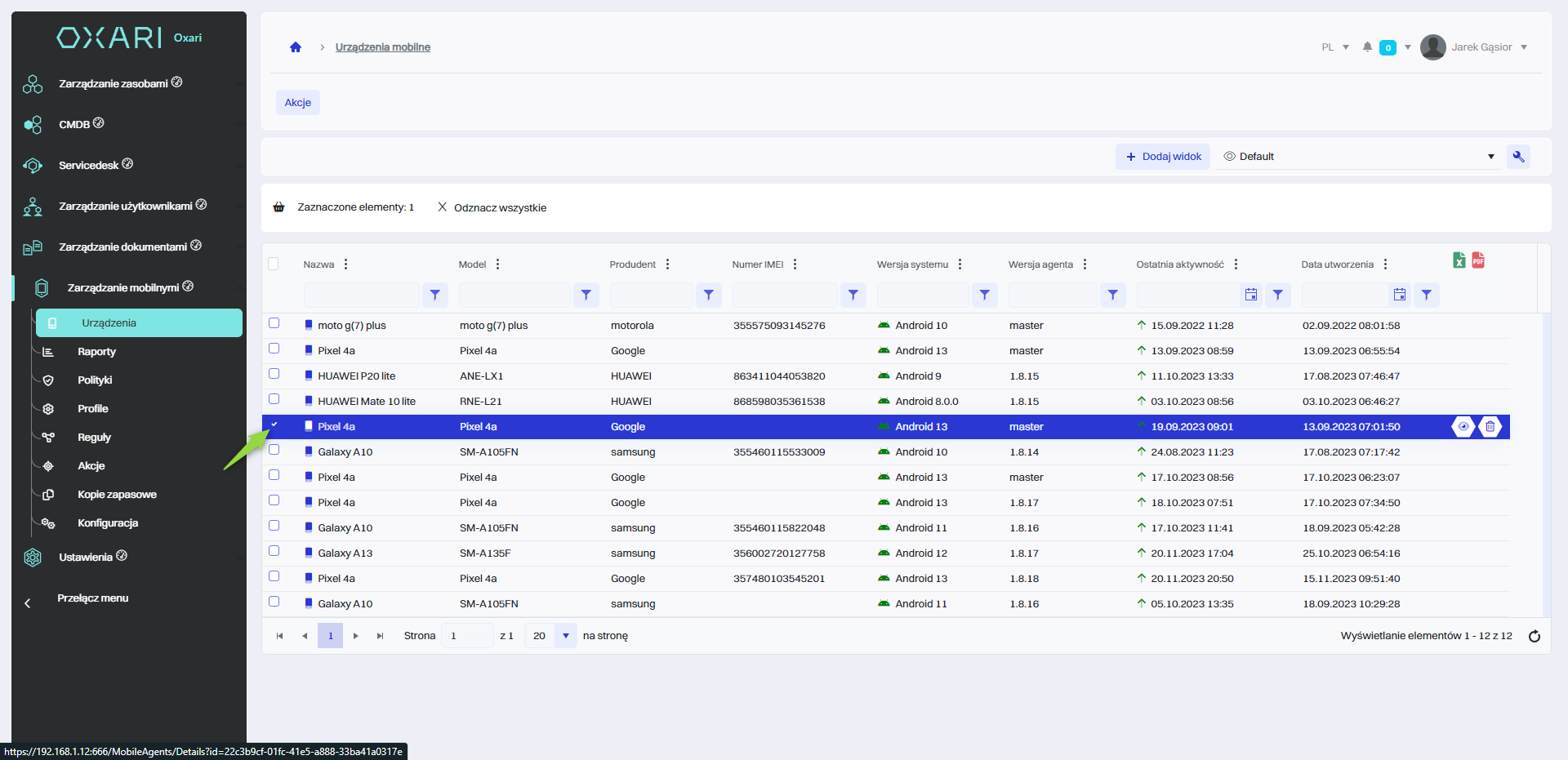
Następnie kliknąć przycisk “Akcje” i wybrać opcję “Przypisz profil”.
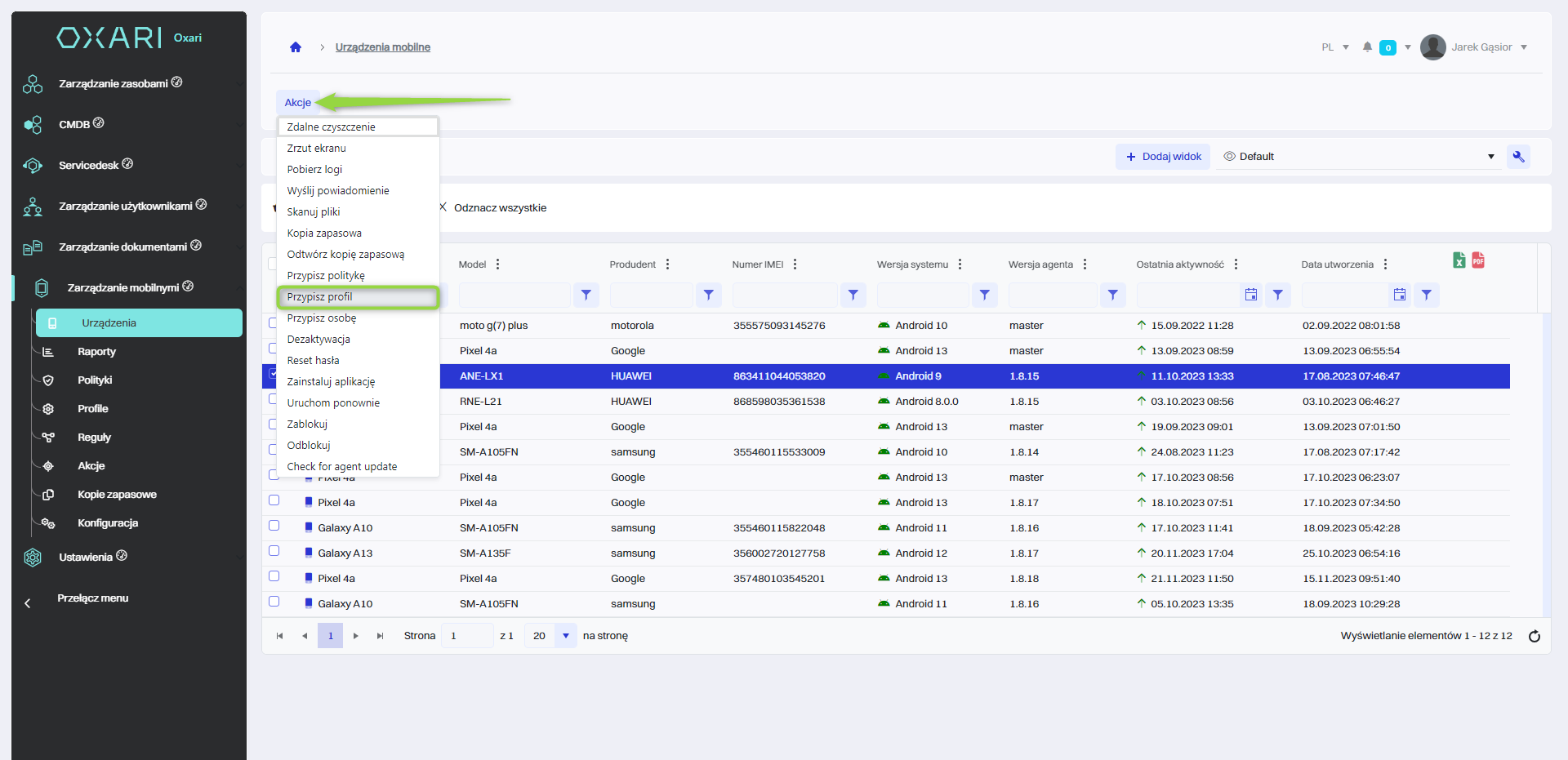
Na końcu w oknie “Wybierz profil” w polu “Polityka” wybrać pożądany profil z listy i kliknąć przycisk “Zapisz”.
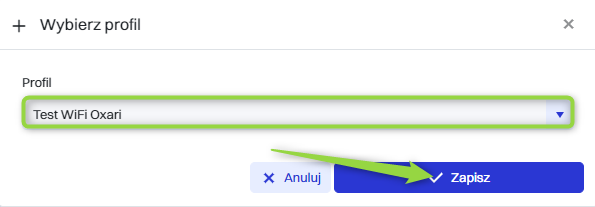
Dany profil został dodany do urządzenia.
Drugi sposób na przypisanie profilu do urządzenia
Należy przejść do sekcji Zarządzanie mobilnymi > Urządzenia a następnie kliknąć przycisk “Szczegóły” przy danym urządzeniu.
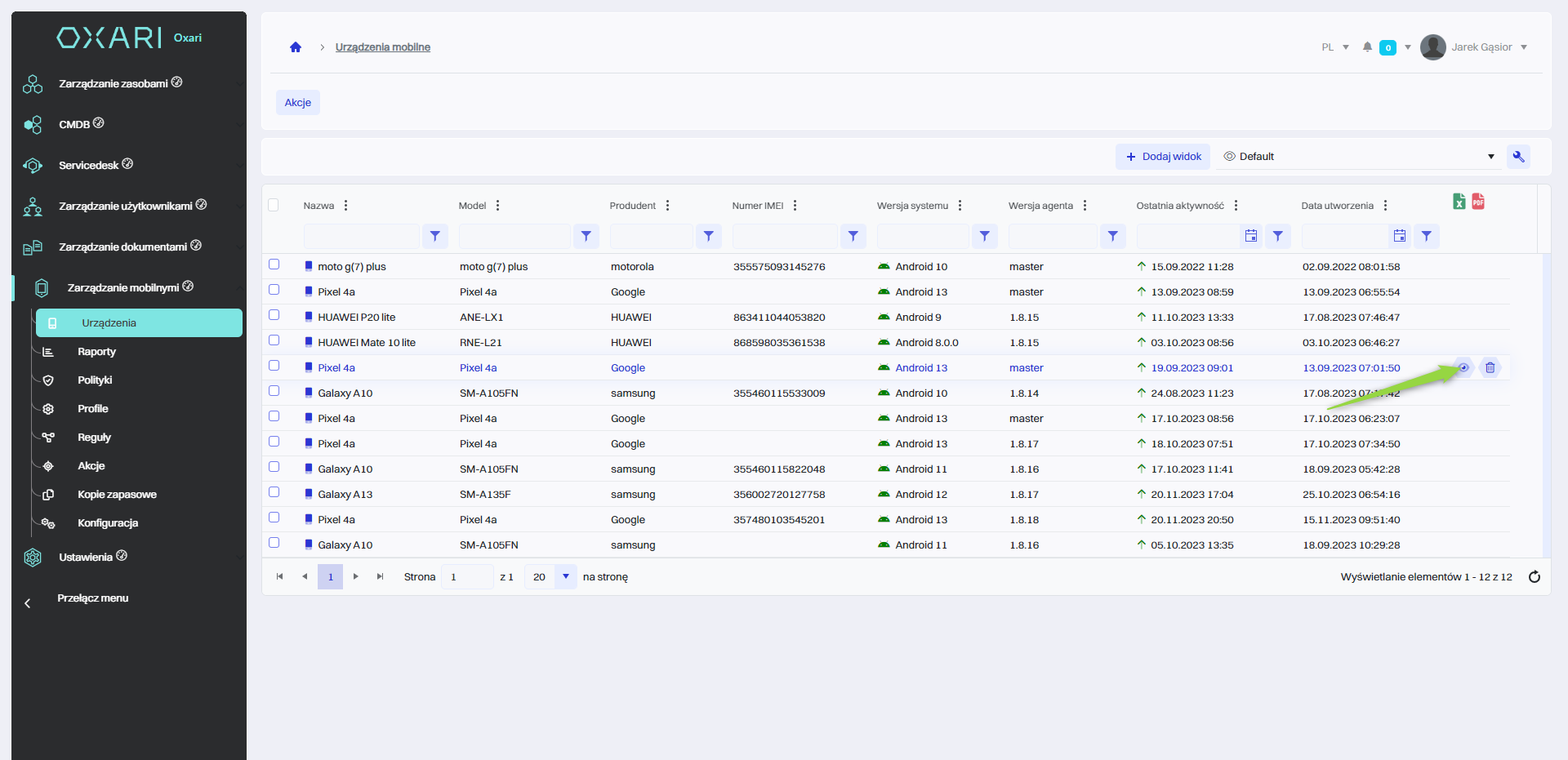
Następnie w szczegółowej sekcji urządzenia kliknąć przycisk “Przypisz profil”.
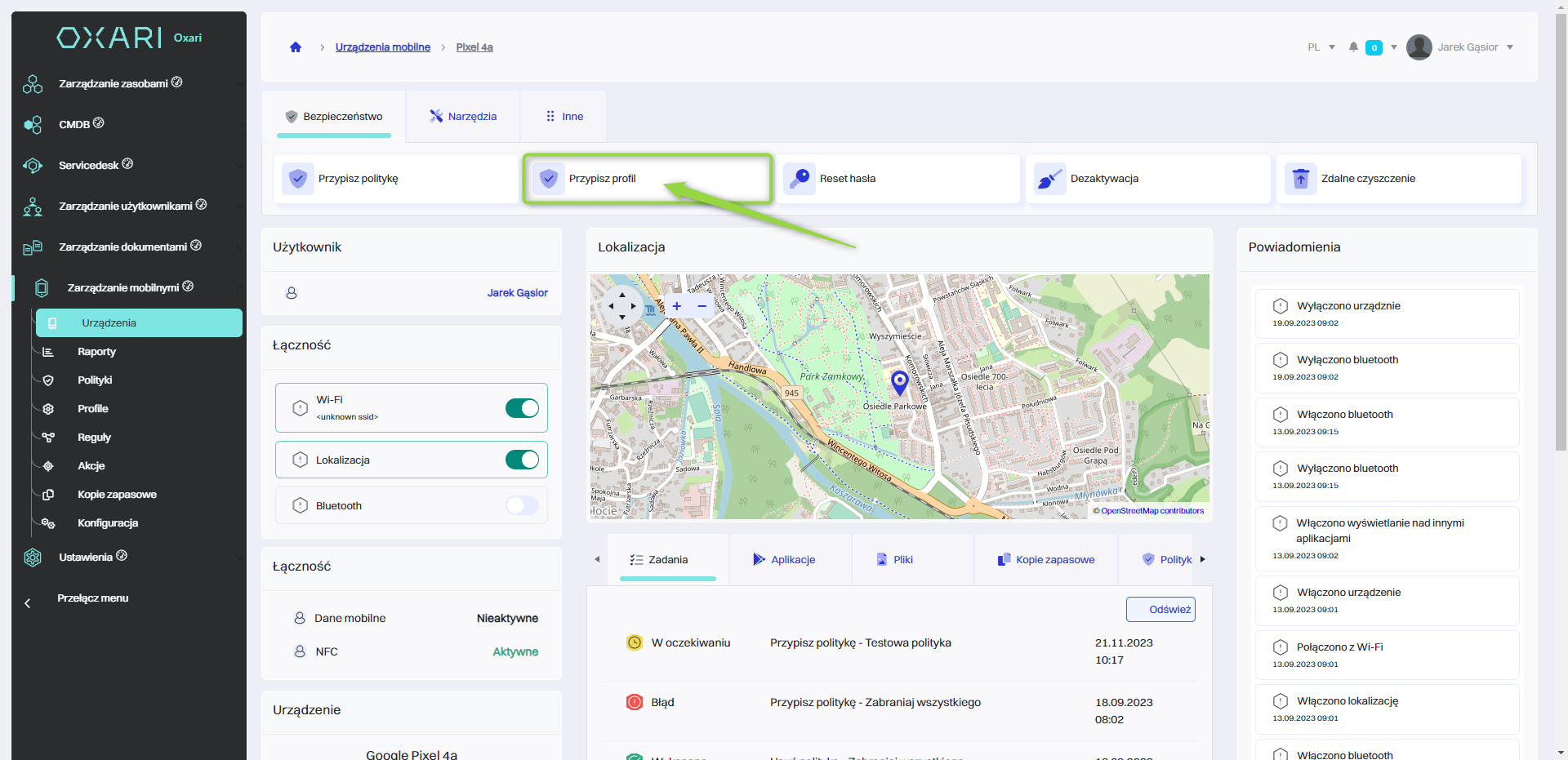
Na końcu w oknie “Wybierz profil” w polu “Polityka” wybrać pożądany profil z listy i kliknąć przycisk “Zapisz”.
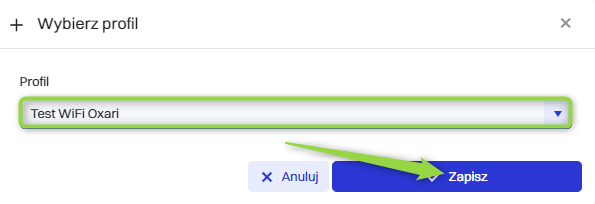
Dany profil został dodany do urządzenia: