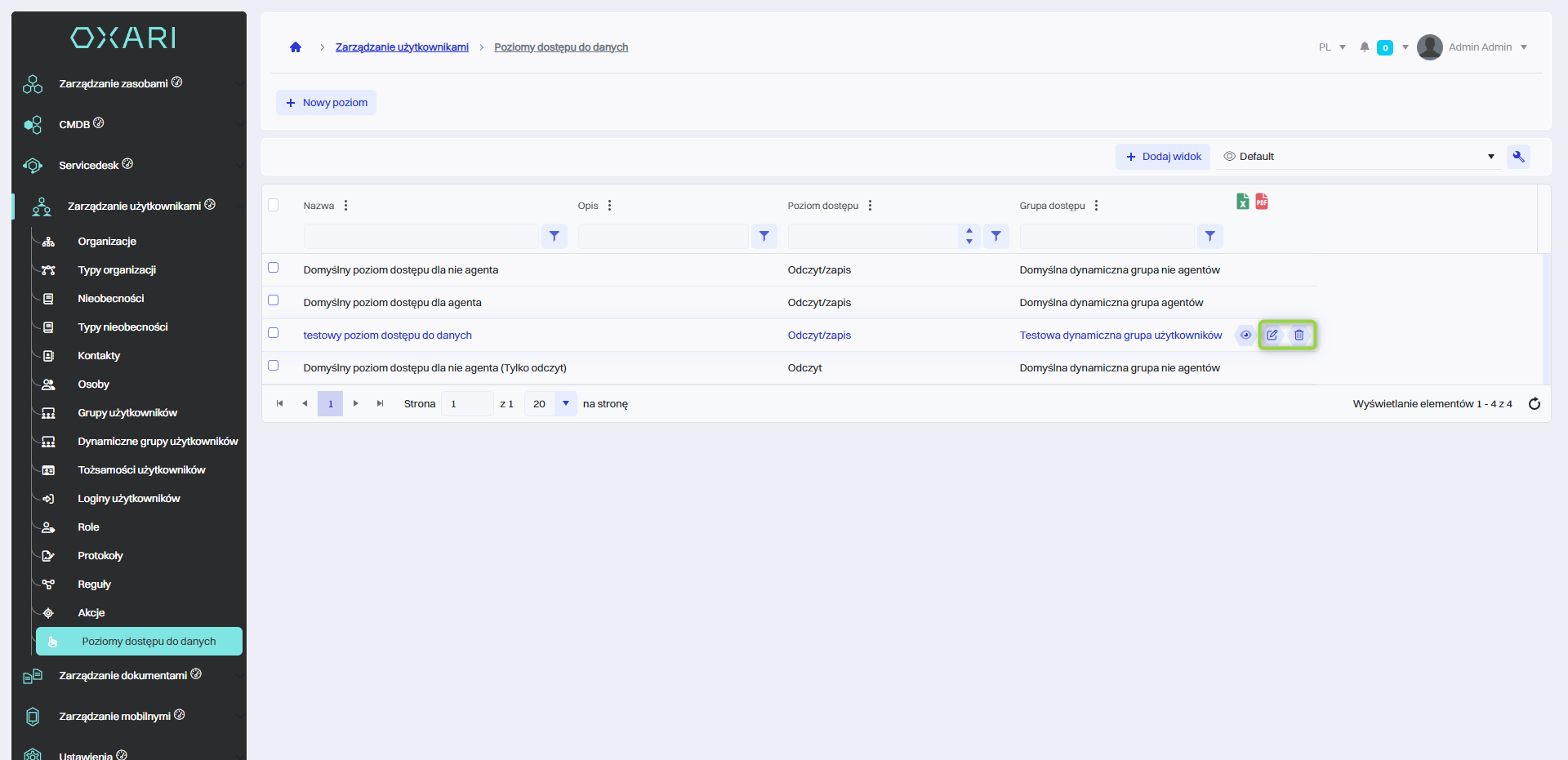Poziomy dostępu do danych
Poziomy dostępu do danych określają, które elementy systemu są widoczne dla poszczególnych dynamicznych grup użytkowników. Poziomy dostępu do danych można konfigurować indywidualnie dla każdej dynamicznej grupy użytkowników, nadając im specyficzne prawa do odczytu lub odczytu i zapisu. To daje możliwość dostosowania widoczności i interakcji z różnymi elementami systemu, takimi jak raporty, kategorie, ogłoszenia, czy wpisy w bazie wiedzy, zgodnie z potrzebami i zasadami bezpieczeństwa organizacji.
W celu skonfigurowania dynamicznej grupy użytkowników: Przejdź >
Nowy poziom dostępu do danych
W celu dodania nowego poziomu dostęp należy przejść do sekcji Zarządzanie użytkownikami > Poziomy dostępu do danych, a następnie kliknąć przycisk “Nowy poziom”.
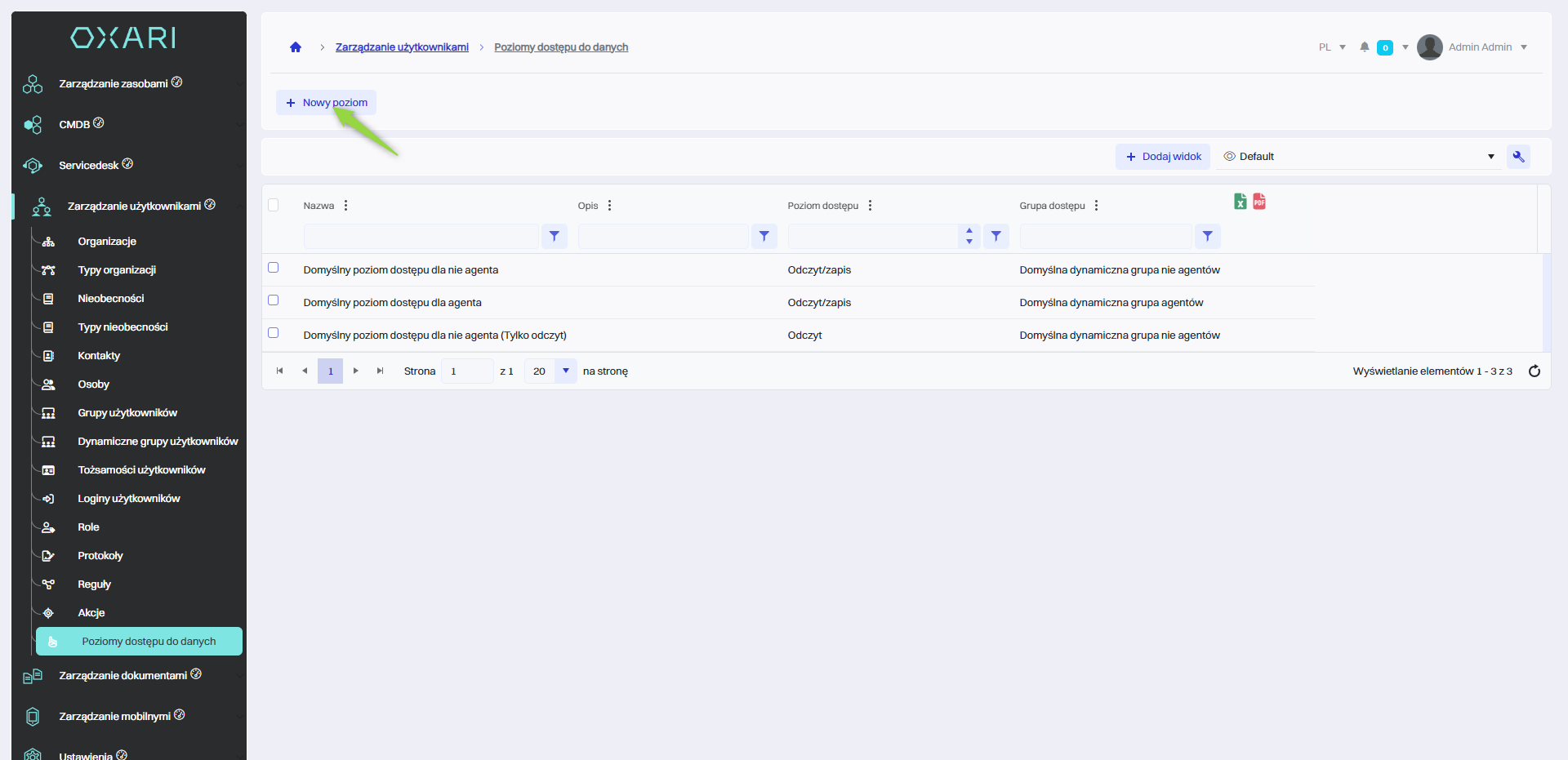
Wypełnianie
Następnie w oknie znajdują się następujące elementy:
| 1 | Nazwa - Pole, w którym wprowadza się nazwę nowego poziomu dostępu, identyfikując go w systemie. |
| 2 | Opis - Tutaj można dodać opis, który wyjaśnia funkcję poziomu dostępu lub uprawnienia, jakie będą z nim związane. |
| 3 | Grupa dostępu - Lista wyboru z której można wybrać dynamiczną grupę użytkowników, do której ma być przypisany poziom dostępu do danych. W celu skonfigurowania dynamicznej grupy użytkowników: Przejdź > |
| 4 | Poziom dostępu - W tym miejscu wybiera się, czy użytkownicy z wybranej grupy będą mieli uprawnienia do "odczytu" danych, czy "odczytu/zapisu". To decyduje o tym, czy mogą oni tylko przeglądać dane, czy też mogą je również modyfikować. |
Należy wypełnić pola i kliknąć przycisk “Zapisz”.
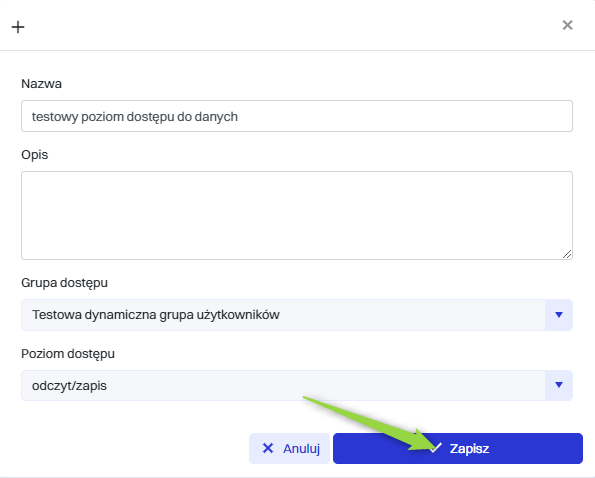
Przypisanie poziomu dostępu
W celu przypisania poziomu dostępu, należy wejść do sekcji Zarządzanie użytkownikami > Poziomy dostępu do danych, a następnie wejść w widok szczegółowy pożądanego poziomu dostępu do danych.
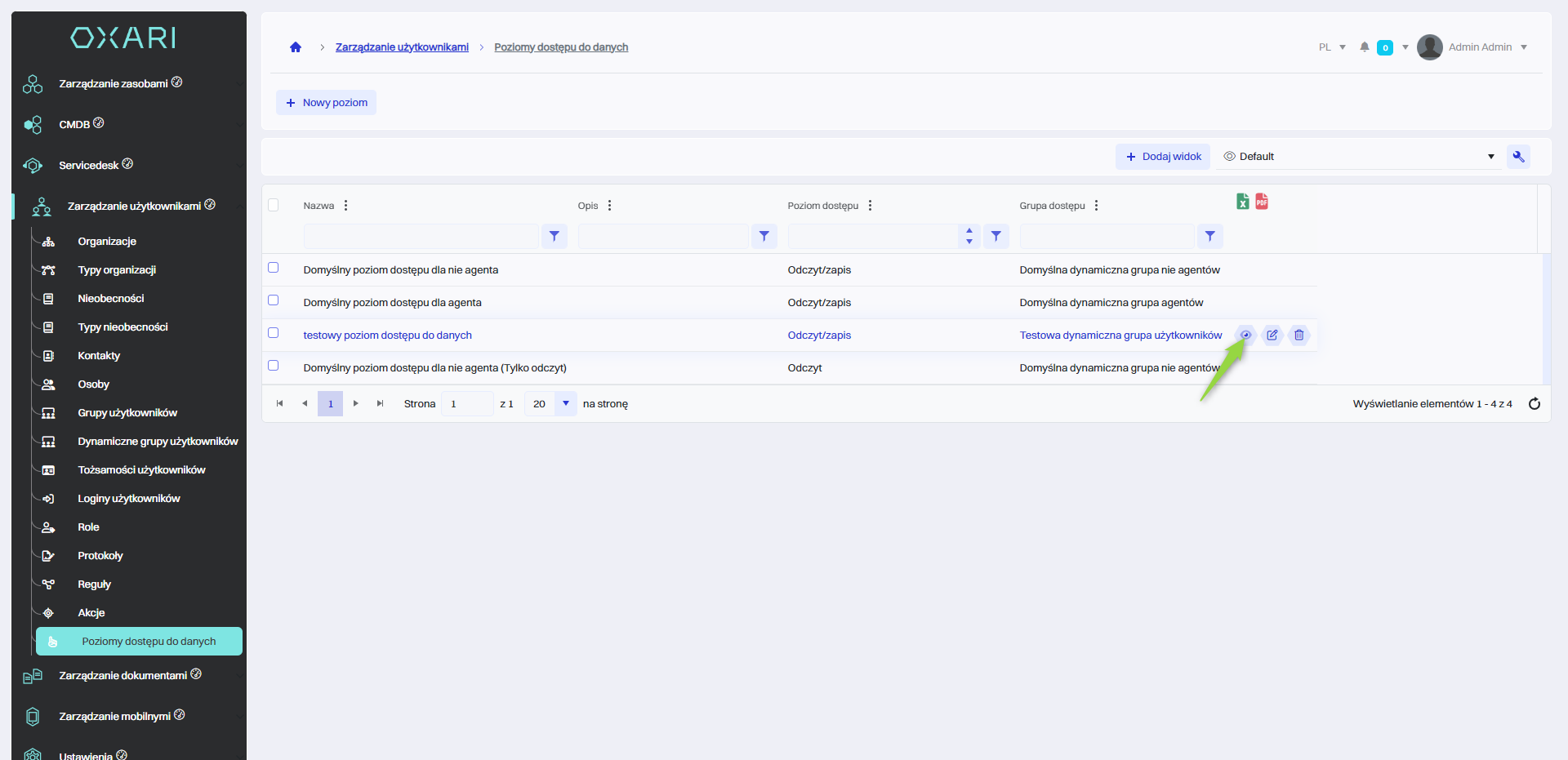
Następnie w widoku szczegółowym danego poziomu dostępu do danych, należy kliknąć przycisk “Przypisz poziom dostępu”.
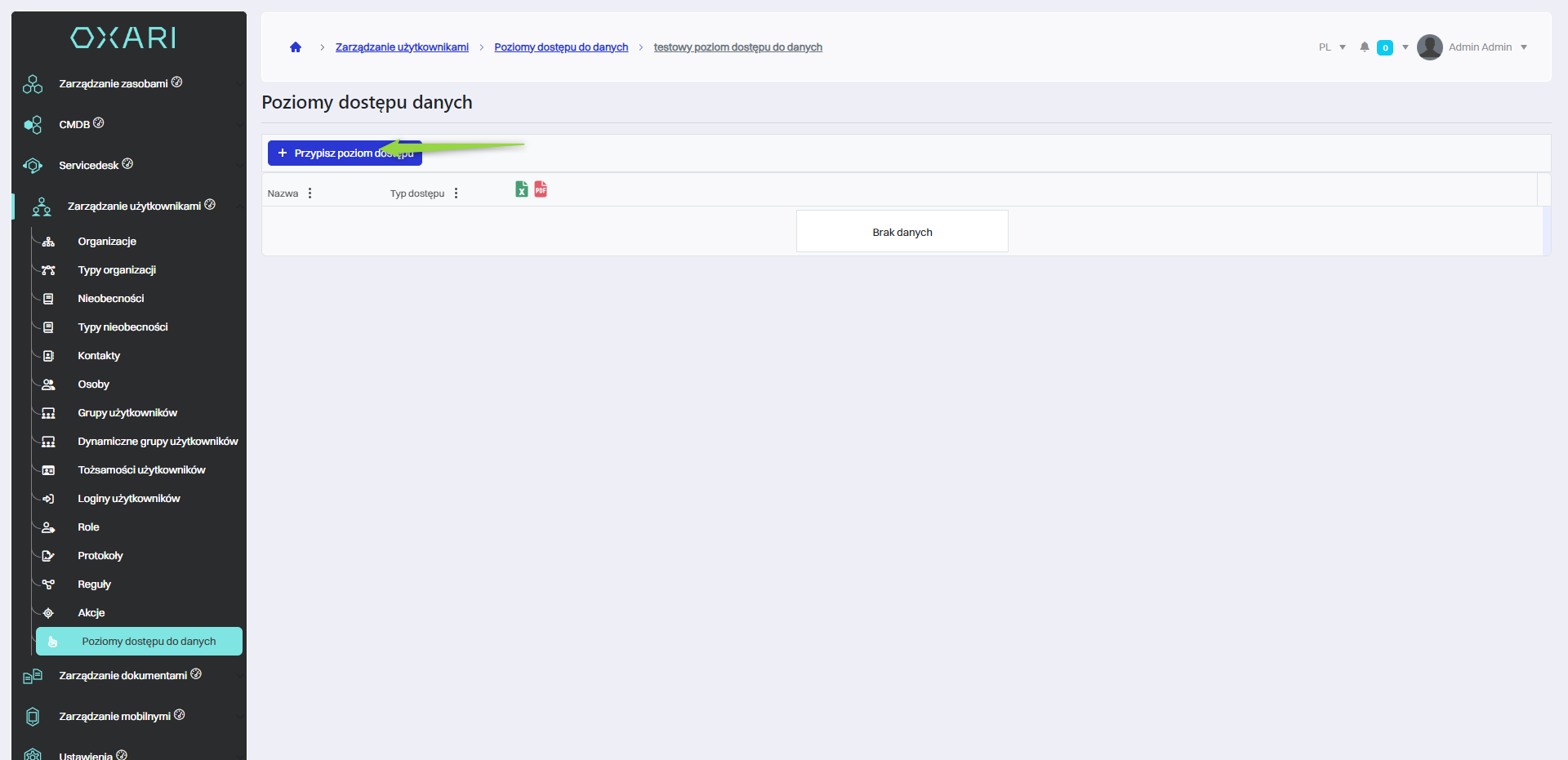
W tym kroku w oknie “Wybierz rodzaj poziomu dostępu” znajduje się:
| 1 | Obiekt biznesowy - To reprezentacja realnego elementu biznesowego w systemie informatycznym, takiego jak raporty czy typ organizacji. |
| 2 | Parametry - To konfigurowalne atrybuty, które definiują właściwości i zachowanie obiektu biznesowego. |
Należy wybrać pożądane opcje i kliknąć przycisk “Zapisz”.
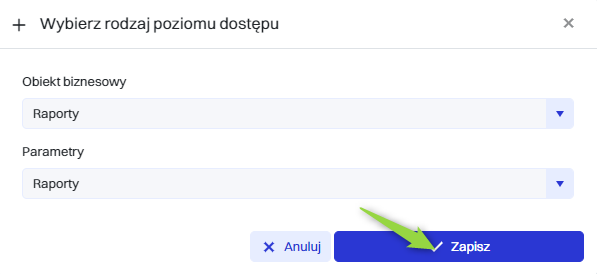
W tym kroku w oknie “Nowy poziom dostępu” należy nazwać dany poziom dostępu oraz wybrać pożądane opcje, np. dostęp do wszystkich raportów. Na końcu kliknąć przycisk “Zapisz”.
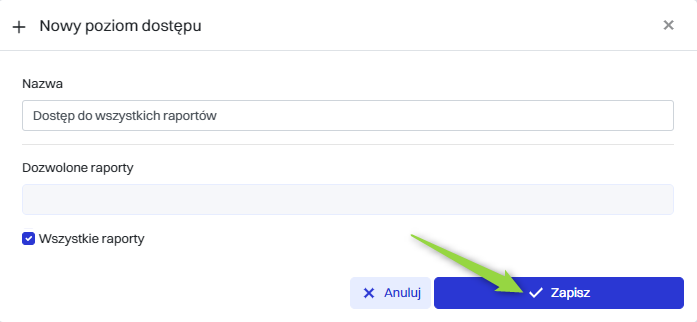
Poziom dostępu został przypisany.
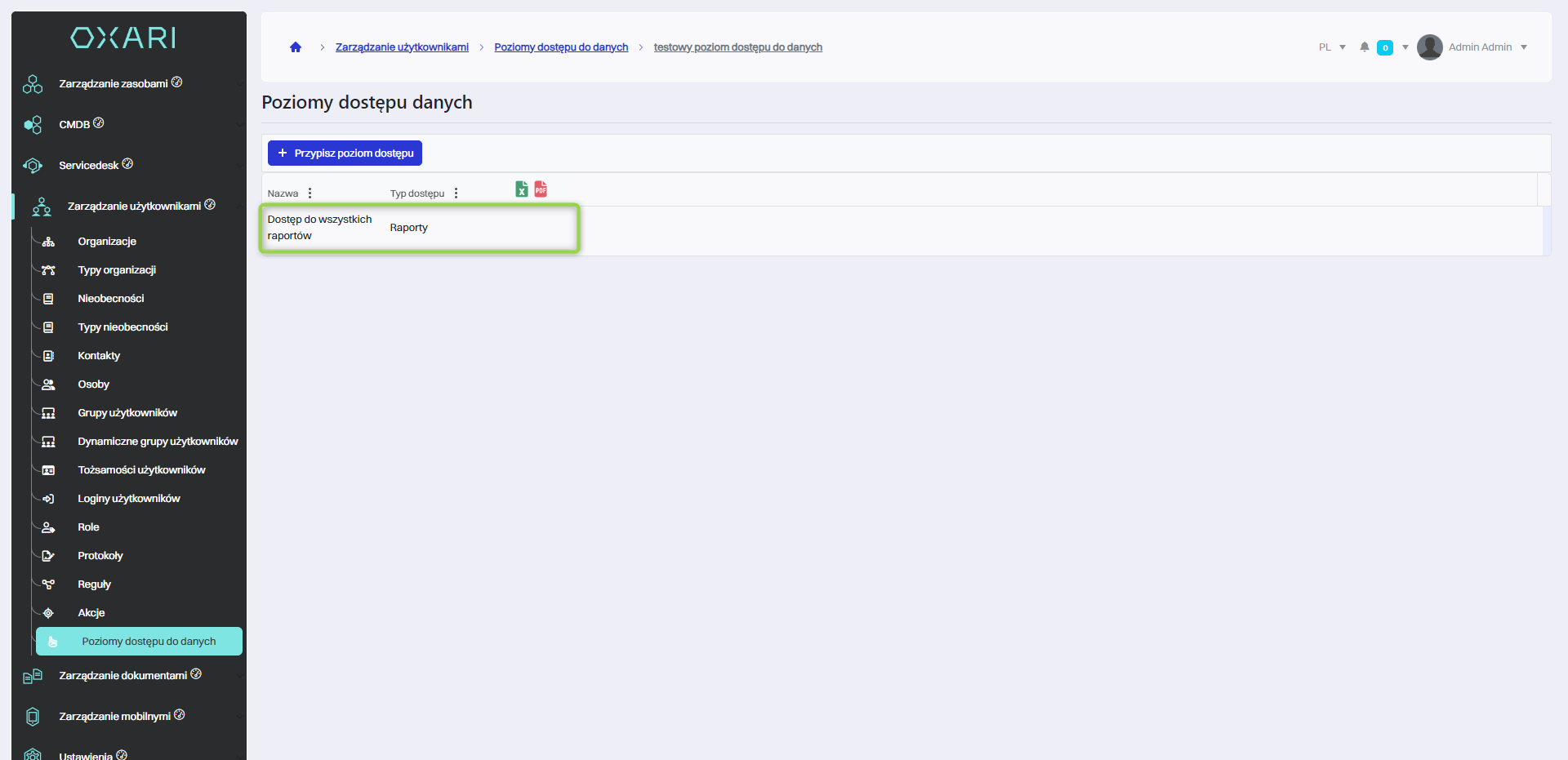
Przykładowe działanie poziomu dostępu
Aby dowiedzieć się jak przypisywać dostęp Przejdź >
Po każdym nadaniu/zmianie dostępu, użytkownik musi się ponownie zalogować.
Jeśli chcemy danej grupie użytkowników ograniczyć dostęp do danego typu zasobu możemy użyć poziomu dostępu do danych.
W tym celu przypisujemy nowy poziom dostępu.
Wybieramy Obiekt biznesowy “Typ zasobu” oraz Parametry z listy “Typ zasobu”. Następnie klikamy “Zapisz”.
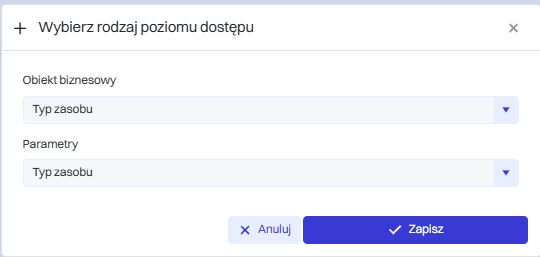
Następnie wypełniamy pożądane pola.
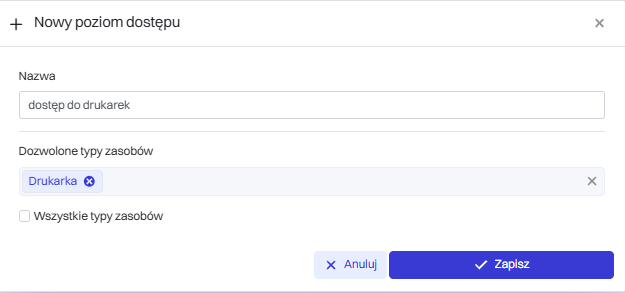
Zaznaczamy typ zasobu, do którego dany użytkownik ma mieć dostęp. W naszym przypadku będzie to “Drukarka”.
Po nadaniu tego typu poziomu dostępu, użytkownik jest w stanie stworzyć zasób tylko typu “Drukarka”.
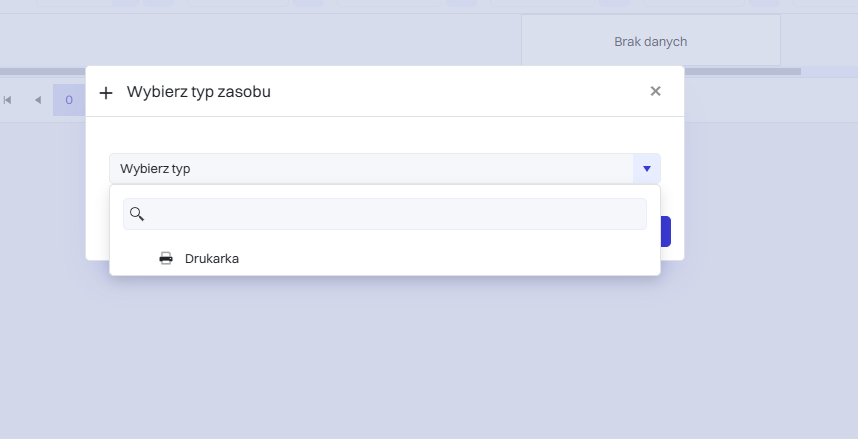
Ważne aby prawidłowo ustawić poziomy dostępu dla danych grup dynamicznych. Zalecane jest sprawdzenie do jakiej grupy użytkowników należy osoba dla której chcemy ustawić poziomy dostępów.
Baza wiedzy
Wybieramy Obiekt biznesowy “Baza wiedzy” oraz Parametry z listy “Baza wiedzy”. Następnie klikamy “Zapisz”.
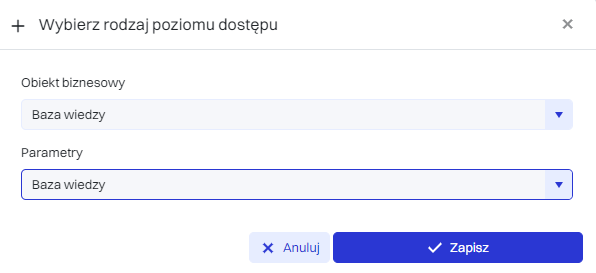
Następnie wypełniamy pola. W naszym przypadku użytkownik będzie miał dostęp do bazy wiedzy CMDB.
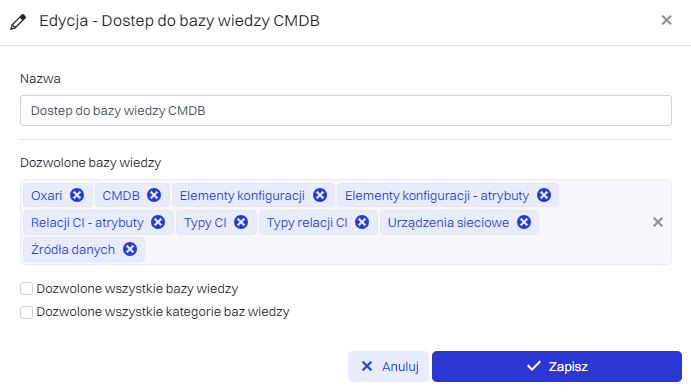
| 1 | Nazwa - Nazwa poziomu dostępu do danych. |
| 2 | Dozwolone bazy wiedzy - Z zagnieżdżonej listy rozwijanej wybieramy bazy wiedzy do których chcemy aby był nadany dostęp. |
Przyznany został nam dostęp do bazy wiedzy CMDB.
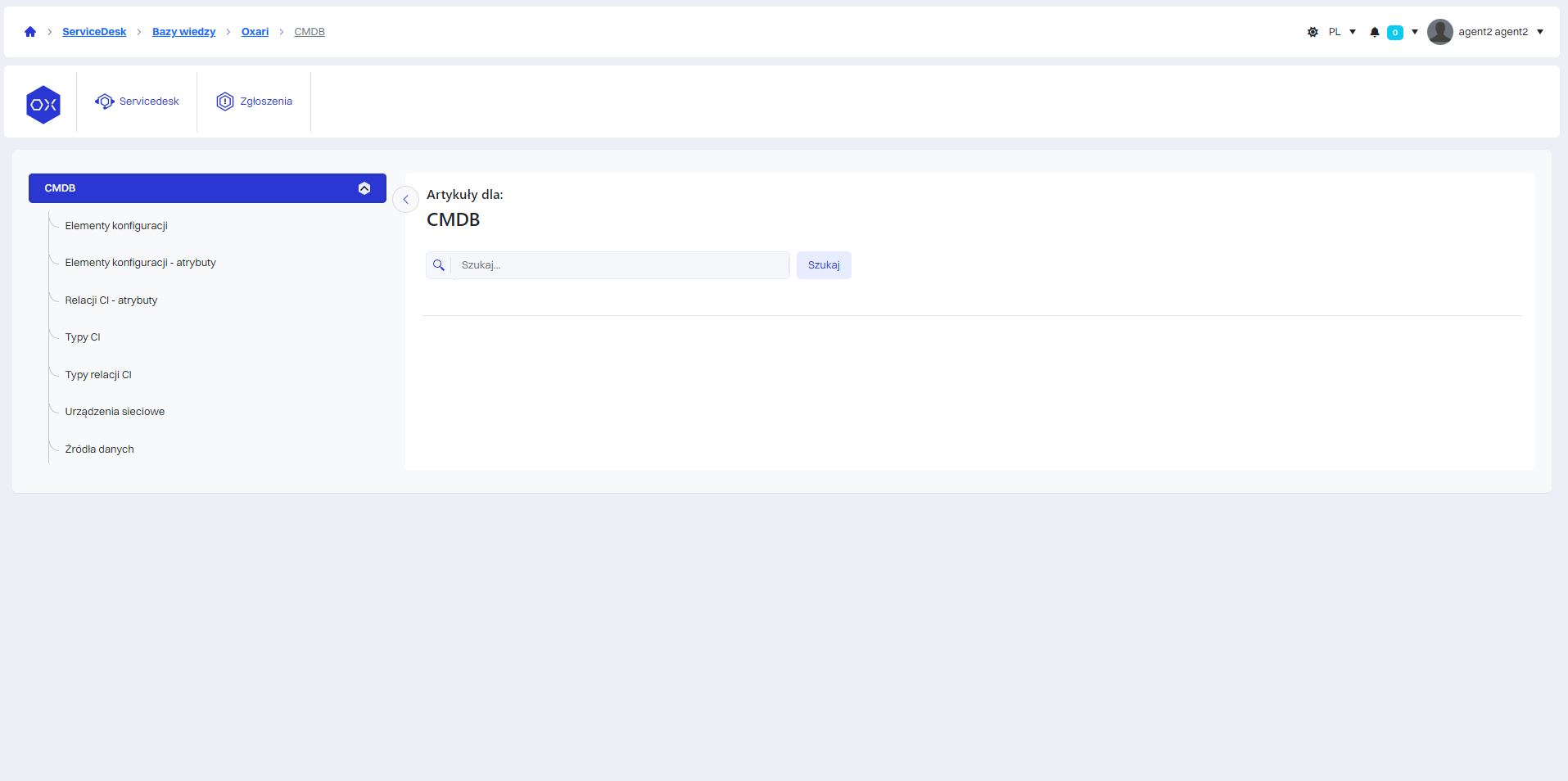
Raporty
Poprzez ten parametr nadajemy użytkownikowi uprawnienia do wybranych przez nas raportów.
Wybieramy Obiekt biznesowy “Raporty” oraz Parametry z listy “Raporty”. Następnie klikamy “Zapisz”.
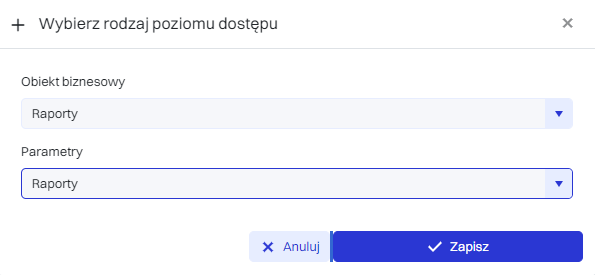
Wypełniamy pożądane przez nas pola.
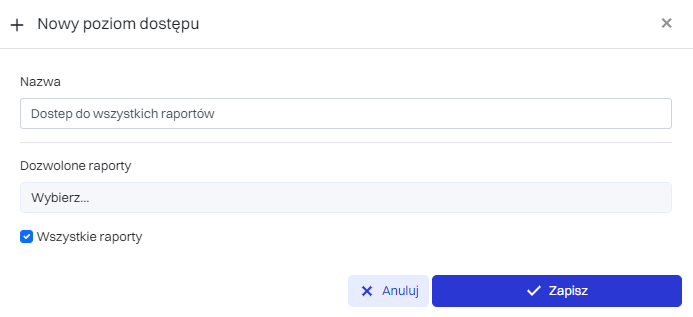
| 1 | Nazwa - Nazwa poziomu dostępu do danych. |
| 2 | Dozwolone raporty - Z listy rozwijanej wybieramy raporty do których chcemy, aby był dostęp. |
Zgłoszenie
Wybieramy obiekt biznesowy “Zgłoszenie” oraz parametry z listy. Następnie klikamy “Zapisz”.
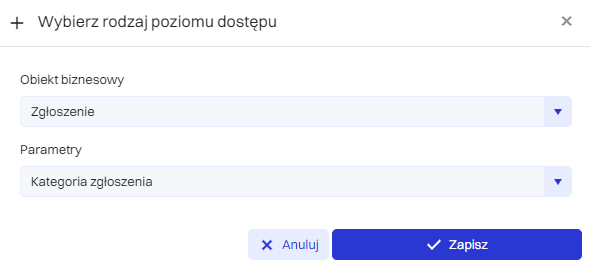
Parametry:
| 1 | Kategoria zgłoszenia - Nadaje dostęp do widoczności zgłoszeń dla wybranych kategorii. |
| 2 | Centrum kosztów - Nadaje dostęp do zgłoszeń które mają wybrane centrum kosztów. |
| 3 | Grupy opiekunów - Nadaje dostęp do zgłoszeń które mają wybraną grupę opiekunów. |
| 4 | Przypisani użytkownicy - Nadaje dostęp do zgłoszeń które mają wybranych przypisanych użytkowników. |
| 5 | Organizacja - Nadaje dostęp do zgłoszeń które mają tą samą organizacje do wybrana. |
| 6 | Podwładny - Nadaje dostęp do zgłoszeń które mają wybranych podwładnych. |
| 7 | Użytkownik - Nadaje dostęp do zgłoszeń które mają wybranych przypisanych użytkowników. |
| 8 | Wydział zgłaszającego - Nadaje dostęp do zgłoszeń które mają wybrane wydziały zgłaszającego |
| 9 | Lokalizacja zgłaszającego - Nadaje dostęp do zgłoszeń które mają wybrane lokalizacje zgłaszającego |
| 10 | Firma zgłaszającego - Nadaje dostęp do zgłoszeń które mają wybrane firmy zgłaszającego. |
| 11 | Jednostka organizacyjna zgłaszającego - Nadaje dostęp do zgłoszeń które mają wybraną jednostkę organizacyjną zgłaszającego. |
| 12 | Jednostka lokalizacja zgłaszającego - Nadaje dostęp do zgłoszeń które mają wybraną jednostkę lokalizacyjną zgłaszającego. |
Dodawanie kilku parametrów, powoduje zawężenie uprawnień.
Nadając dostęp do wybranego centrum kosztów oraz wybranej organizacji, użytkownik z takim poziomem dostępu będzie posiadał dostęp tylko do takich zgłoszeń które spełniają warunek centra kosztów oraz organizacji.
Przykład dla Kategorii zgłoszenia.
| 1 | Nazwa - Nazwa poziomu dostępu. |
| 2 | Dozwolone kategorie zgłoszeń - Dozwolone zgłoszenia dla danej kategorii |
Dodajemy dostęp tylko do awarii drukarki
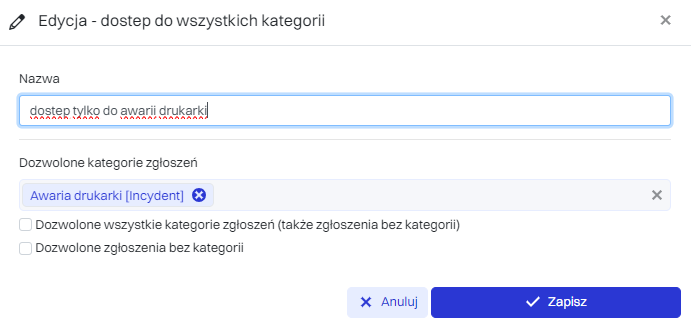
W tabeli widzimy tylko te zgłoszenia z kategorii “awaria drukarki”:
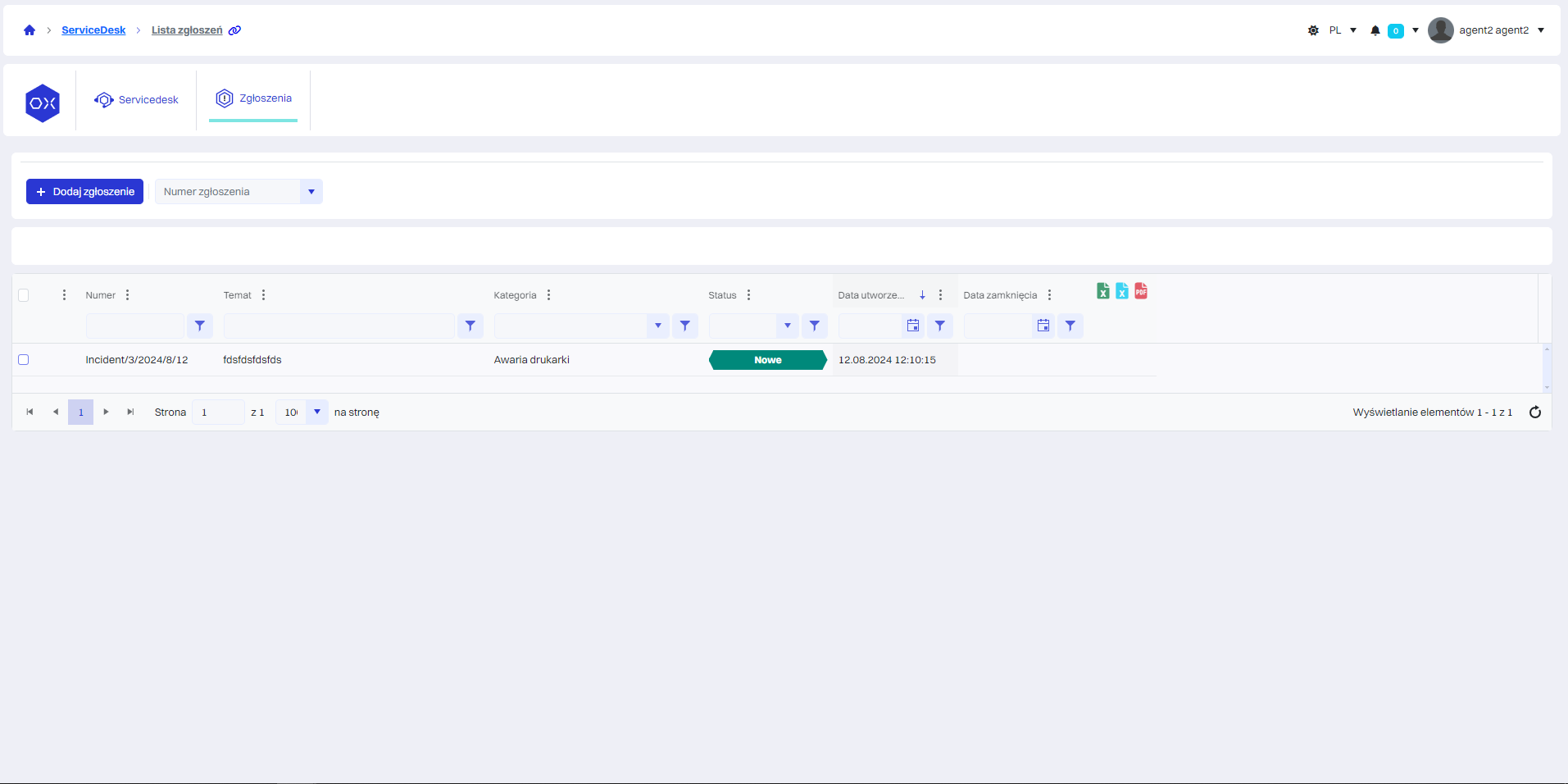
Grupa opiekunów
Wybieramy Obiekt biznesowy “Grupa opiekunów” oraz Parametry z listy “Grupa opiekunów”. Następnie klikamy “Zapisz”.
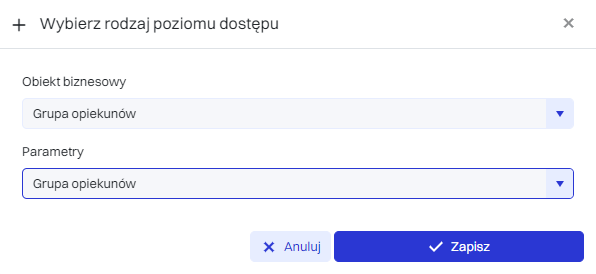
Następnie wypełniamy przez nas pola.
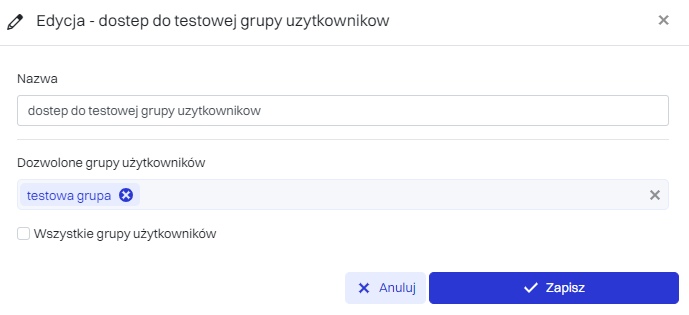
| 1 | Nazwa - Nazwa poziomu dostępu do danych |
| 2 | Dozwolone grupy użytkowników - Dozwolone grupy, do których wyboru zostanie nadany dostęp |
Element konfiguracyjny
| 1 | Typ - Nadanie dostępu dla elementów o wybranym typie CI. Widoczne będą te elementy, których typ zawiera się w nadanym dostępie. |
| 2 | Jednostka Organizacyjna - Nadanie dostępu dla elementów z wybranych jednostek organizacyjnych. Widoczne będą te elementy, których jednostka organizacyjna zawiera się w nadanym dostępie. |
| 3 | Organizacja - Nadanie dostępu dla elementów o wybranej organizacji. Widoczne będą te elementy, których organizacja zawiera się w nadanym dostępie. |
Typ
Wybieramy Obiekt biznesowy “Element konfiguracyjny” oraz Parametry z listy “Typ”. Następnie klikamy “Zapisz”.
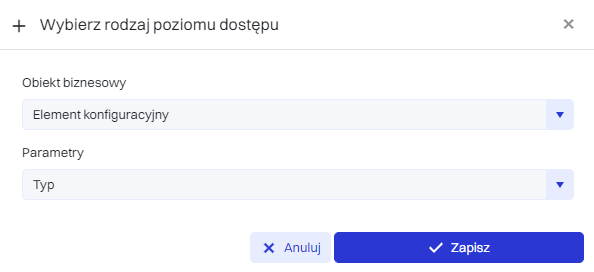
Następnie wypełniamy pożądane przez nas pola.
| 1 | Nazwa - Nazwa poziomu dostępu. |
| 2 | Dozwolone typy elementów konfiguracyjnych - Wybieramy typy CI do których elementów będzie nadany dostęp. |
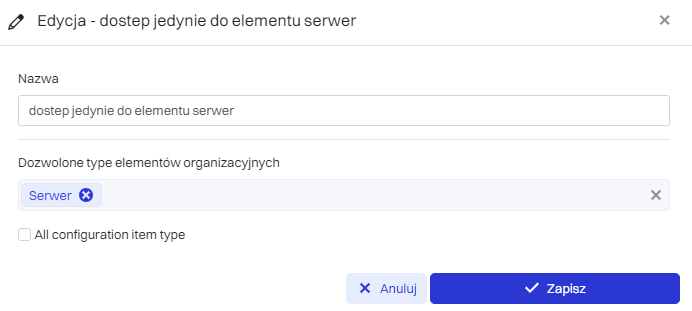
Osoba z takim poziomem dostępu widzi jedynie elementy o danym typie (w naszym przypadku jest to serwer)
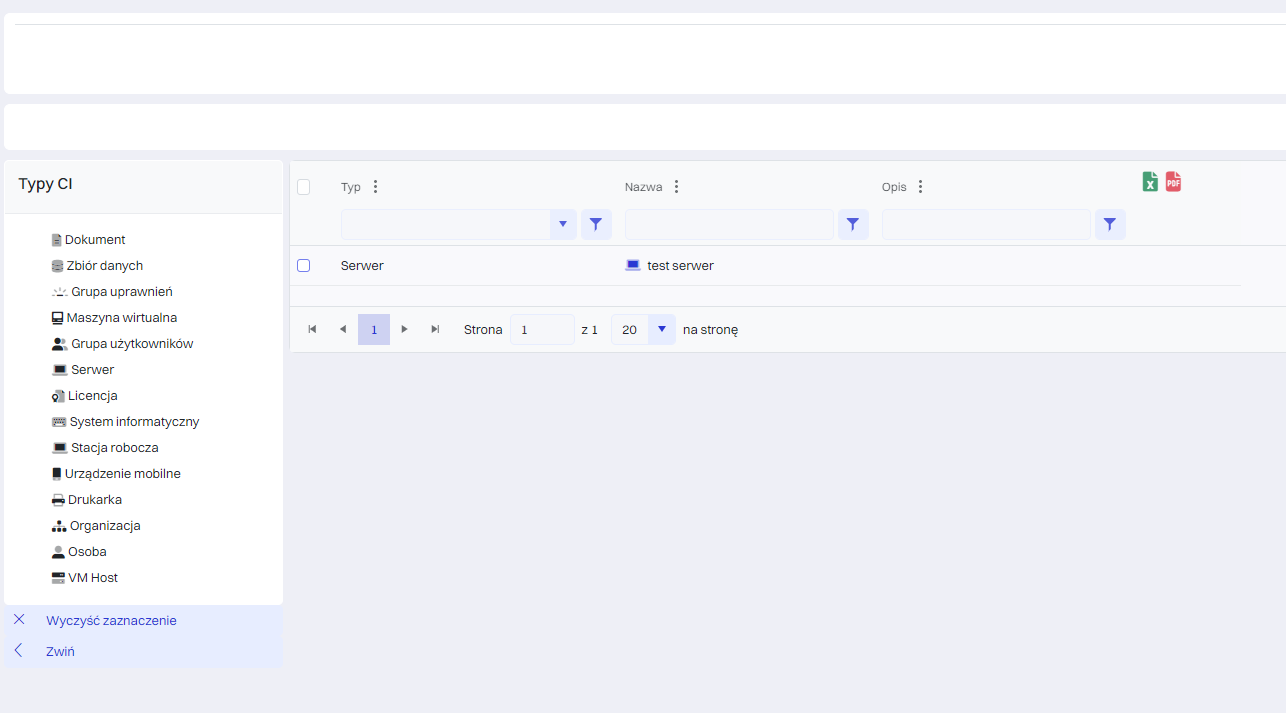
Jednostka organizacyjna
Zostanie nadany dostęp do tych elementów, które mają przypisaną jednostkę organizacyjną zawierającą się w poziomie dostępu.
Wybieramy Obiekt biznesowy “Element konfiguracyjny” oraz Parametry z listy “Jednostka organizacyjna”. Następnie klikamy “Zapisz”.
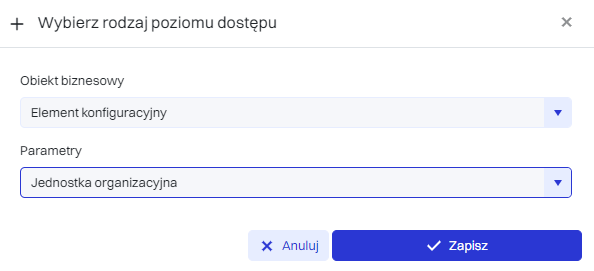
Następnie wypełniamy pożądane przez nas pola.
| 1 | Nazwa - Nazwa poziomu dostępu. |
| 2 | Dozwolone jednostki organizacyjne - Będą to elementy z wybranych jednostek organizacyjnych |
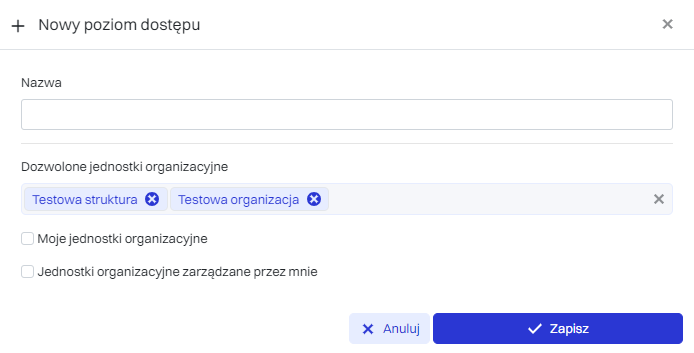
Organizacja
Zostanie nadany dostęp do tych elementów, które mają przypisaną organizacje zawierającą się w poziomie dostępu.
Wybieramy Obiekt biznesowy “Element konfiguracyjny” oraz Parametry z listy “Organizacja”. Następnie klikamy “Zapisz”.
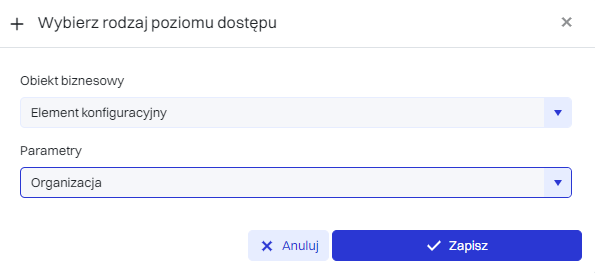
Następnie wypełniamy pożądane przez nas pola.
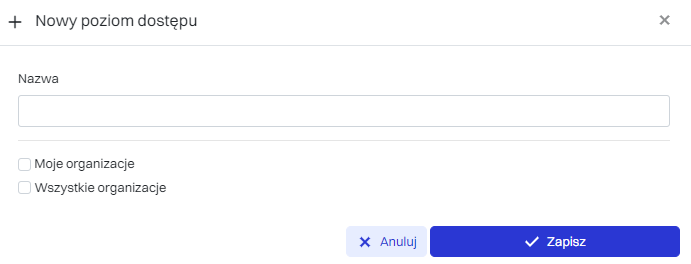
Typ elementu konfiguracyjnego
Poziom ten nadaje dostęp do wyświetlania wybranych samych typów elementu konfiguracyjnego.
Wybieramy obiekt biznesowy “Typ elementu konfiguracyjnego” oraz Parametry z listy “Typ elementu konfiguracyjnego”. Następnie klikamy “Zapisz”.
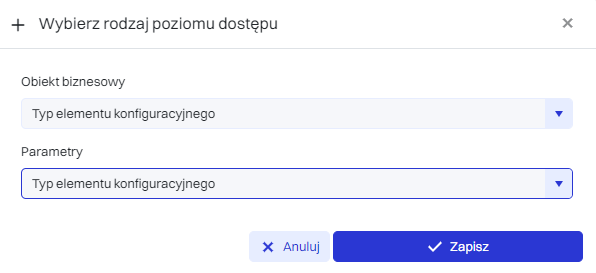
Wypełniamy pożądane przez nas pola.
| 1 | Nazwa - Nazwa poziomu dostępu. |
| 2 | Dozwolone typy elementów konfiguracyjnych - Wybieramy typy CI do których ma być nadany dostęp. |
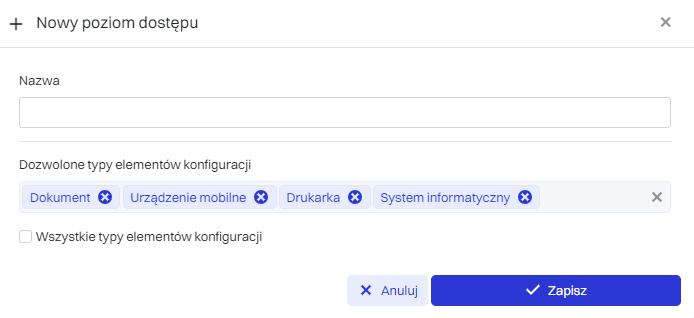
Relacja elementu konfiguracyjnego
Wybieramy obiekt biznesowy “Relacja elementu konfiguracyjnego” oraz parametry z listy. Następnie klikamy “Zapisz”.
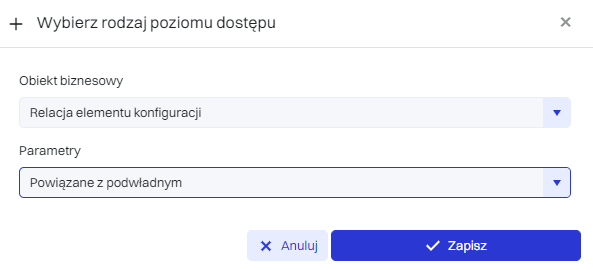
Parametry to:
| 1 | Powiązane z podwładnym - Dostęp do powiązanych z podwładnym |
| 2 | Typ - Nadanie dostępu do wybranych typów relacji. |
| 3 | Użytkownik - Dostęp do użytkowników |
| 4 | Powiązane ze zgłoszeniem - Dostęp do powiązanych ze zgłoszeniem |
Powiązane z podwładnym
Poziom dostępu tyczy się tych relacji, które są powiązane z podwładnym, tzn. Dyrektor X będzie miał dostęp do relacji Pracowników X (podwładni).
Wypełniamy pożądane pola.
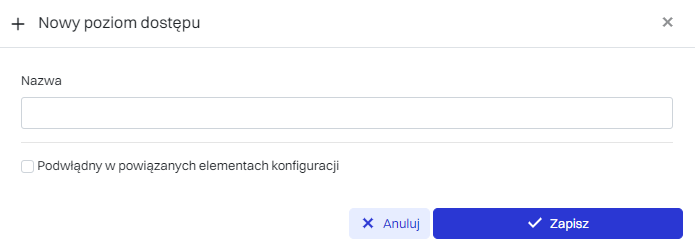
Powiązane ze zgłoszeniem
Poziom dostępu tyczy się tych zgłoszeń, które są powiązane z użytkownikiem np. jako autor i/lub zgłaszający.
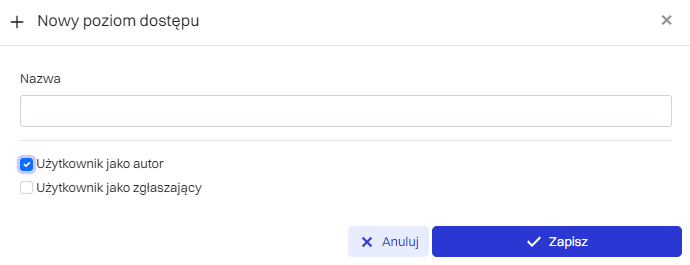
Typ
Wypełniamy pożądane pola.
| 1 | Nazwa - nazwa poziomu dostępu do danych. |
| 2 | Dozwolone typy relacji elementów konfiguracji - typy relacji elementów konfiguracji, które będą zezwolone dla tego poziomu dostępu. |
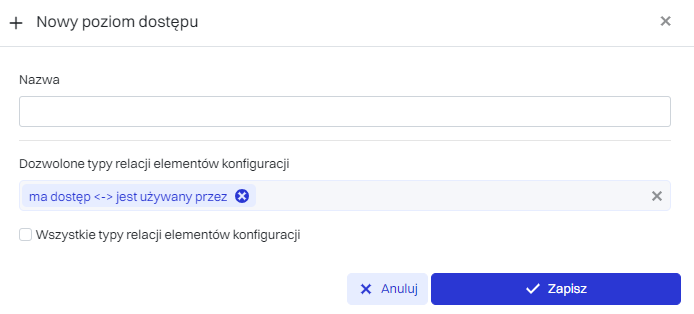
W naszym przypadku zostanie nadany dostęp do tych relacji dla typu “ma dostęp ↔︎ jest używany przez”.
Osoba z takim poziomem dostępu w CMDB > Relacji CI będzie widzieć poniższą listę dla dozwolonych typów.
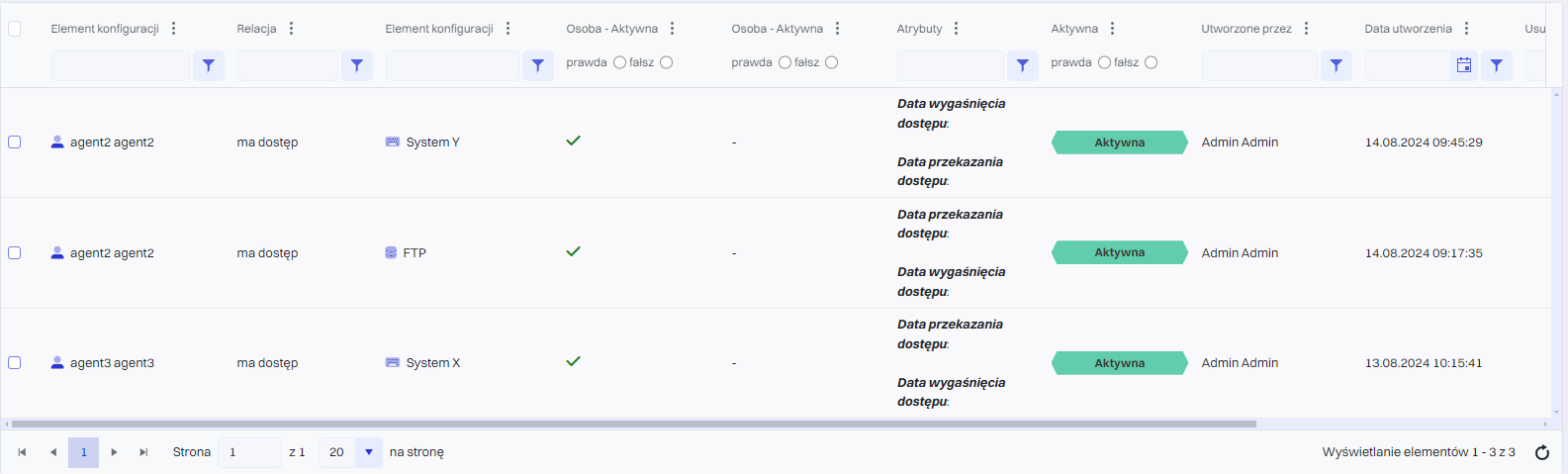
Użytkownik
Parametr Użytkownik odpowiada za relacje dla wybranego użytkownika.
Wypełniamy pożądane pola.
| 1 | Nazwa - Nazwa poziomu dostępu do danych. |
| 2 | Relacje powiązane z osobą z wybranych struktur organizacyjnych - Struktury organizacyjne, które będą powiązane. |
| 3 | Relacje powiązane z elementami konfiguracji powiązanymi ze mną typem relacji - Wybrane relacje, do których zostanie przyznany dostęp. |
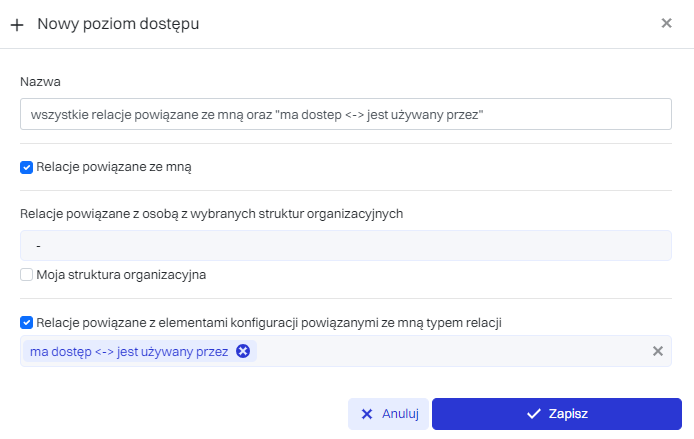
Po nadaniu takiego dostępu wybrany przez nas użytkownik widzi te które są powiązane z nim oraz powiązane typem relacji.
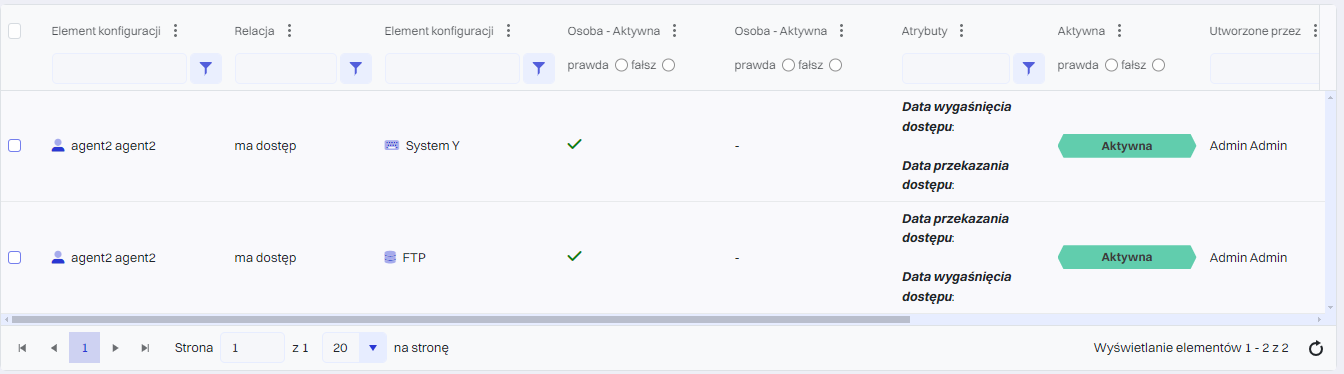
Zasób
Wybieramy obiekt biznesowy “Zasób” oraz parametry z listy. Następnie klikamy “Zapisz”.
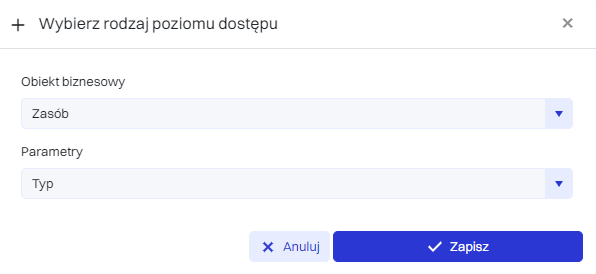
Opisanie parametrów
| 1 | Typ - Typy zasobów, które będą zezwolone. |
| 2 | Jednostka organizacyjna - Jednostki organizacyjne, które będą zezwolone. |
| 3 | Struktura lokalizacyjna - Struktury lokalizacyjne, które będą zezwolone. |
| 4 | Podwładny - Podwładni, którzy będą zezwoleni. |
| 5 | Użytkownik - Użytkownicy, którzy będą zezwoleni. |
| 6 | Organizacja - Organizacje, które będą zezwolone. |
Przykład dla Typu
Wypełniamy żądane przez nas pola. Dozwolone typy zasobu, będą te typy do których użytkownik będzie miał dostęp.
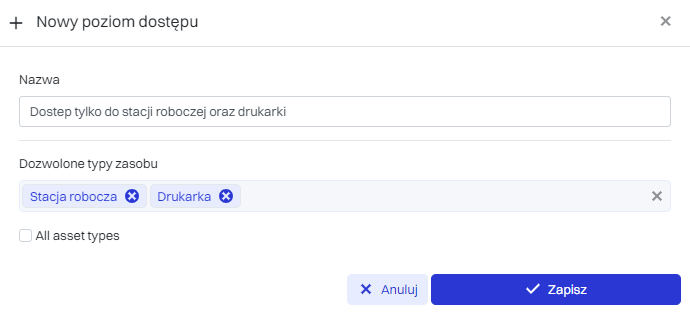
Po zapisaniu zmian, użytkownik będzie miał jedynie dostęp do zasobów stacji roboczej oraz drukarek.
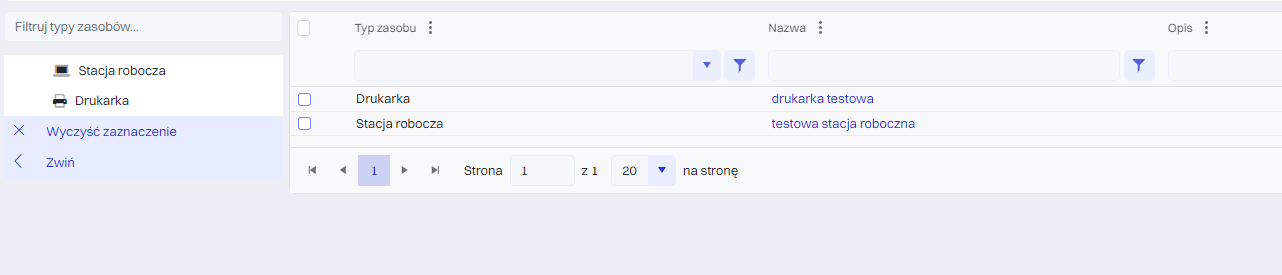
Typ zasobu
Nadając dostęp “Typ zasobu” wybieramy te typy, które chcemy aby użytkownik miał do nich dostęp.
Wybieramy obiekt biznesowy “Typ zasobu” oraz parametry z listy “Typ zasobu”. Następnie klikamy “Zapisz”.
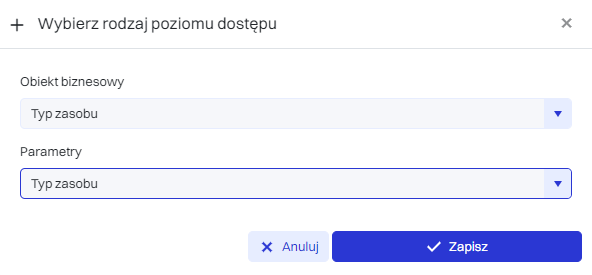
Następnie wypełniamy pożądane przez nas pola.
| 1 | Nazwa - nazwa poziomu dostępu do danych. |
| 2 | Dozwolone typy zasobów - typy zasobów, do których będzie dostęp. |
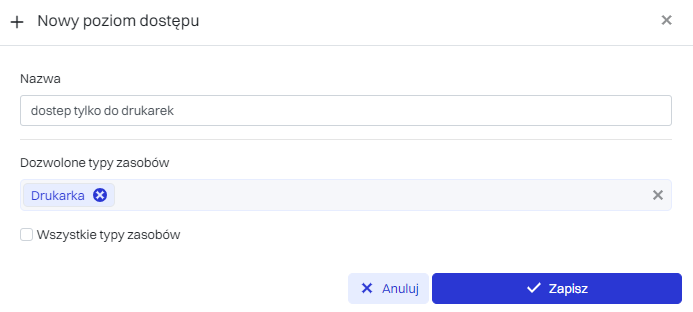
Użytkownik z takimi dozwolonymi typami będzie miał jedynie do nich dostęp.
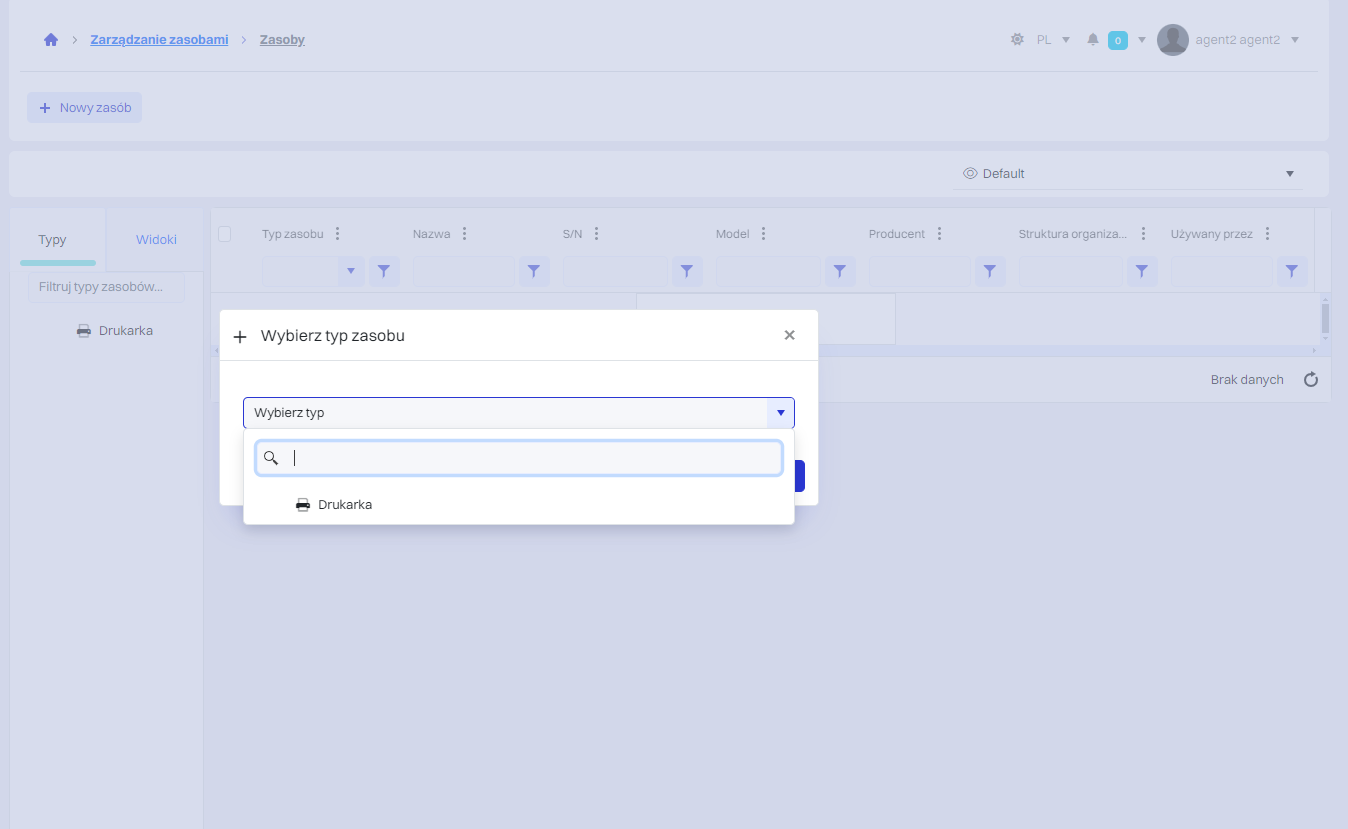
Szablon komentarza zgłoszenia
Tworzenie szablonu komentarza. Przejdź >
Wybieramy obiekt biznesowy “Szablon komentarza zgłoszenia” oraz parametry z listy “Szablon komentarza zgłoszenia”. Następnie klikamy “Zapisz”.
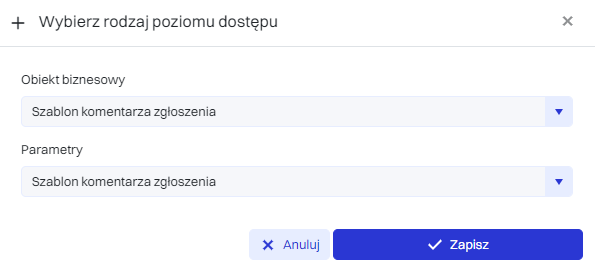
Następnie wypełniamy pożądane przez nas pola.
| 1 | Nazwa - nazwa dostępu do danych. |
| 2 | Dozwolone szablony - szablony, do których będzie przyznany dostęp. |
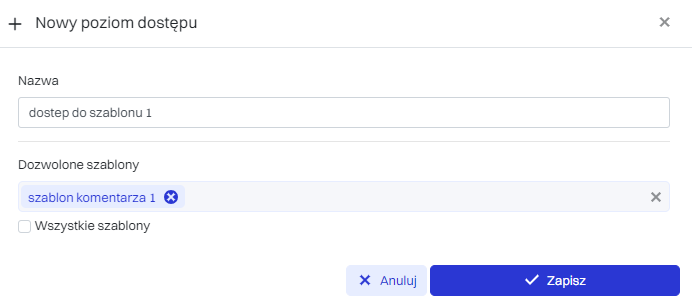
Po nadaniu tego poziomu dostępu, użytkownik będzie miał dostęp tylko do wybranego szablonu.
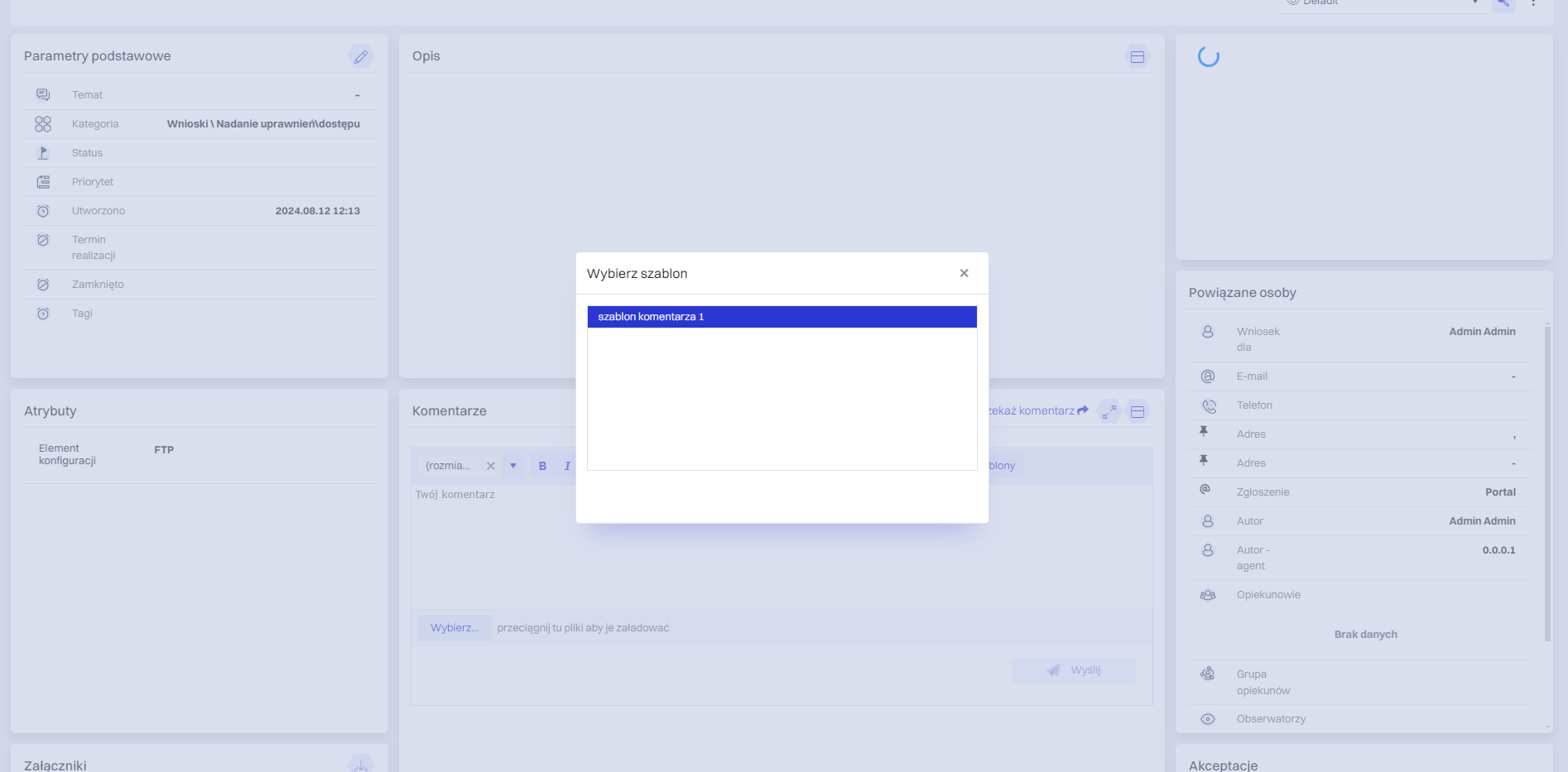
Dokument
Poziom ten nadaję dostęp do dokumentów dla danych typów.
Wybieramy obiekt biznesowy “Dokument” oraz parametry z listy. Następnie klikamy “Zapisz”.
| 1 | Powiązane z podwładnym - Nadanie uprawnień do dokumentów powiązanych z podwładnym. |
| 2 | Typ - Nadanie uprawnień do dokumentów dla danego typu. |
| 3 | Użytkownik - Nadanie uprawnień do dokumentów użytkownika. |
| 4 | Wydział - Dozwolone dokumenty z wybranych wydziałów. |
| 5 | Jednostka organizacyjna - Dozwolone dokumenty z wybranych jednostek organizacyjnych. |
Przykład dla Typu
Nadajemy nazwę poziomu dostępu oraz dodajemy typy dokumentu które chcemy aby był dostęp.
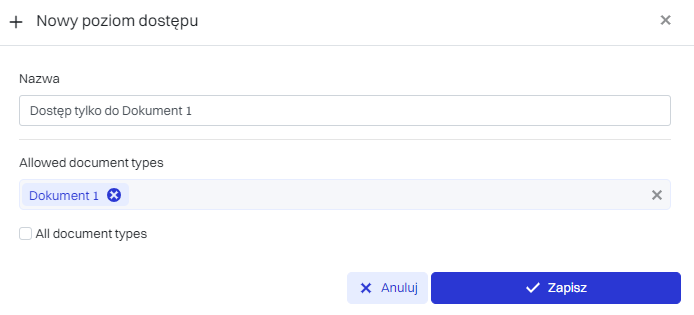
Do nadaniu takiego dostępu widzimy tylko te dokumenty dla typu “Dokument 1”
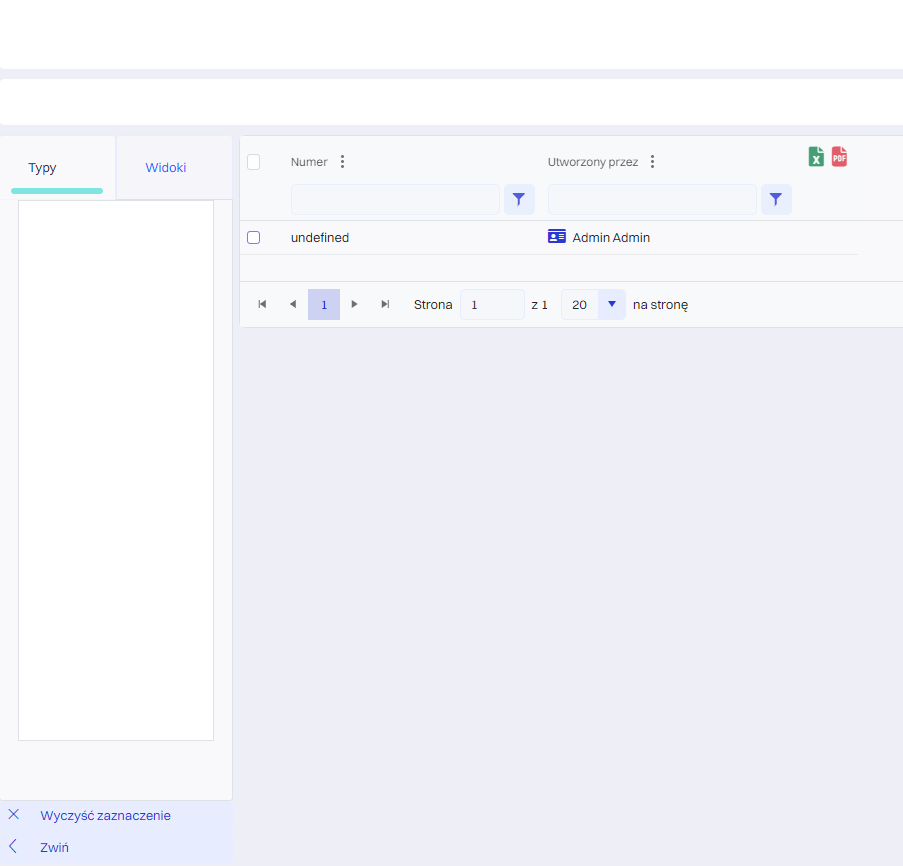
Użytkownik z takim dostępem jedynie widzi wybrane dokumenty, nie widzi listy typów.
Aby nadać dostęp do typów Przejdź >
Typ dokumentu
Poziom ten nadaję dostęp do listy typów dokumentów
Wybieramy obiekt biznesowy “Typ dokumentu” oraz parametry z listy “Typ”. Następnie klikamy “Zapisz”.
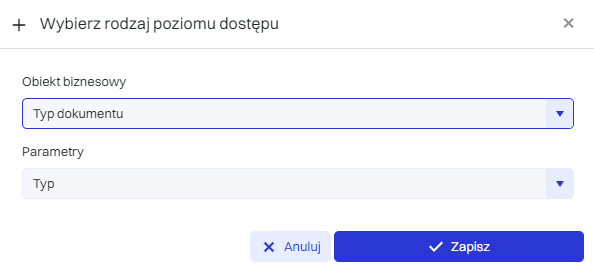
Następnie wypełniamy przez nas pożądane pola.
| 1 | Nazwa - Nazwa poziomu dostępu do danych. |
| 2 | Przyznane typy dokumentów - Typy dokumentów, do których będzie przyznany dostęp. |
W naszym przypadku dodajemy dostęp do typu “Dokument 1” oraz “Umowa SLA”
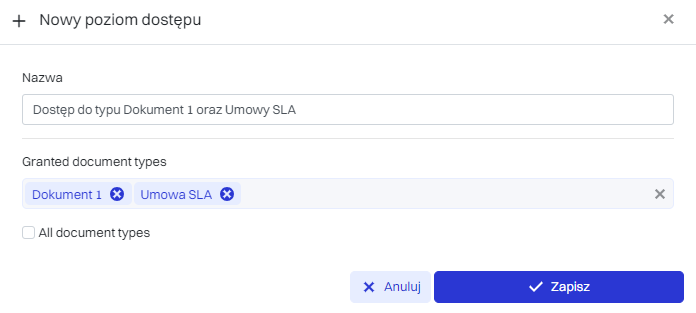
Po dodaniu takiego poziomu dostępu użytkownik ma dostęp do listy typów dokumentów.
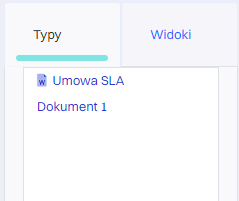
Użytkownik z takim dostępem jedynie widzi listę typów, nie same dokumenty dla typu.
Aby nadać dostęp do dokumentów dla typu Przejdź >
Wydruk
Wybieramy obiekt biznesowy “Wydruk” oraz parametry z listy “Wydruk”. Następnie klikamy “Zapisz”.
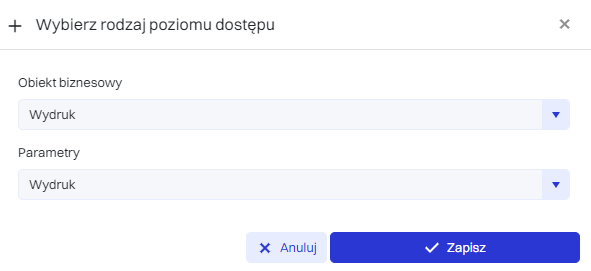
Następnie wypełniamy przez nas pożądane pola. Następnie klikamy “Zapisz”.
| 1 | Nazwa - nazwa poziomu dostępu do danych. |
| 2 | Dozwolone wydruki - wydruki, do których będzie przyznany dostęp. |
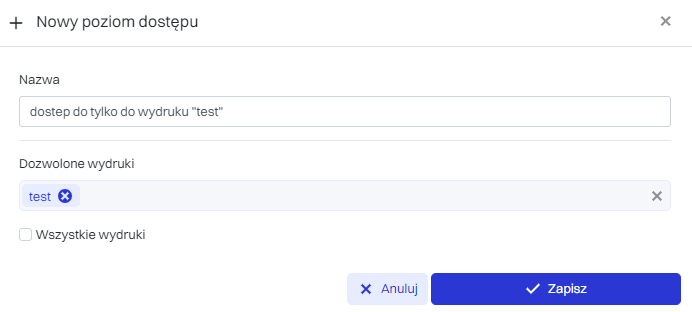
Po zastosowaniu zmian, użytkownik będzie miał dostęp tylko do wybranego wydruku.
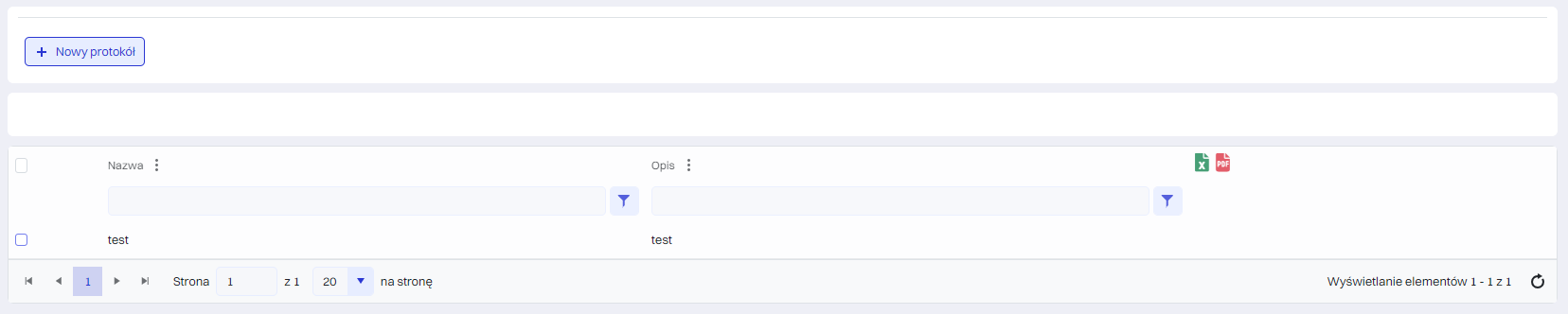
Typ organizacji
Po nadaniu tego dostępu użytkownik będzie widział listę wybranych typów organizacji.
Wybieramy obiekt biznesowy “Typ organizacji” oraz parametry z listy “Typ”. Następnie klikamy “Zapisz”.
Następnie wypełniamy przez nas pożądane pola.
| 1 | Nazwa - nazwa poziomu dostępu do danych. |
| 2 | Dozwolone typy organizacji- typy organizacji, do których będzie przyznany dostęp. |
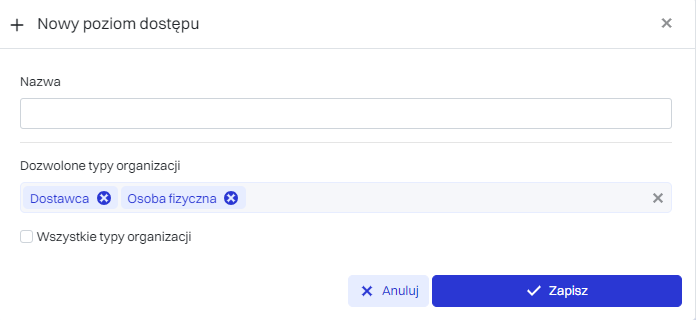
Dokument - akcja niestandardowa menu
Wybieramy obiekt biznesowy “Dokument - akcja niestandardowa menu” oraz parametry z listy “Dokument - akcja niestandardowa menu”. Następnie klikamy “Zapisz”.
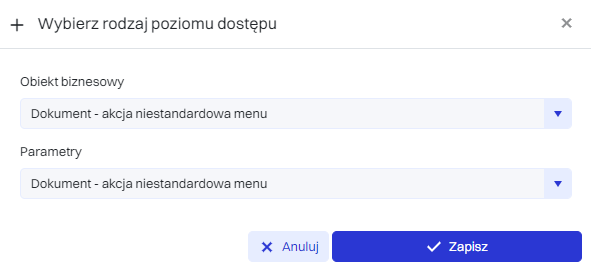
Następnie wypełniamy przez nas pożądane pola.
| 1 | Nazwa - nazwa poziomu dostępu do danych. |
| 2 | Dozwolone akcje menu - akcje, do których będzie przyznany dostęp. |
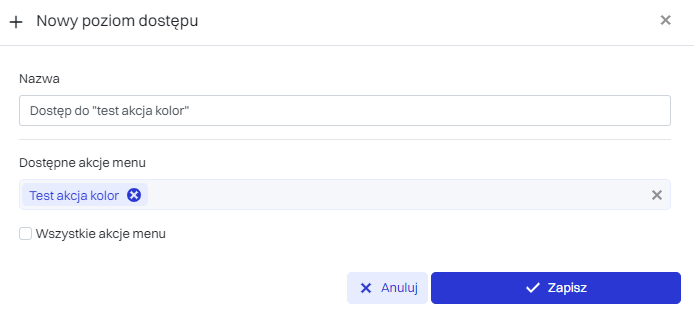
Osoba z takimi uprawnieniami będzie miała dostęp do wybranych akcji. Po wejściu na Zarządzanie dokumentami > Dokumenty, gdy zaznaczymy wybrany przez nas dokument oraz klikniemy “Akcje reguł” zostanie wyświetlona lista akcji (tylko te do których nadaliśmy dostęp).
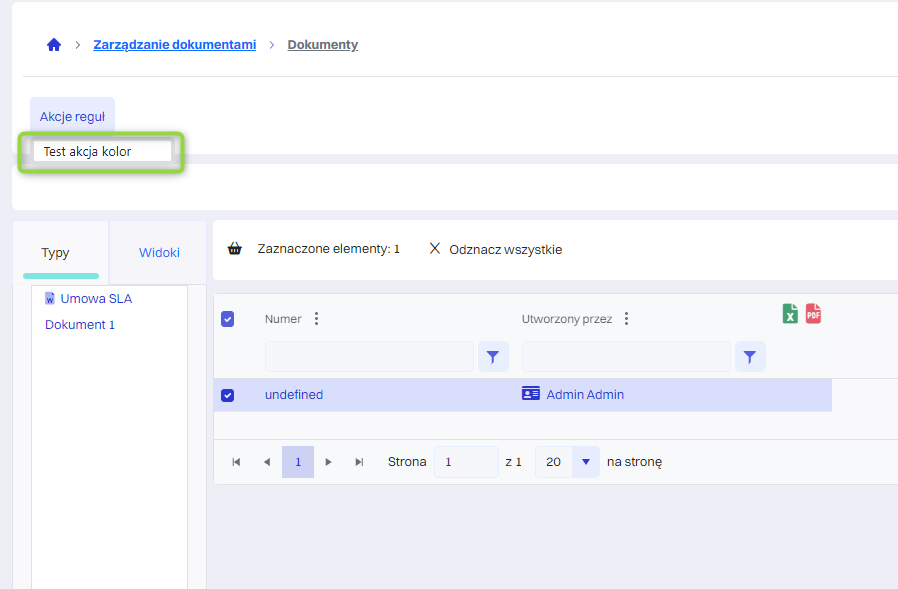
Aby stworzyć regułę Przejdź >
Osoba
Wybieramy obiekt biznesowy “Osoba” oraz parametry z listy. Następnie klikamy “Zapisz”.
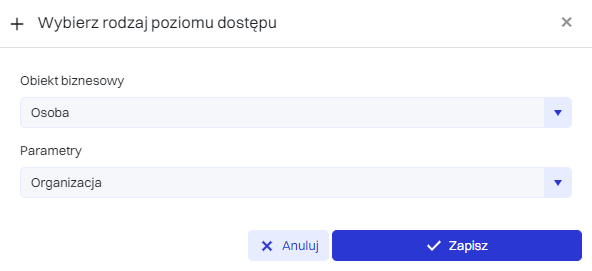
Organizacja
Parametr organizacja odpowiada ograniczenie widoczności do wybranych organizacji dla wybranego użytkownika. Użytkownik ten będzie miał widoczność do osób z jego i/lub wybranych organizacji.
Wybieramy parametr “Organizacja”. Następnie po kliknięciu “Zapisz” wypełniamy pożądane pola.
| 1 | Nazwa - nazwa poziomu dostępu do danych. |
| 2 | Dozwolone organizacje - osoby z organizacji, które będą widoczne przy np. wyborze z listy |
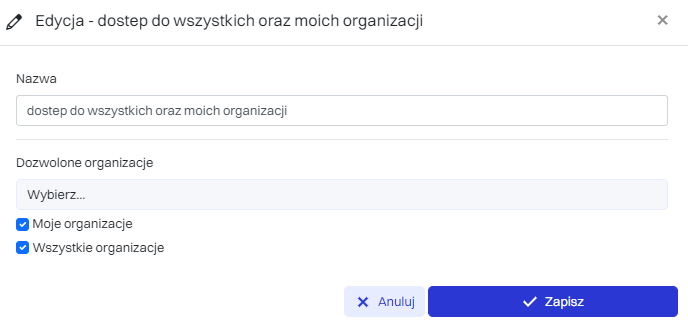
Osoba z takim poziomem dostępu będzie miała dostęp do listy osób z wybranych organizacji.
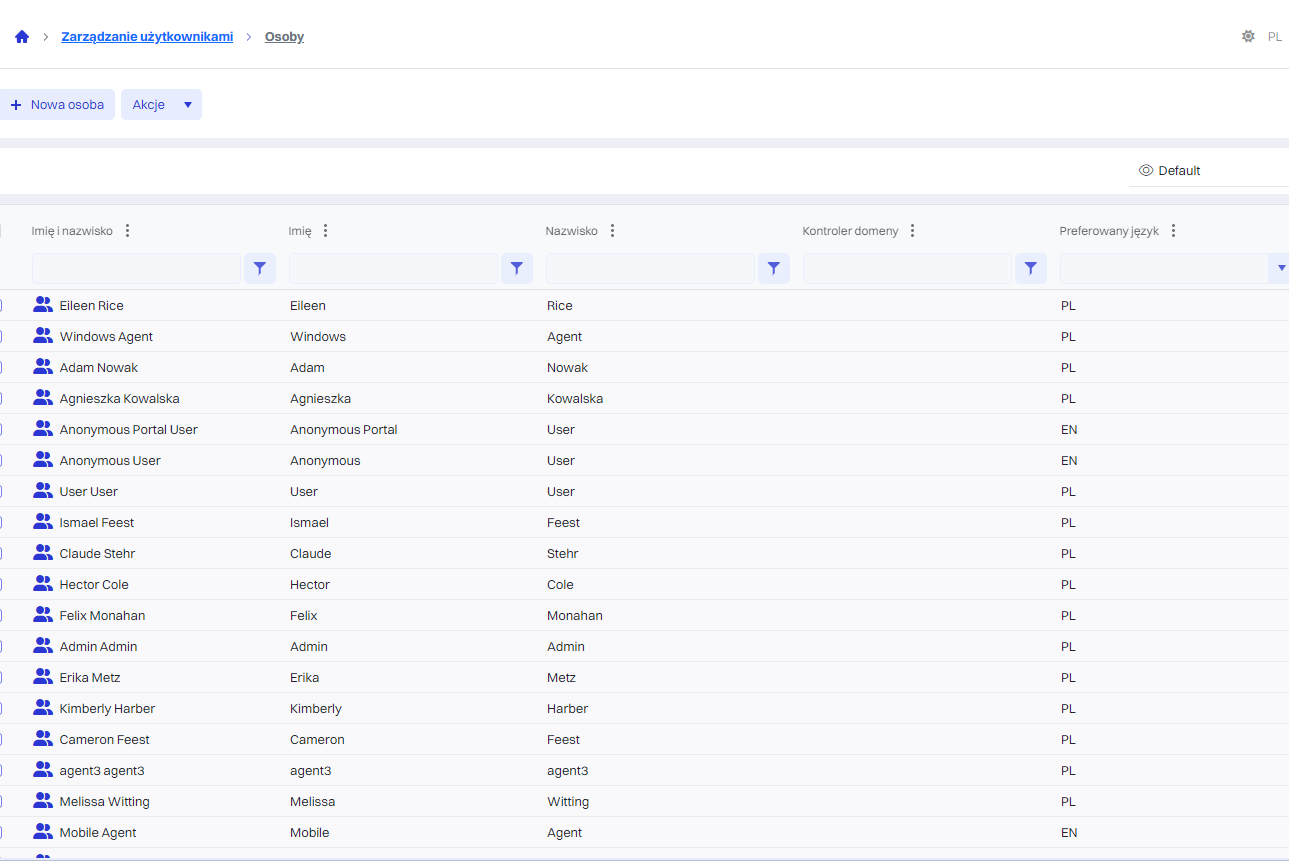
Edytowanie/Usuwanie poziomu dostępu
Aby edytować lub usuwać poziom dostępu, należy przejść do sekcji Zarządzanie użytkownikami > Poziomy dostępu do danych. Wejść w widok szczegółowy pożądanego poziomu dostępu do danych. Najechać na pożądany poziom dostępu. Wyświetlą się przyciski do edytowania/usuwania.
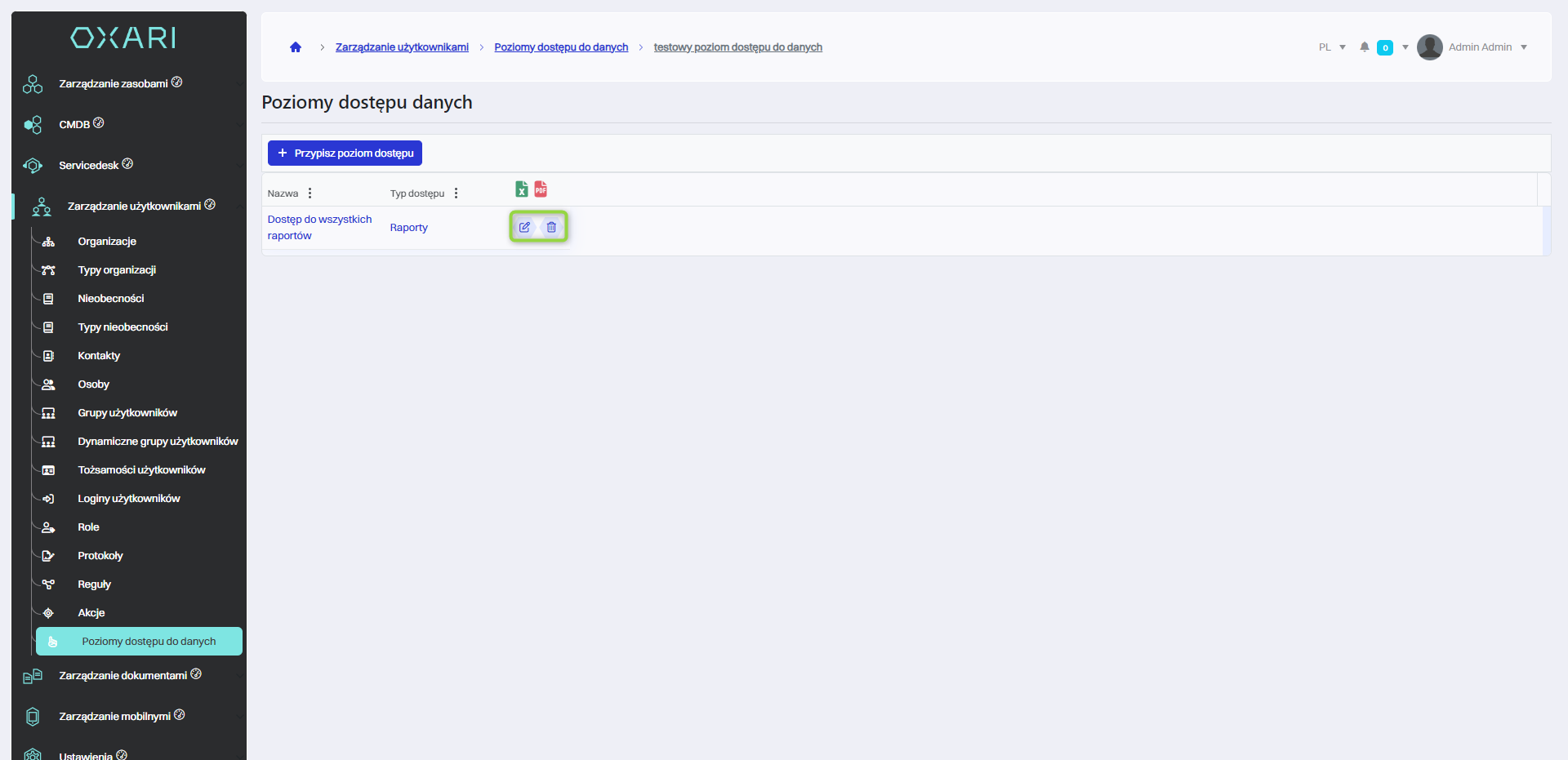
Edytowanie/Usuwanie poziomu dostępu do danych
Aby edytować lub usuwać poziom dostępu, należy przejść do sekcji Zarządzanie użytkownikami > Poziomy dostępu do danych. Najechać na pożądany poziom dostępu do danych. Wyświetlą się przyciski do edytowania/usuwania.