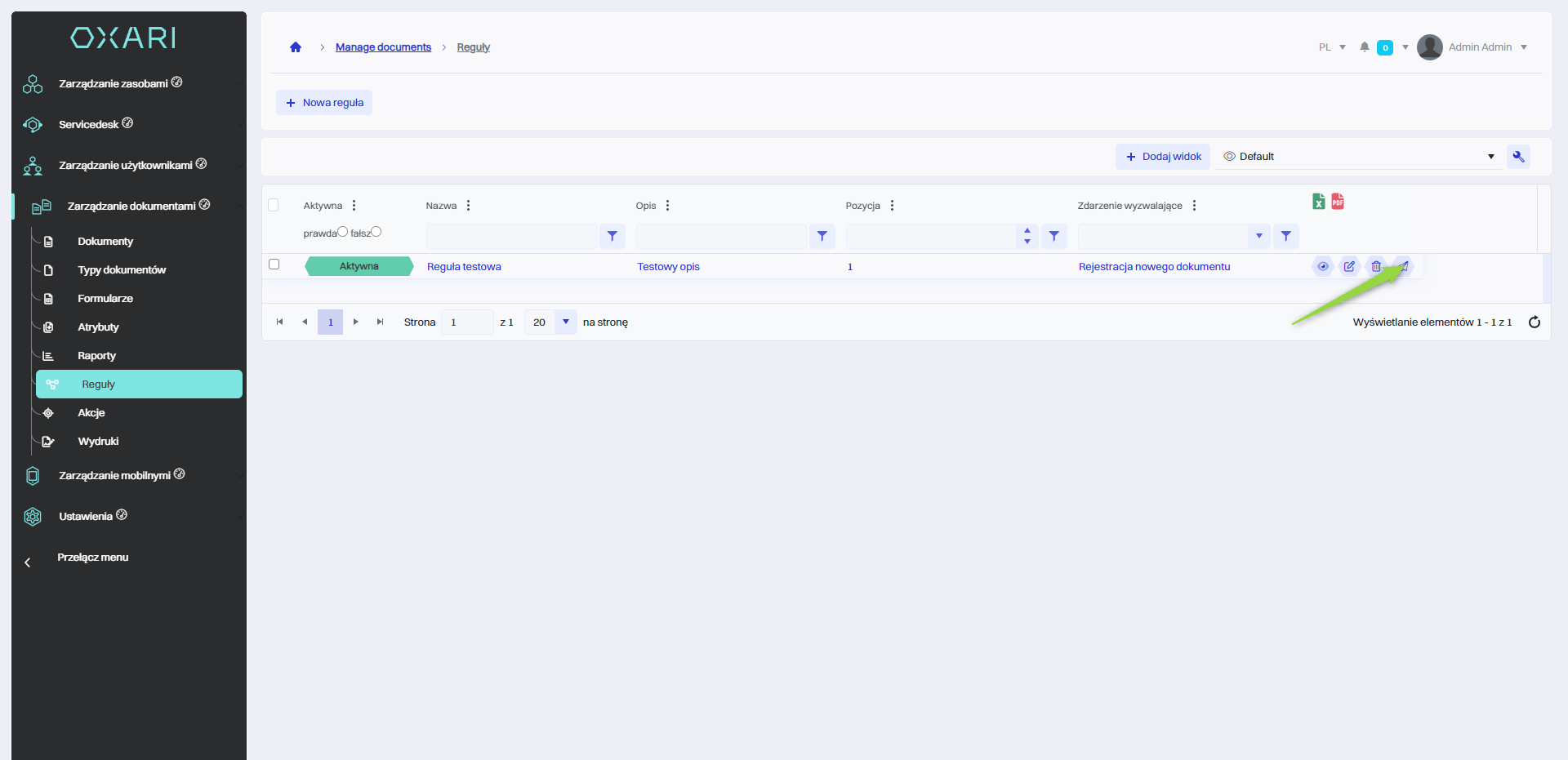Reguły w zarządzanie dokumentami
Reguły działają jako mechanizmy automatyzacji, które uruchamiają określone akcje w odpowiedzi na wydarzenia związane z dokumentami. Zdarzenia te obejmują:
Rejestrację nowego dokumentu, czyli dodanie nowej pozycji do systemu.
Aktualizację istniejącego dokumentu, co oznacza zmianę jakiegoś elementu lub właściwości dokumentu.
Wybór akcji w szczegółach dokumentu, na przykład dodanie załącznika do dokumentu.
Do reguł można przypisać różnorodne akcje, które są zdefiniowane w systemie, takie jak:
Wysyłanie wiadomości e-mail, które może być powiadomieniem o nowym dokumencie lub jego zmianie.
Ustawienie koloru dokumentu, co pozwala na wizualne wyróżnienie dokumentu w zależności od jego statusu, typu lub priorytetu.
Wysyłanie wiadomości SMS, które może służyć do szybkiego informowania o pilnych aktualizacjach lub wymaganiach.
Reguły pozwalają na stworzenie efektywnego systemu, który wspiera zarządzanie dokumentami poprzez automatyzację procesów.
Więcej o akcjach: Przejdź >
Kluczowe jest projektowanie reguł, które są proste i przemyślane, z jednoznacznymi nazwami wskazującymi na ich funkcję lub zastosowanie. Ważne jest również szczegółowe opisanie każdej reguły, aby ułatwić zrozumienie jej przeznaczenia i działania, co zapewnia przejrzystość i efektywność zarządzania oraz ułatwia pracę zespołu IT.
Nowa reguła
W celu dodania nowej reguły należy przejść do sekcji Zarządzanie dokumentami > Reguły, a następnie kliknąć przycisk “Nowa reguła”.
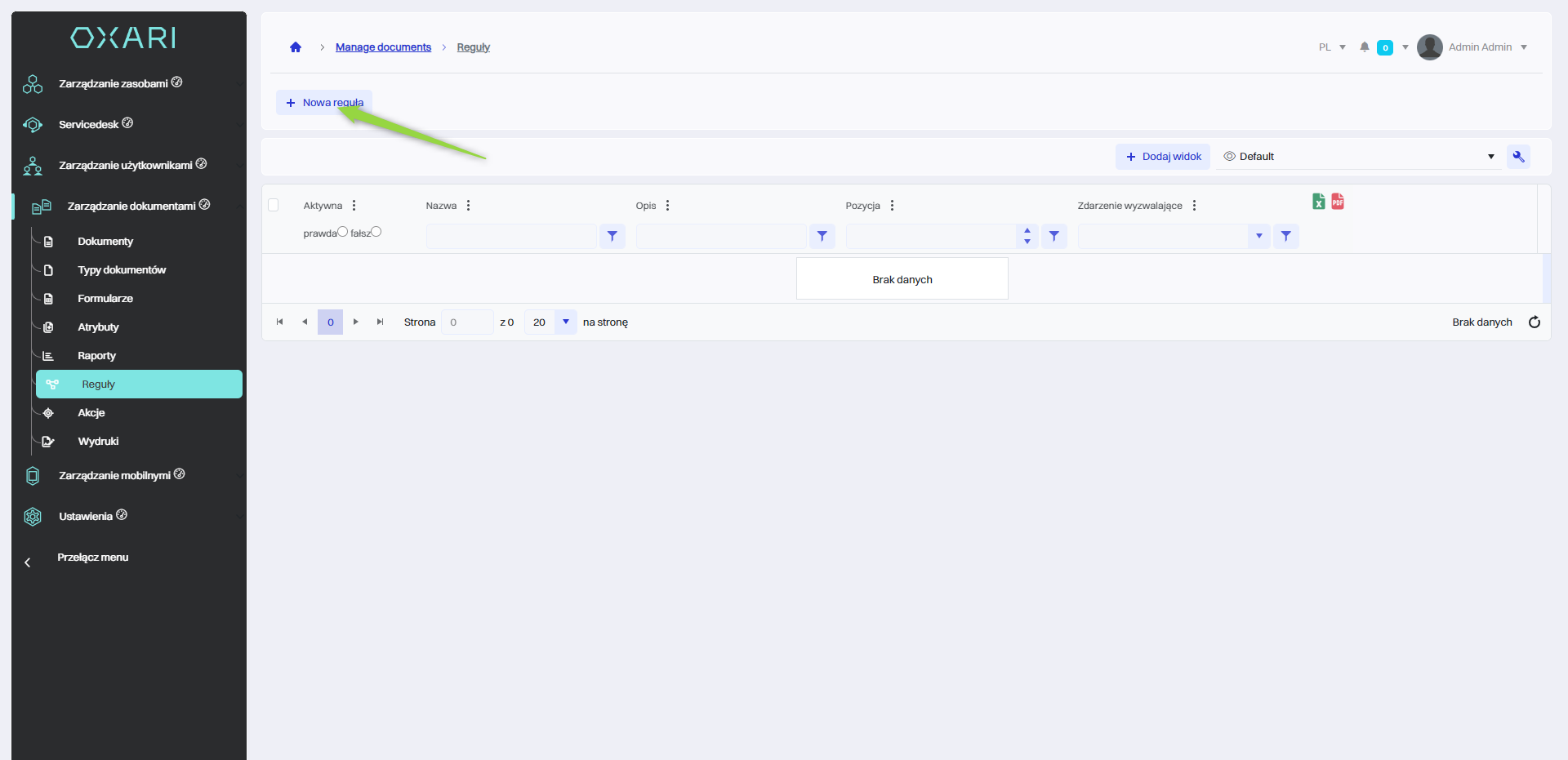
Wypełnianie reguły
Następnie w oknie “Nowa definicja reguły” należy wypełnić pożądane pola i kliknąć przycisk “Zapisz”.
| 1 | Aktywacja reguły - Zaznaczenie opcji "Aktywna" włącza regułę. |
| 2 | Nazwa - Służy do identyfikacji reguły. |
| 3 | Opis - Umożliwia zrozumienie celu reguły. |
| 4 | Zdarzenie wyzwalające - Wybranie zdarzenie, które spowoduje aktywację reguły, na przykład “Rejestracja nowego dokumentu” (Opcjonalne). |
| 5 | Harmonogram(zadań) - Określenie, kiedy reguła ma być aktywna (Opcjonalne). Więcej odnośnie harmonogramów: Przejdź > |
| 6 | Pozycja - Określenie kolejności wykonywania reguł, jeśli jest ich więcej. |
| 7 | Starting rule - Opcjonalne ustawienie reguły, która ma być wyzwalaczem dla bieżącej reguły. |
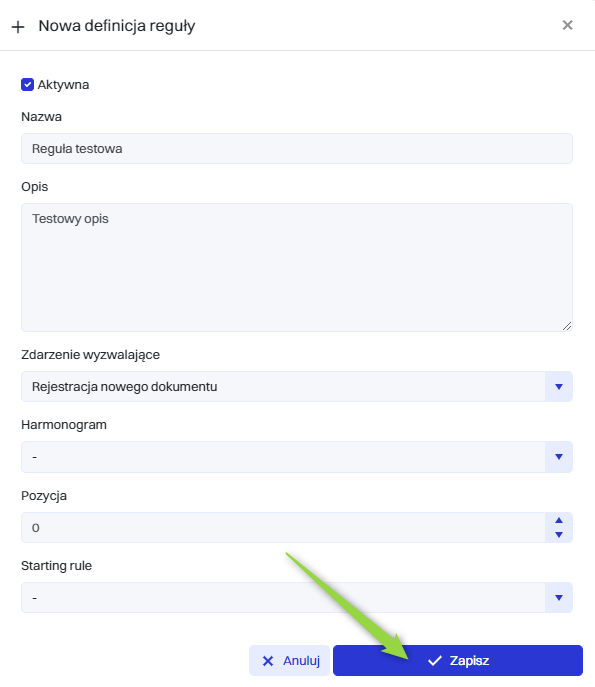
Określanie akcji/warunków reguły
Po stworzeniu reguły, użytkownik zostanie przeniesiony do okna tworzenia reguły. Reguły w systemie Oxari działają na zasadzie "jeśli-to", gdzie pewne warunki (jeśli) wywołują określone działania (to). W tym przypadku, zdarzeniem wyzwalającym jest “Rejestracja nowego dokumentu”. Aby przypisać do zdarzenia akcję lub warunek, należy kliknąć na dany kafelek.
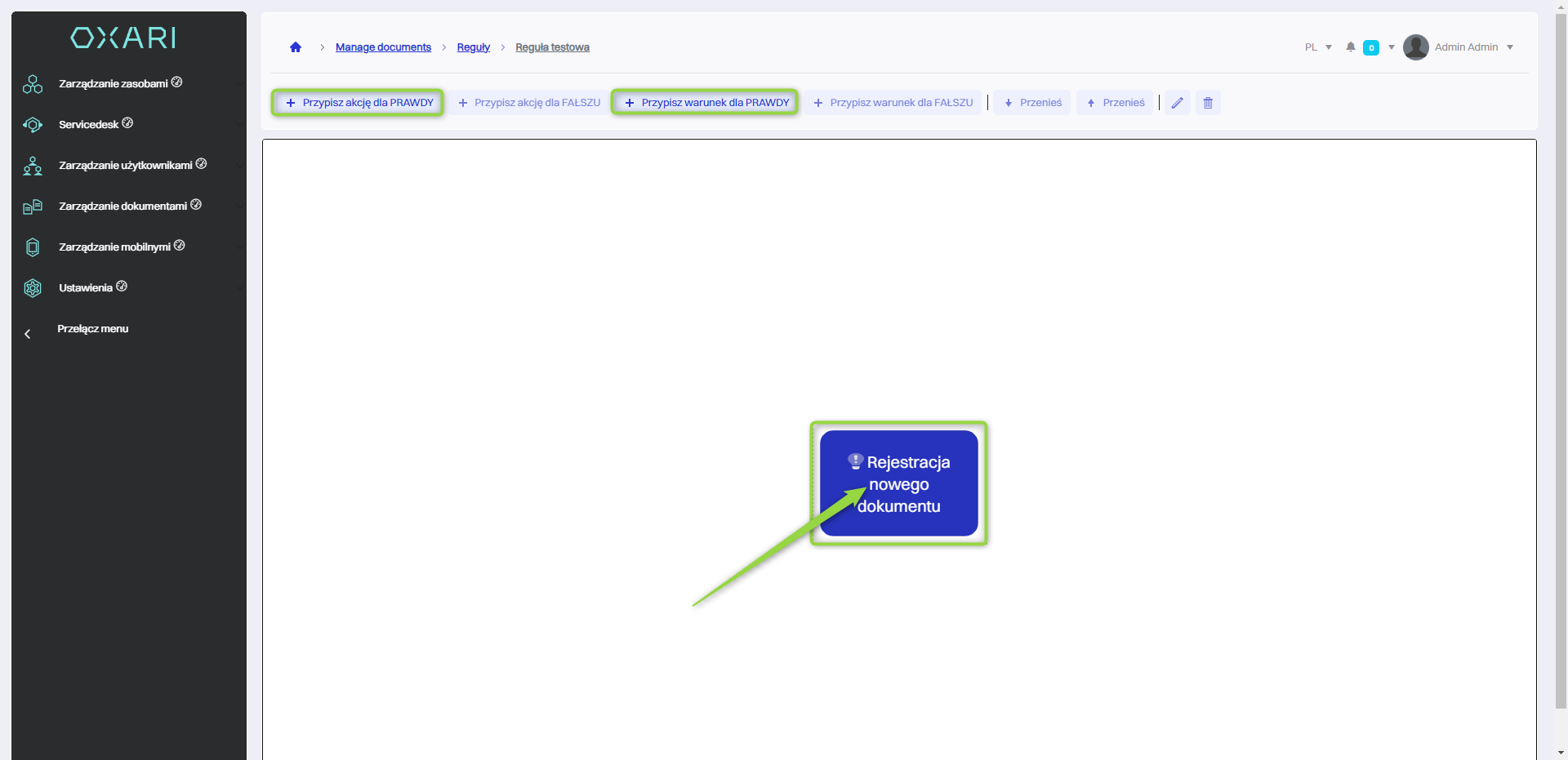
Przypisanie warunku
Po kliknięciu w kafelek, dwie opcje będą możliwe do użycia “Przypisz akcję dla PRAWDY” oraz “Przypisz warunek dla PRAWDY”. W tym przykładzie zostanie dodany najpierw warunek. Zakładając w przykładzie, że wymagane jest wykonanie określonej akcji tylko dla typu dokumentu o nazwie “Umowa SLA”. Należy kliknąć przycisk “Przypisz warunek dla PRAWDY”.
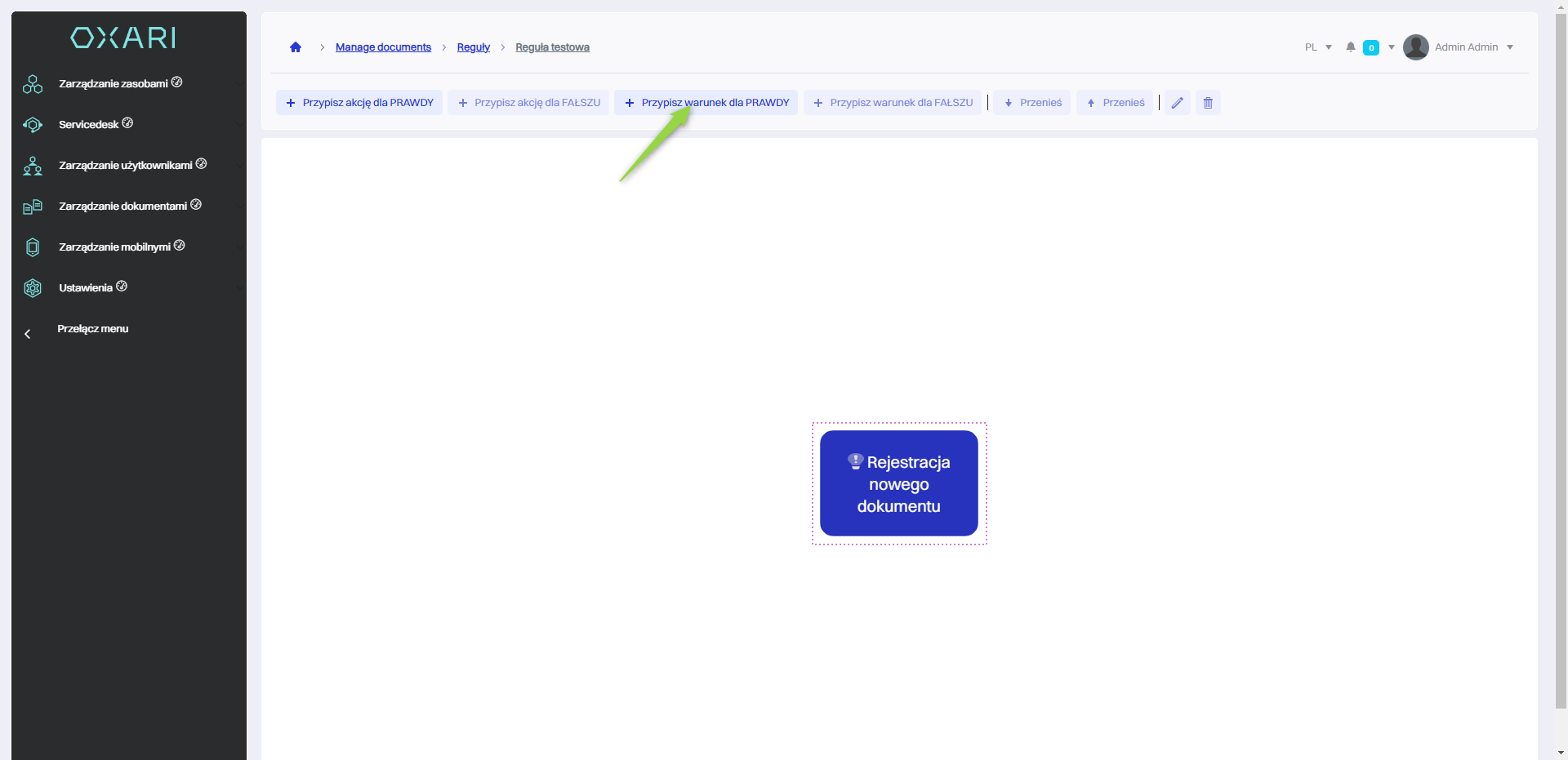
Następnie w oknie “Wybierz typ warunku” użytkownik ma do wyboru określenie warunków dla nowo tworzonej reguły. W polu "Nowy" można wybrać kryterium, według którego będzie aplikowana reguła, na przykład:
Atrybut słownikowy, który umożliwia regule reagowanie na zmiany w konkretnych atrybutach z sekcji Zarządzanie dokumentami > Atrybuty
Więcej o atrybutach: Przejdź >
Różnica dat, co pozwala na ustawienie reguły działającej w określonym przedziale czasowym lub w odpowiedzi na daty ważności dokumentów.
Typ dokumentu, co oznacza, że reguła będzie aplikowana tylko do wybranych typów dokumentów.
W tym przypadku, wybrane zostaje “Typ dokumentu”, a następnie należy kliknąć przycisk “Zapisz”.
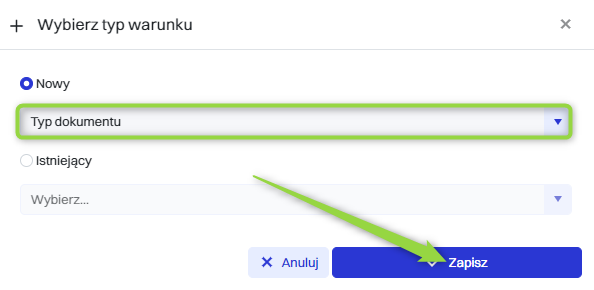
Następnie w oknie “Nowy warunek” znajduje się:
| 1 | Pole wprowadzenia nazwy nowego warunku. |
| 2 | Menu rozwijanego z opcją "zawiera się w", dzięki któremu warunek można określić na podstawie zawartości tekstu w nazwie. |
| 3 | Pole do wprowadzenia warunku (Nazwa zawiera się w Umowa SLA) co oznacza, że warunek zadziała, gdy typ dokumentu będzie “Umowa SLA”. |
Należy, wypełnić pola, a następnie kliknąć przycisk “Zapisz”.
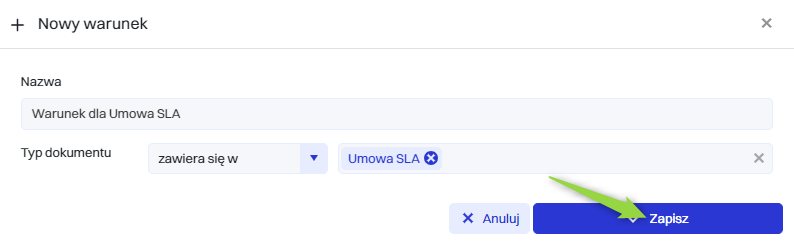
Dany warunek został stworzony i w systemie Oxari można do niego przypisać zarówno akcje jak i kolejne warunki. Te akcje i warunki są wyznaczone do wykonania w momencie, gdy pierwotny warunek jest spełniony (PRAWDA), jak i do wykonania w przypadku niespełnienia warunku (FAŁSZ).
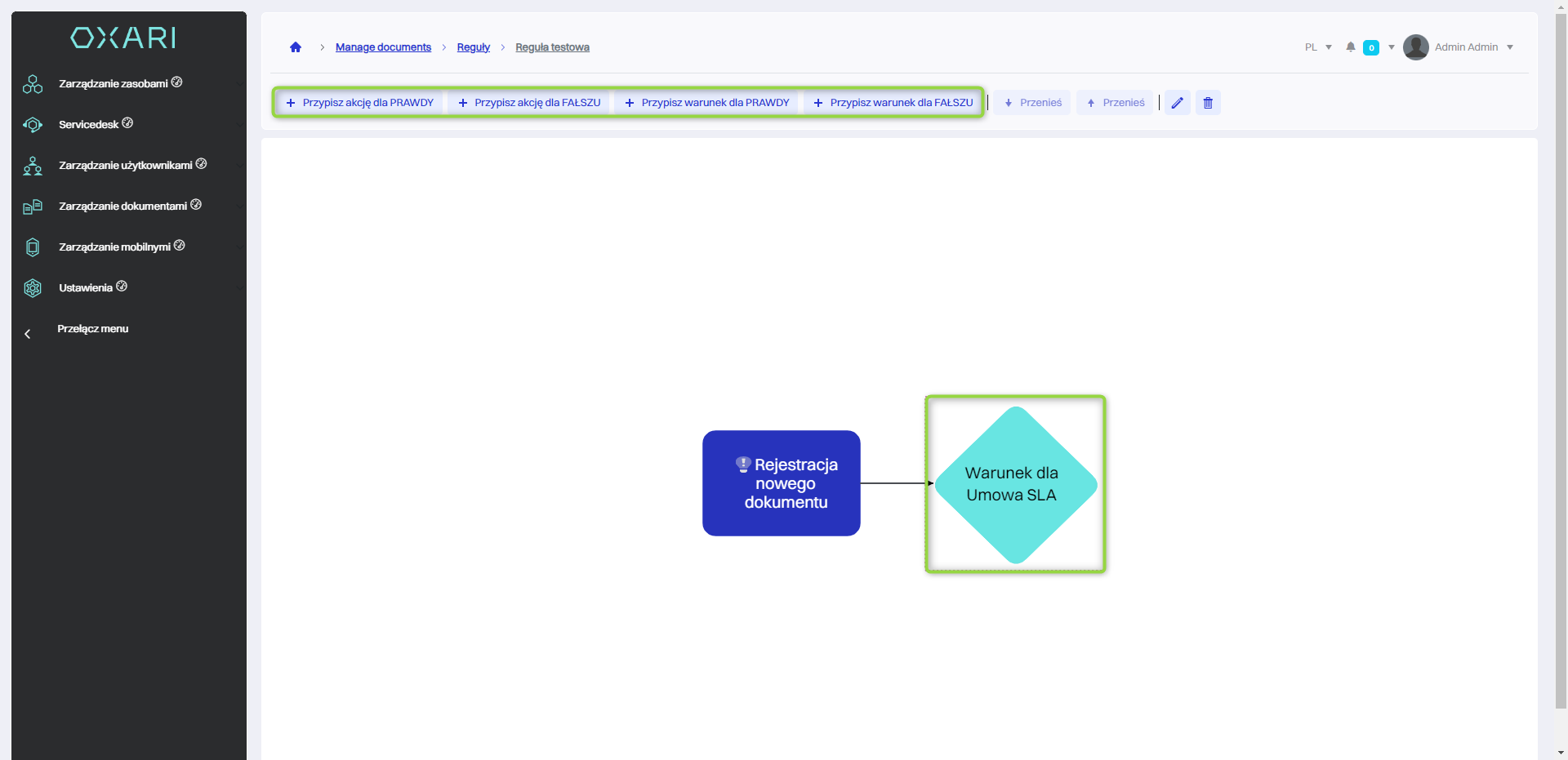
Przypisanie akcji
W omawianym przykładzie, gdy warunek typ dokumentu “Umowa SLA” jest spełniony, aby przypisać do niego akcję, należy kliknąć na kafelek “Warunek dla Umowa SLA”, a następnie wybrać opcję “Przypisz akcję dla PRAWDY”.
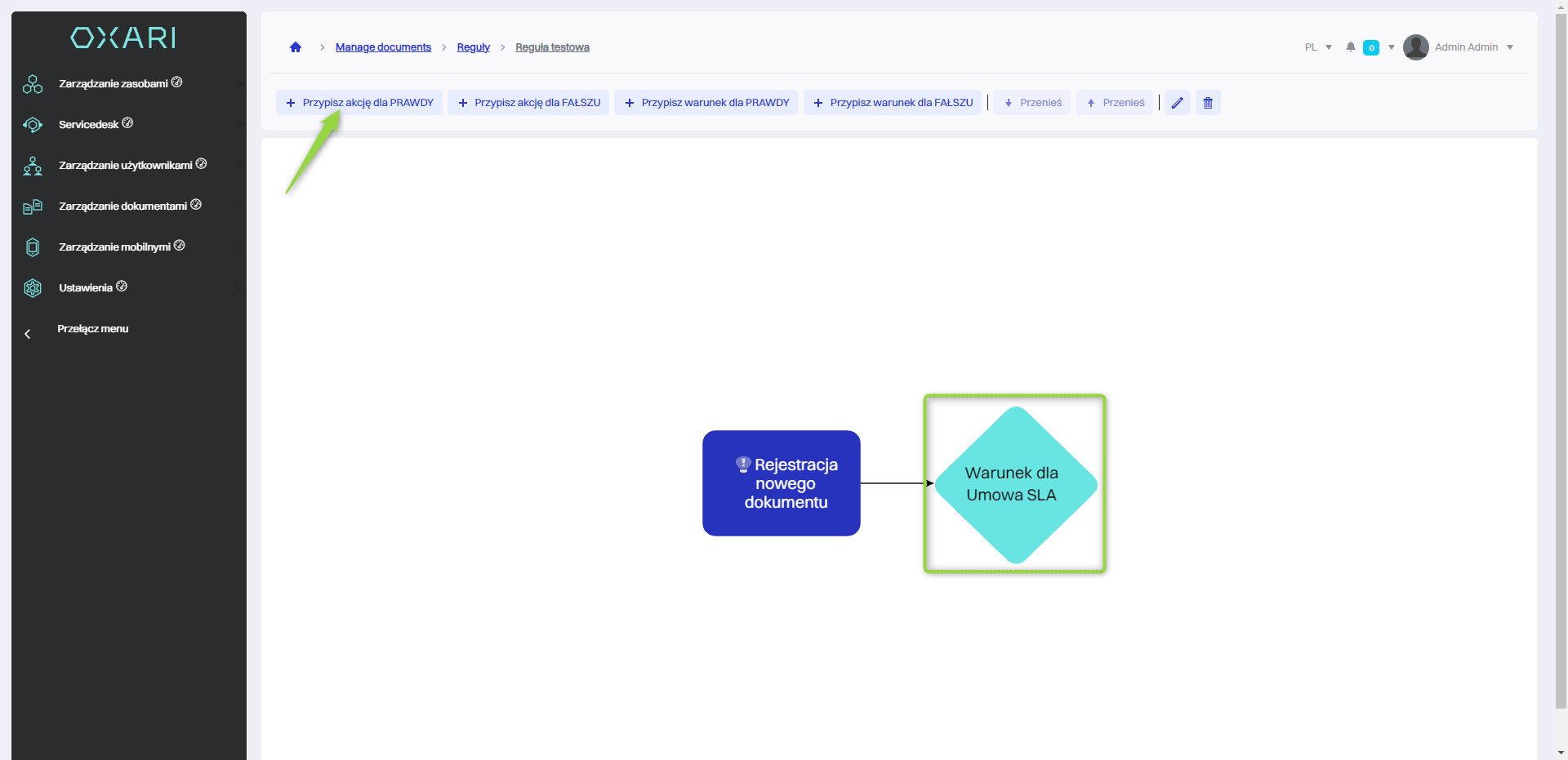
W procesie definiowania reguł w systemie Oxari, użytkownik po stworzeniu warunku może przystąpić do przypisania akcji. Są dwie dostępne opcje:
| 1 | "Nowa" - Umożliwia utworzenie nowej akcji, która zostanie wykonana, gdy warunek będzie spełniony. |
| 2 | "Wyszukaj" - Umożliwia wybór akcji, które zostały już wcześniej zdefiniowane w sekcji Zarządzanie dokumentami > Akcje. Więcej o akcjach: Przejdź > |
W omawianym przykładzie, tworzona jest nowa akcja. Aby stworzyć nową akcję, użytkownik powinien wybrać opcję "Nowa" i przejść do procesu konfiguracji tej akcji.
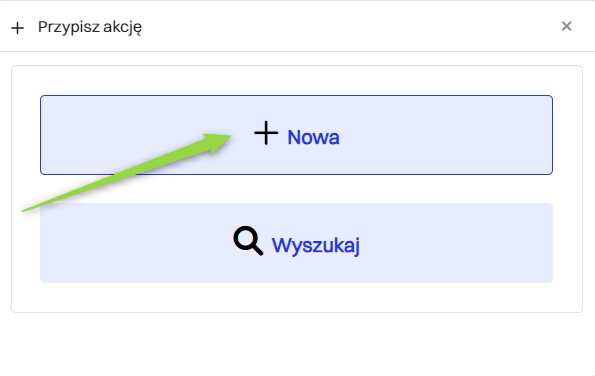
Następnie w oknie “Wybierz akcję” są do wyboru typy akcji takie jak:
| 1 | Wysyłanie wiadomości Email - Może być powiadomieniem o nowym dokumencie lub jego zmianie. |
| 2 | Ustawienie koloru dokumentu - Co pozwala na wizualne wyróżnienie dokumentu w zależności od jego statusu, typu lub priorytetu. |
| 3 | Wysyłanie wiadomości SMS - Które może służyć do szybkiego informowania o pilnych aktualizacjach lub wymaganiach. |
W omawianym przykładzie, przypisana jest akcja “Wyślij wiadomość Email”, należy kliknąć w dane pole, a następnie kliknąć przycisk “Wybierz”.
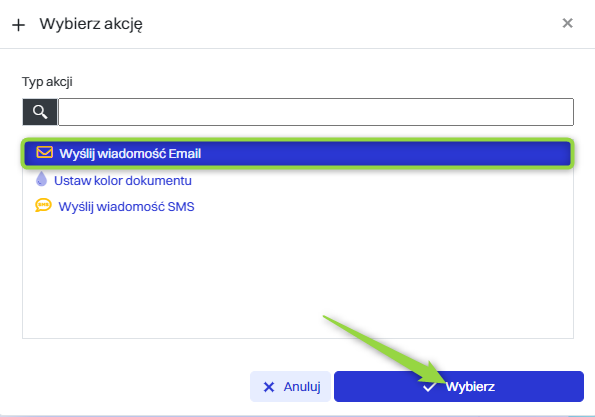
A następnie skonfigurować daną wiadomość i kliknąć przycisk “Zapisz”.
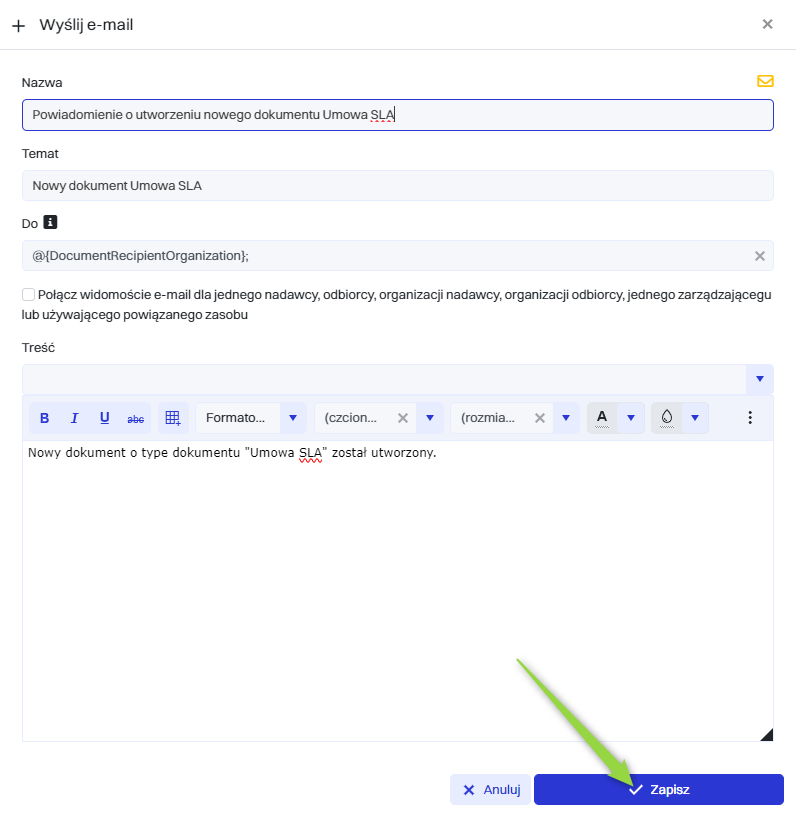
Dana akcja została dodana do reguły. Może zdarzyć się tak, że nie będzie od razu widoczna, wtedy należy odświeżyć stronę.
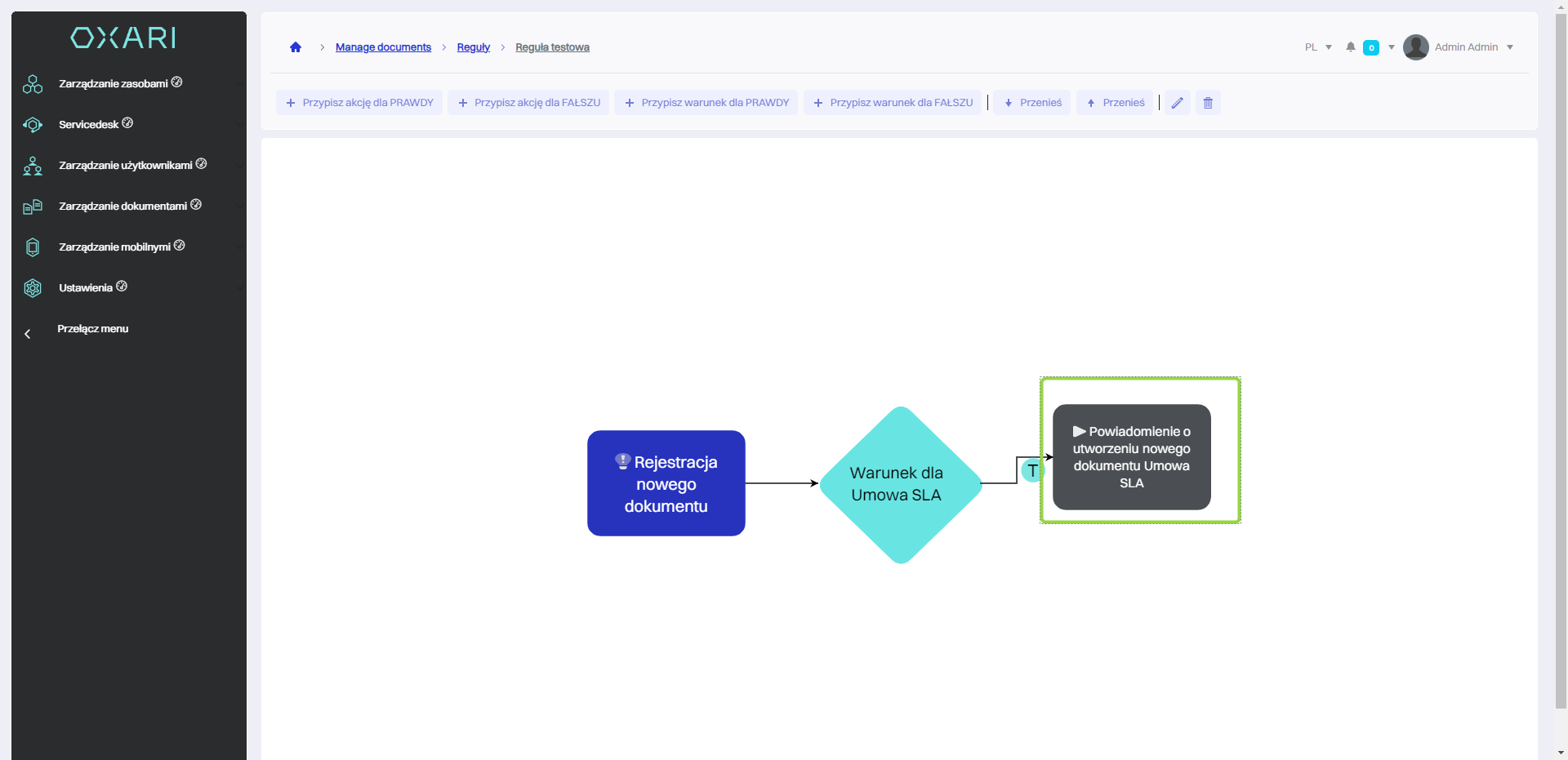
Po utworzeniu nowej akcji w systemie zarządzania dokumentami Oxari, staje się ona dostępna w sekcji Zarządzanie dokumentami > Akcje i może być ponownie wykorzystana w różnych regułach. Aby użyć już istniejącej akcji, w oknie “Przypisz akcję” wystarczy wybrać opcję “Wyszukaj”, znaleźć pożądaną akcję na liście i zatwierdzić wybór, klikając “Zapisz”. To pozwala na efektywne wykorzystanie akcji w różnych scenariuszach bez konieczności jej ponownego tworzenia.
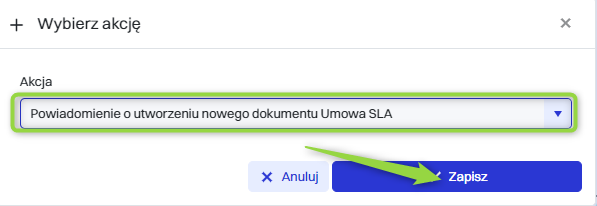
Edytowanie/Usuwanie akcji oraz warunków
Aby edytować lub usuwać akcję oraz warunki, wystarczy przejść do sekcji Zarządzanie dokumentami > Reguły. Następnie, aby zobaczyć więcej opcji dla danej reguły, należy kliknąć przycisk “Szczegóły” obok wybranej reguły.
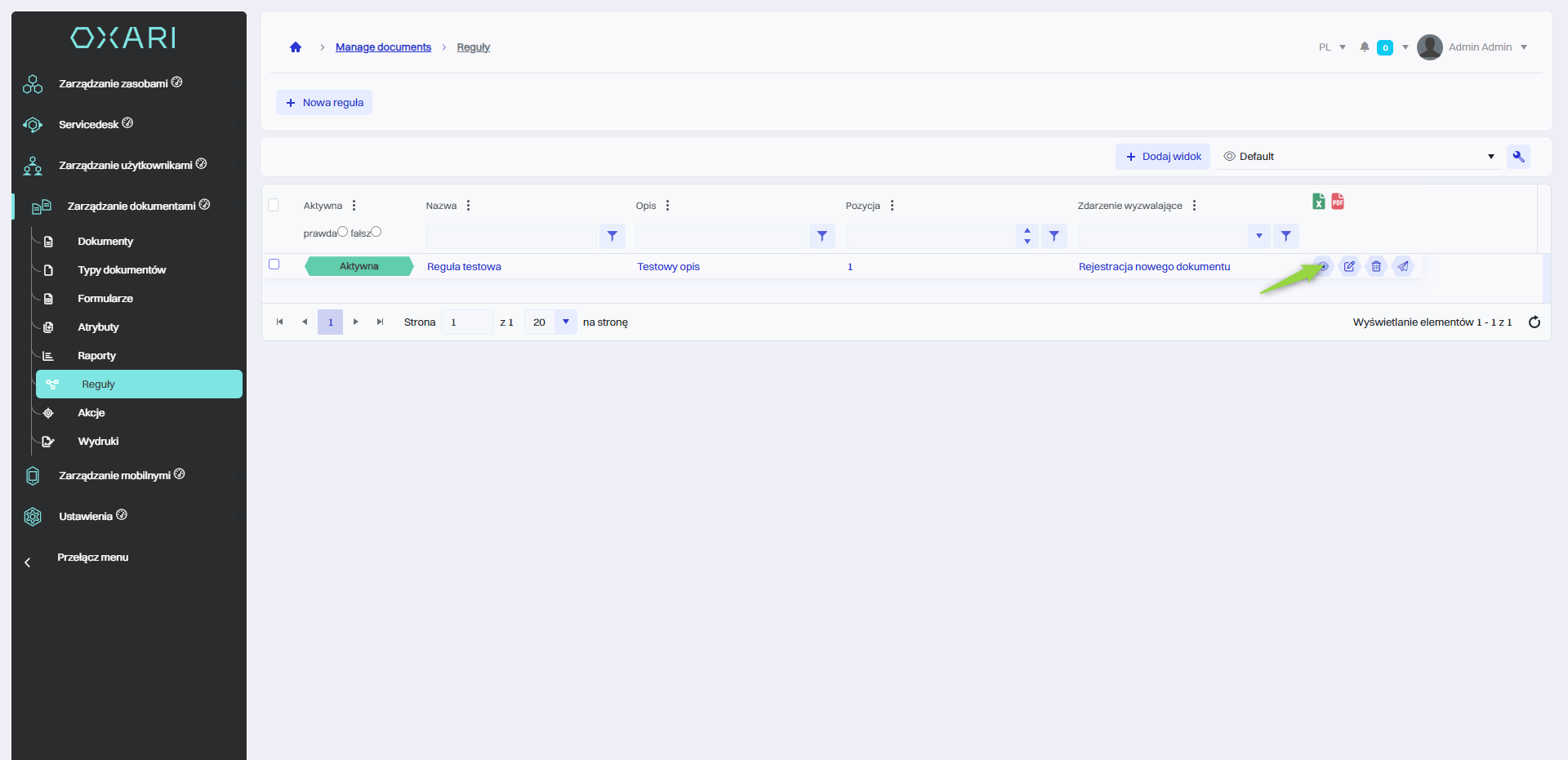
W szczegółach reguły należy wybrać pożądaną akcję/warunek klikając w kafelek odpowiedniej akcji/warunku. Opcje edytowania/usuwania będą widoczne w prawym górnym rogu.
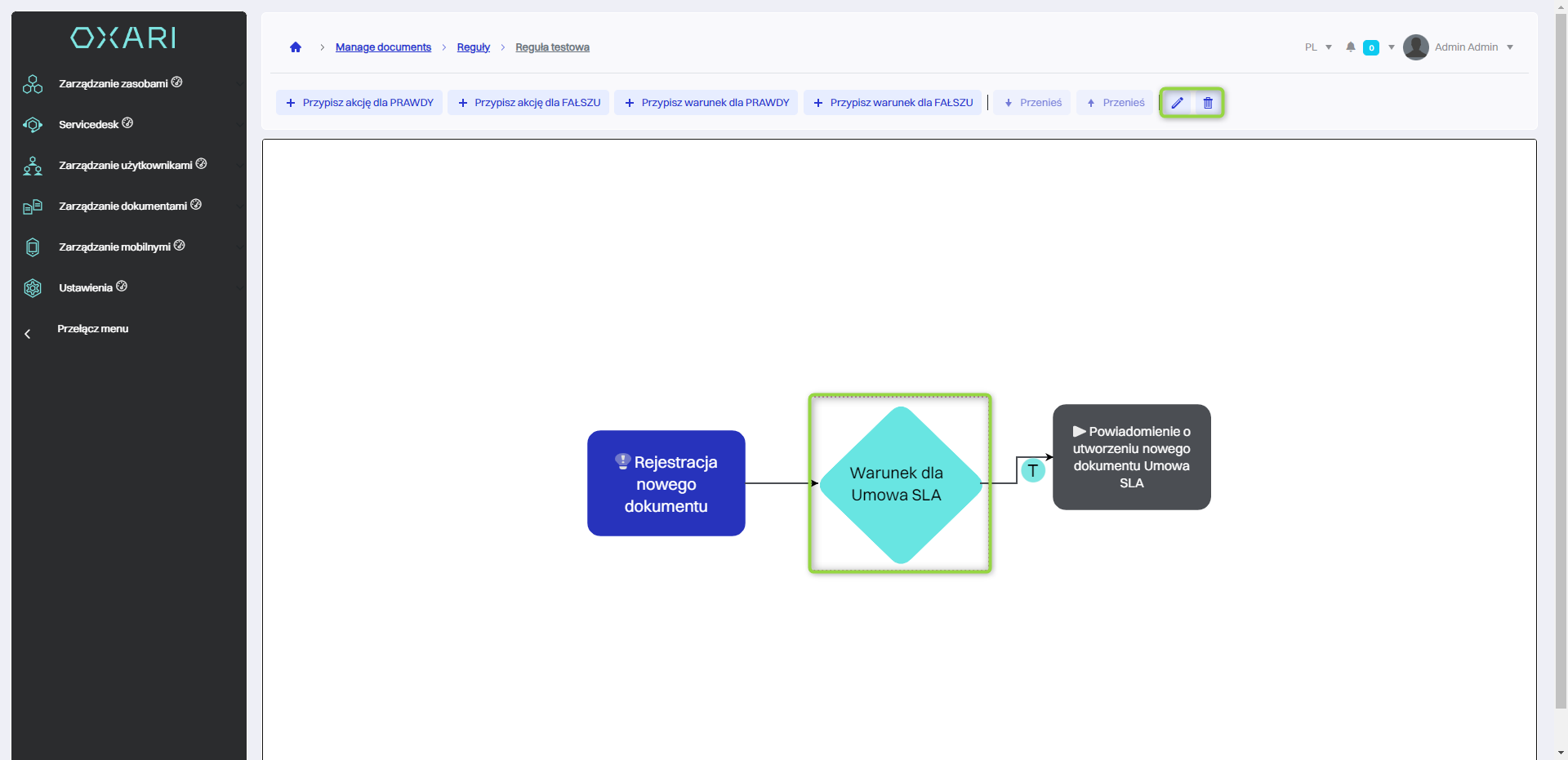
Edytowanie/Usuwanie reguły
Aby edytować lub usuwać reguły, należy przejść do sekcji Zarządzanie dokumentami > Reguły. Najechać na pożądaną regułę. Wyświetlą się przyciski do edytowania/usuwania.
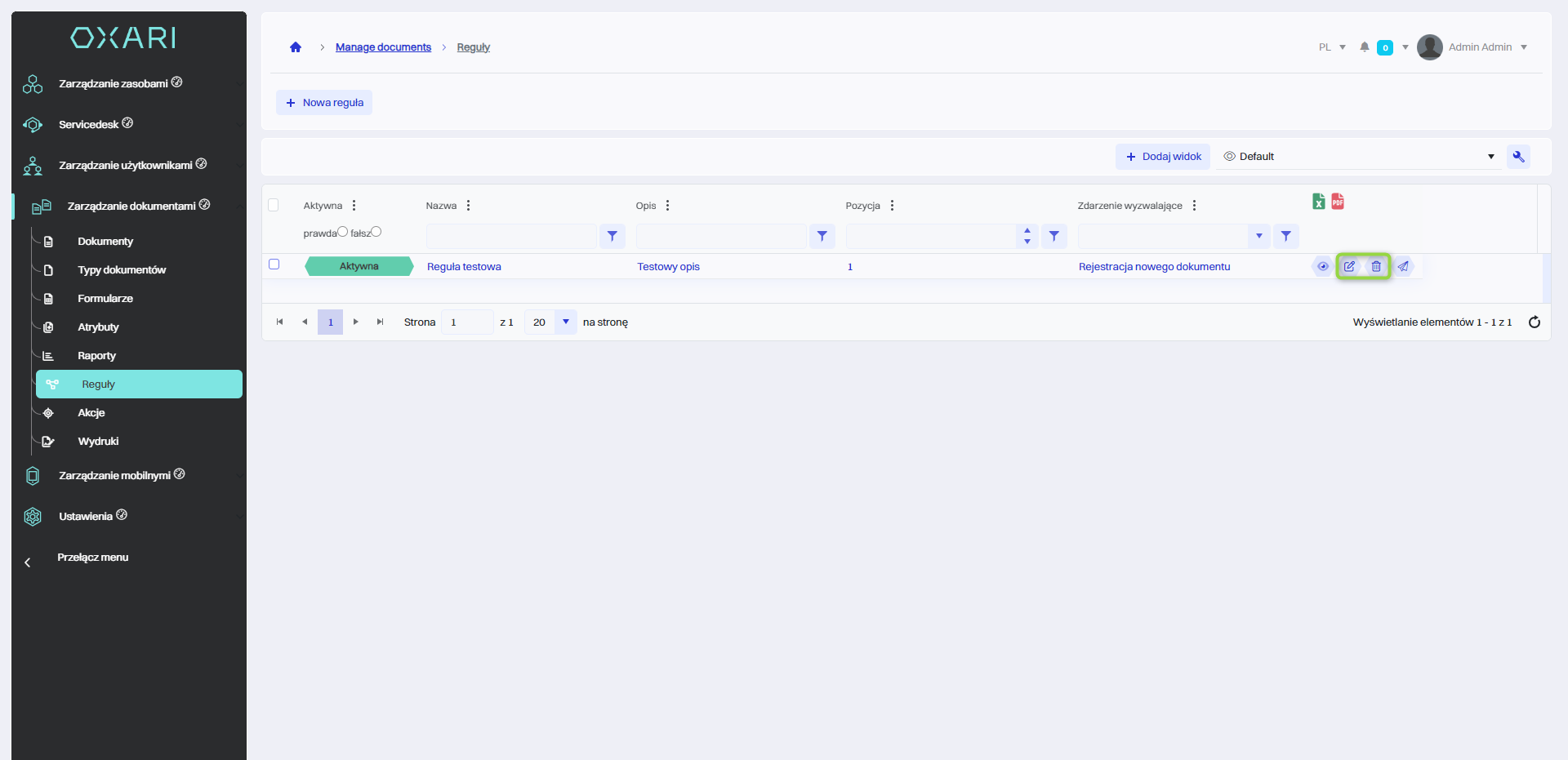
Aktywowanie/Dezaktywowanie reguły
Każda reguła może być aktywna lub nieaktywna. Aby aktywować/dezaktywować regułę należy przejść do sekcji Zarządzanie dokumentami > Reguły. Najechać na pożądaną regułę i kliknąć przycisk edycji.
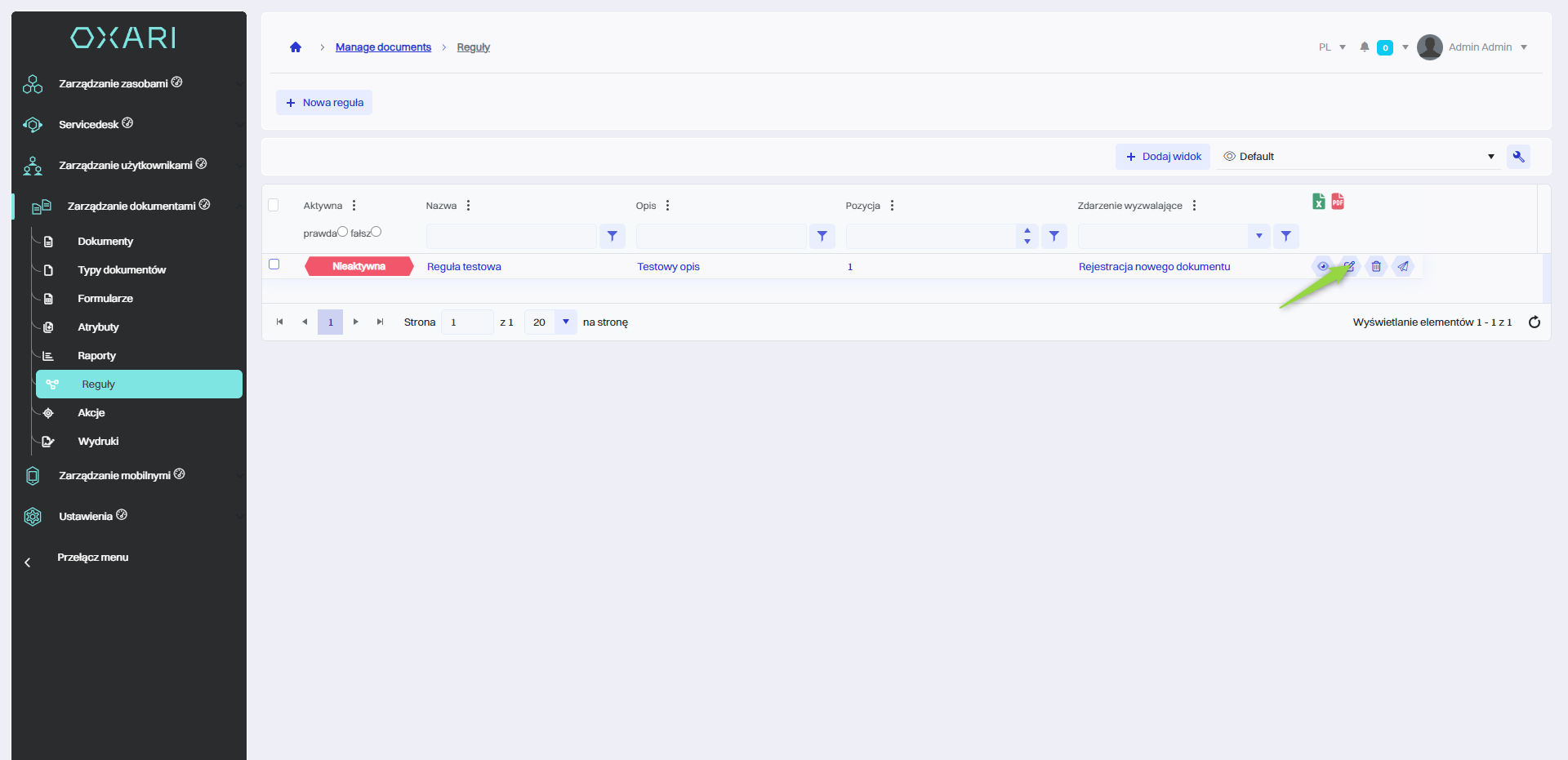
Następnie w oknie edycji kliknąć w pole wyboru “Aktywna” (pole zaznaczone oznacza, że reguła będzie Aktywna), na końcu kliknąć przycisk “Zapisz”.
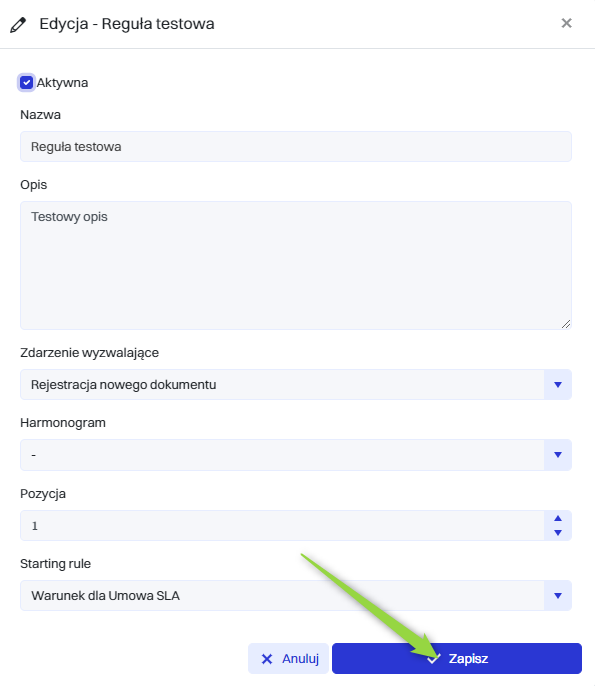
Testowanie reguły
Aby testować reguły, należy przejść do sekcji Zarządzanie dokumentami > Reguły. Najechać na pożądaną regułę. Wyświetla się przycisk do wykonania testu.
Tylko reguły z przypisanym harmonogramem mogą być testowane.