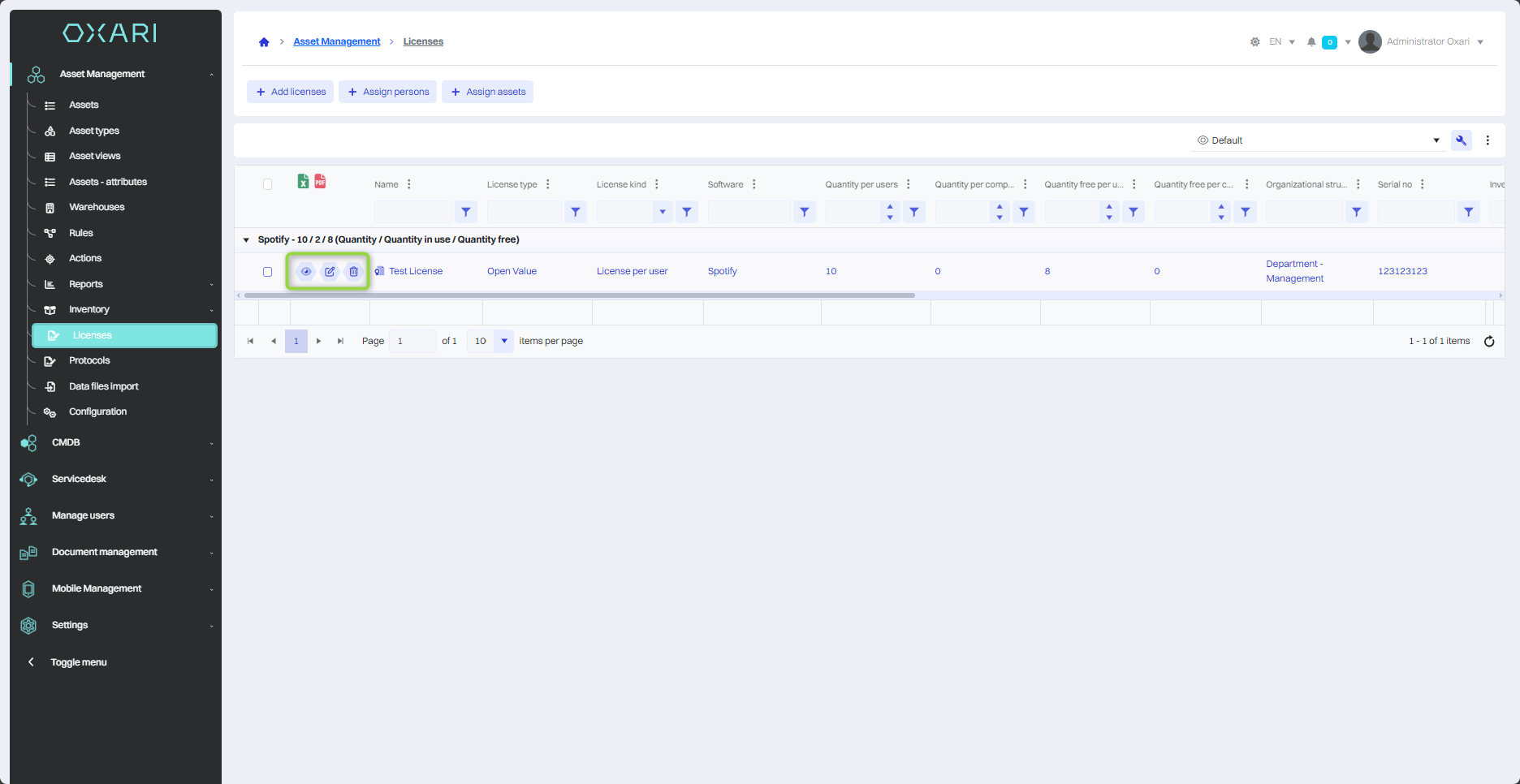Licenses
The “Licenses” section allows you to manage software licenses in your organization. It allows adding new licenses, specifying their type and type, assigning licenses to specific assets and users, and monitoring their usage. Users can also edit and delete licenses, which is useful when upgrading or changing software. This feature ensures compliance with licensing rules and makes it easier to manage digital assets.
New license
To add a new license, go to Asset Management > Licenses, and then click the “Add license” button.
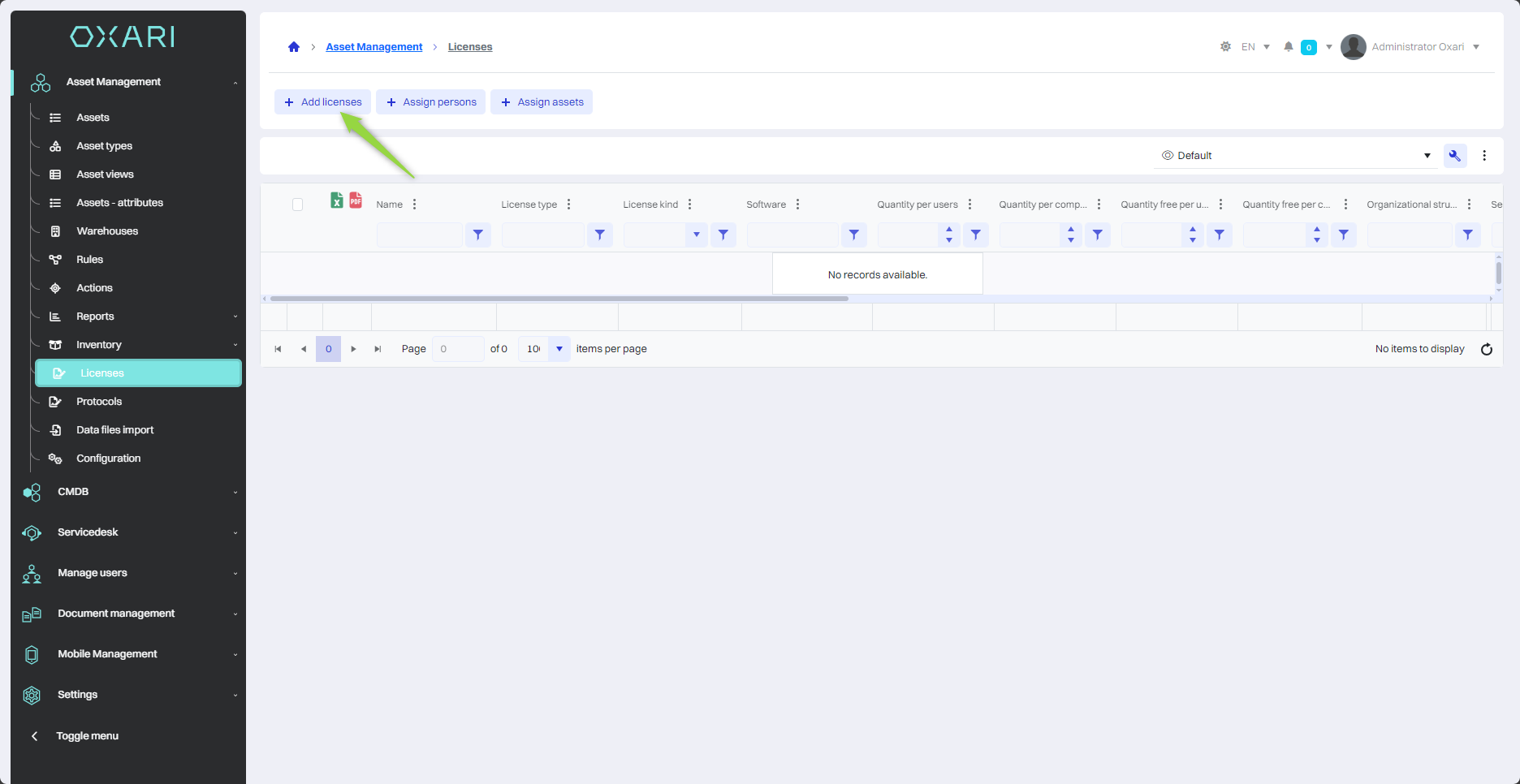
Next, the “New license” window contains the items:
Basic information tab
| 1 | Name - A unique name that identifies the license. |
| 2 | License type - A license category, e.g. Open/MOLP, OEM, etc., that specifies the terms of use. |
| 3 | Software - The name of the software to which the license is assigned. In this field you can add software to the list, edit or delete existing software. To configure software: Go > |
| 4 | Organization - Name of the company or department that owns the license. |
| 5 | Organizational structure - Specify the place in the organizational structure where the license will be used. |
| 6 | Location structure - The location where the licensed software will be used. |
| 7 | Location - The physical place where the software is located. |
| 8 | Serial number - The unique serial number of the software. |
| 9 | Inventory number - The number used to track the license in the inventory system. |
| 10 | Manufacturer/Supplier organization - The company from which the license was purchased. |
| 11 | Expiration date - The expiration date of the license. |
| 12 | Support date - The date until which the manufacturer provides technical support. |
| 13 | Purchase date - The date when the license was purchased. |
| 14 | Invoice number - The number of the purchase document. |
| 15 | Net unit price - The price without VAT. |
| 16 | VAT% - The rate of VAT tax. |
| 17 | Gross unit price - Price including VAT. |
| 18 | License type - Determine whether, for example, the license is assigned per user or per computer. |
| 19 | Quantity per user/computer - Number of users/computers that can use the license. |
Keys tab
| 1 | In this tab, enter the key of the license. |
Fill in the desired fields in the basic information, keys tab and click the “Save” button.
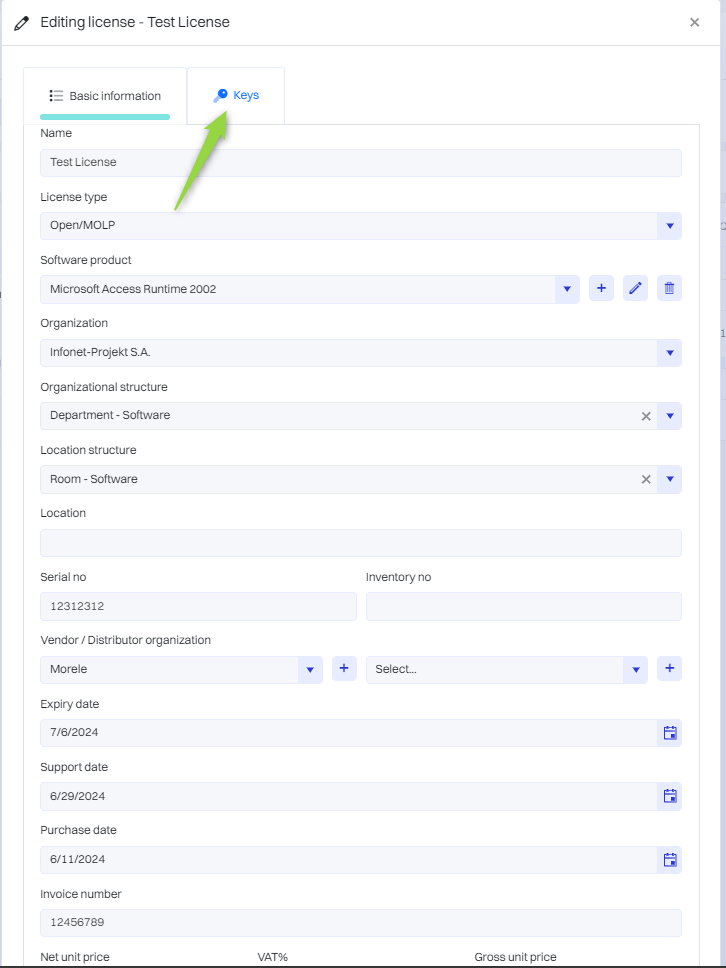
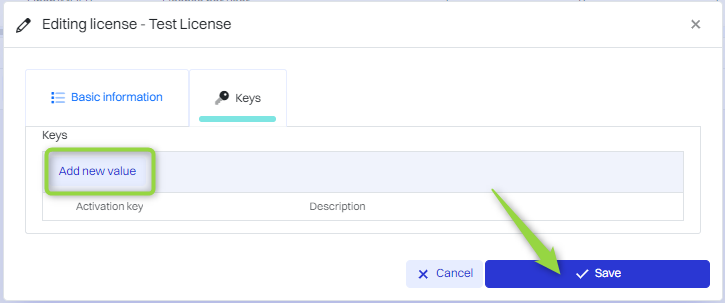
License has been added to the list.
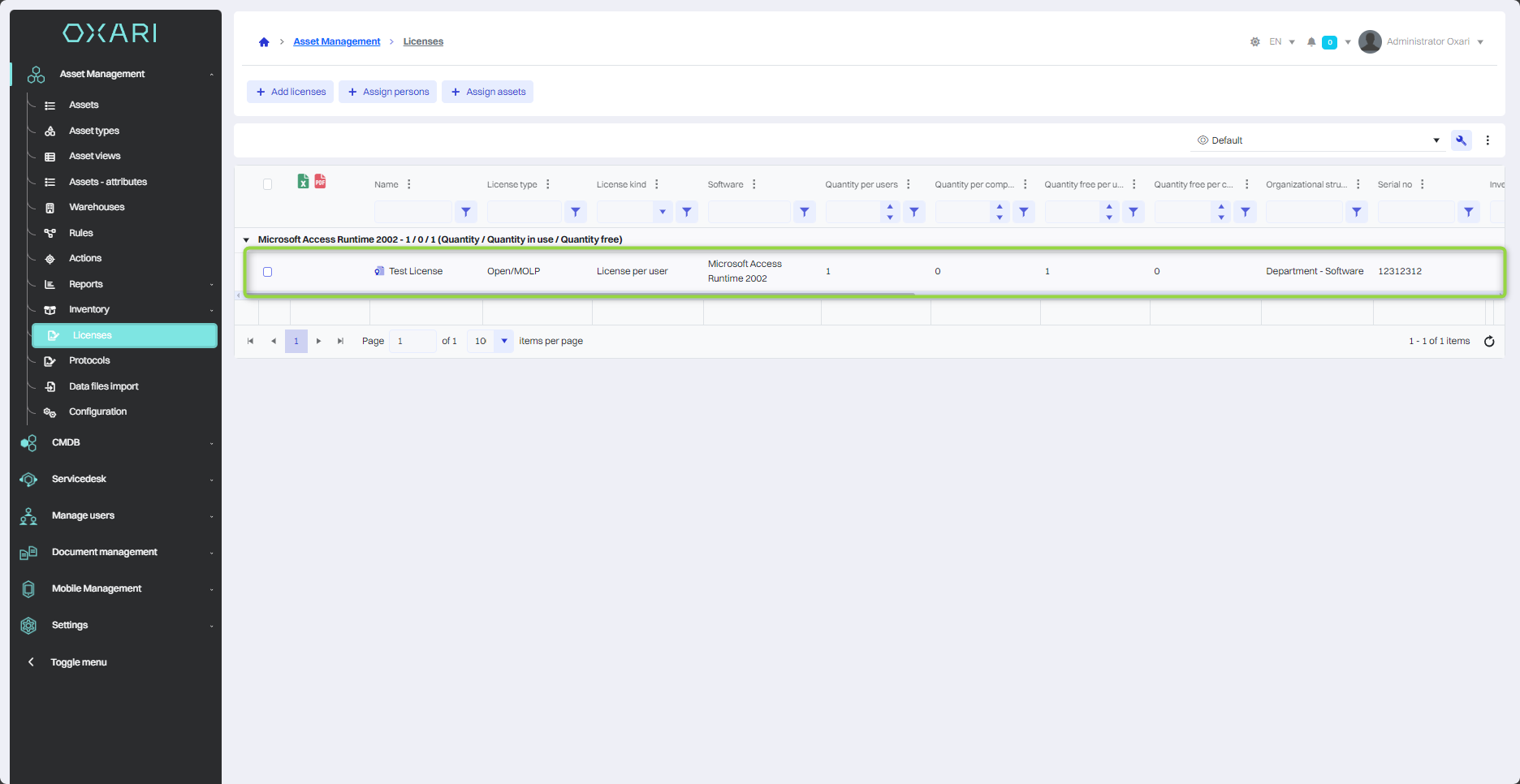
Assigning a person to a license
To assign a person to a license, go to Asset Management > Licenses, then select the desired license and click the “Assign persons” button.
More about persons: Go >
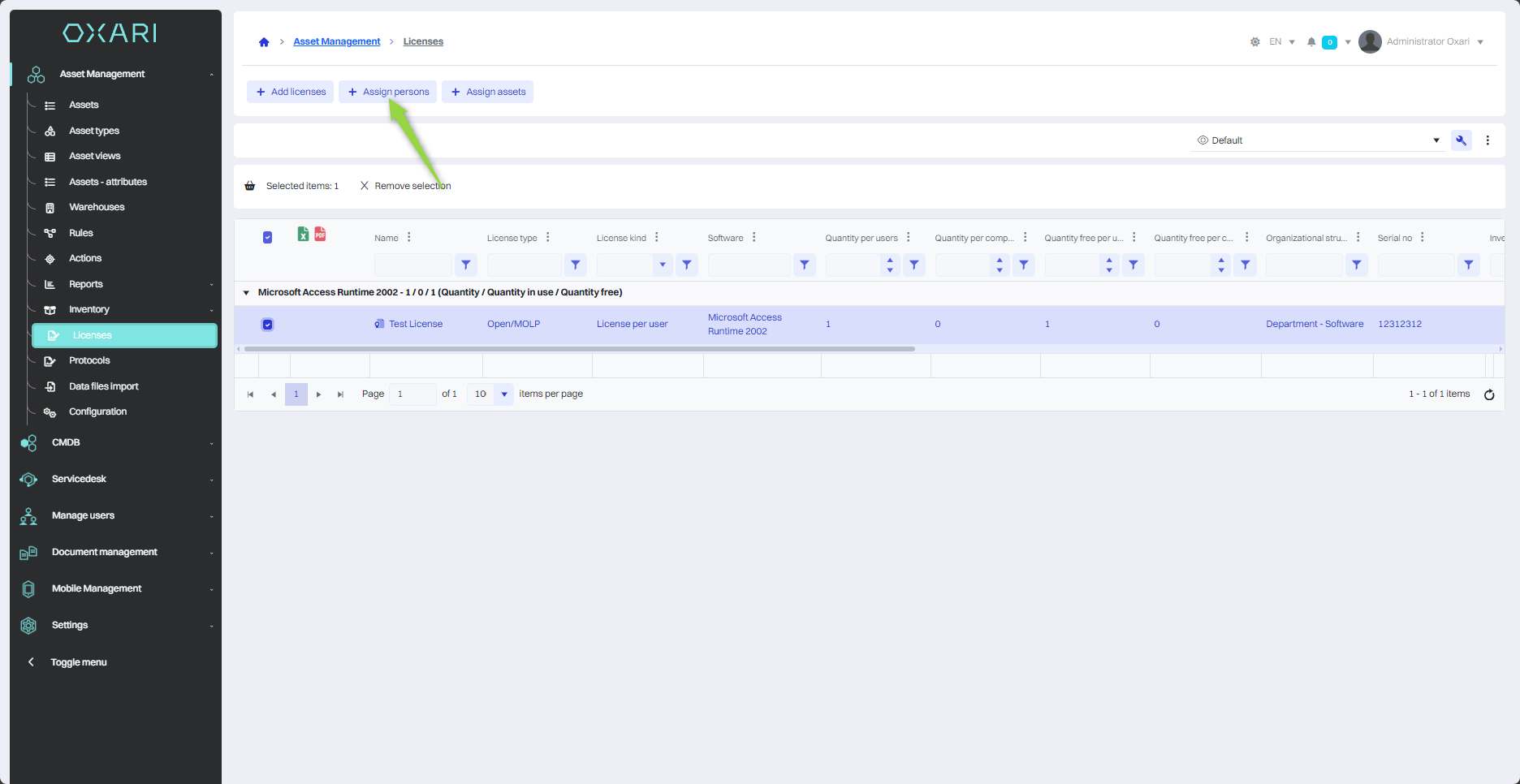
Then select people from the list and click the “Save” button.
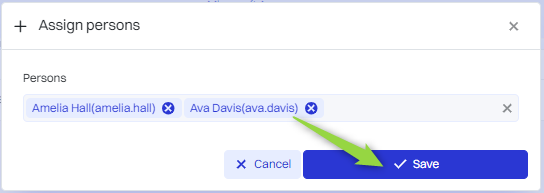
The license has been assigned to the persons.
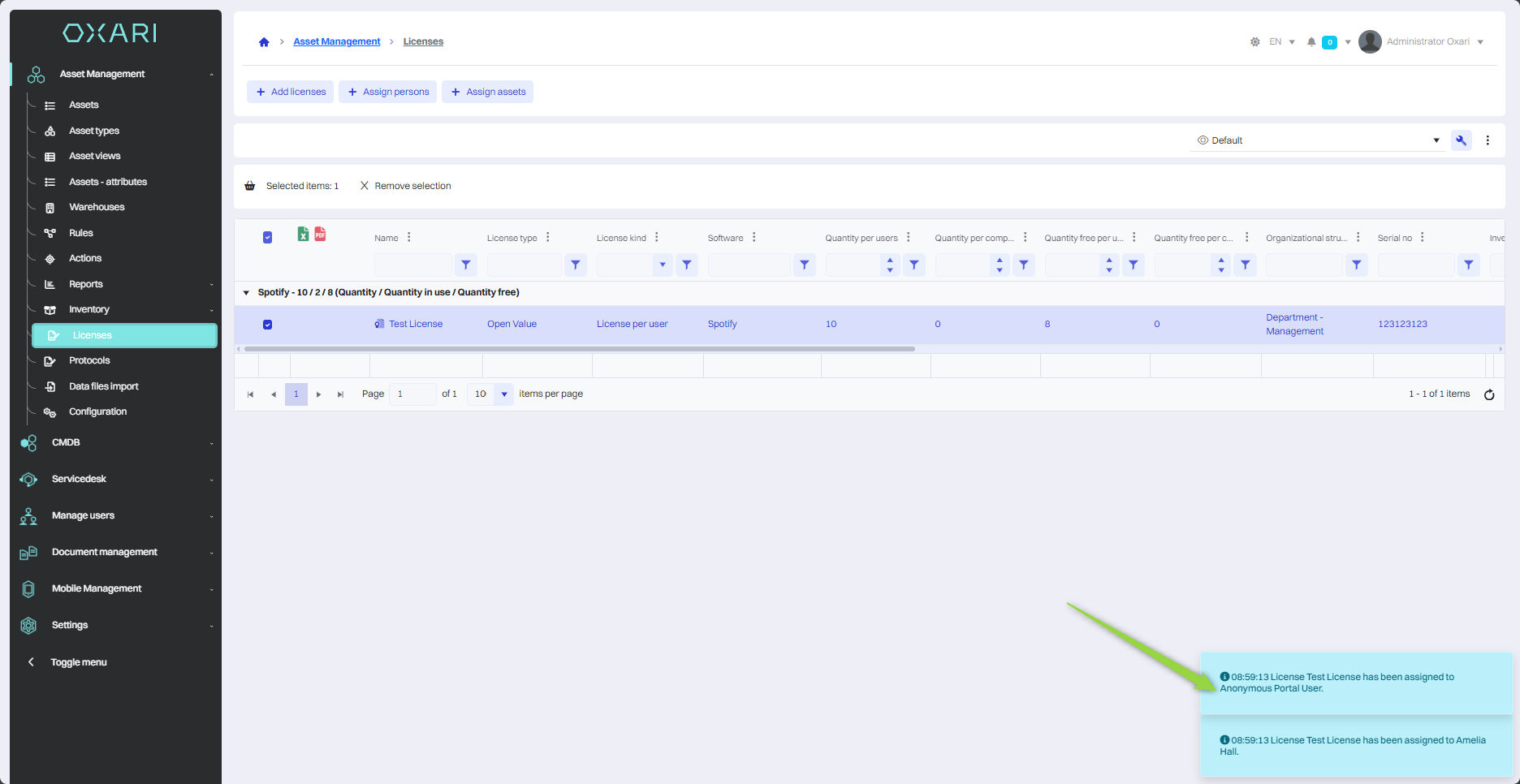
Assigning a asset to a license
To assign an asset to a license, go to Asset Management > Licenses, then select the desired license and click the “Assign assets” button.
More about assets: Go >
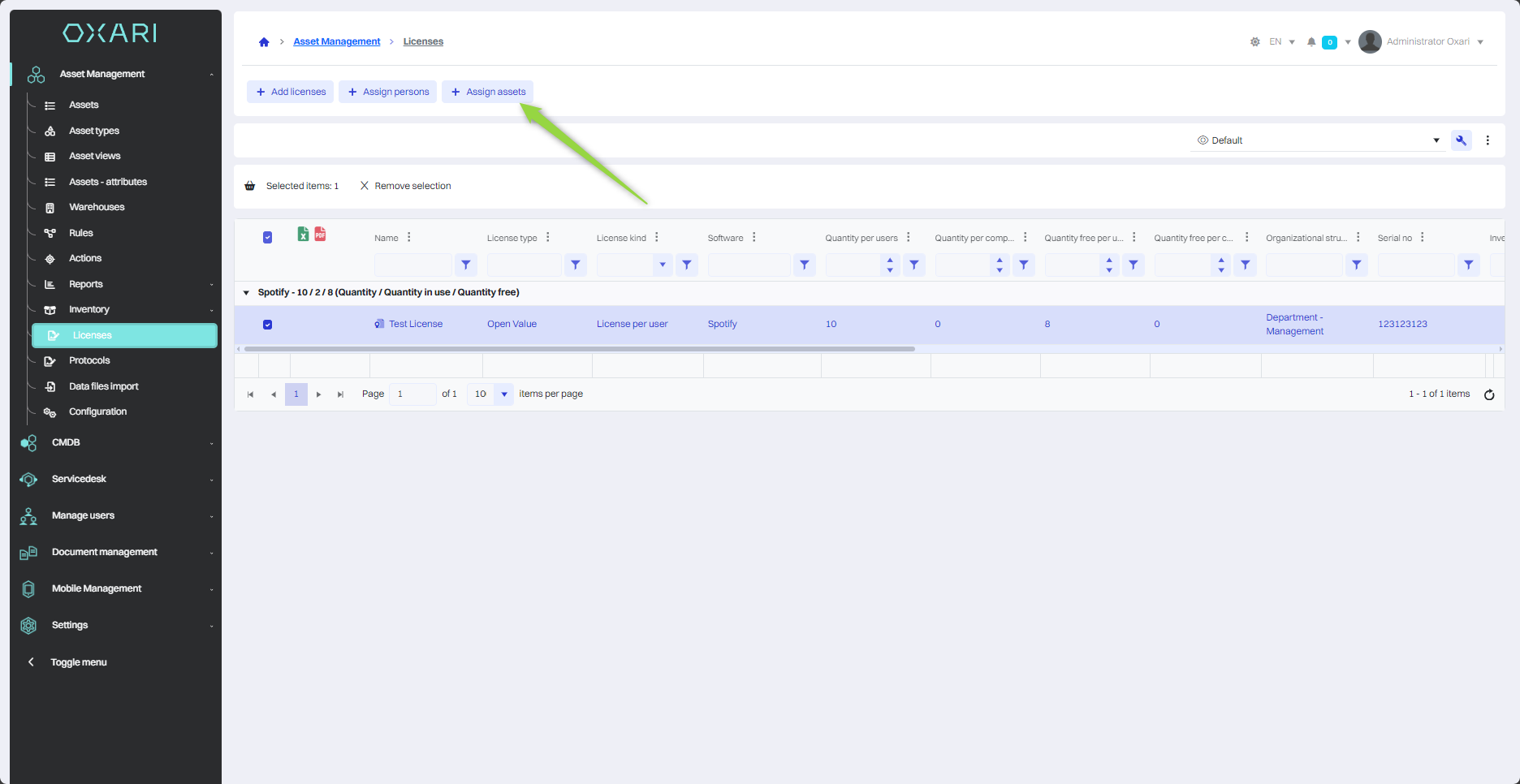
And then select the desired assets from the list and click the “Save” button.
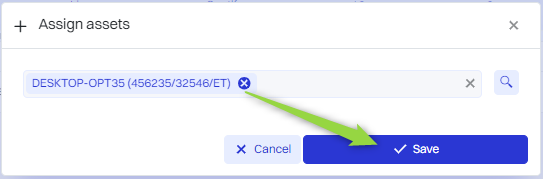
Detail view and editing
To open the detail view or edit licenses, hover over the desired license. Buttons for detail view and editing will be displayed.