Reguły w zarządzanie zasobami
Reguły w sekcji zarządzania zasobami działają jako narzędzia automatyzacji, które inicjują wybrane działania w reakcji na określone wydarzenia związane z zasobami. Przykładowe zdarzenia mogą obejmować:
Rejestracja nowego zasobu.
Przypisanie struktury organizacyjnej do zasobu.
Zlikwidowanie zasobu.
Możliwe akcje przypisane do reguł w kontekście zarządzania zasobami mogą zawierać:
Ustawienie statusu zasobu, na przykład jako „w magazynie”, „w użyciu” lub „zlikwidowany/zutylizowany”.
Przypisanie zasobu do określonej jednostki organizacyjnej.
Reguły te umożliwiają automatyzację i usprawnienie procesów zarządzania zasobami, co przekłada się na zwiększenie wydajności i skuteczności operacyjnej działu zarządzania zasobami.
Więcej o zasobach: Przejdź >
Więcej o akcjach: Przejdź >
Kluczowe jest projektowanie reguł, które są proste i przemyślane, z jednoznacznymi nazwami wskazującymi na ich funkcję lub zastosowanie. Ważne jest również szczegółowe opisanie każdej reguły, aby ułatwić zrozumienie jej przeznaczenia i działania, co zapewnia przejrzystość i efektywność zarządzania oraz ułatwia pracę zespołu IT.
Nowa reguła
W celu dodania nowej reguły należy przejść do sekcji Zarządzanie zasobami > Reguły, a następnie kliknąć przycisk “Nowa reguła”.
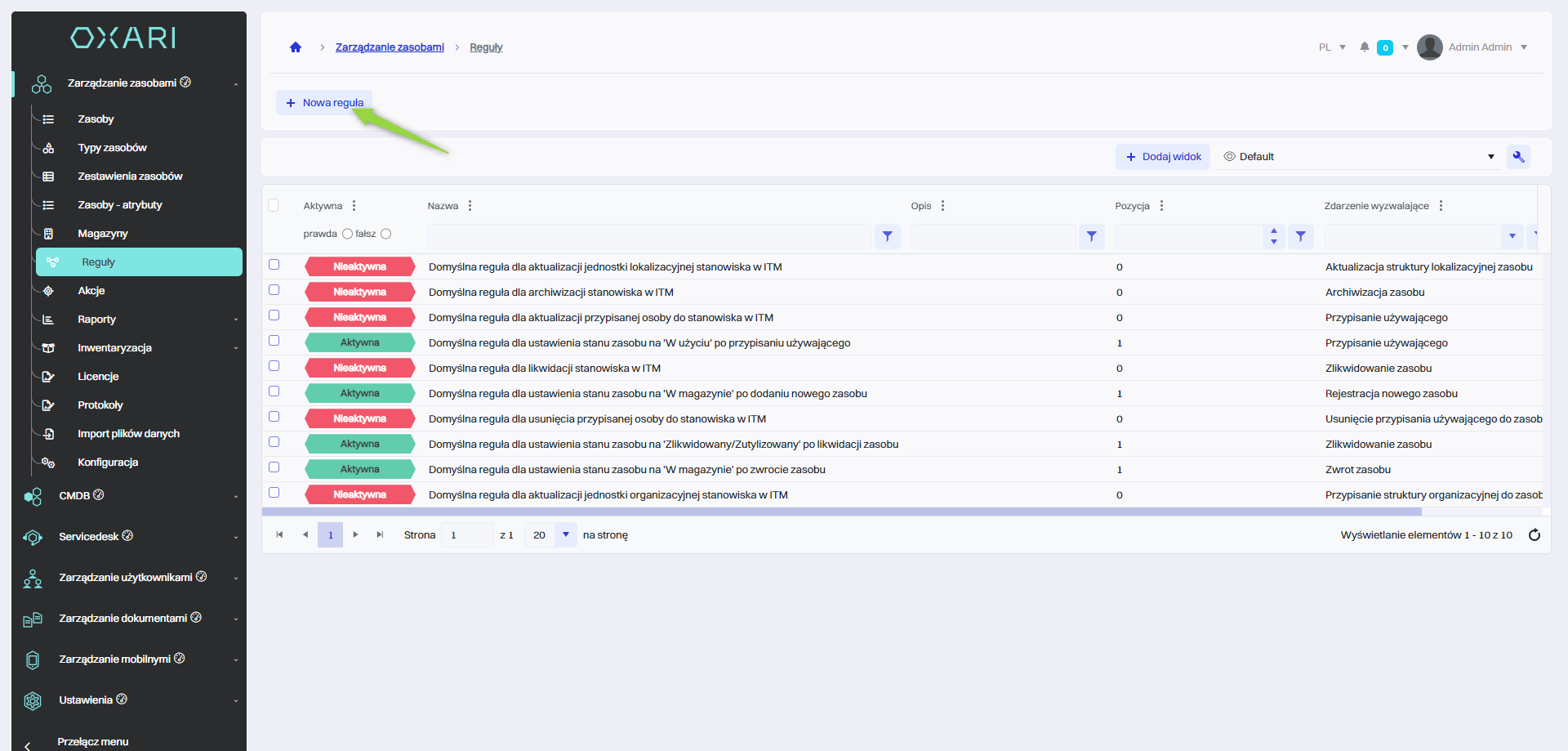
Wypełnianie reguły
Następnie w oknie “Nowa definicja reguły” należy wypełnić pożądane pola i kliknąć przycisk “Zapisz”.
| 1 | Aktywacja reguły - Zaznaczenie opcji "Aktywna" włącza regułę. |
| 2 | Nazwa - Służy do identyfikacji reguły. |
| 3 | Opis - Umożliwia zrozumienie celu reguły. |
| 4 | Zdarzenie wyzwalające - Wybranie zdarzenie, które spowoduje aktywację reguły, na przykład “Rejestracja nowego zasobu” (Opcjonalne). |
| 5 | Harmonogram(zadań) - Określenie, kiedy reguła ma być aktywna (Opcjonalne). Więcej odnośnie harmonogramów: Przejdź > |
| 6 | Pozycja - Określenie kolejności wykonywania reguł, jeśli jest ich więcej. |
| 7 | Starting rule - Opcjonalne ustawienie reguły, która ma być wyzwalaczem dla bieżącej reguły. |
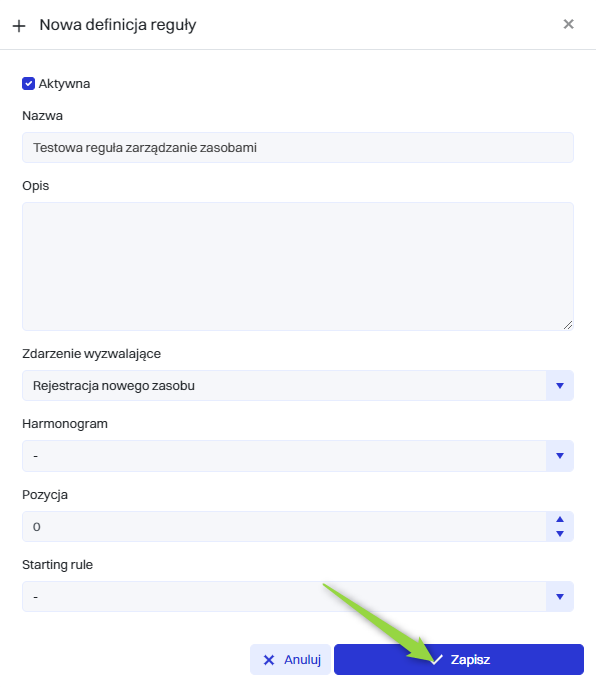
Określanie akcji/warunków reguły
Po stworzeniu reguły, użytkownik zostanie przeniesiony do okna tworzenia reguły. Reguły w systemie Oxari działają na zasadzie "jeśli-to", gdzie pewne warunki (jeśli) wywołują określone działania (to). W tym przypadku, zdarzeniem wyzwalającym jest “Rejestracja nowego zasobu”. Aby przypisać do zdarzenia akcję lub warunek, należy kliknąć na dany kafelek.
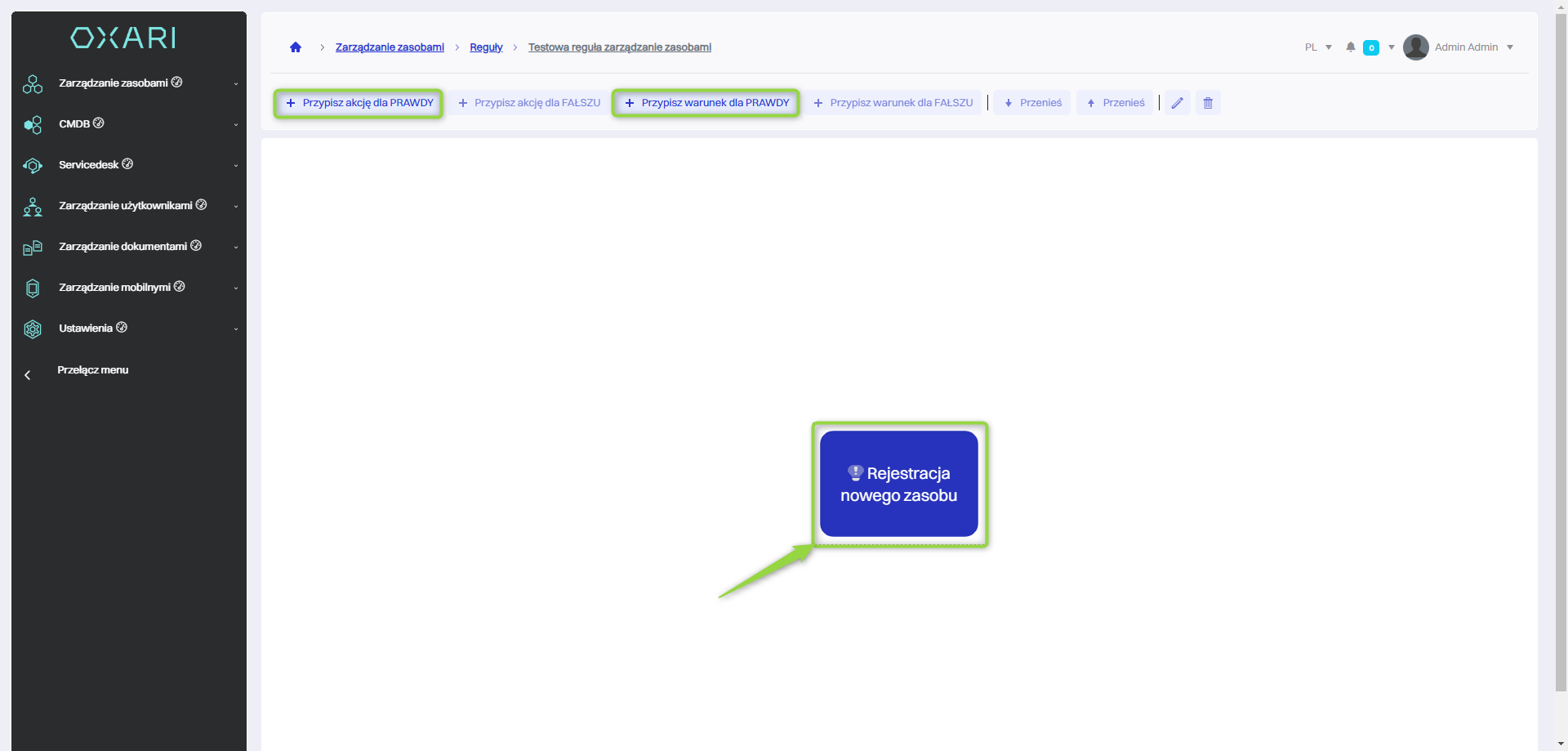
Przypisanie warunku
Po kliknięciu w kafelek, dwie opcje będą możliwe do użycia “Przypisz akcję dla PRAWDY” oraz “Przypisz warunek dla PRAWDY”. W tym przykładzie zostanie dodany najpierw warunek. Należy kliknąć przycisk “Przypisz warunek dla PRAWDY”.
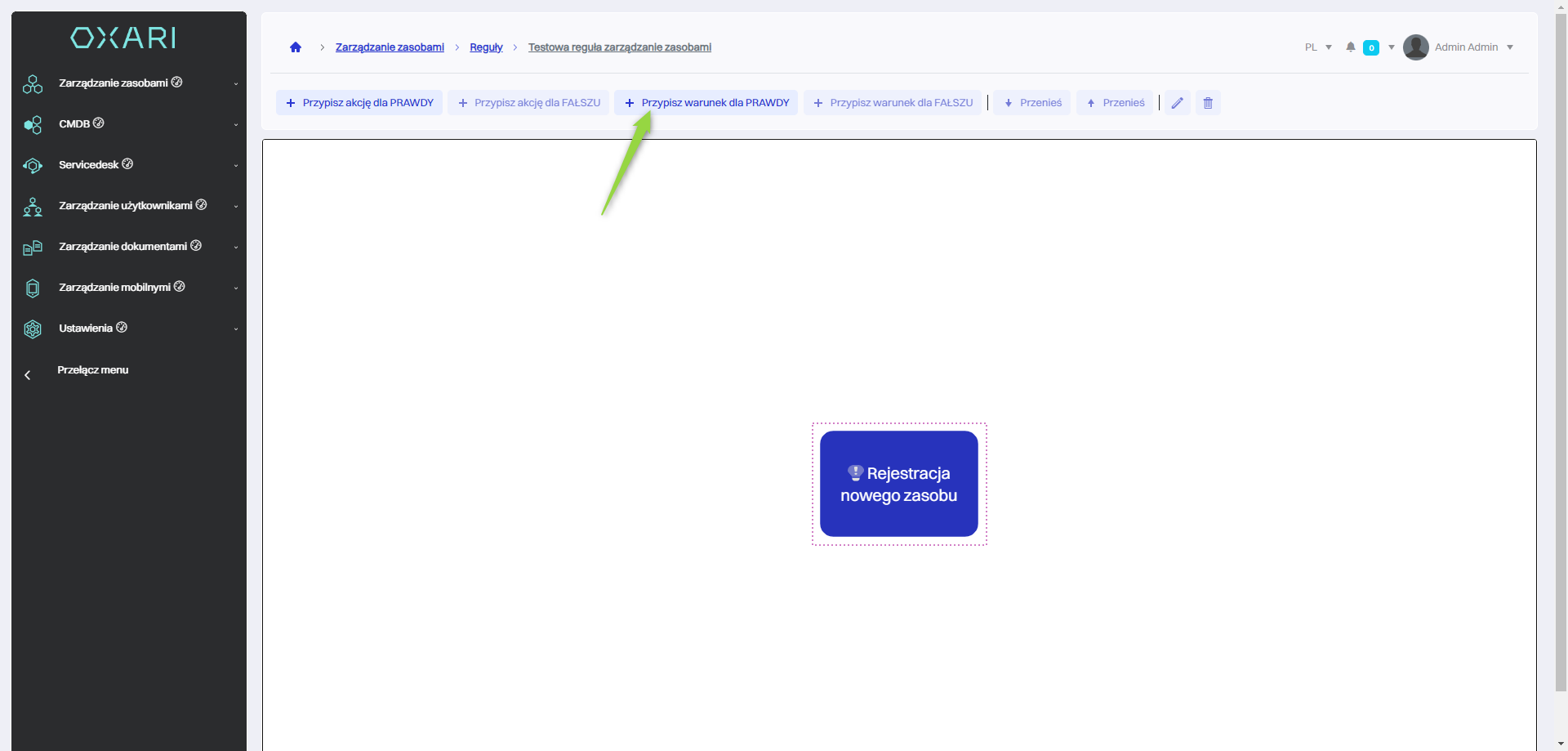
Następnie w oknie “Wybierz typ warunku” użytkownik ma do wyboru określenie warunków dla nowo tworzonej reguły. W polu "Nowy" można wybrać kryterium, według którego będzie aplikowana reguła, na przykład “Typ zasobu”. Dostępne typy warunków to:
| 1 | Atrybut bitowy dla zasobu - Określa konkretną wartość logiczną (prawda/fałsz) przypisaną do zasobu, która może aktywować regułę. |
| 2 | Dostawca zasobu - Umożliwia uruchomienie reguły na podstawie dostawcy, od którego zasób pochodzi. |
| 3 | Model zasobu - Aktywuje regułę w zależności od modelu zasobu. |
| 4 | Nazwa zasobu - Warunek oparty na nazwie zasobu. |
| 5 | Różnica dat - Może służyć do wyzwalania reguł po upływie określonego czasu. |
| 6 | Stan zasobu - Definiuje, czy reguła jest stosowana w zależności od stanu zasobu, np. "w użyciu" lub "w magazynie". |
| 7 | Typ zasobu - Warunek związany z typem zasobu, na przykład "komputer" czy "pojazd". |
Należy kliknąć przycisk “Zapisz” w celu konfiguracji warunku.
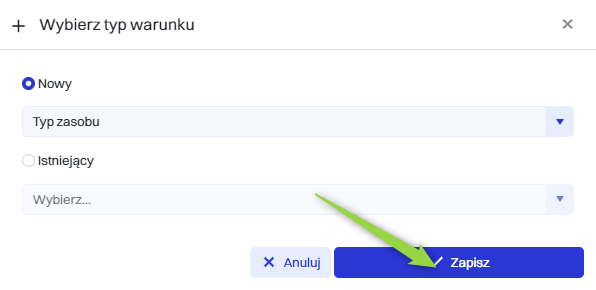
Następnie w oknie “Nowy warunek” znajduje się:
| 1 | Pole wprowadzenia nazwy nowego warunku. |
| 2 | Menu rozwijanego z opcją "zawiera się w", dzięki któremu warunek można określić na typu zasobu. |
| 3 | Pole do wprowadzenia warunku (Typ zasobu zawiera się w Monitor) co oznacza, że warunek zadziała, gdy typem zasobu będzie monitor. |
Należy, wypełnić pola, a następnie kliknąć przycisk “Zapisz”.
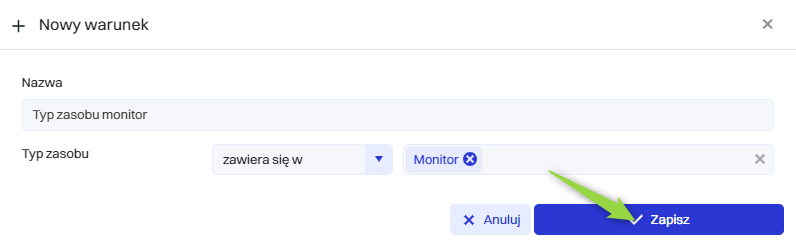
Dany warunek został stworzony i w systemie Oxari można do niego przypisać zarówno akcje jak i kolejne warunki. Te akcje i warunki są wyznaczone do wykonania w momencie, gdy pierwotny warunek jest spełniony (PRAWDA), jak i do wykonania w przypadku niespełnienia warunku (FAŁSZ).
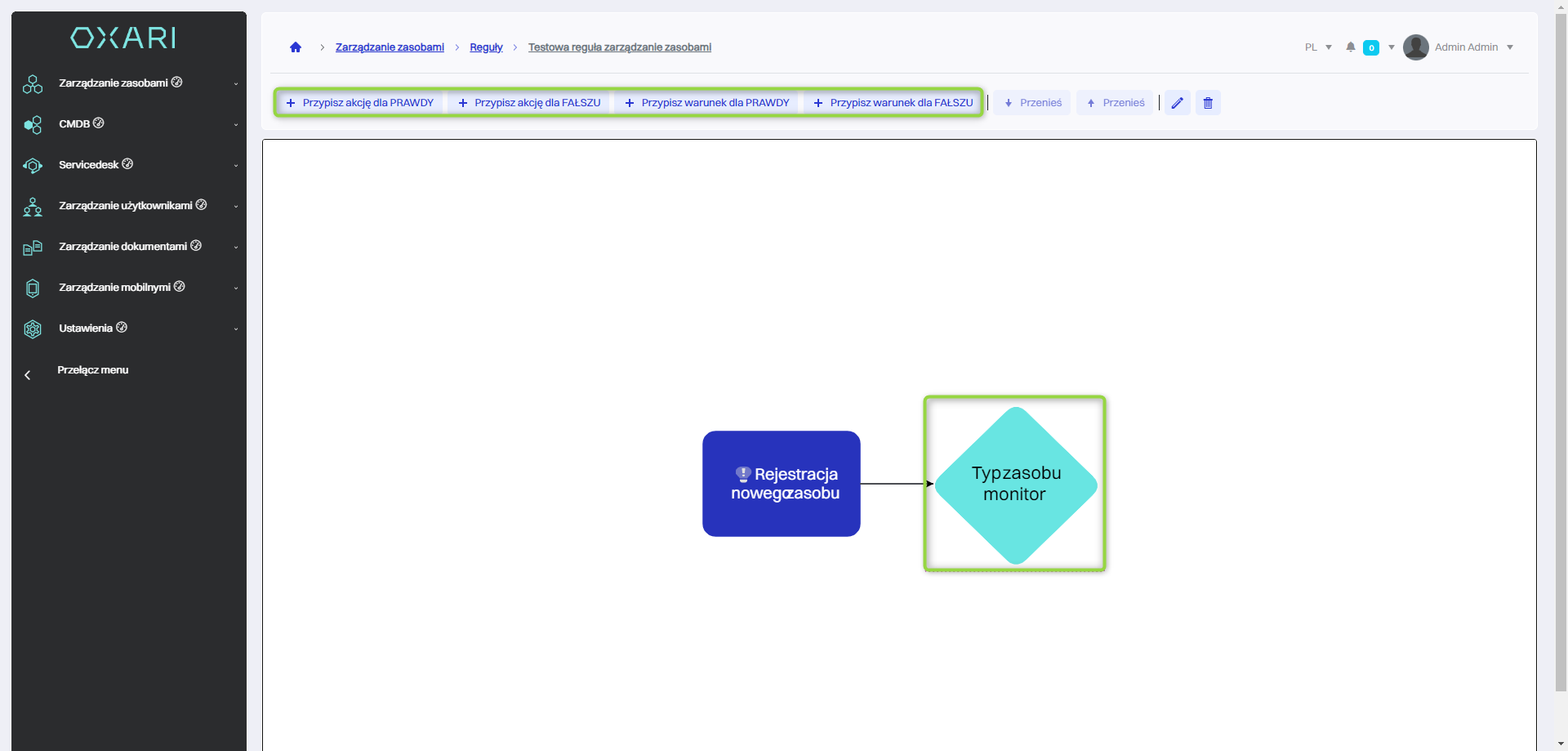
Przypisanie akcji
W omawianym przykładzie, gdy warunek typ zasobu zawiera się w monitor jest spełniony, aby przypisać do niego akcję, należy kliknąć na kafelek “Typ zasobu monitor”, a następnie wybrać opcję “Przypisz akcję dla PRAWDY”.
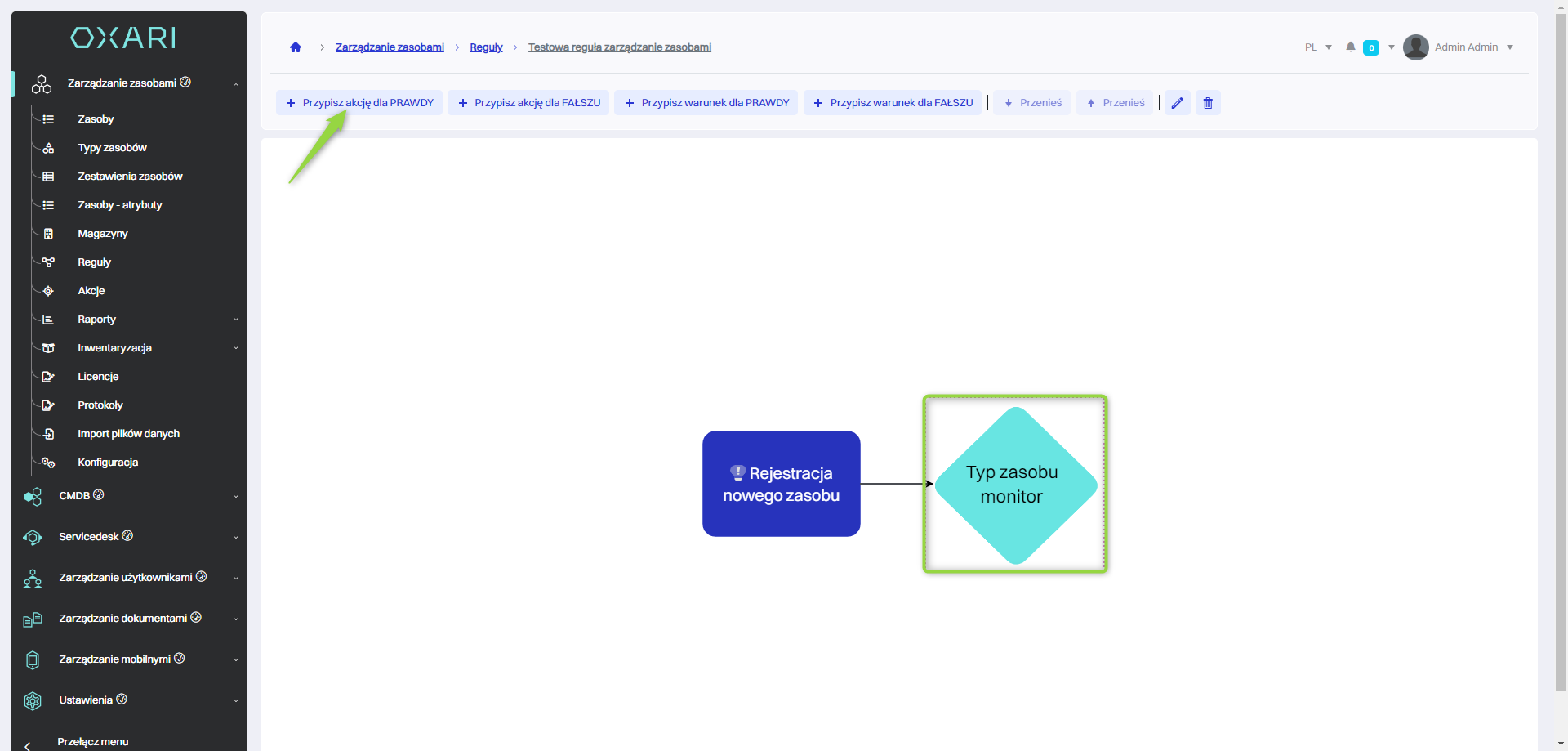
W procesie definiowania reguł w systemie Oxari, użytkownik po stworzeniu warunku może przystąpić do przypisania akcji. Są dwie dostępne opcje:
| 1 | "Nowa" - Umożliwia utworzenie nowej akcji, która zostanie wykonana, gdy warunek będzie spełniony. |
| 2 | "Wyszukaj" - Umożliwia wybór akcji, które zostały już wcześniej zdefiniowane w sekcji Zarządzanie zasobami > Akcje. Więcej o akcjach: Przejdź > |
W omawianym przykładzie, tworzona jest nowa akcja. Aby stworzyć nową akcję, użytkownik powinien wybrać opcję "Nowa" i przejść do procesu konfiguracji tej akcji.
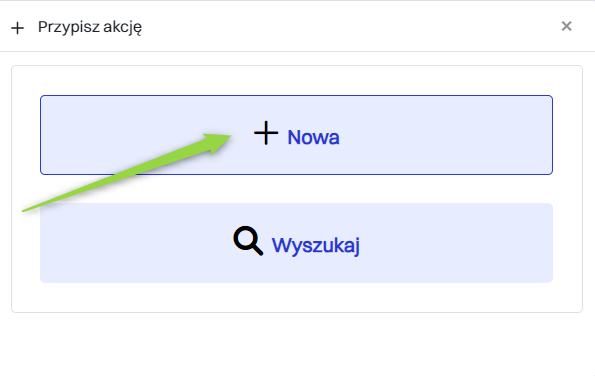
Następnie w oknie “Wybierz akcję” są do wyboru typy akcji takie jak:
| 1 | Ustaw stan zasobu - Pozwala zmienić status zasobu, np. z "w magazynie" na "w użyciu". |
| 2 | Wyślij wiadomość Email - Umożliwia automatyczne wysyłanie powiadomień e-mail w związku z zasobem. |
| 3 | Ustaw jednostkę organizacyjną zasobu - Przypisuje zasób do konkretnej jednostki organizacyjnej. |
| 4 | Usuń jednostkę organizacyjną zasobu - Odłącza zasób od przypisanej jednostki organizacyjnej. |
| 5 | Ustaw wartość atrybutu bitowego dla zasobu - Zmienia wartość określonego atrybutu binarnego (tak/nie, prawda/fałsz) zasobu. |
W omawianym przykładzie, przypisana jest akcja “Ustaw jednostkę organizacyjną zasobu” należy kliknąć w dane pole, a następnie kliknąć przycisk “Wybierz”.
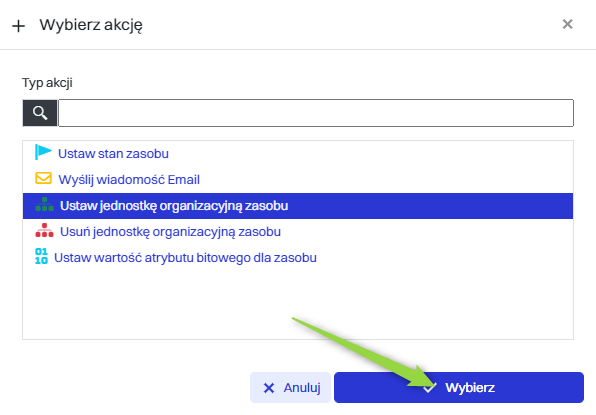
Następnie okno “Ustaw strukturę organizacyjną zasobu” służy do ustawienia struktury organizacyjnej dla danego zasobu.
| 1 | Nazwa - Użytkownik może wprowadzić tytuł akcji dla łatwej identyfikacji. |
| 2 | Struktura organizacyjna - Rozwijane menu, z którego można wybrać odpowiednią jednostkę organizacyjną, do której zasób będzie przypisany. Więcej o organizacjach: Przejdź > |
| 3 | Struktura organizacyjna użytkownika - Opcjonalne pole wyboru, które po zaznaczeniu automatycznie przypisze zasób do struktury organizacyjnej osoby obecnie używającej zasobu. |
Należy wypełnić pożądane pola i kliknąć przycisk “Zapisz”.
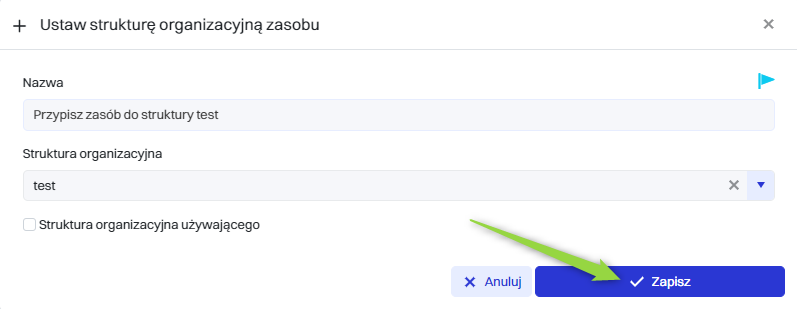
Dana akcja została dodana do reguły. Może zdarzyć się tak, że nie będzie od razu widoczna, wtedy należy odświeżyć stronę.
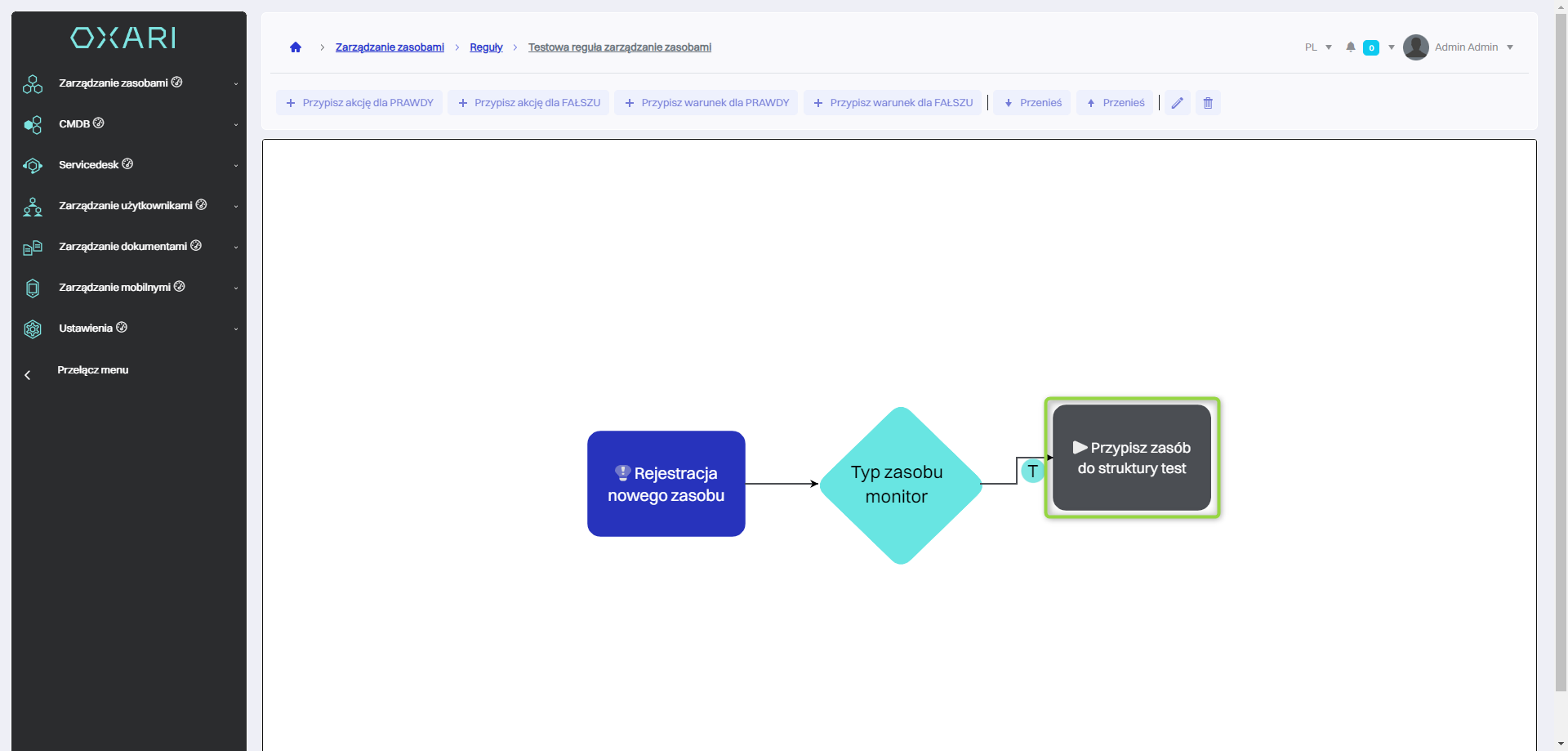
Po utworzeniu nowej akcji staje się ona dostępna w sekcji Zarządzanie zasobami > Akcje i może być ponownie wykorzystana w różnych regułach. Aby użyć już istniejącej akcji, w oknie “Przypisz akcję” wystarczy wybrać opcję “Wyszukaj”, znaleźć pożądaną akcję na liście i zatwierdzić wybór, klikając “Zapisz”. To pozwala na efektywne wykorzystanie akcji w różnych scenariuszach bez konieczności jej ponownego tworzenia.
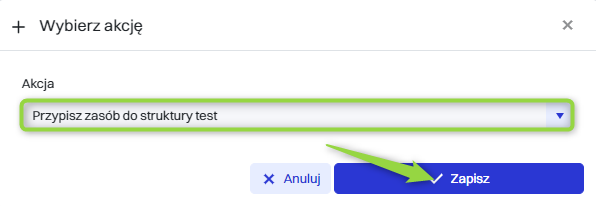
Edytowanie/Usuwanie akcji oraz warunków
Aby edytować lub usuwać akcję oraz warunki, wystarczy przejść do sekcji Zarządzanie zasobami > Reguły. Następnie, aby zobaczyć więcej opcji dla danej reguły, należy kliknąć przycisk “Szczegóły” obok wybranej reguły.
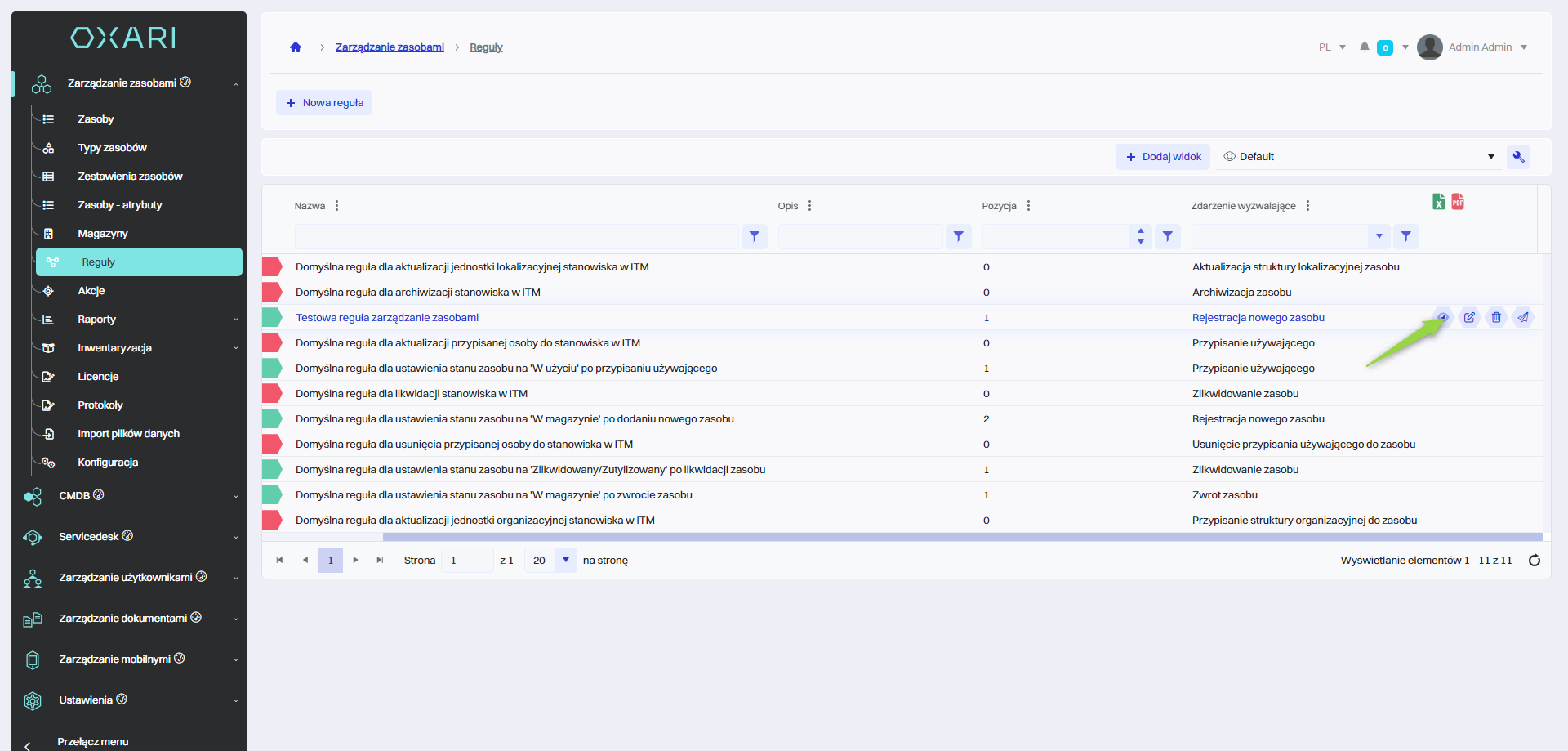
W szczegółach reguły należy wybrać pożądaną akcję/warunek klikając w kafelek odpowiedniej akcji/warunku. Opcje edytowania/usuwania będą widoczne w prawym górnym rogu.
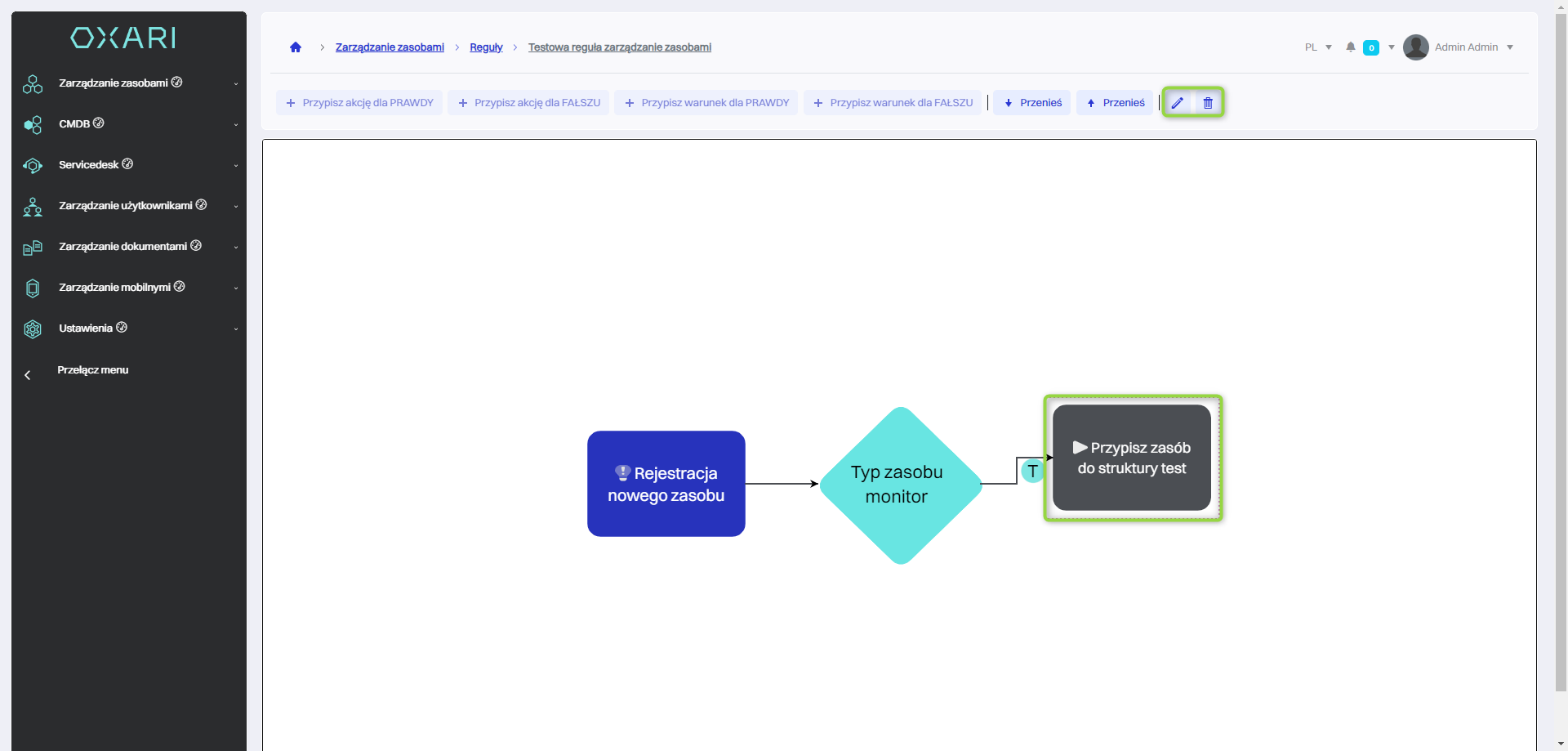
Edytowanie/Usuwanie reguły
Aby edytować lub usuwać reguły, należy przejść do sekcji Zarządzanie zasobami > Reguły. Najechać na pożądaną regułę. Wyświetlą się przyciski do edytowania/usuwania.
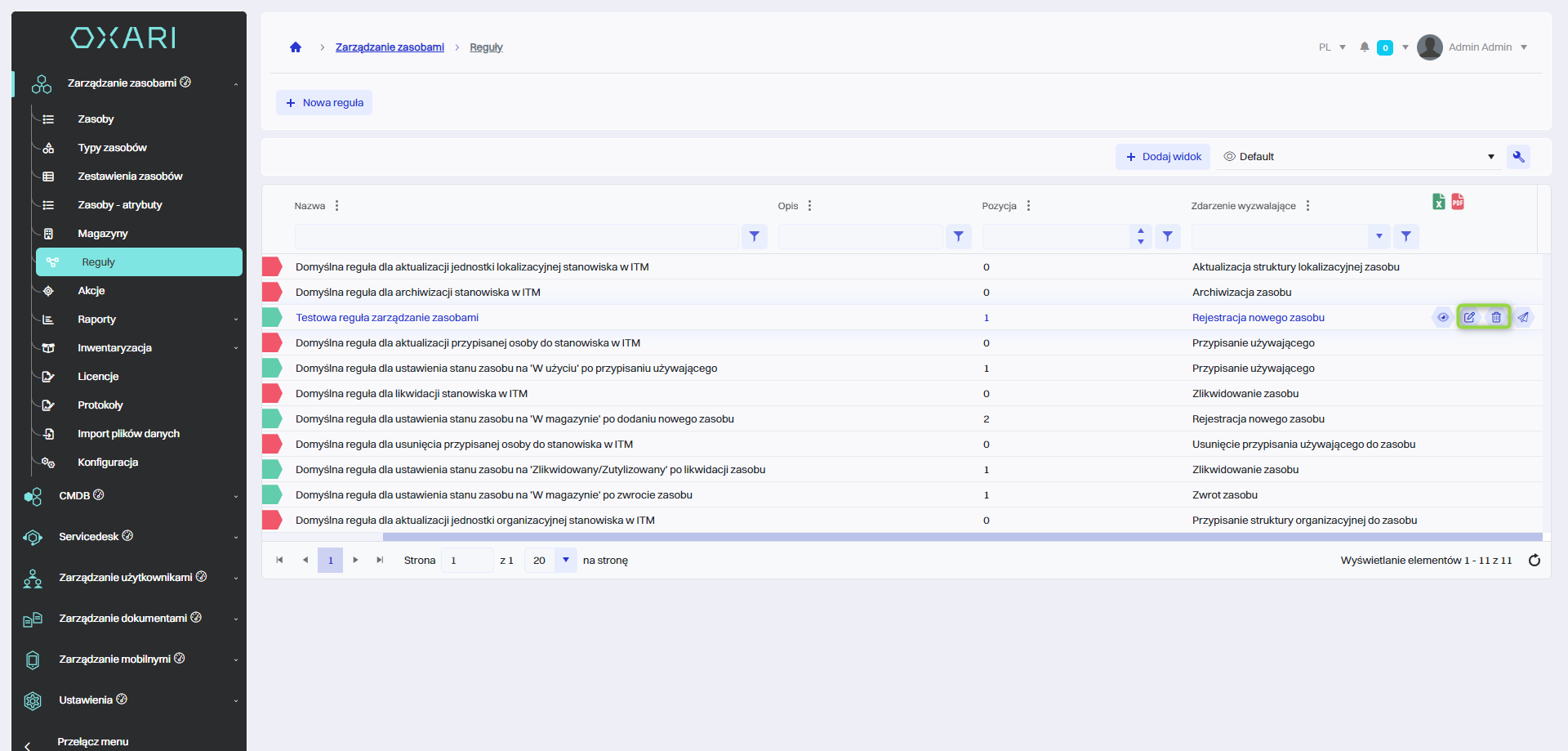
Aktywowanie/Dezaktywowanie reguły
Każda reguła może być aktywna lub nieaktywna. Aby aktywować/dezaktywować regułę należy przejść do sekcji Zarządzanie zasobami > Reguły. Najechać na pożądaną regułę i kliknąć przycisk edycji.
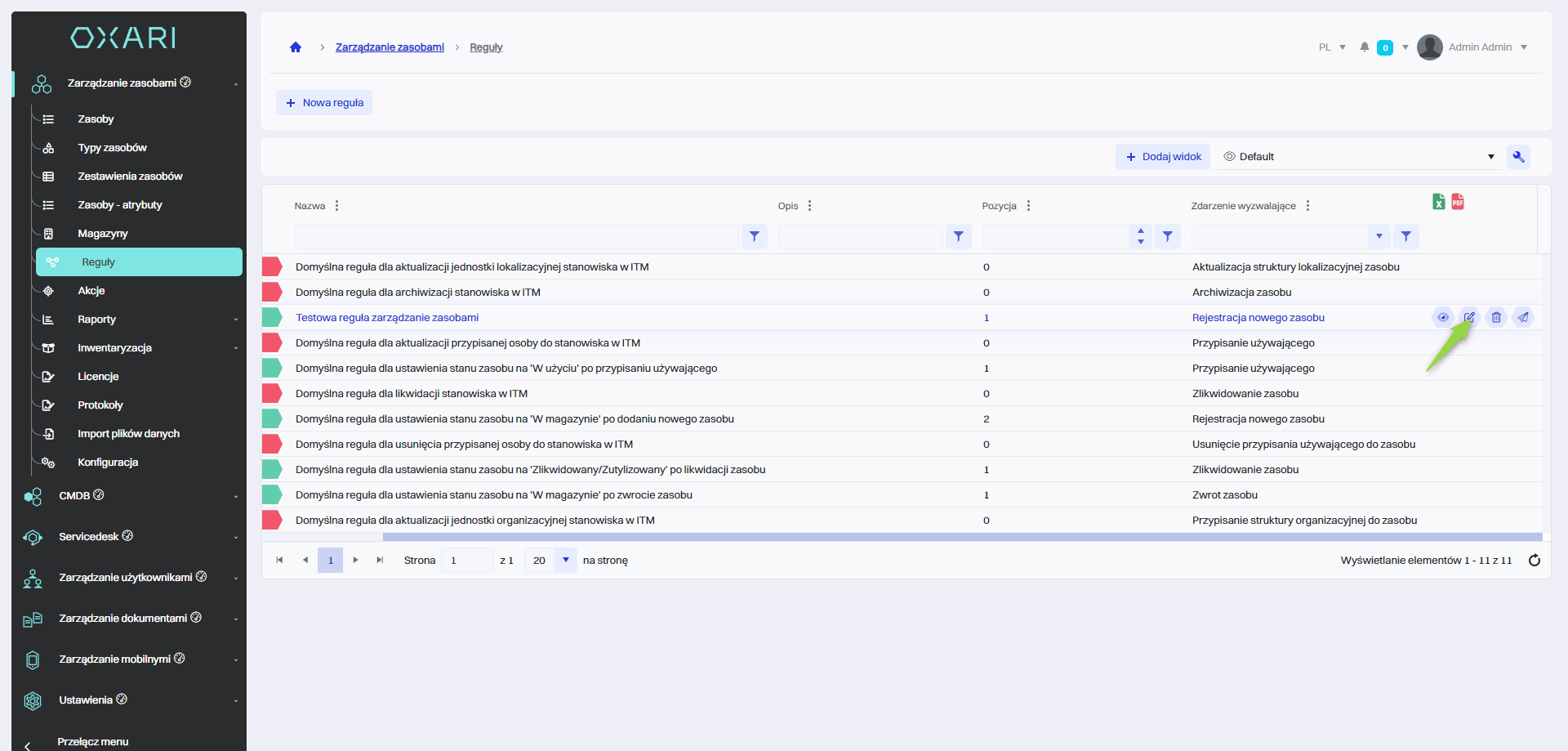
Następnie w oknie edycji kliknąć w pole wyboru “Aktywna” (pole zaznaczone oznacza, że reguła będzie Aktywna), na końcu kliknąć przycisk “Zapisz”.
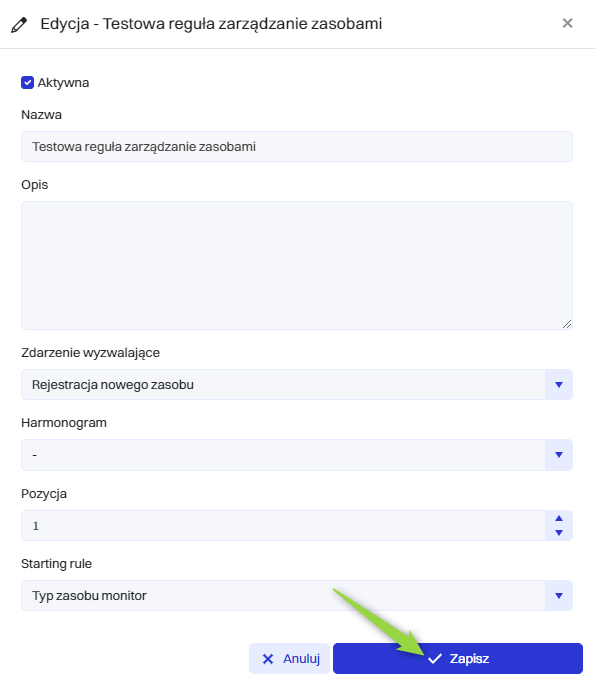
Testowanie reguły
Aby testować reguły, należy przejść do sekcji Zarządzanie zasobami > Reguły. Najechać na pożądaną regułę. Wyświetla się przycisk do wykonania testu.
Tylko reguły z przypisanym harmonogramem mogą być testowane.
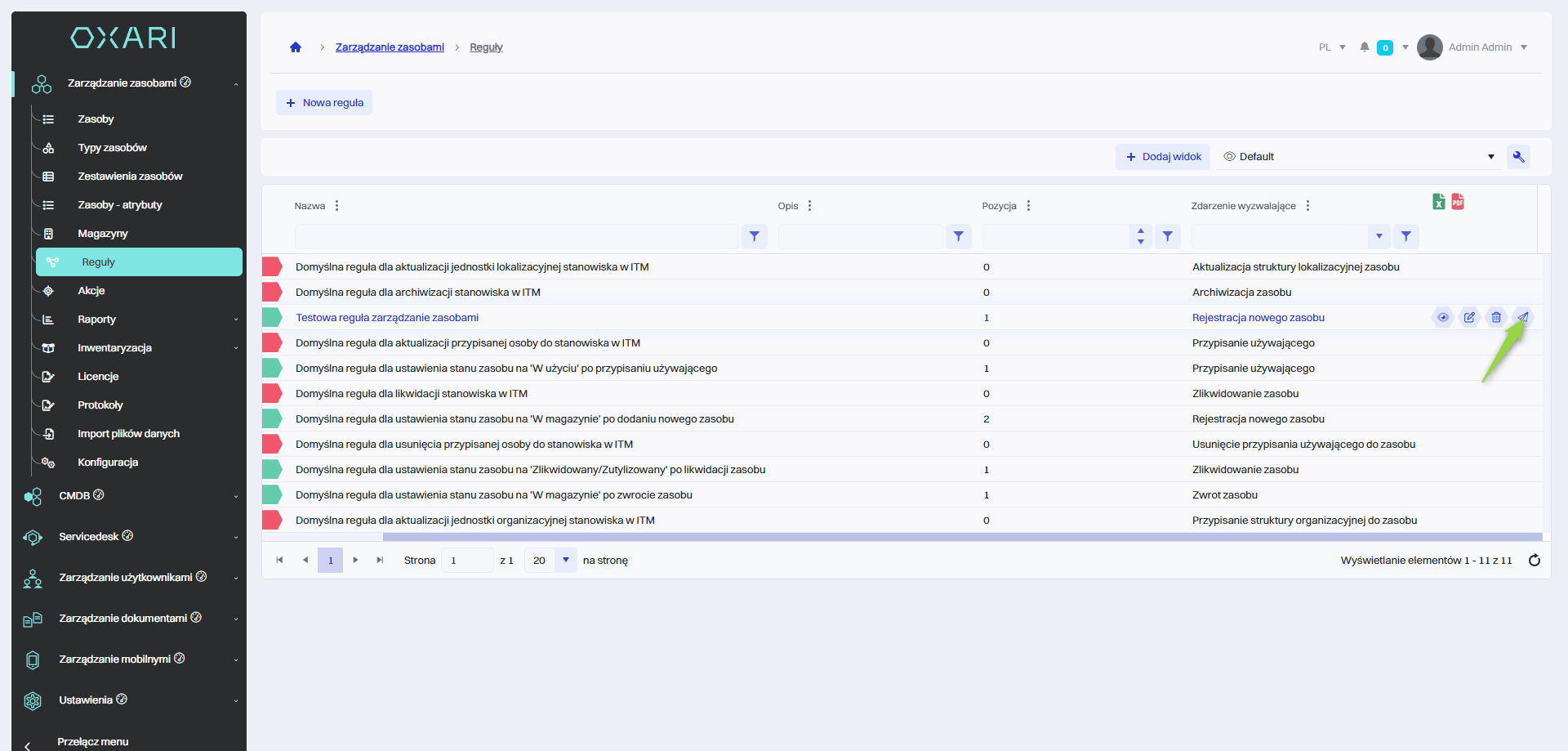
Opis zdarzeń wyzwalających
W tabeli poniżej znajduje się krótki opis poszczególnych zdarzeń wyzwalających:
| 1 | Rejestracja nowego zasobu - Dodanie nowego zasobu do systemu zarządzania zasobami. |
| 2 | Przypisanie zarządzającego - Określenie osoby odpowiedzialnej za zarządzanie danym zasobem. |
| 3 | Zlikwidowanie zasobu - Usunięcie z aktywnych zasobów firmy. |
| 4 | Przypisanie użytkownika - Przydzielenie zasobu do konkretnego pracownika firmy. |
| 5 | Zwrot zasobu - Odnotowanie w systemie zwrotu zasobu przez użytkownika. |
| 6 | Usunięcie przypisania użytkownika do zasobu - Odłączenie zasobu od dotychczas przypisanego użytkownika. |
| 7 | Przypisanie struktury organizacyjnej do zasobu - Powiązanie zasobu z określoną częścią struktury organizacyjnej w firmie. |
| 8 | Aktualizacja struktury lokalizacyjnej zasobu - Zmiana informacji dotyczących lokalizacji, w której zasób jest przechowywany. |
| 9 | Archiwizacja zasobu - Przeniesienie zasobu do archiwum, czyli zmiana jego statusu na nieaktywny z możliwością zachowania historycznych danych. |
