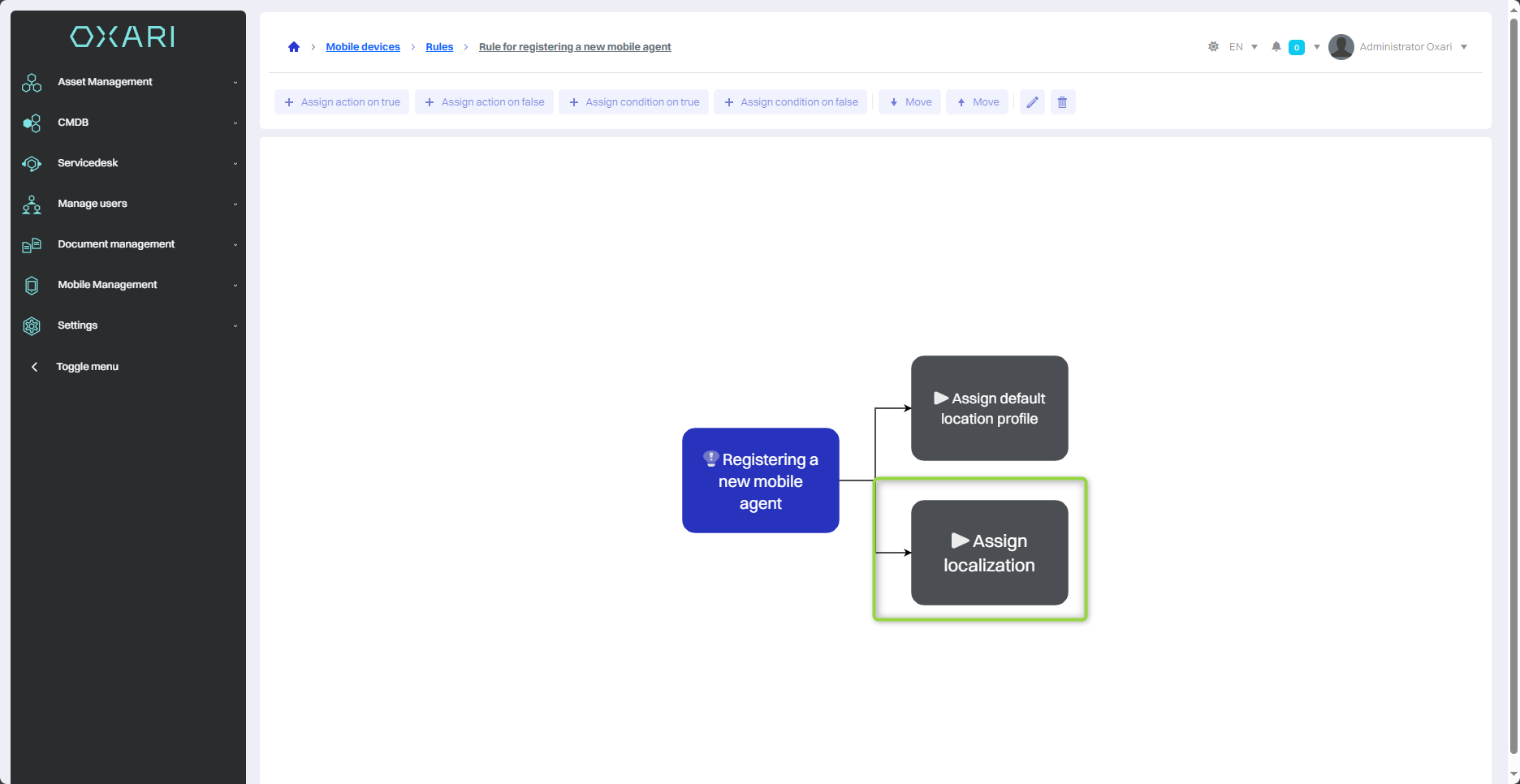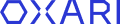Actions - MDM
Actions in the Oxari mobile management system are actions that can be triggered automatically within defined rules. These are predefined tasks that the system performs when certain conditions are met.
New Action
To add a new action, go to Mobile Management > Actions and then click the “New Action” button.
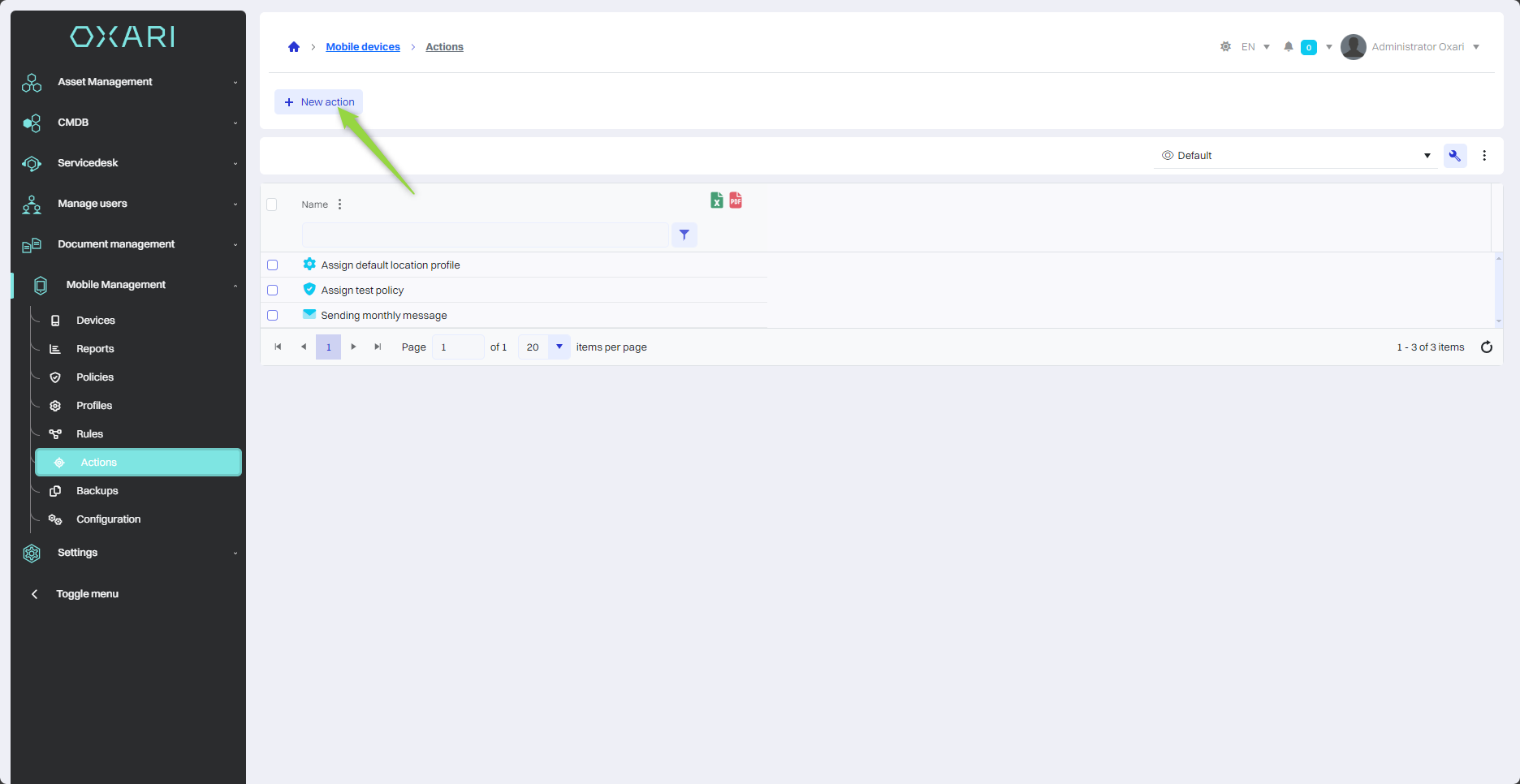
Action selection
Next, in the “Select Action” window, there are action types to choose from, such as:
| 1 | Remote cleanup - Deletes all data from the device. |
| 2 | Screenshot - Creates a screenshot of the device. |
| 3 | Download logs - Downloads system or application logs from the device. |
| 4 | Send notification - Sends a notification to the device. |
| 5 | Scan files - Launches a scan of files on the device for specific criteria. |
| 6 | Backup SMS, contacts, call log - Creates a backup of selected data from the device. |
| 7 | Restore backup - Restores data from a previously created backup. |
| 8 | Assign policy - Applies a specific management policy on the device. More information about policies and policy making: Go > |
| 9 | Assign profile - Applies the specified configuration profile to the device. Learn more about profiles and how to create them: Go > |
| 10 | Install application - Initiates the installation of a specific application on the device. |
In the example in question, the “Assign Profile” action is assigned, click in the field, and then click the “Select” button.
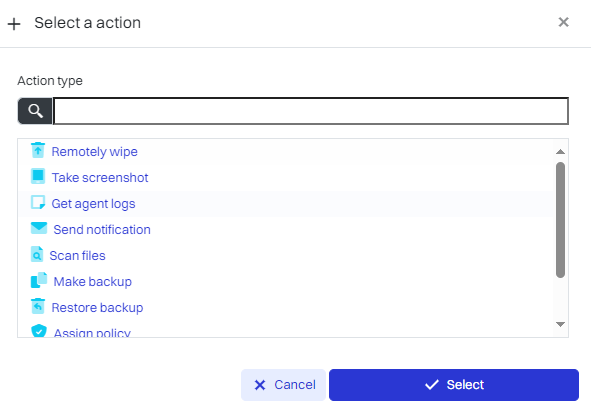
Next, in the “Assign Profile” window, name the action and select the desired profile that was previously created, and then click the “Save” button.
To create a profile: Go >
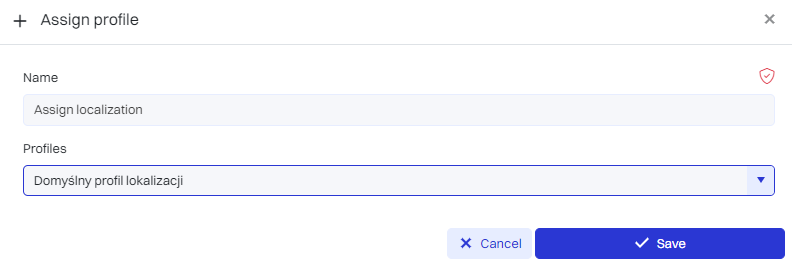
The share was recorded in the share list:
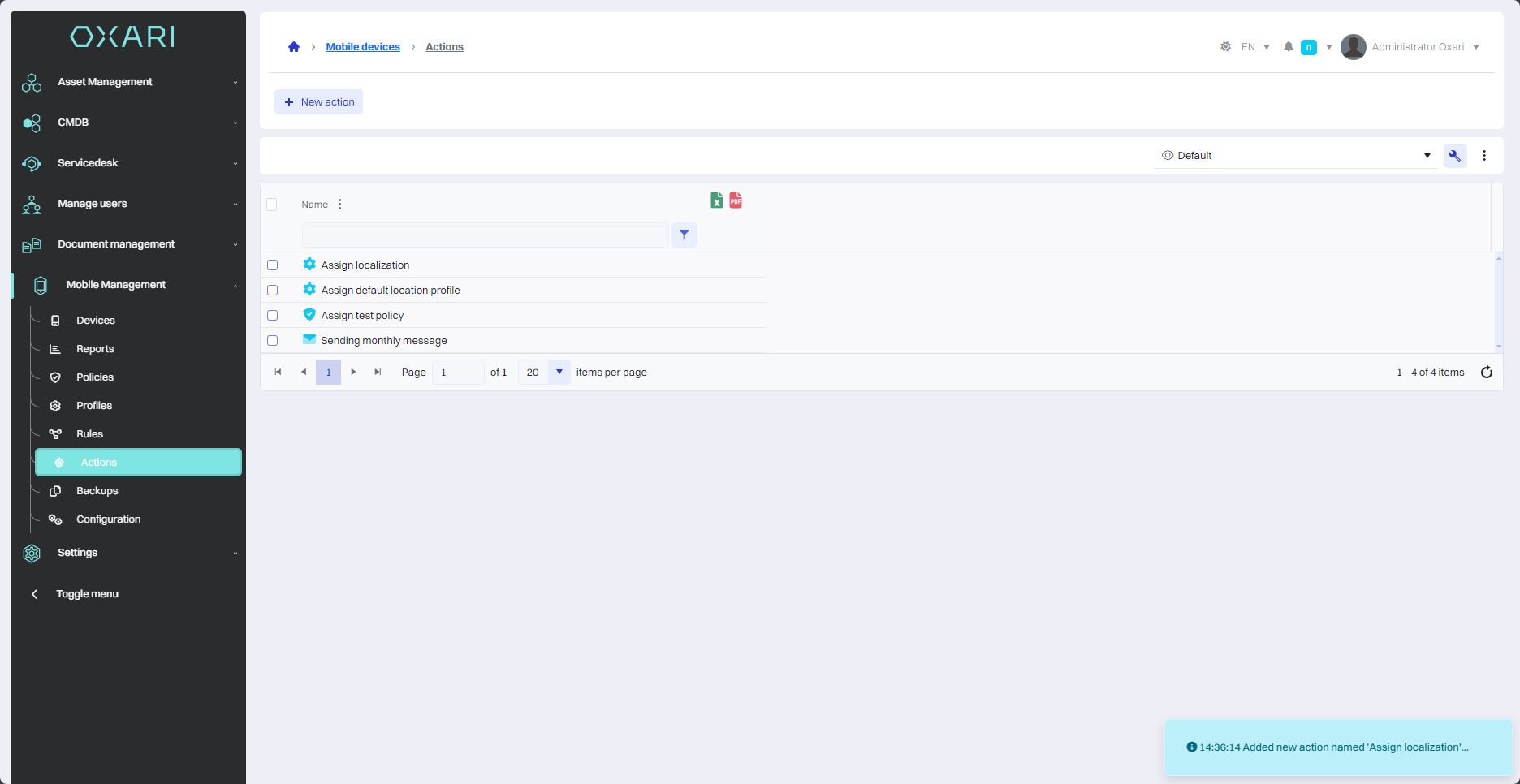
Editing/Deleting Actions
To edit or delete actions, go to Mobile Management > Actions. Hover over the desired action. The edit/delete buttons will be displayed.
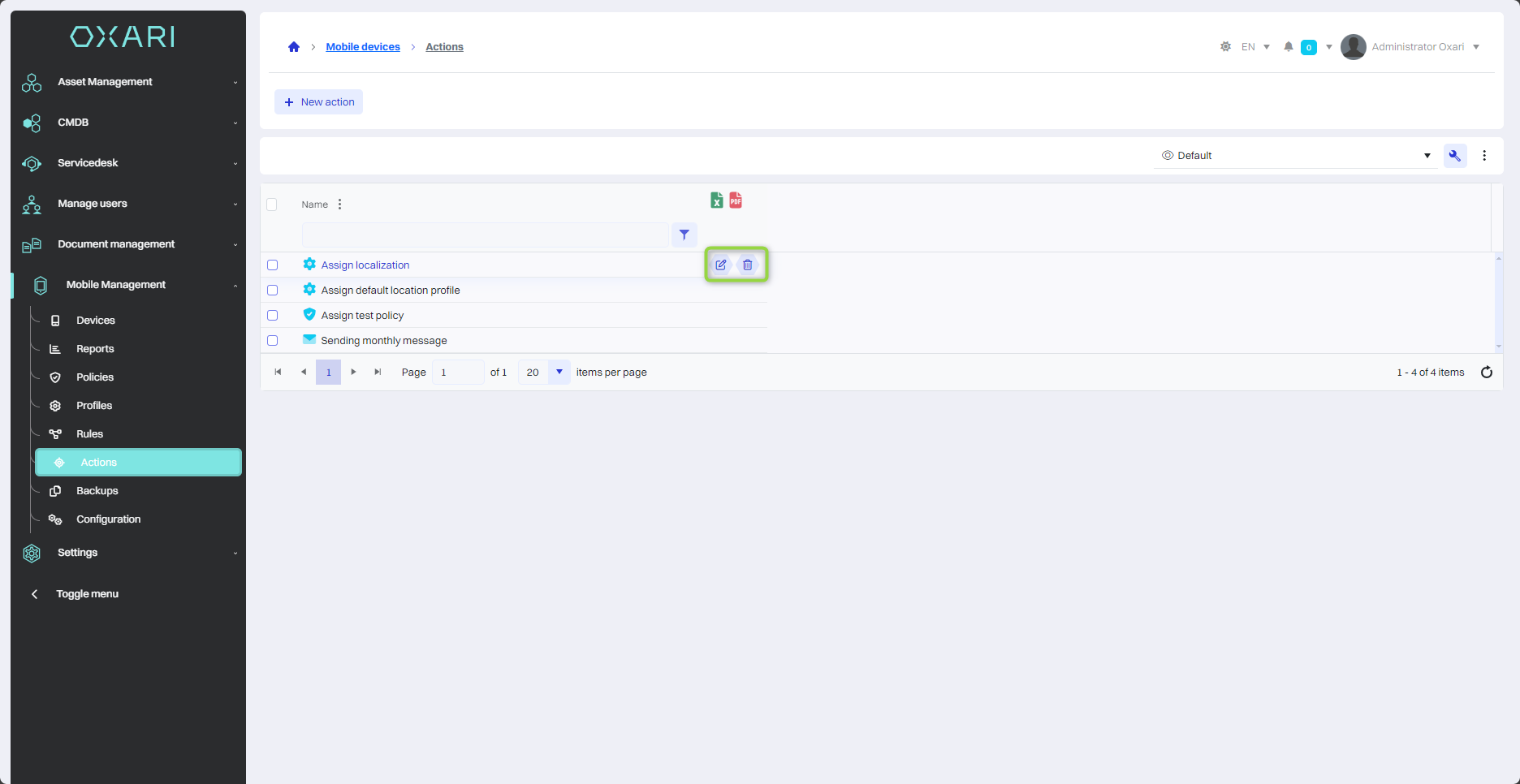
Assigning actions to a rule
Assigning actions to rules allows you to automate tasks. To assign a created action to a rule, go to Mobile Management > Rules, then click the “Details” button next to the rule.
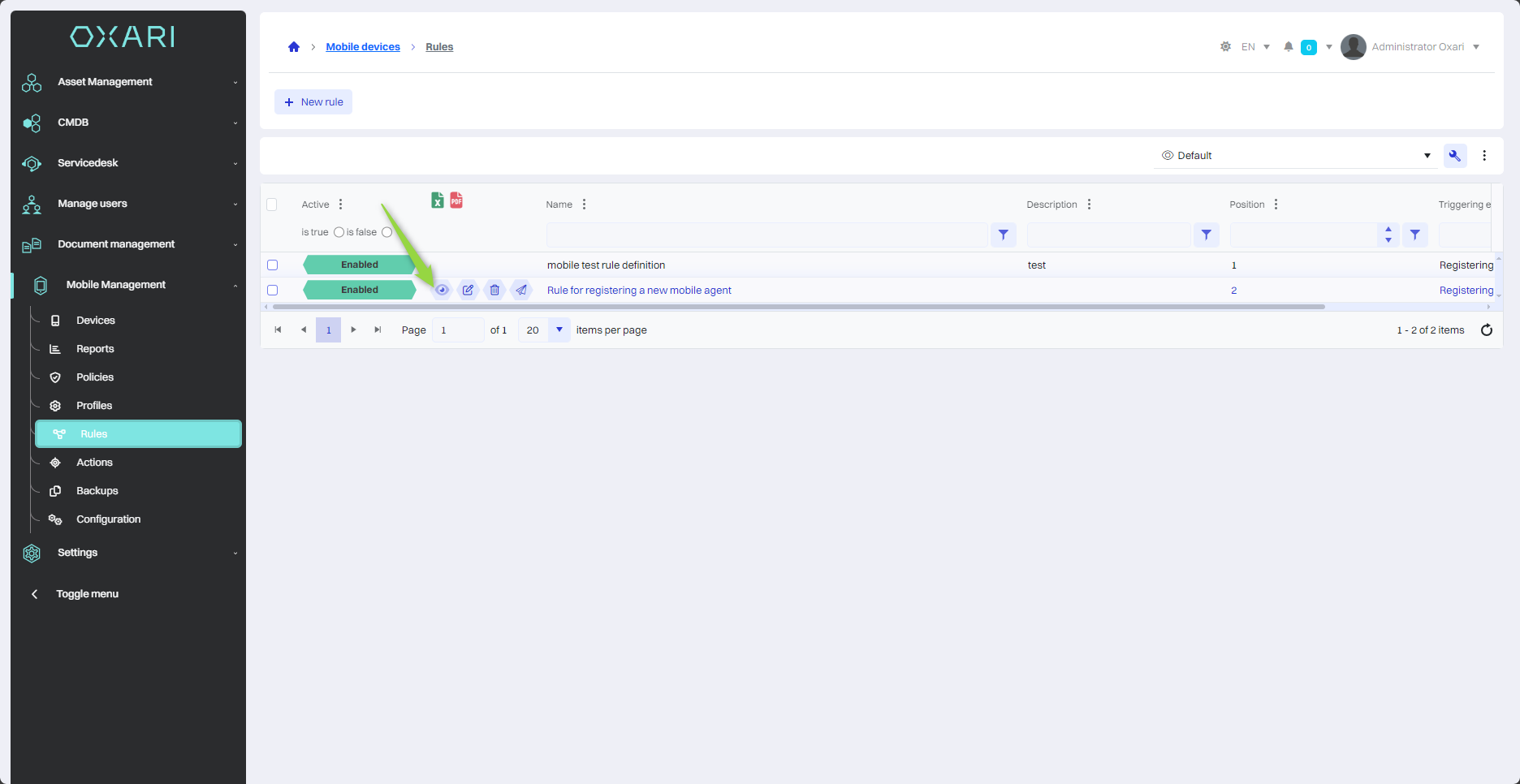
Then assign an action to The condition “Registration of a new mobile agent”, click on The tile and click the button “Assign action for TRUE”.
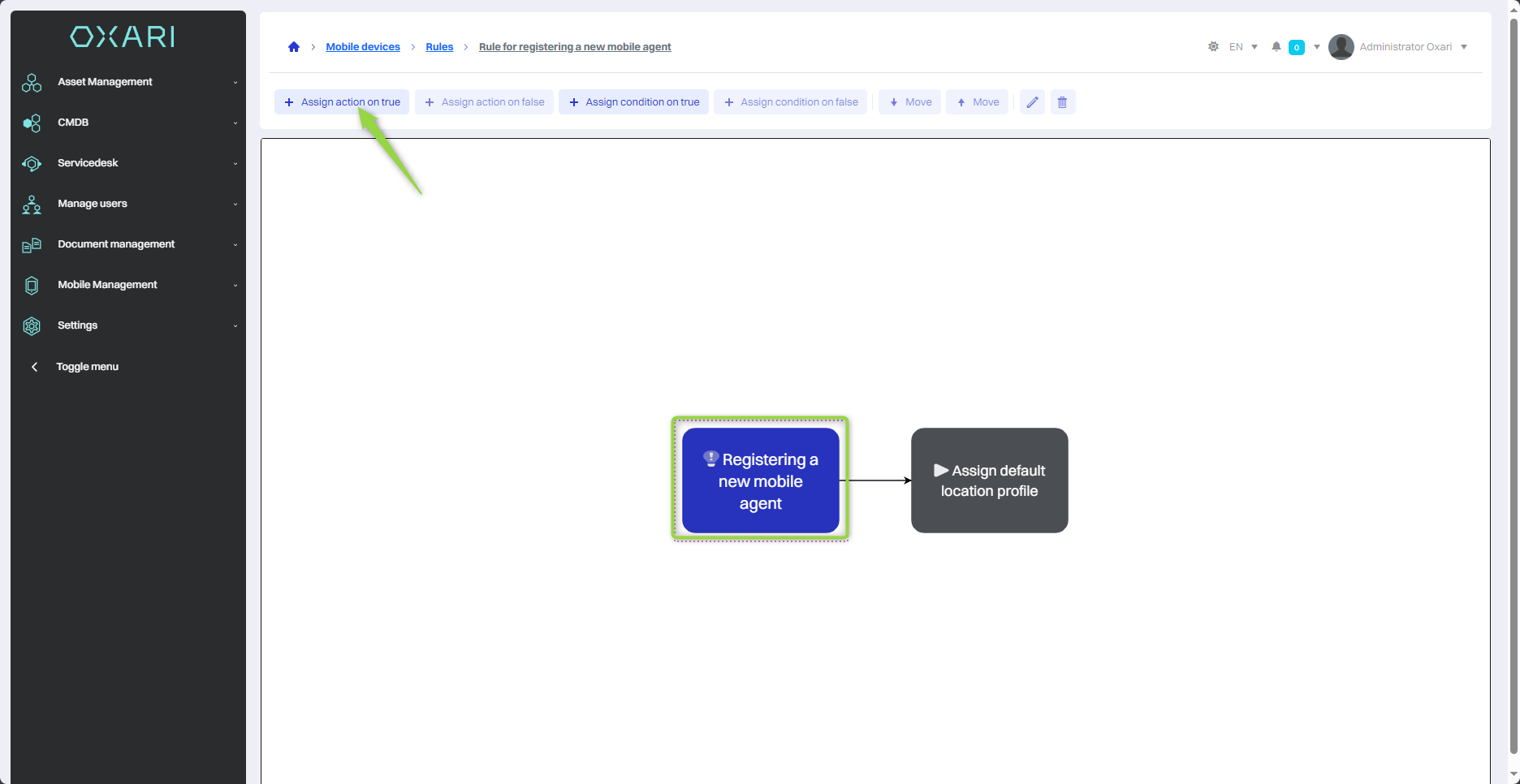
In the “Assign Action” window, click the “Search” button.
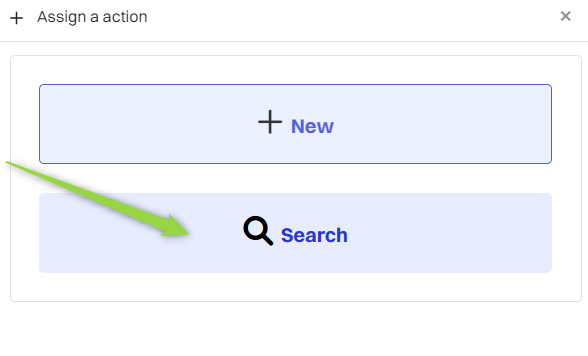
Then, in the “Select Action” window, select the appropriate action from the list in the “Action” field and click the “Save” button.
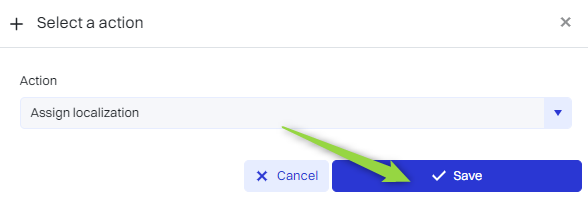
The action has been assigned to a rule: