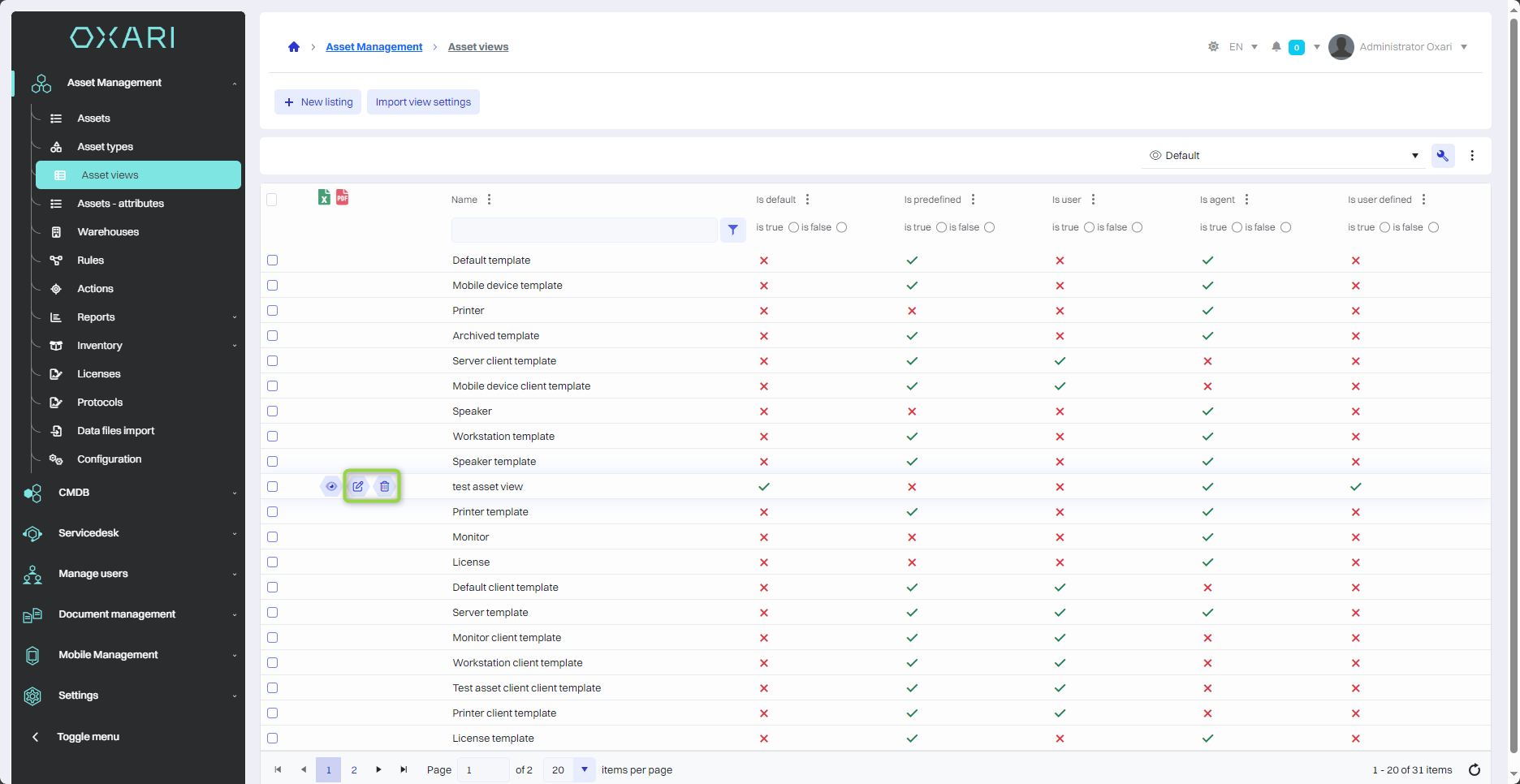Assets Views
The “Asset views” section is a table that contains various templates or statements that are used to categorize assets in an organization. These templates can be used to define attributes for different types of assets, such as printers, servers, mobile devices, cars, etc.
New list
To add a new asset statement, go to Asset Management > Asset Lists, and then click the “New listing” button.
Next, the “New View” window contains items:
| 1 | Name - A field to enter a name for the new asset list. |
| 2 | Default - Checking this option makes the new view the default view. |
| 3 | Is predefined - Option to check if the view is to be predefined (predetermined). |
| 4 | Asset types - Filter to select specific types of assets to be displayed in the view. More about asset types: Go > |
| 5 | Asset status - Ability to filter assets by their status, e.g. “Decommissioned” to display only assets that have been decommissioned. |
Fill in the desired fields and click the “Save” button.
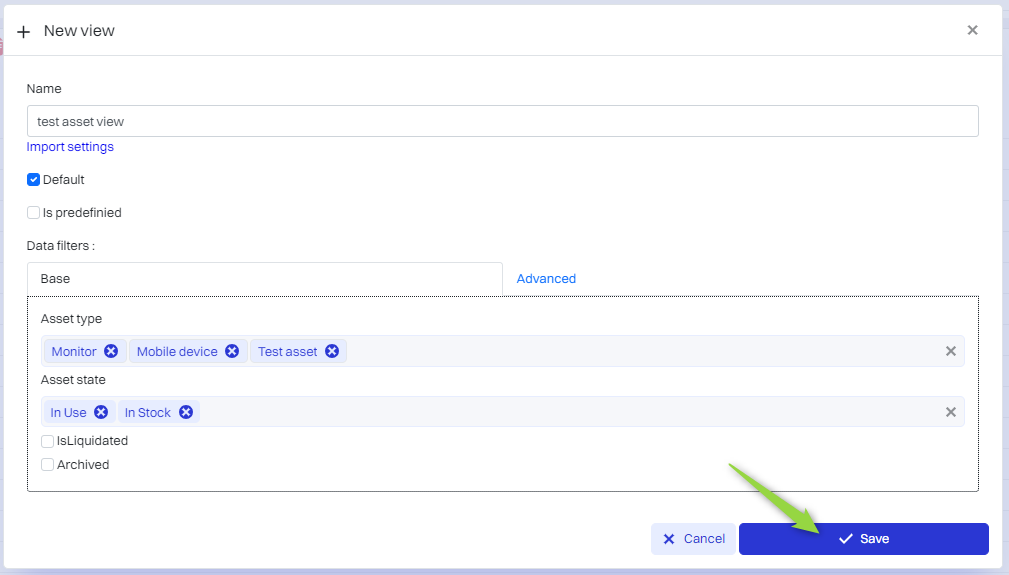
The asset list in question has been added to the list.
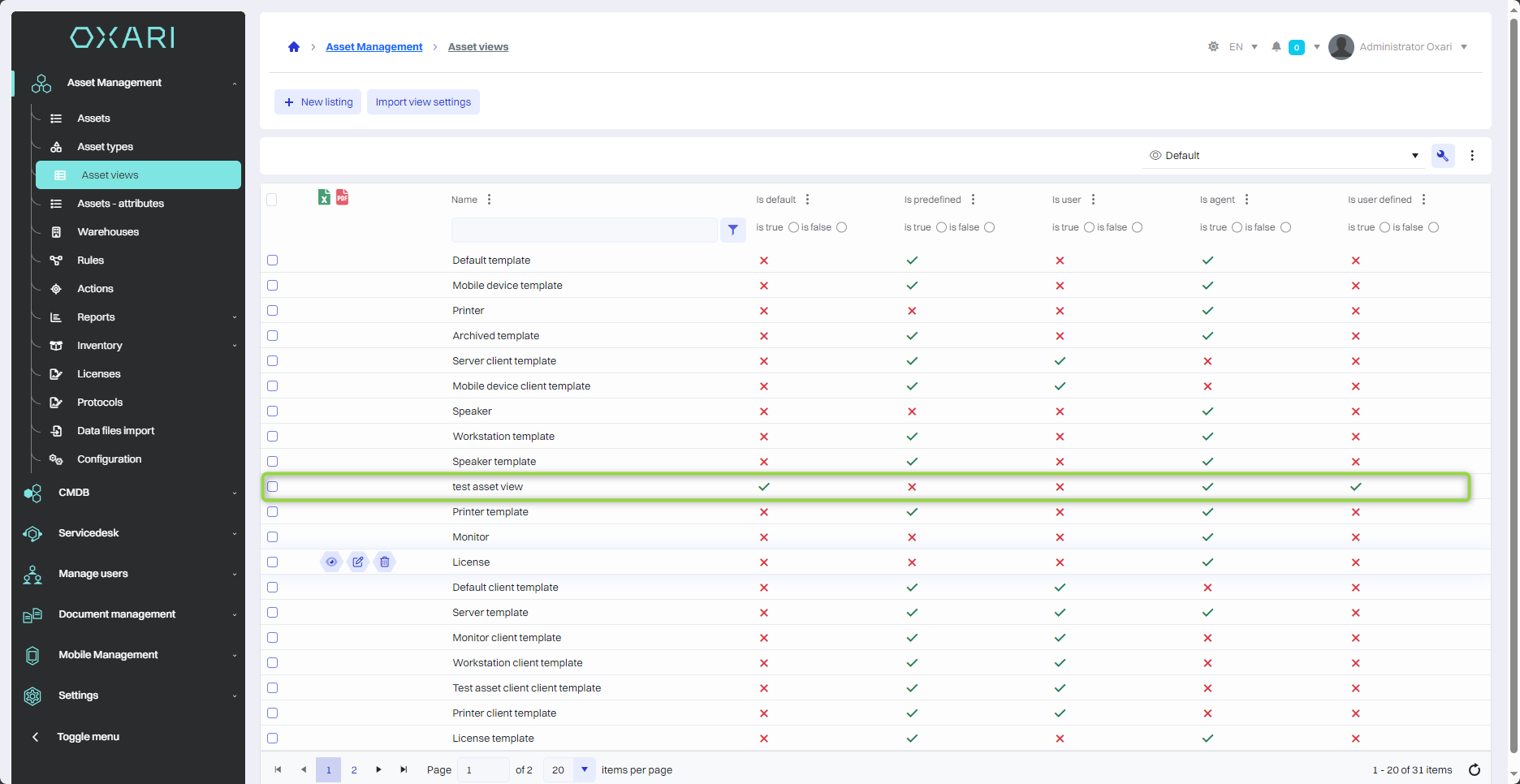
Importing settings to views
To use importing settings to views, go to Asset Management > Asset Lists, and then click the “Import view settings” button.
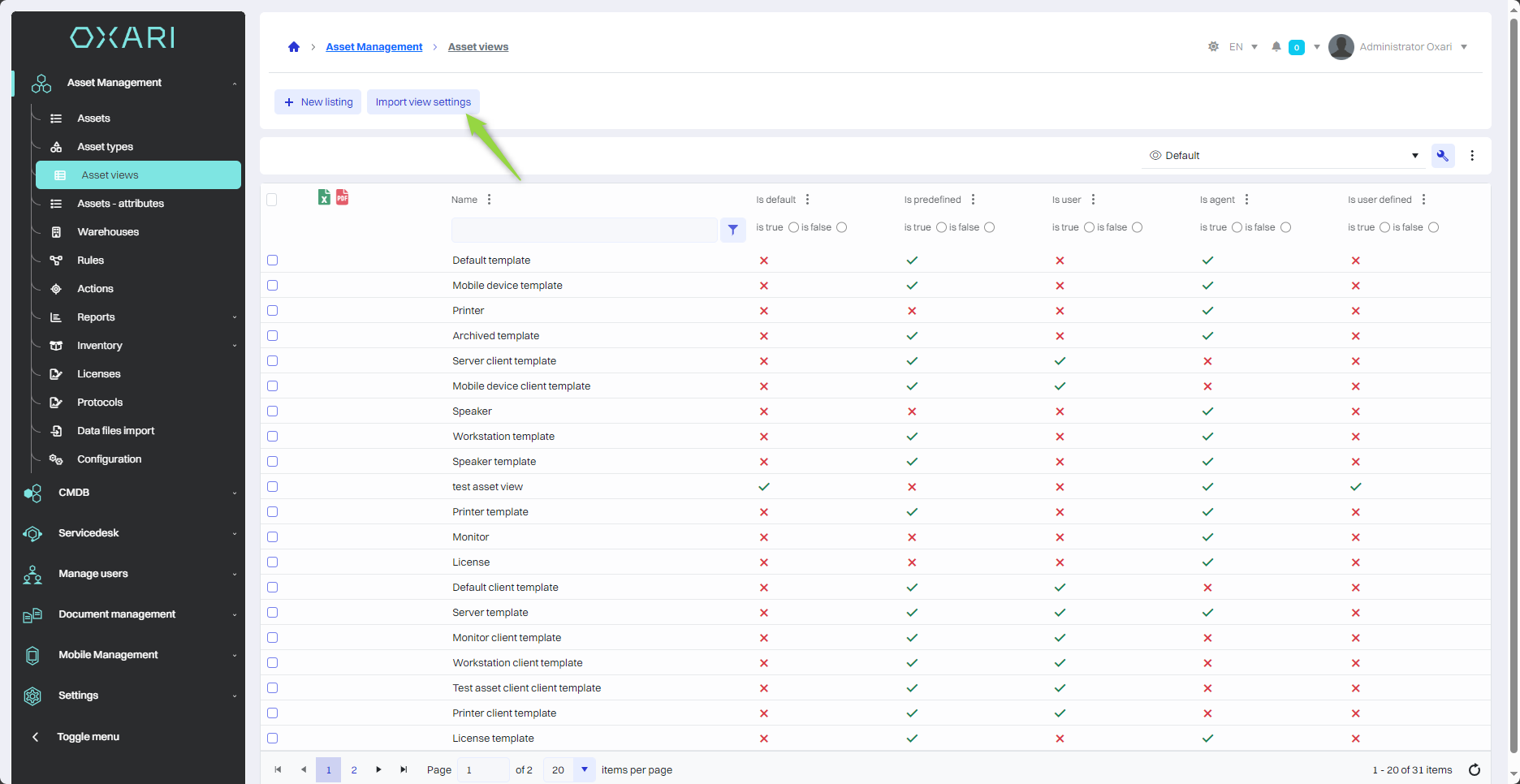
Next, the “Import view settings” window contains items:
| 1 | Import table settings - Checking this option allows you to import table settings from another view. |
| 2 | Import view filters - Checking this option allows you to import filters from another view. |
| 3 | Source list - Here the user can select the source list from which the settings will be imported. |
| 4 | Target lists - Here the user specifies to which list the selected settings are to be imported. |
Fill in the desired fields and click the “Save” button.
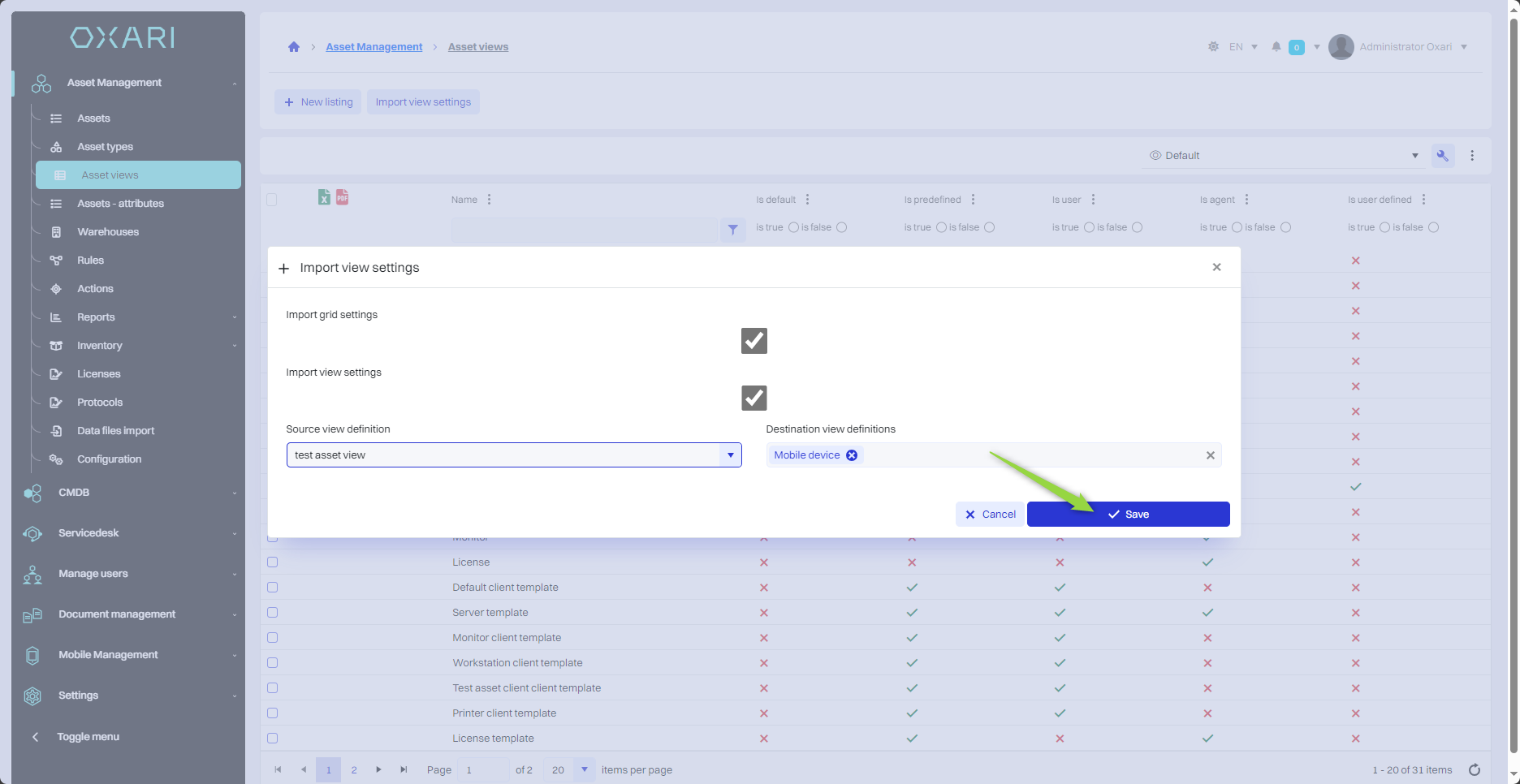
Asset view details
The asset list detail view takes you to a particular view in the Asset Management > Assets section. To open the asset list detail view, navigate to the Asset Management > Asset Lists section, then click the “Details” button next to the desired asset list.
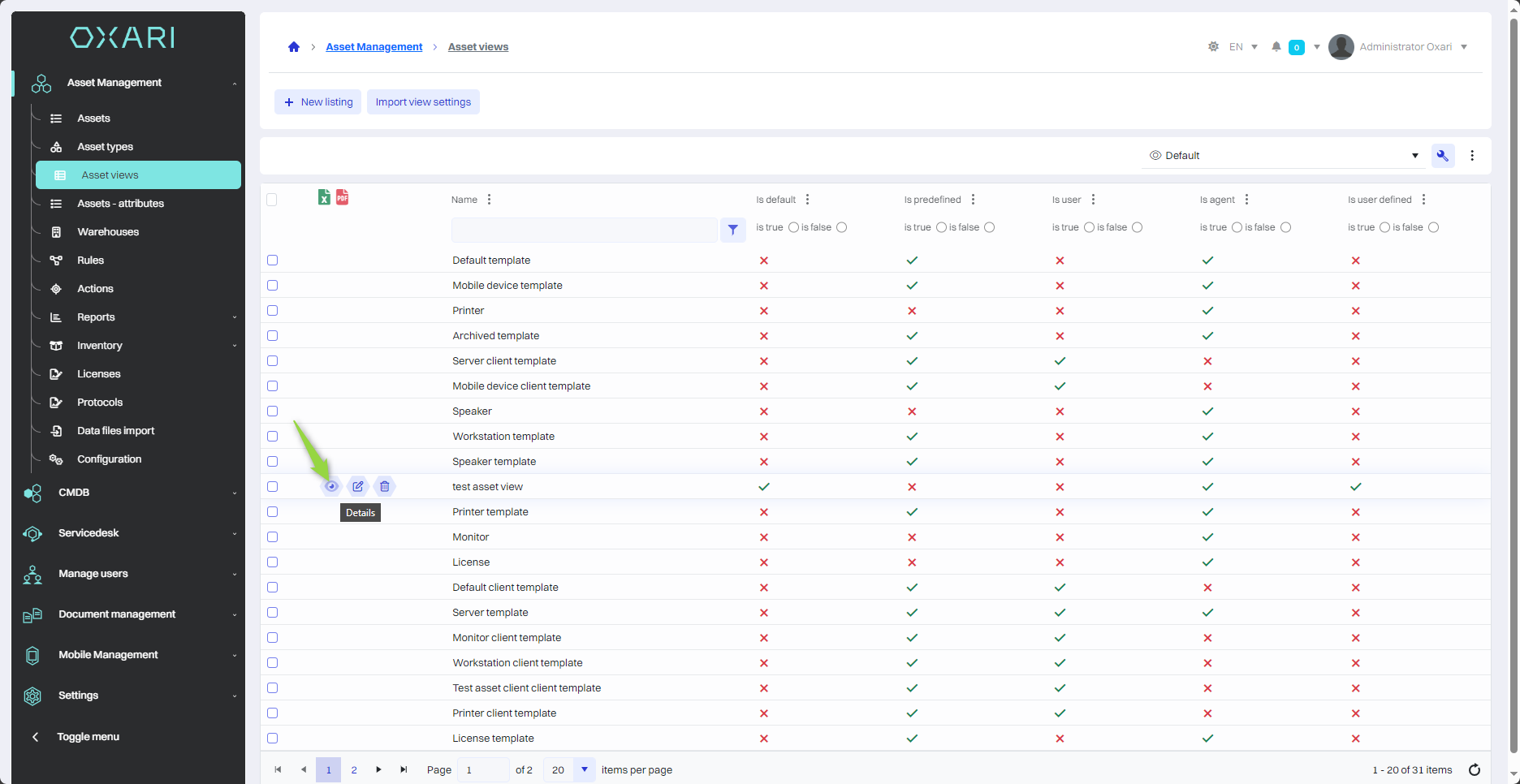
Editing/Deleting a asset statement
To edit or delete asset lists, go to Asset Management > Asset Lists. Hover over the desired asset list. The edit/delete buttons will appear.