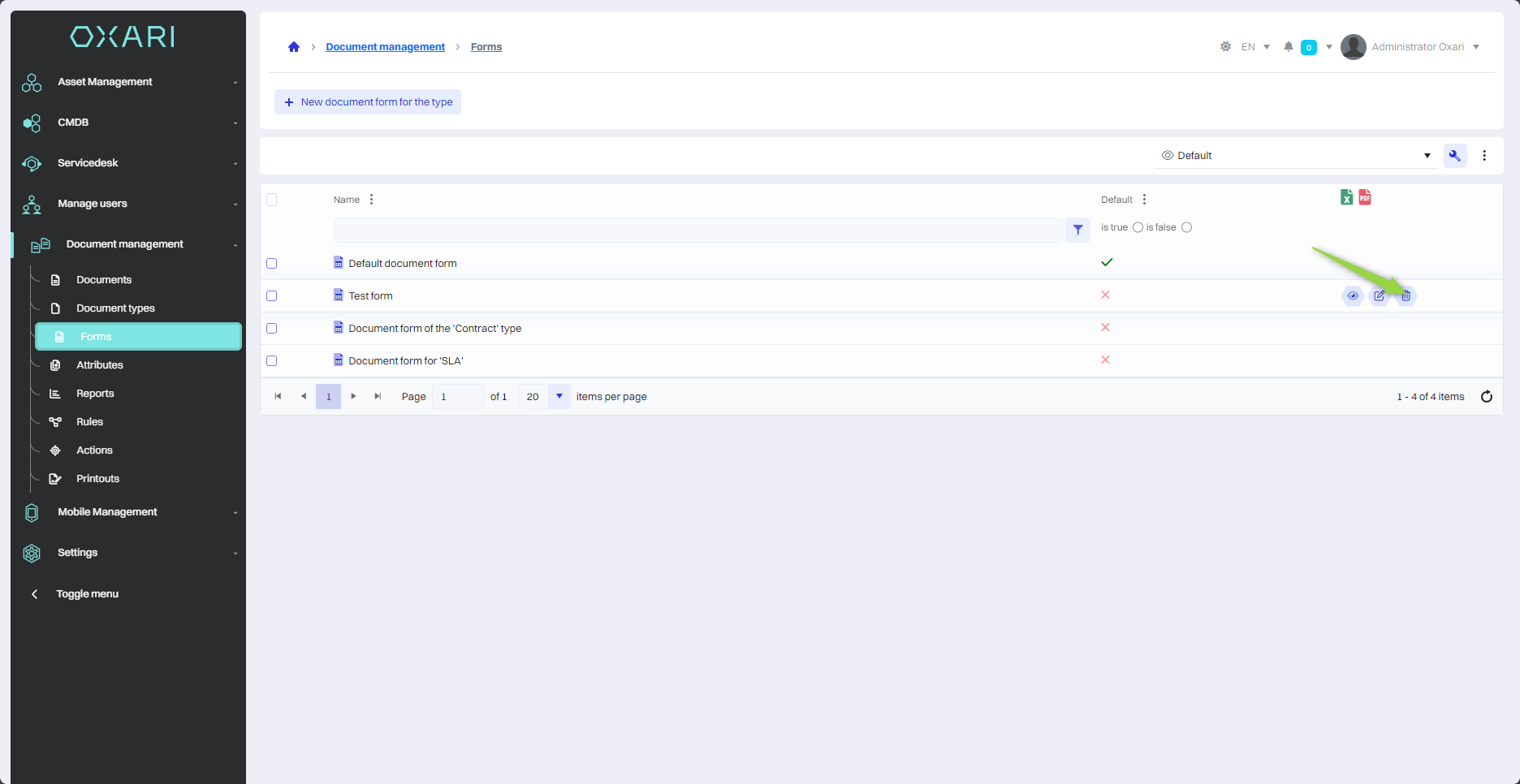Document types forms
Forms are templates that are assigned to specific types of documents. They are used to collect and organize information in a uniform way, making it easier to enter, view and process data. Each form can contain various attributes, which are defined fields to be filled in - these can be text fields, dates, drop-down choices, selections or attachments. Attributes in forms allow you to specify in detail the information needed for a particular document type. For example, a form for the document type "Contract" may contain attributes such as the date of the contract, the teams to the contract, terms and conditions or payment terms.
More on attributes: Go >
New form
To create a new form, go to Document Management > Forms, and then click the "New Document Form for Type" button.
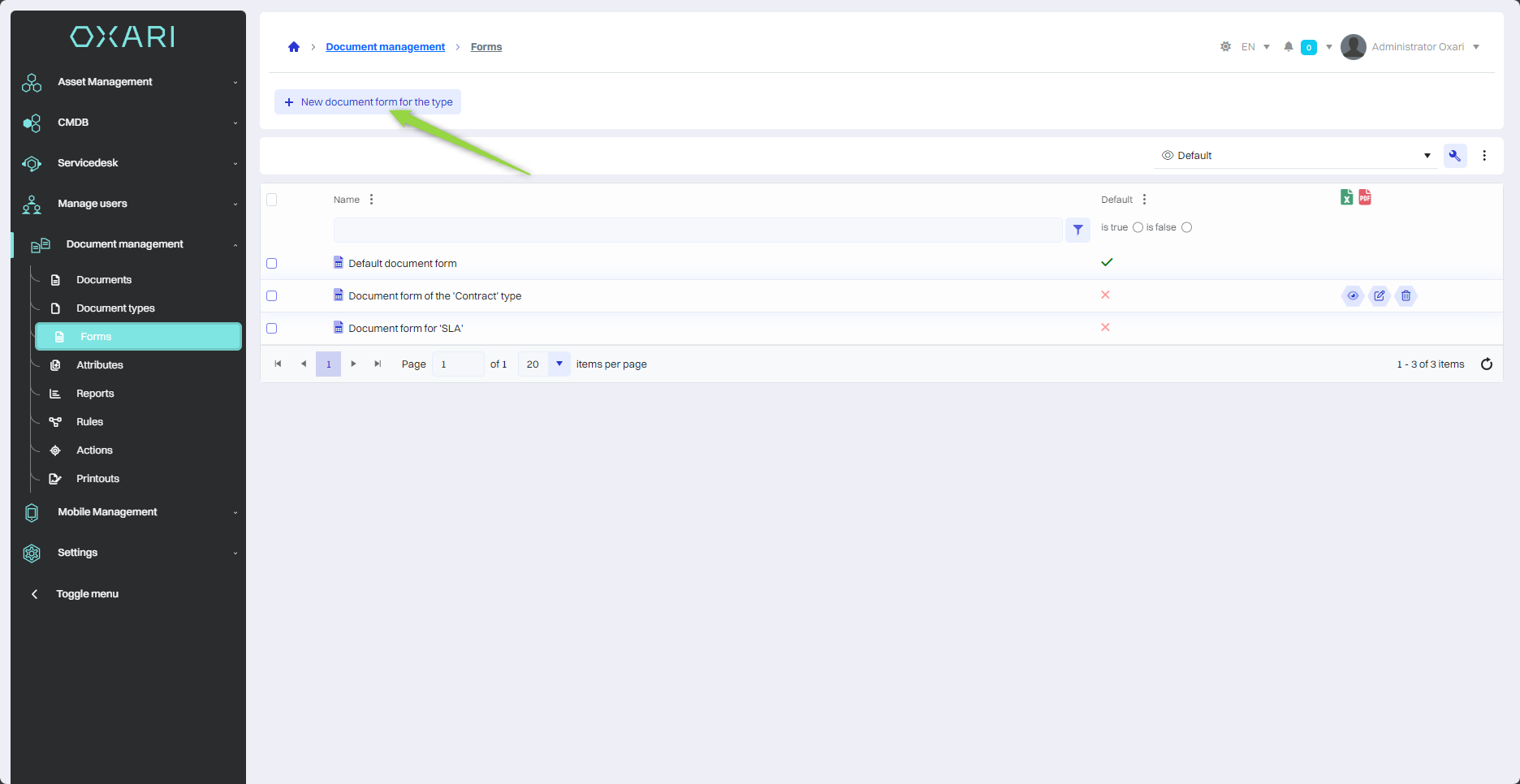
Then, in the "New Document Form for Type" window, fill in the fields, and then click the "Save" button.
Only one form can be assigned to one document type, one form can be used in several document types.
To create a document type: Go >
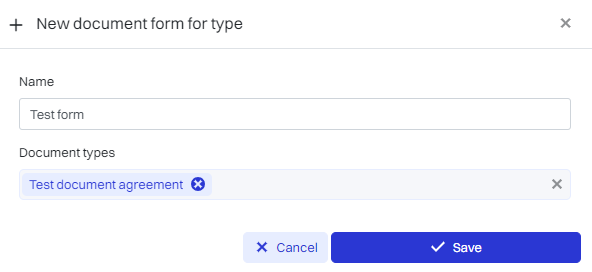
The form has been added to the list:
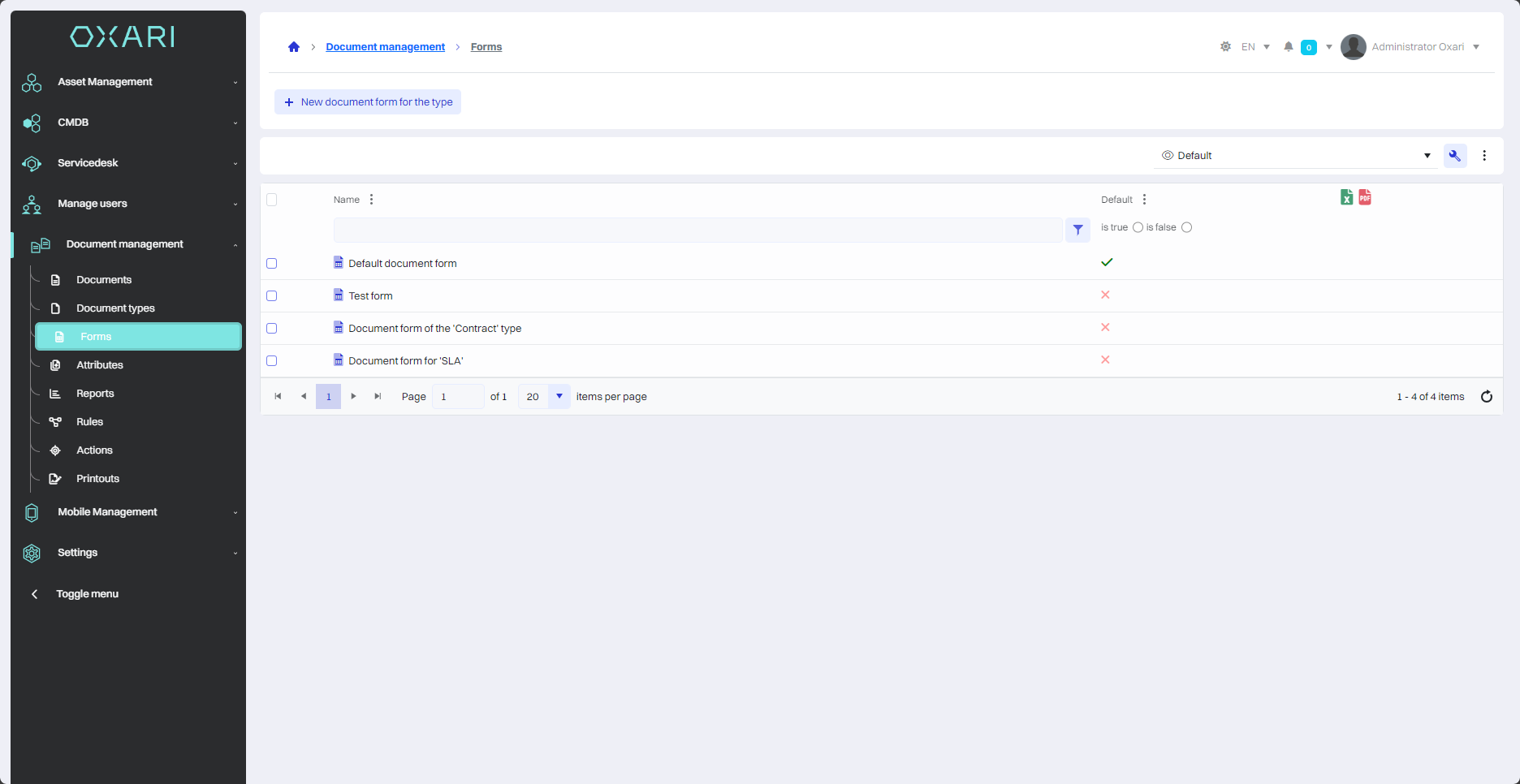
Adding attributes to a form
To add an attribute to a form, go to Document Management > Forms, and then click the "Details" button, next to the desired form.
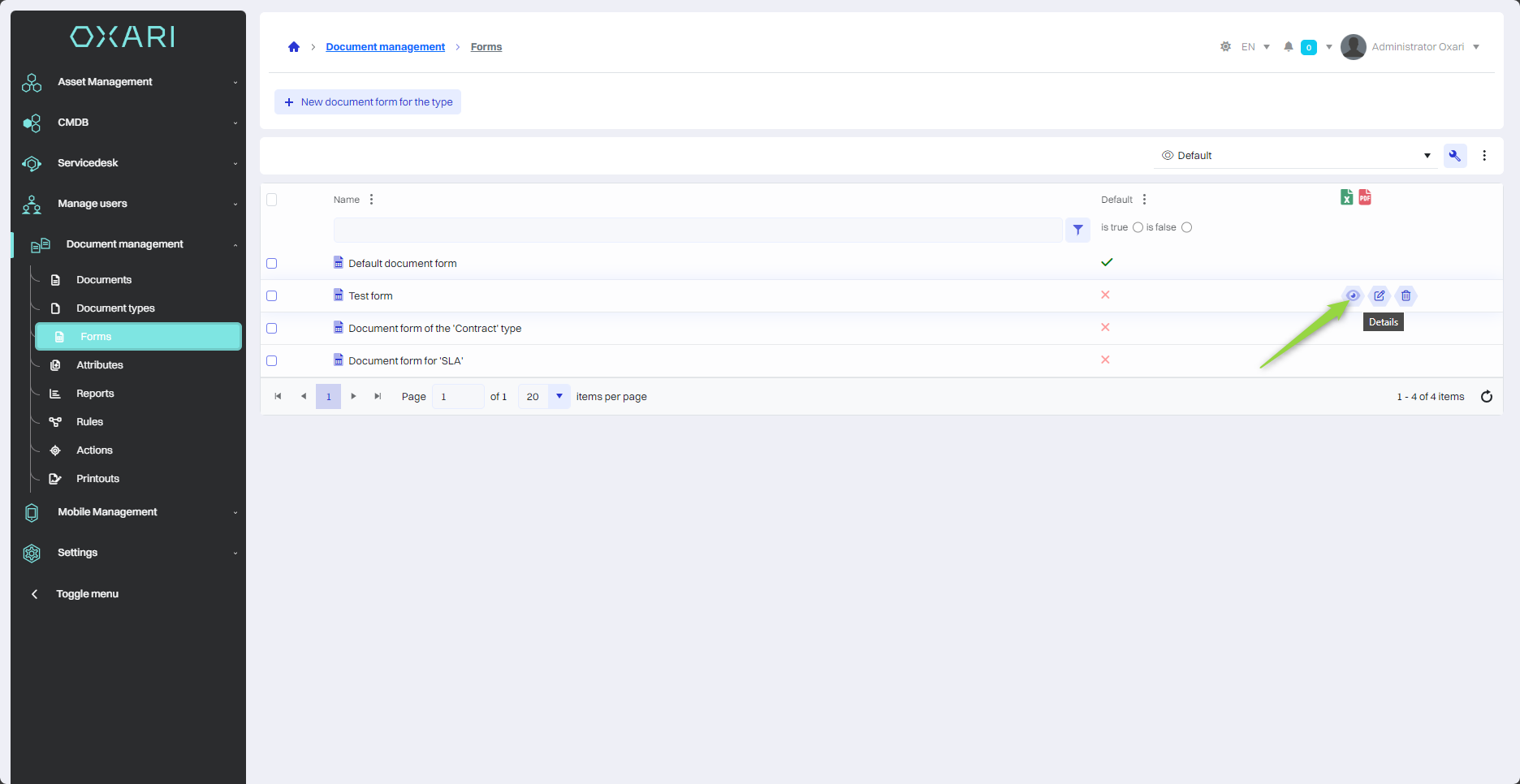
Adding an attribute from the list
New attributes can be added as part of editing the form. To add a new attribute, click the "Add attribute" button.
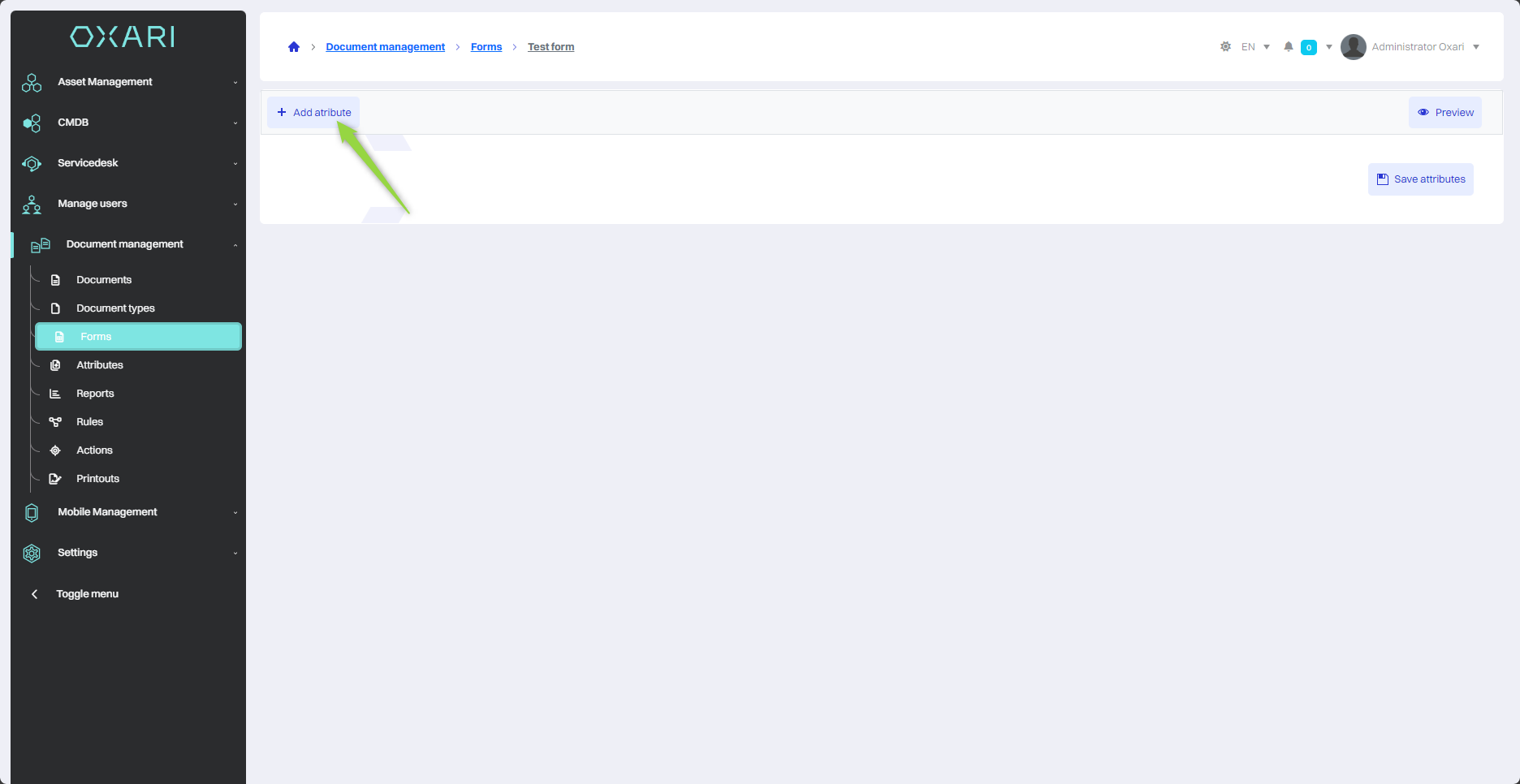
Then select the attribute from the list of saved attributes, finally click the "Save" button.
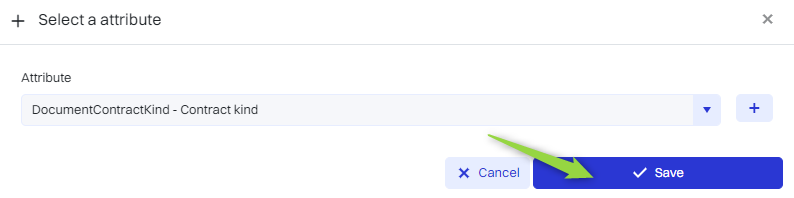
To save the attribute to the form at the very end, you need to click the "Save Attributes" button.
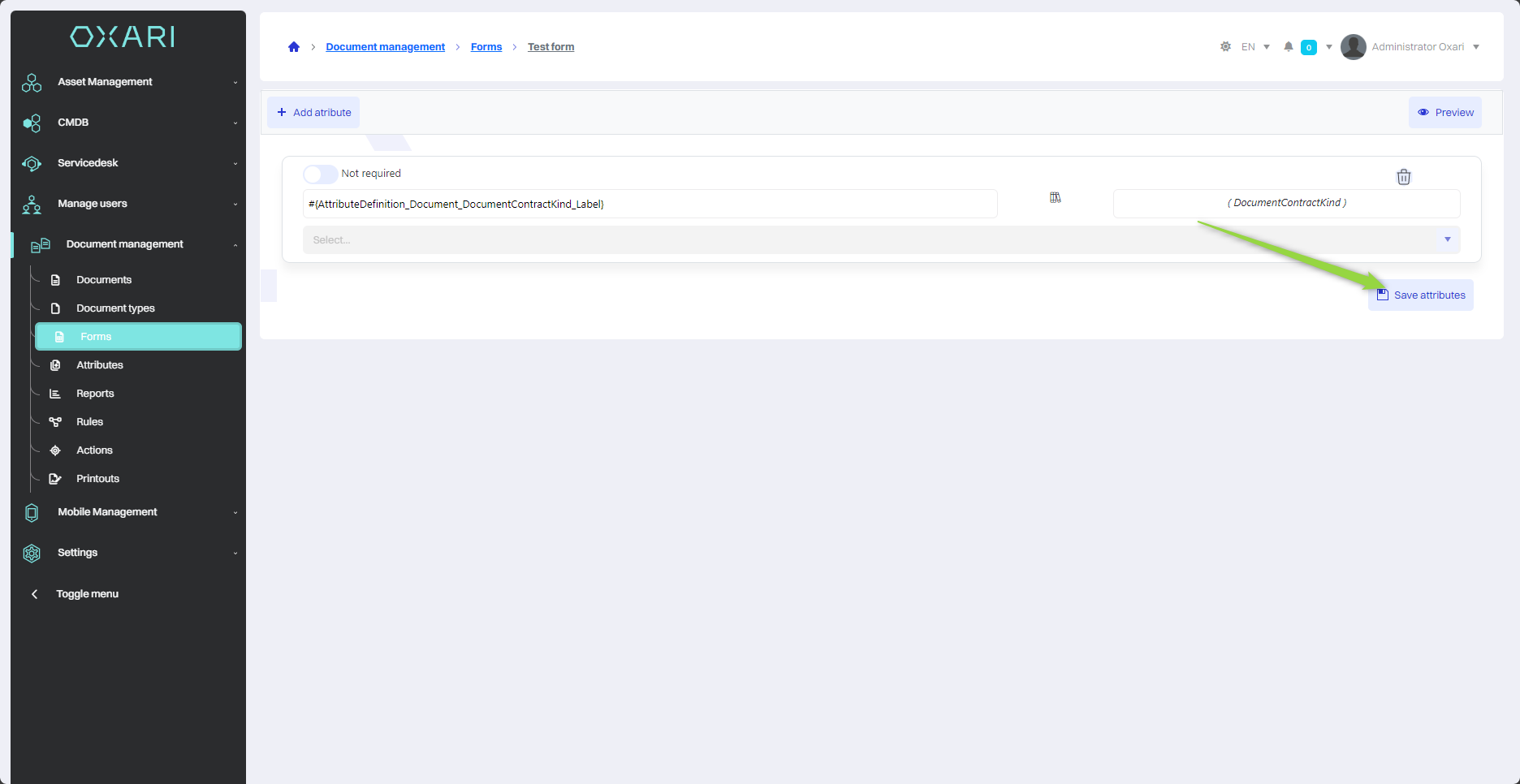
Adding a new attribute
It is possible to adjust attributes under organizational requirements, in this case, you need to create a new attribute. To add a new attribute in the "Select attribute" window, click the "+" button.
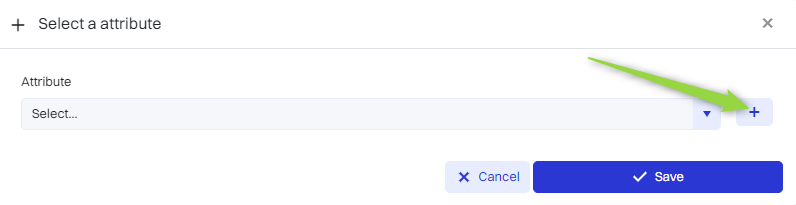
Next, in the New Attribute view, configure the attribute, and then click on the "Save" button.
| 1 | Name - A unique name for identifying the attribute in the system. |
| 2 | Label - Set the attribute label in different languages if the system offers multilingualism. |
| 3 | Data Type - Selection of the type of data that will be stored as an attribute, for example, "Boolean value" for yes/no type data. |
| 4 | Checkbox Required - Select the option if the attribute is mandatory in the form. |
| 5 | Visibility of the Attribute Outside the Form - Activate the option if the attribute is to be presented also in other places in the system, such as in the request lists. |
| 6 | Hint - Adding a text hint explaining what the user should enter in the field. |
| 7 | Value Display Template - Determine the format for presenting the attribute value, if required. |
| 8 | Position - Determine where in the form structure the attribute should go. |
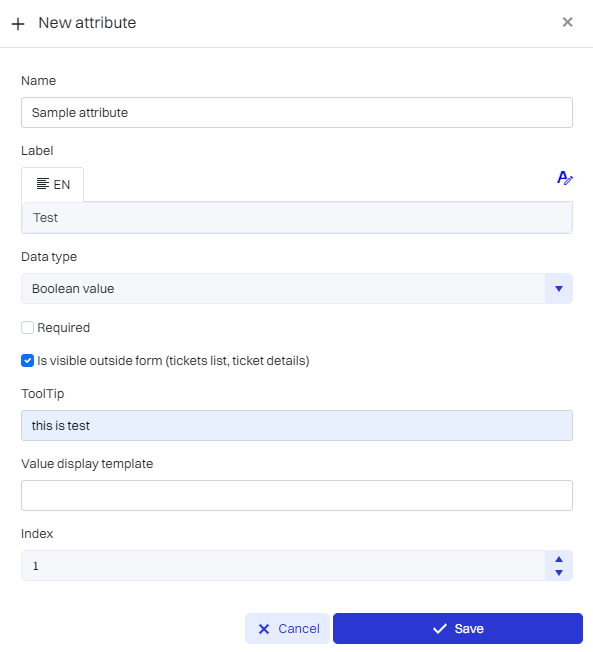
The attribute will be saved, it will be visible in the list of saved attributes. To use the attribute, select it from the list and click the "Save" button.
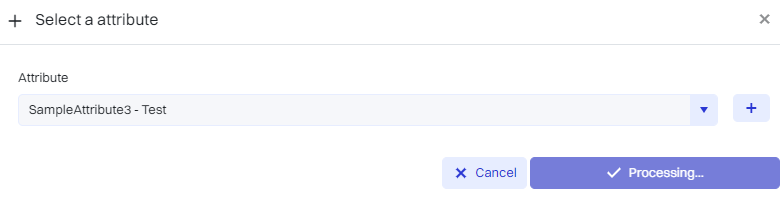
To save the attribute assignment to the form at the very end, you need to click the "Save Attributes" button.
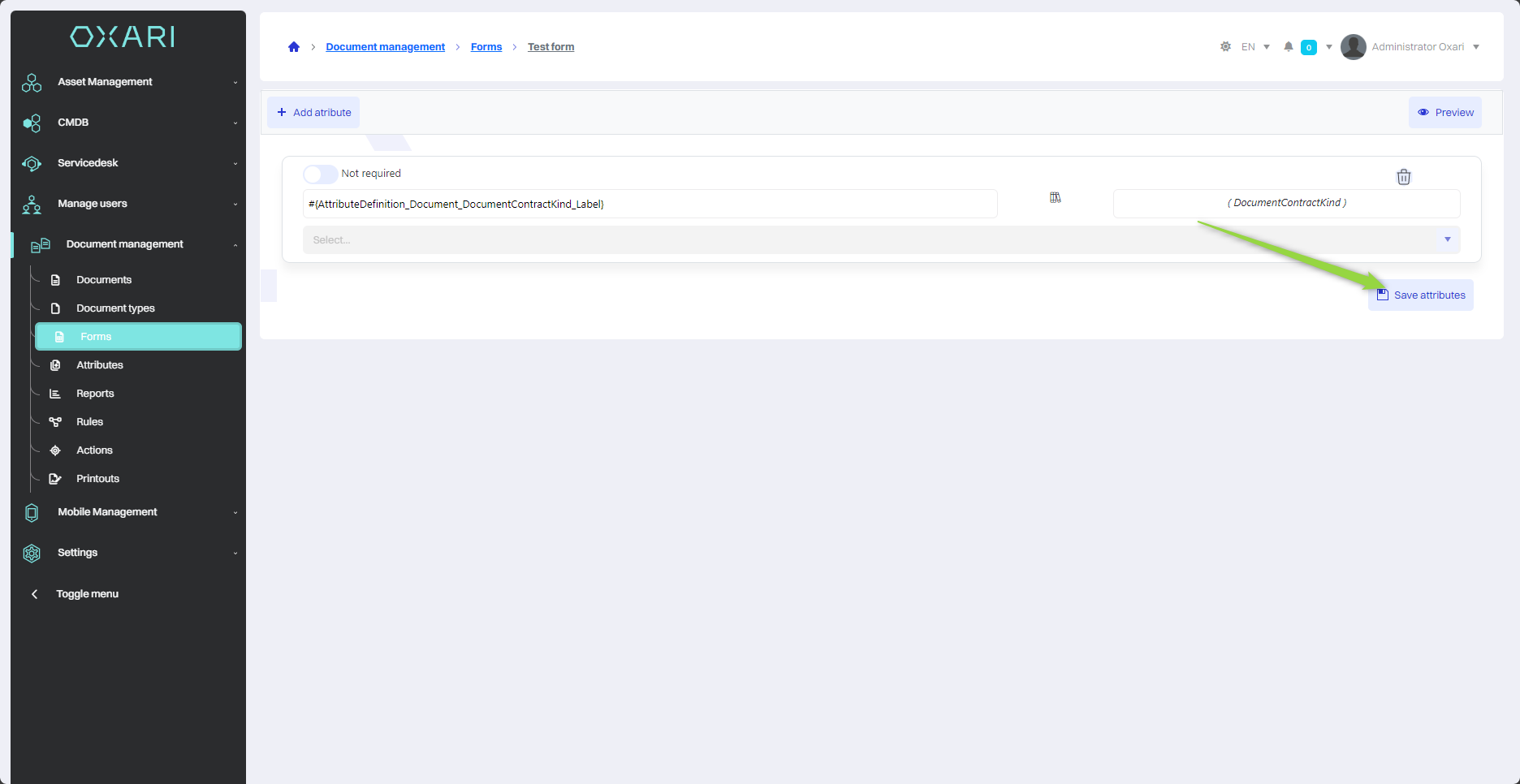
Preview the form
To preview. 1. click the "Preview" button. 2. The form will be displayed.
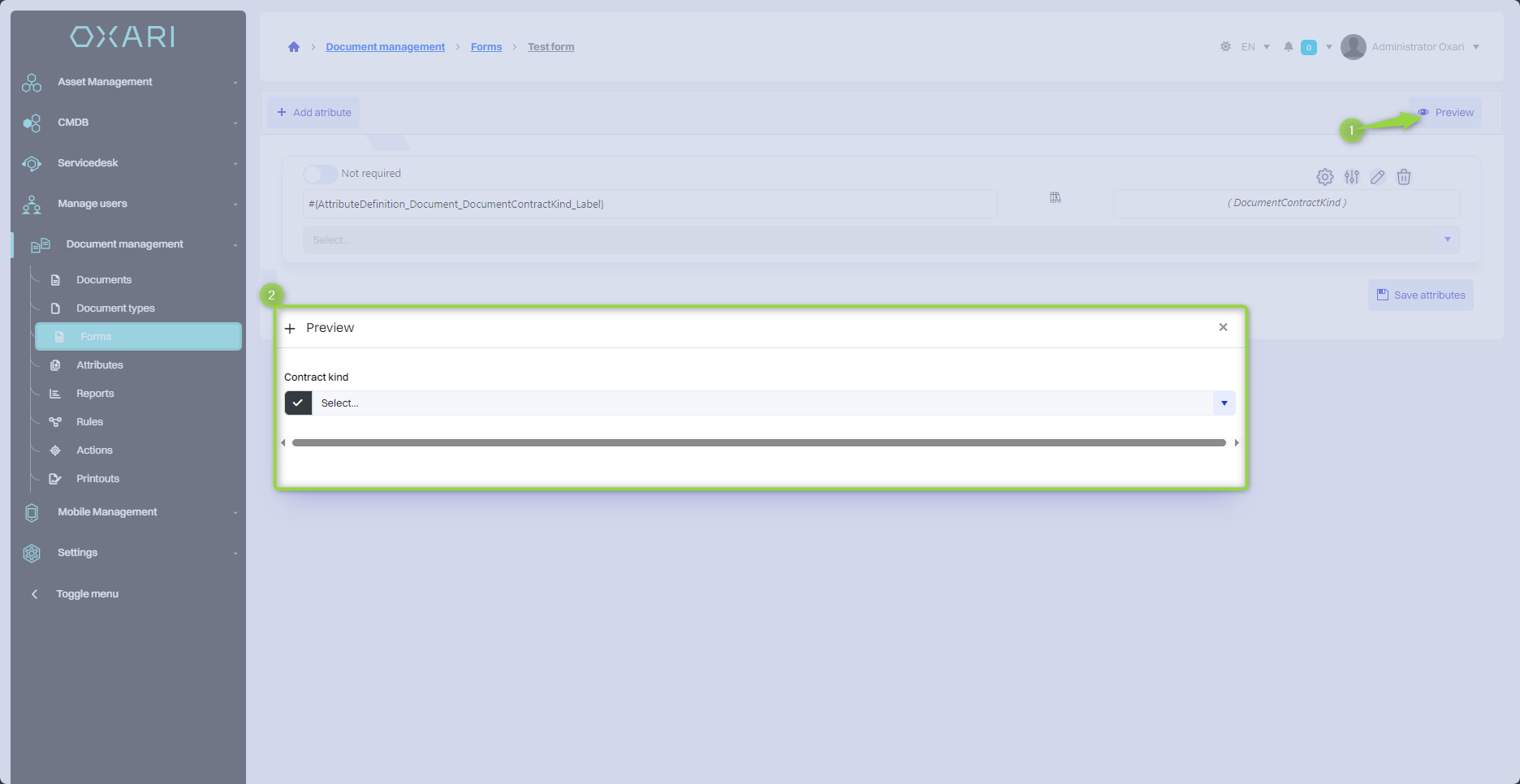
Attribute visibility conditions
Attribute visibility conditions allow you to control when particular form attributes are displayed to users. They can be used to create dynamic forms where certain fields become visible only under certain conditions, for example, only in contract data, assuming that the form is used in more than one type of document. Go into the details of the form.
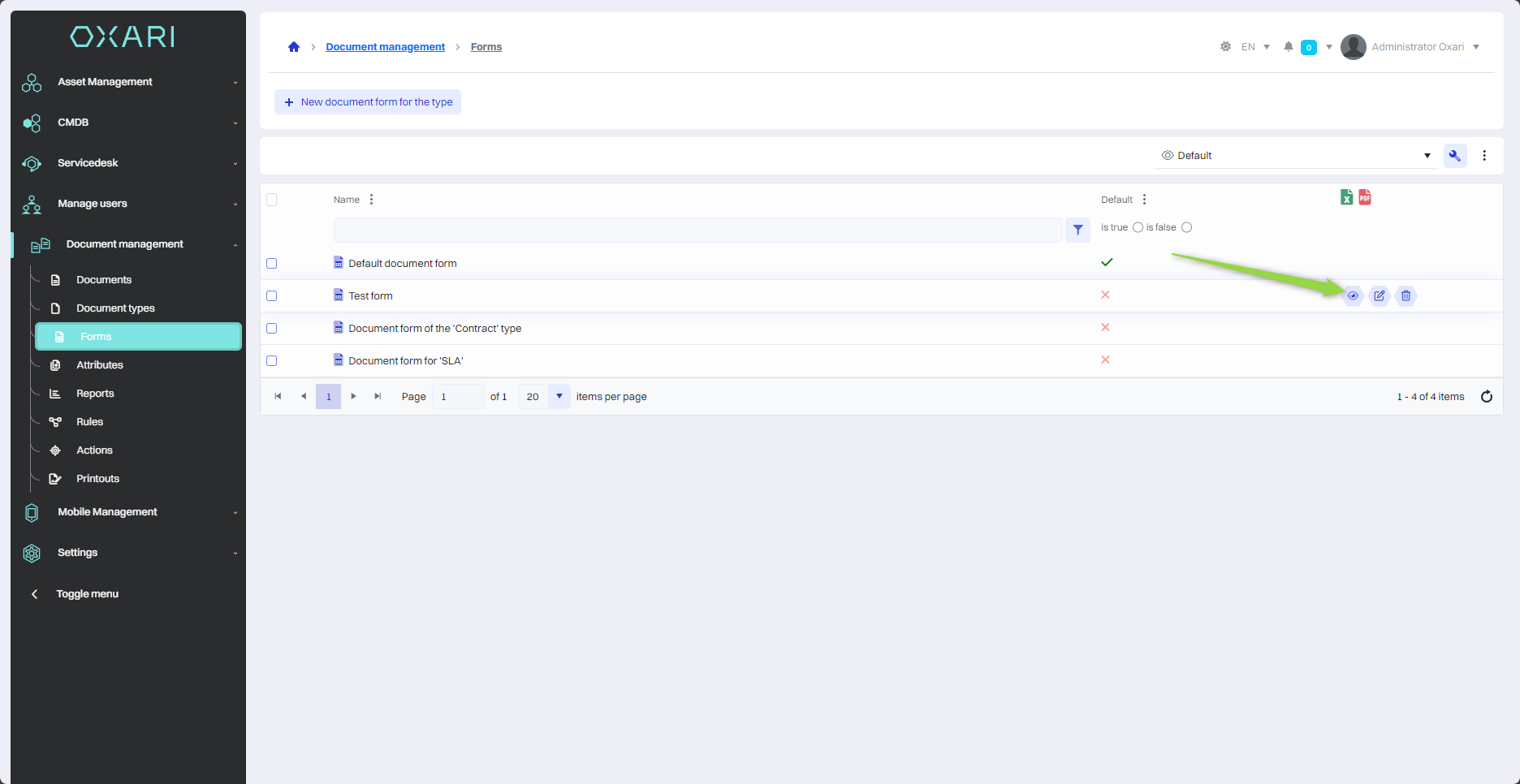
And then into attribute editing mode.
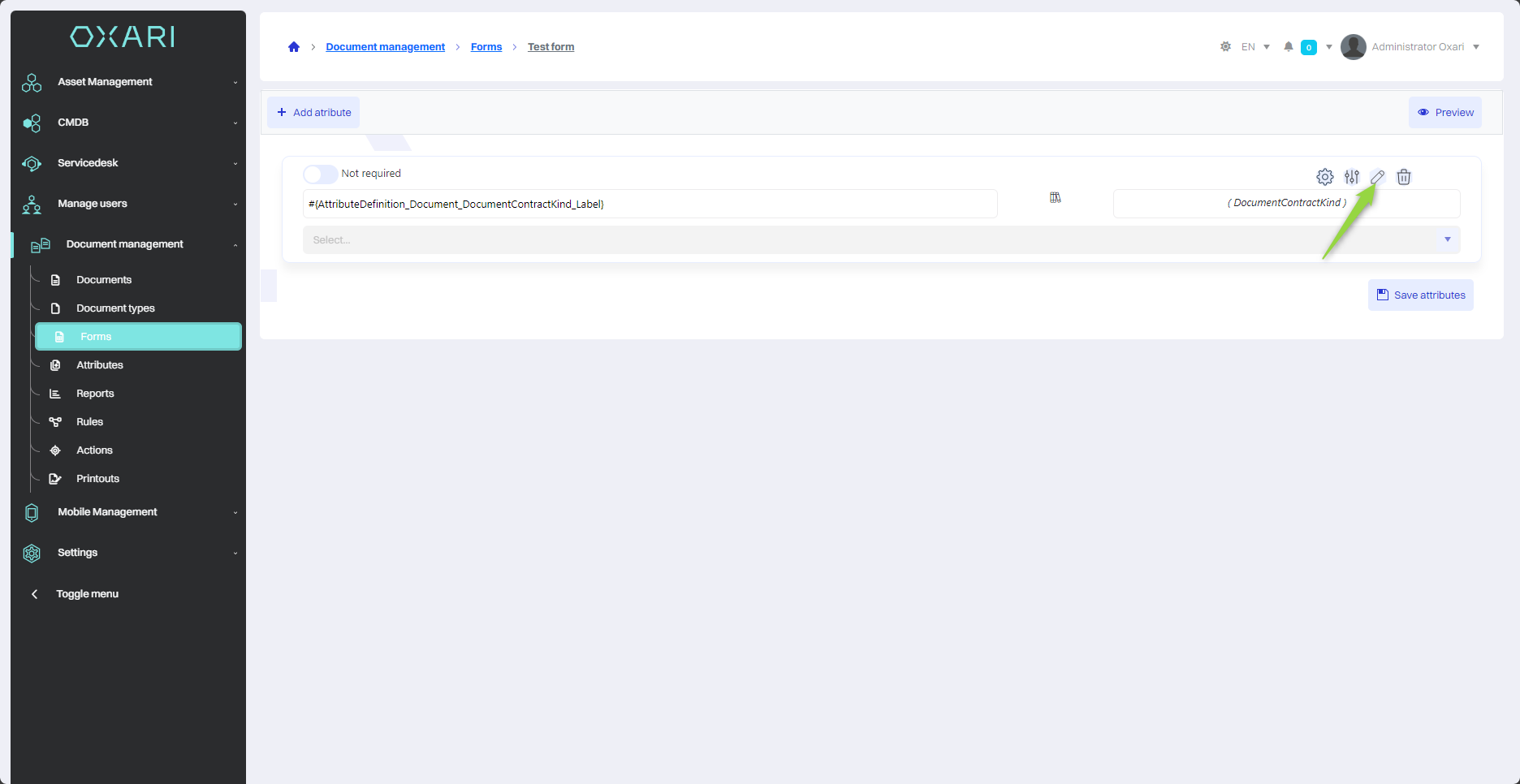
In this step, click the "+" button to add a visibility condition.
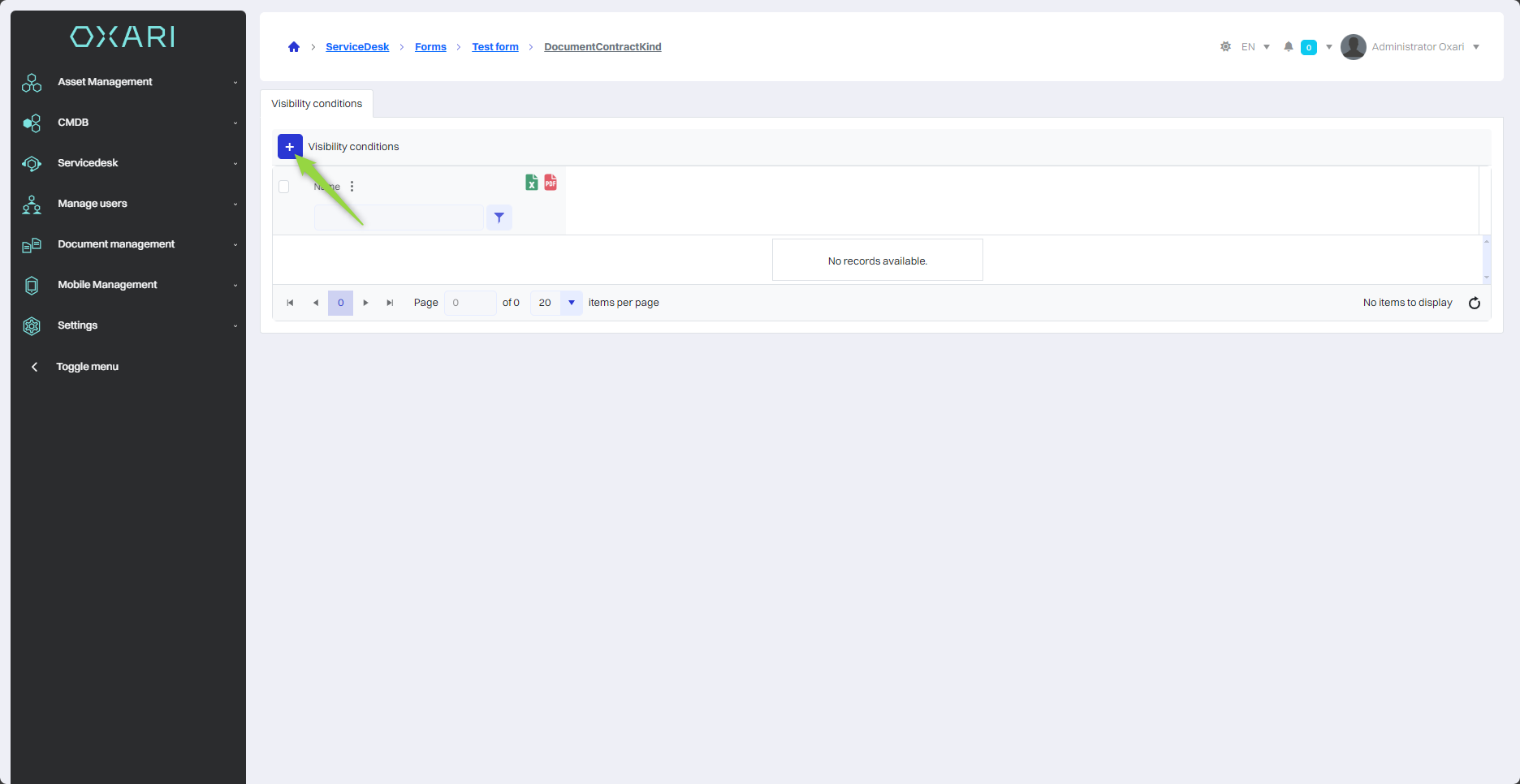
Then, in the "Select condition type" window, select the condition type from the list and click the "Save" button.
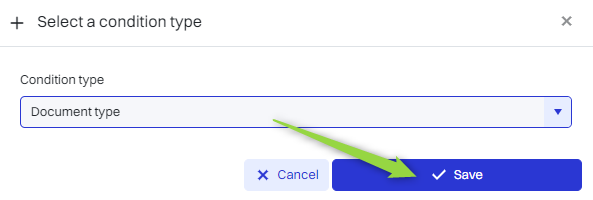
Then in the "New condition" window you will find:
| 1 | Field for entering the name of the new condition. |
| 2 | A drop-down menu with a "contains in" option so that the condition can be determined based on the content in the document type. |
| 3 | The field for entering the condition (Document type is contained in Test contract) which means that the condition will be visible when the document type is "Test contract". |
You should, fill in the fields, and then click the "Save" button.
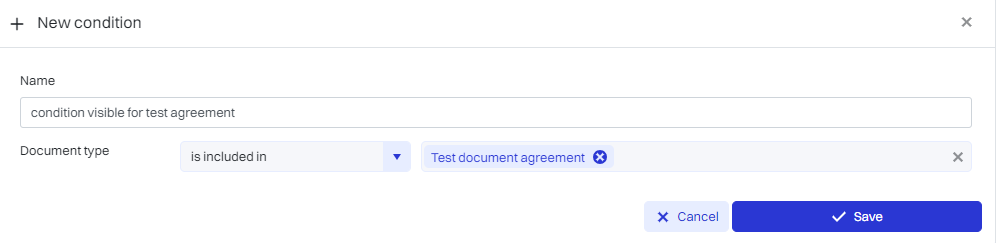
The condition is visible in the list:
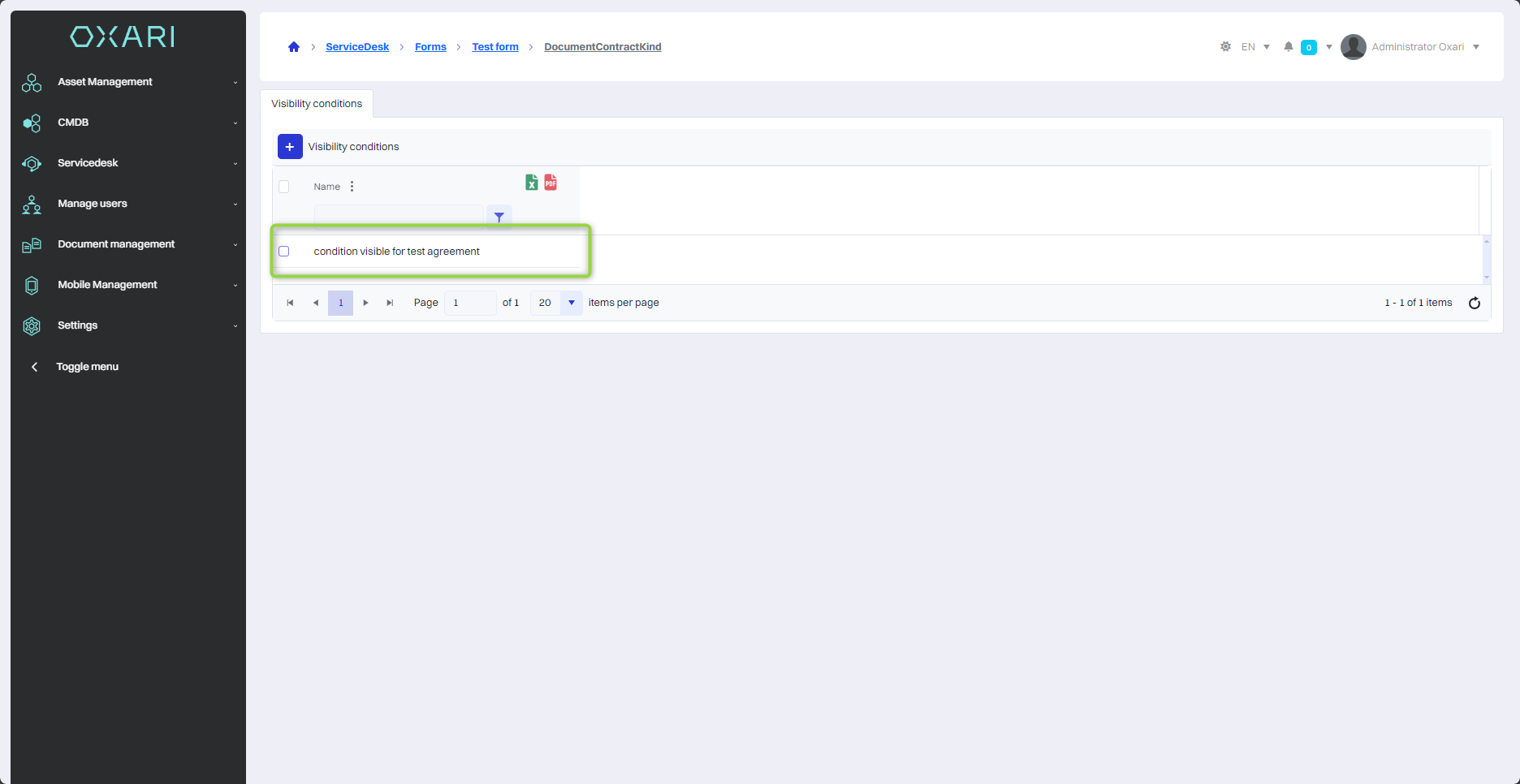
View of an attribute with a visibility condition
An additional icon appears next to an attribute with a visibility condition to indicate that it has a condition.
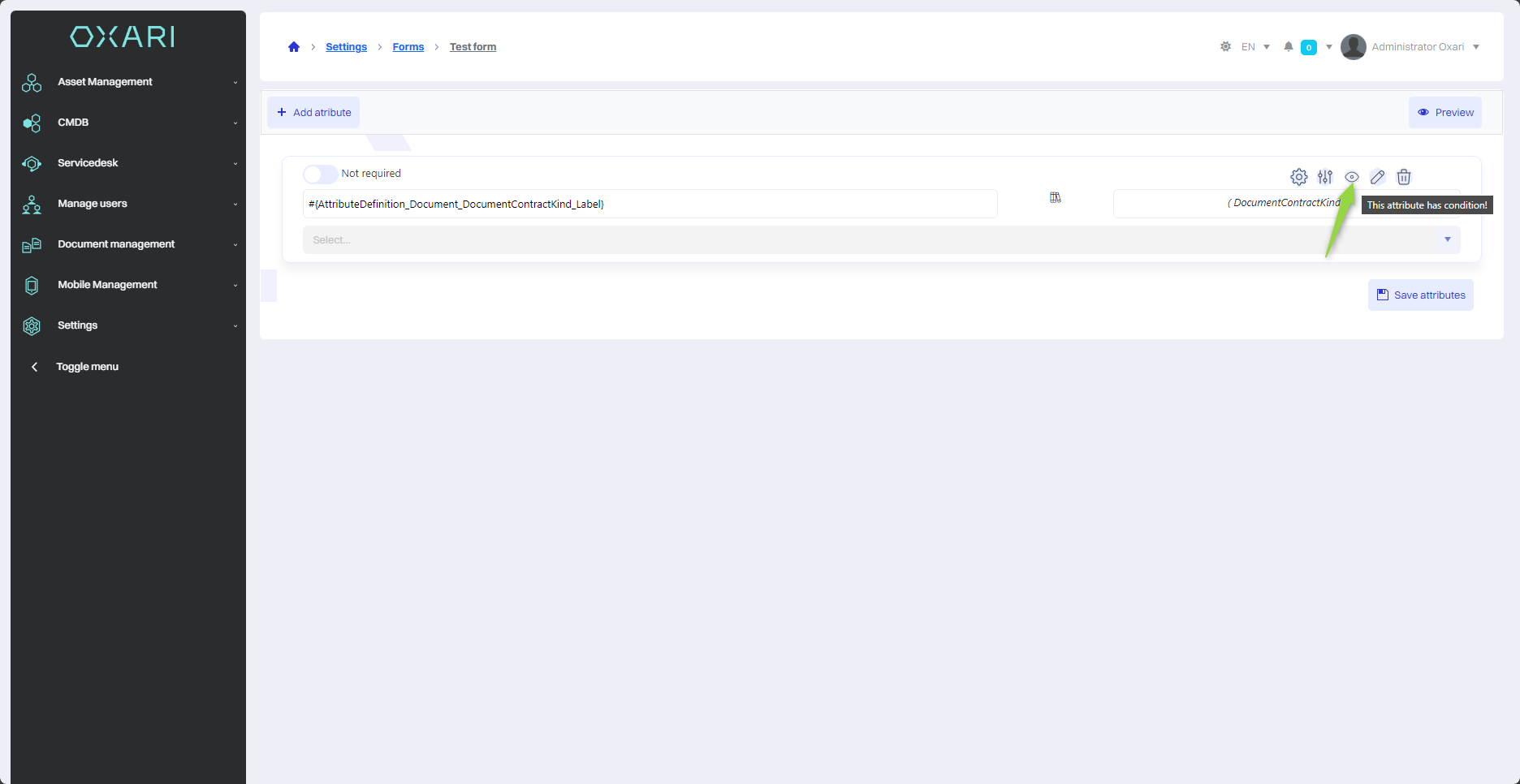
Editing/Removing a visibility condition from an attribute
To edit/remove a visibility condition from an attribute, go to the detail view of the desired attribute.
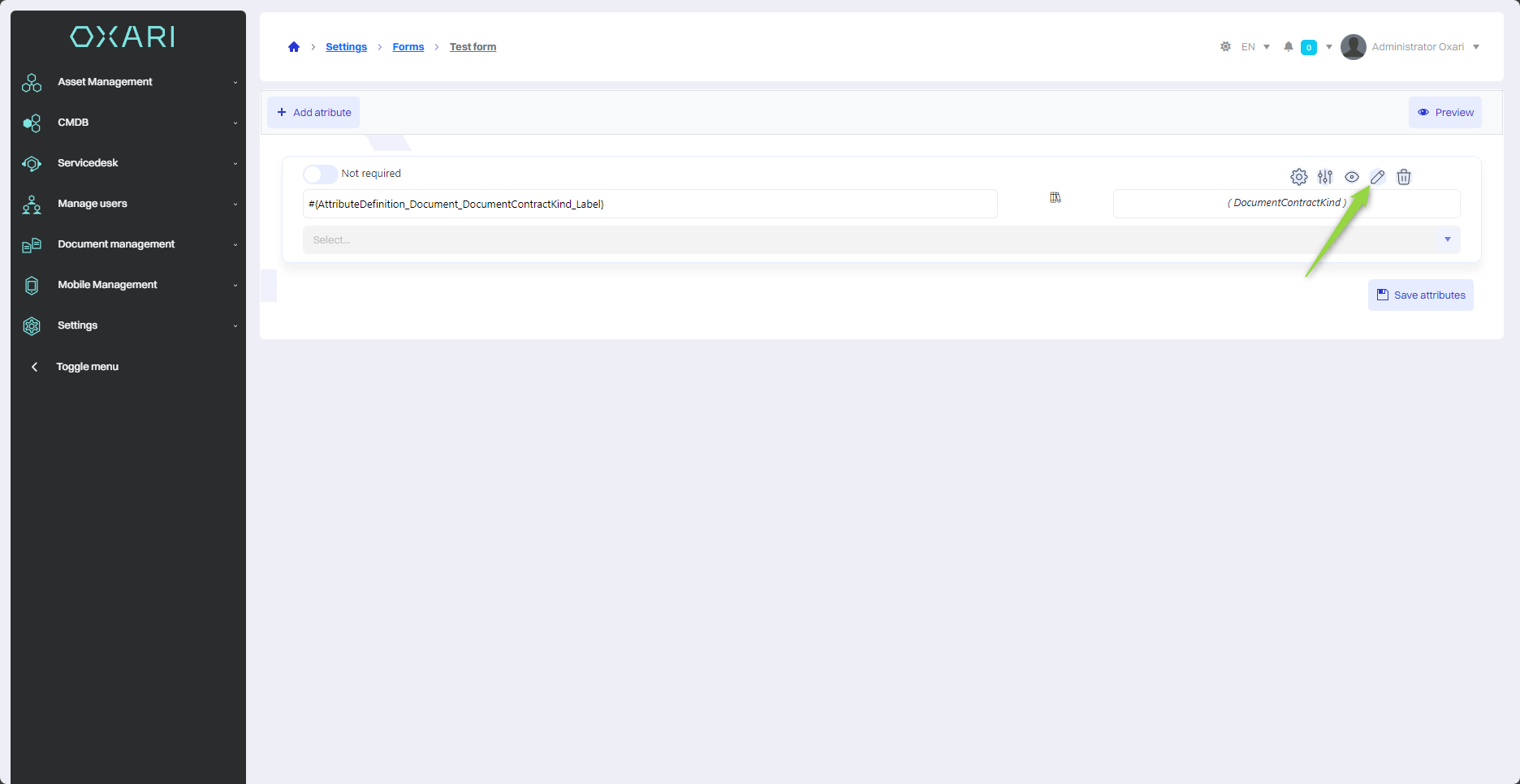
Then hover over the desired condition. Edit/delete buttons will appear.
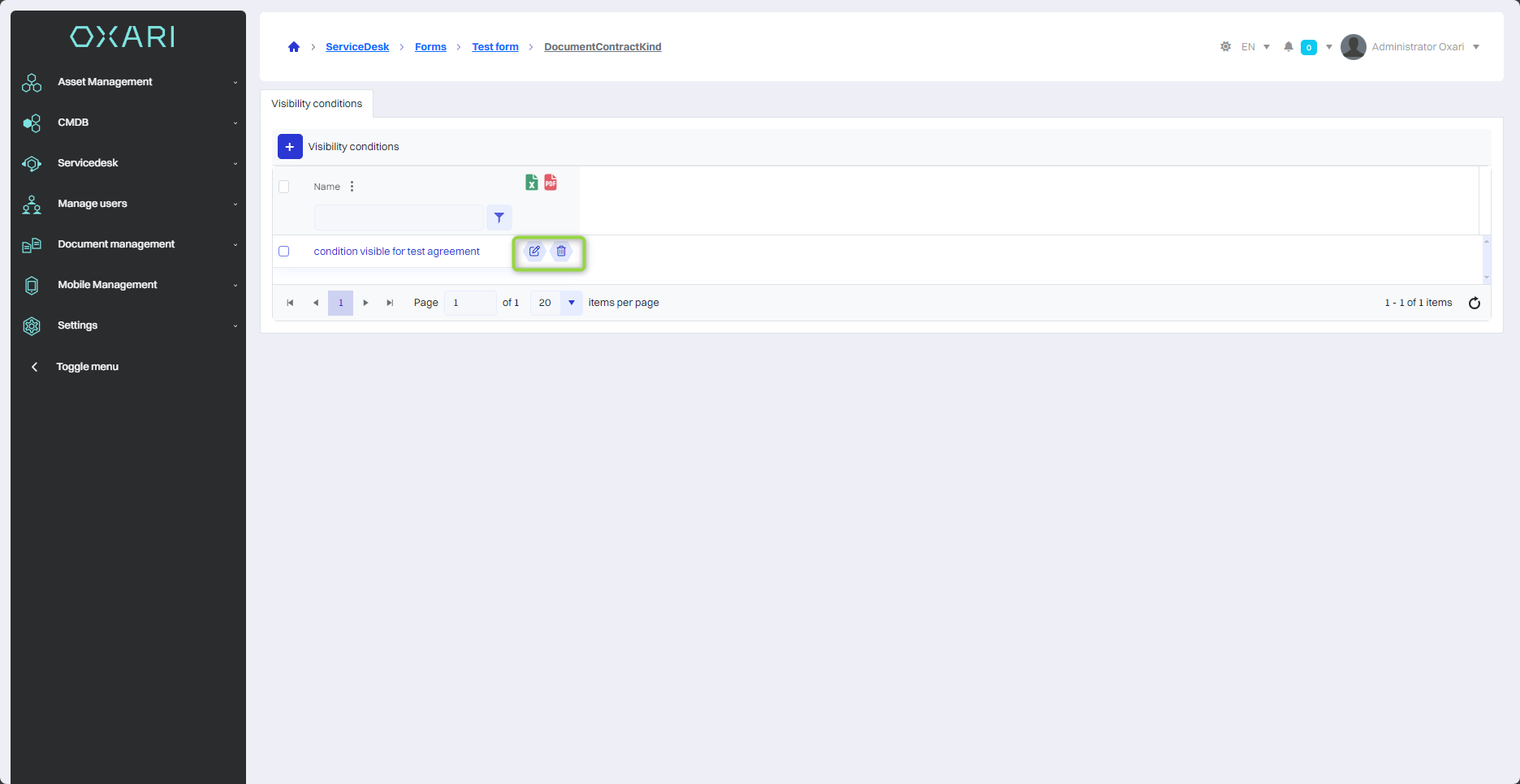
Editing/Deleting a form
To edit or delete a form, go to Document Management > Forms. Hover over the desired form. Edit/delete buttons will appear.