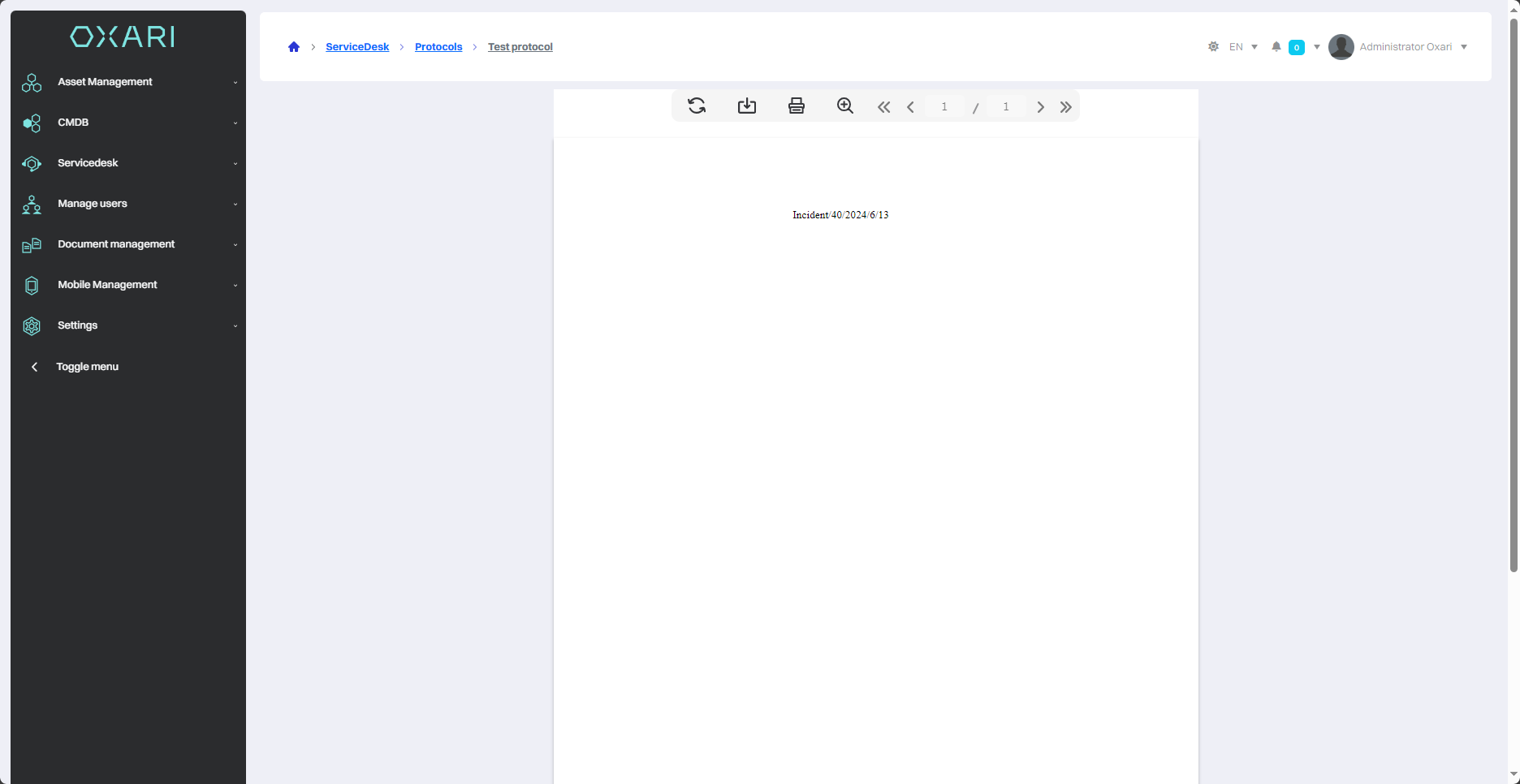Protocols in servicedesk
The protocols functionality in the Servicedesk section allows you to create various types of documentation related to the handling of tickets, such as service protocols or reports. Using the “FastReport Online Designer” tool allows you to custom design protocol templates that can be enhanced with selected ticket attributes. This gives you the ability to create dedicated protocols that accurately reflect the needs and requirements arising from a specific ticket handling, thus providing personalized documentation for system users.
New protocol
To add a new protocol, go to Servicedesk > Protocols and then click the “New protocol” button.
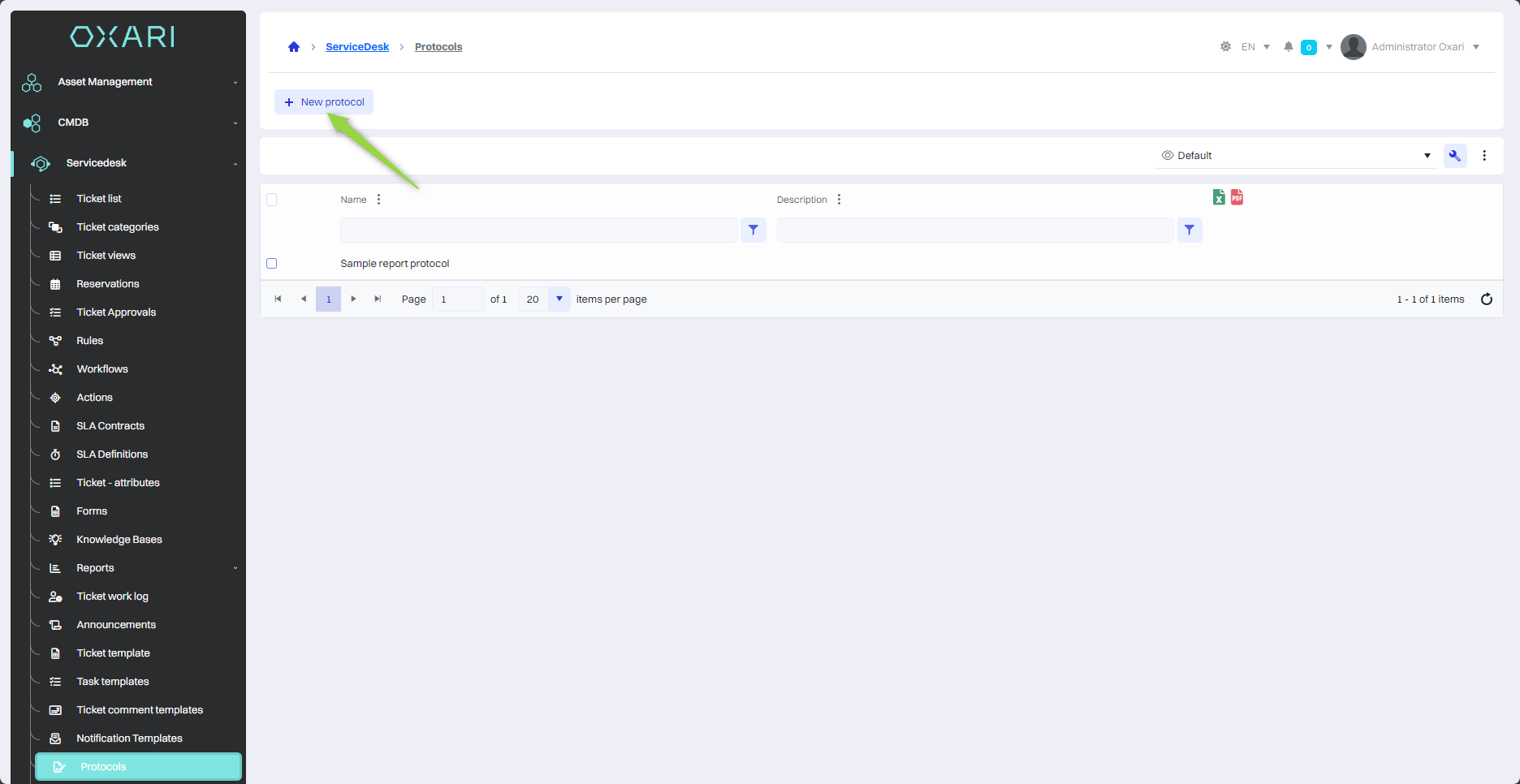
Filling
Next, in the “New protocol” window, fill in the fields and click the “Save” button.
Name - The place where the user enters the name of the print protocol. |
Description - In this field, the user can enter a description of the printout protocol, which helps to later identify the purpose or context of the printout. |
Type - Selecting “Persons” indicates that the protocol is intended for use with individuals from the User Management > Persons section. |
Mask - Lets you define the pattern or format of the print identifier. |
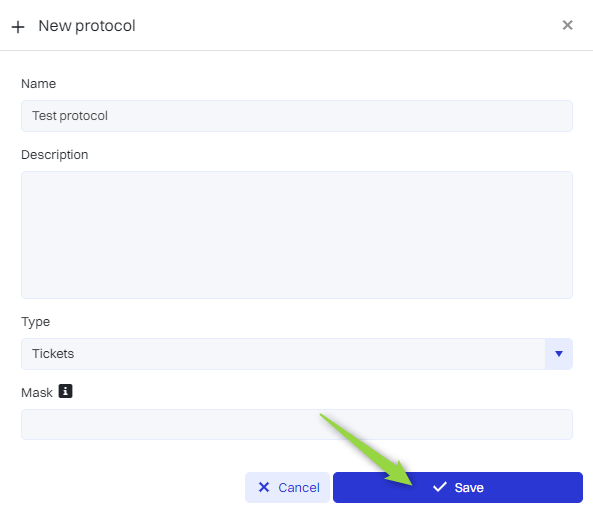
Configuring the protocol
To configure the protocol, click the “Details” button next to the desired protocol.
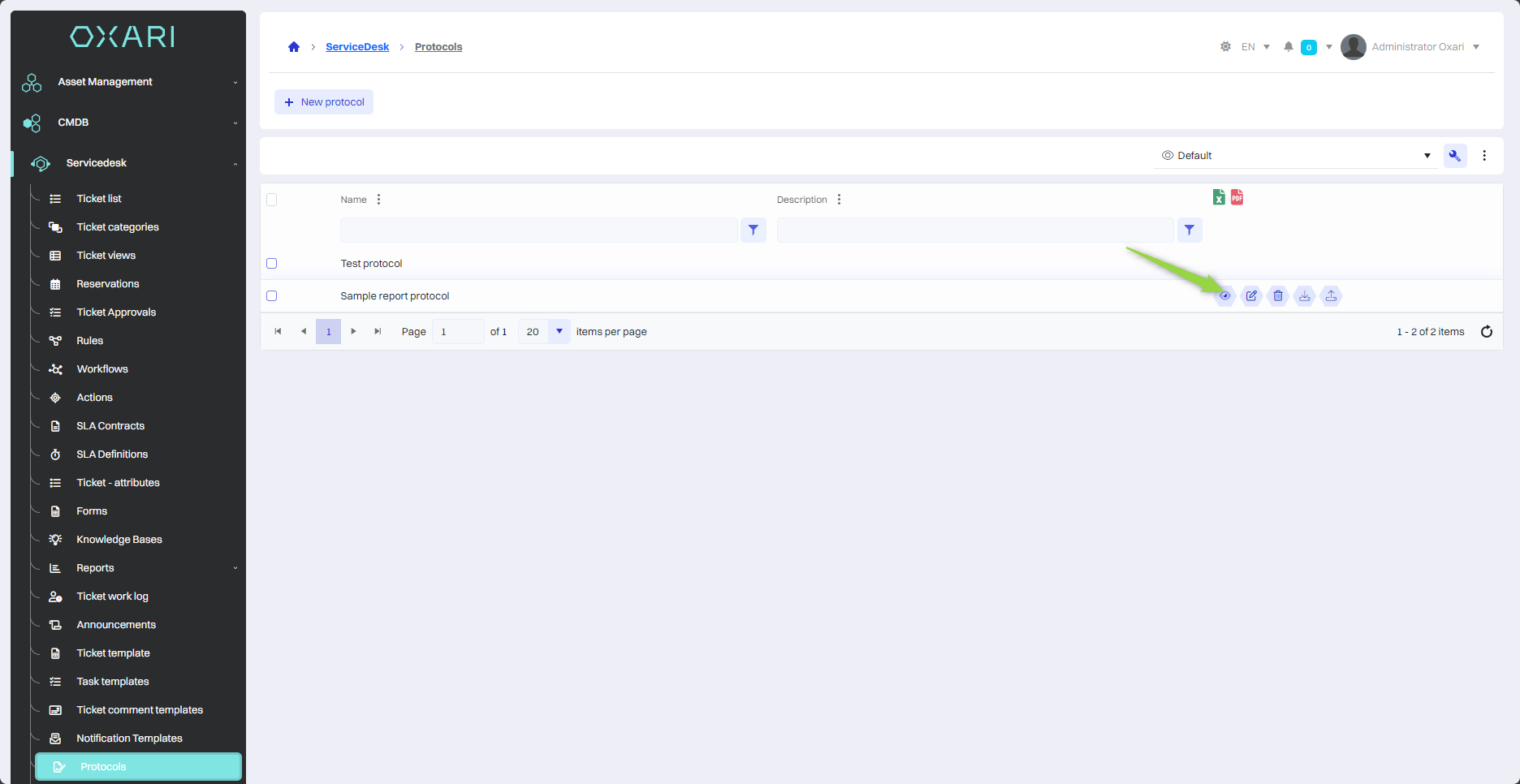
In this step, the user is taken to the “FastReport online designer” configurator, has the ability to add components, add attributes. It allows to design print templates, which can contain various attributes collected in forms.
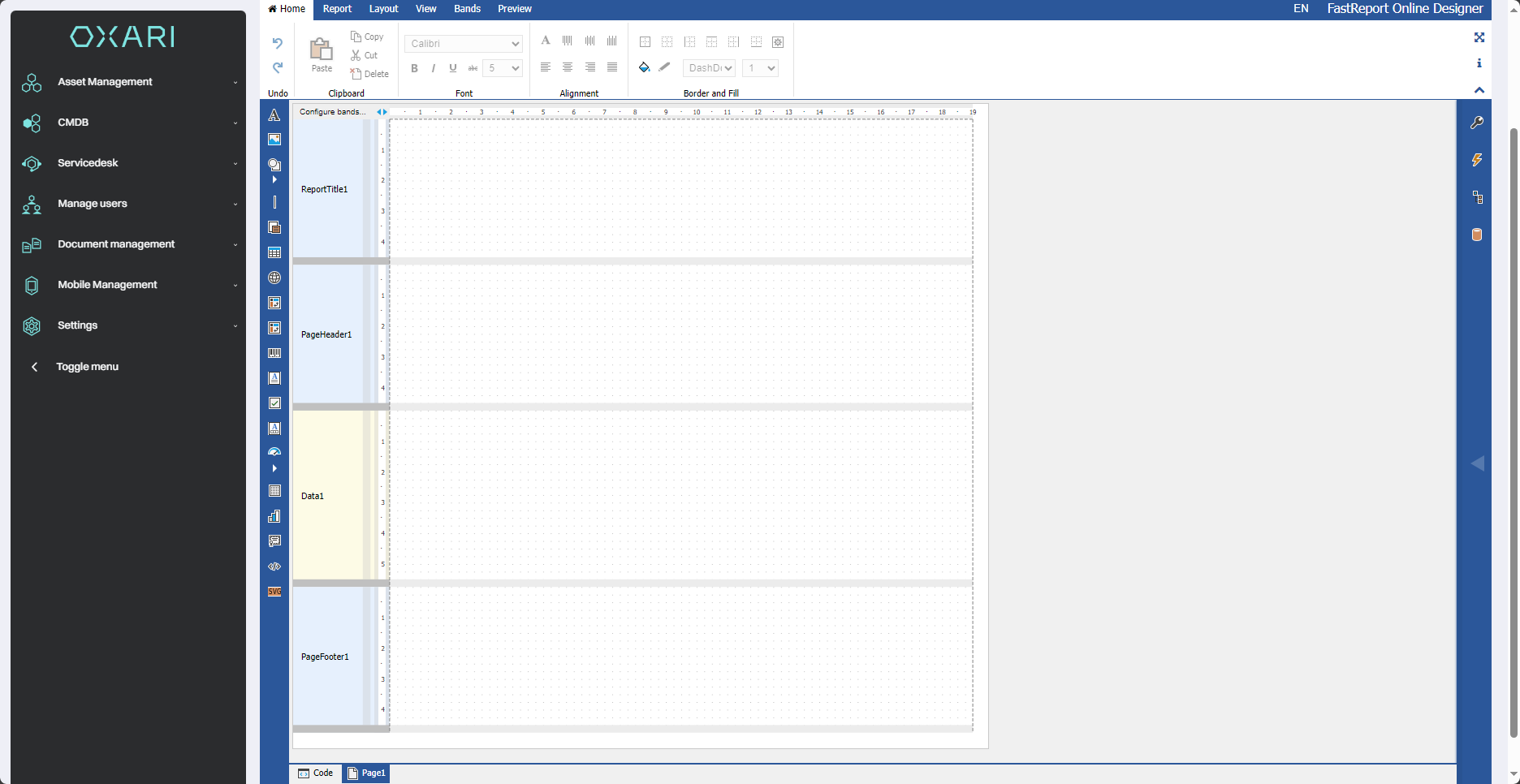
To add a component to a printout, click on the “Components” tab.
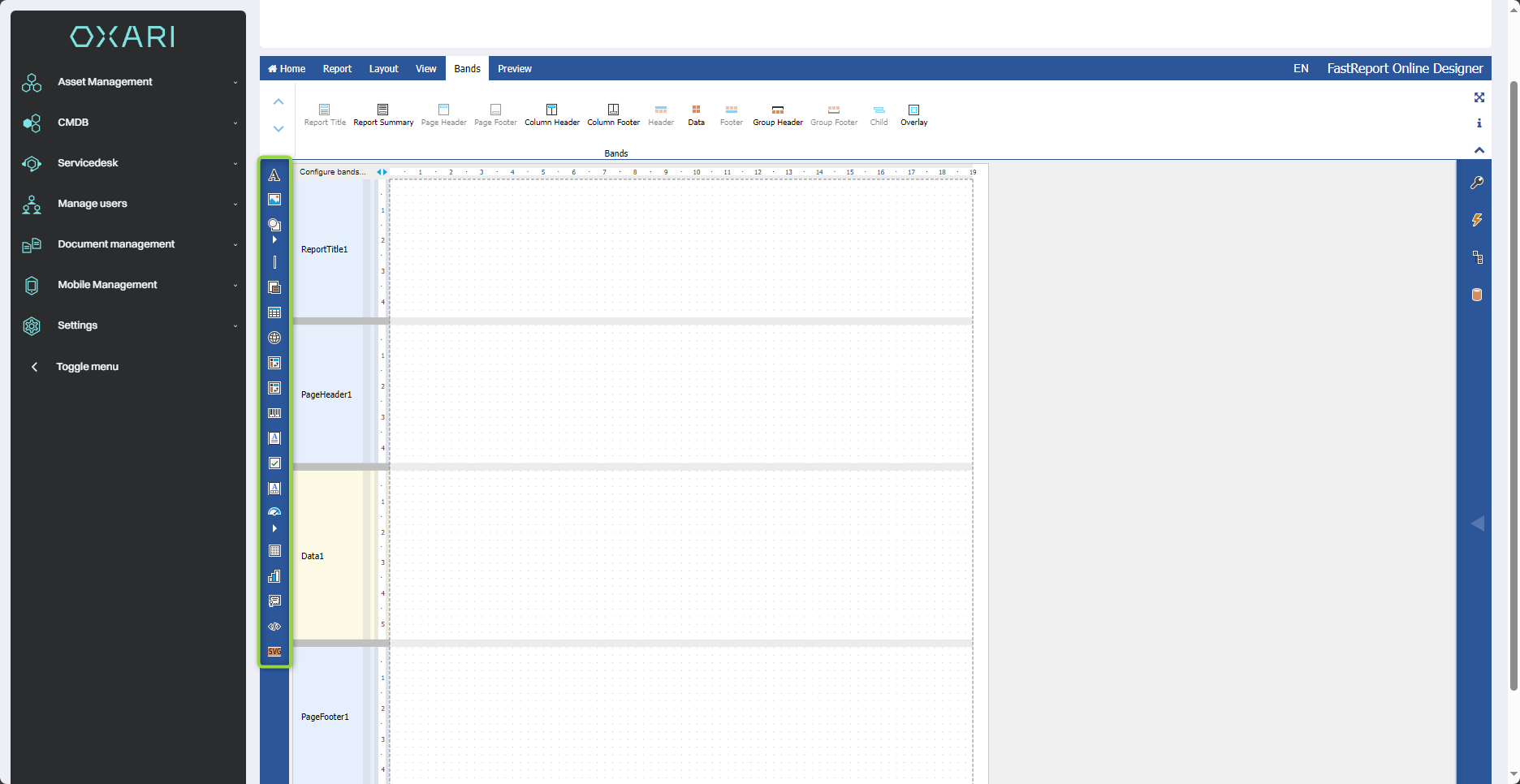
Adding a component
Next, select the desired component, for example, “Text”.
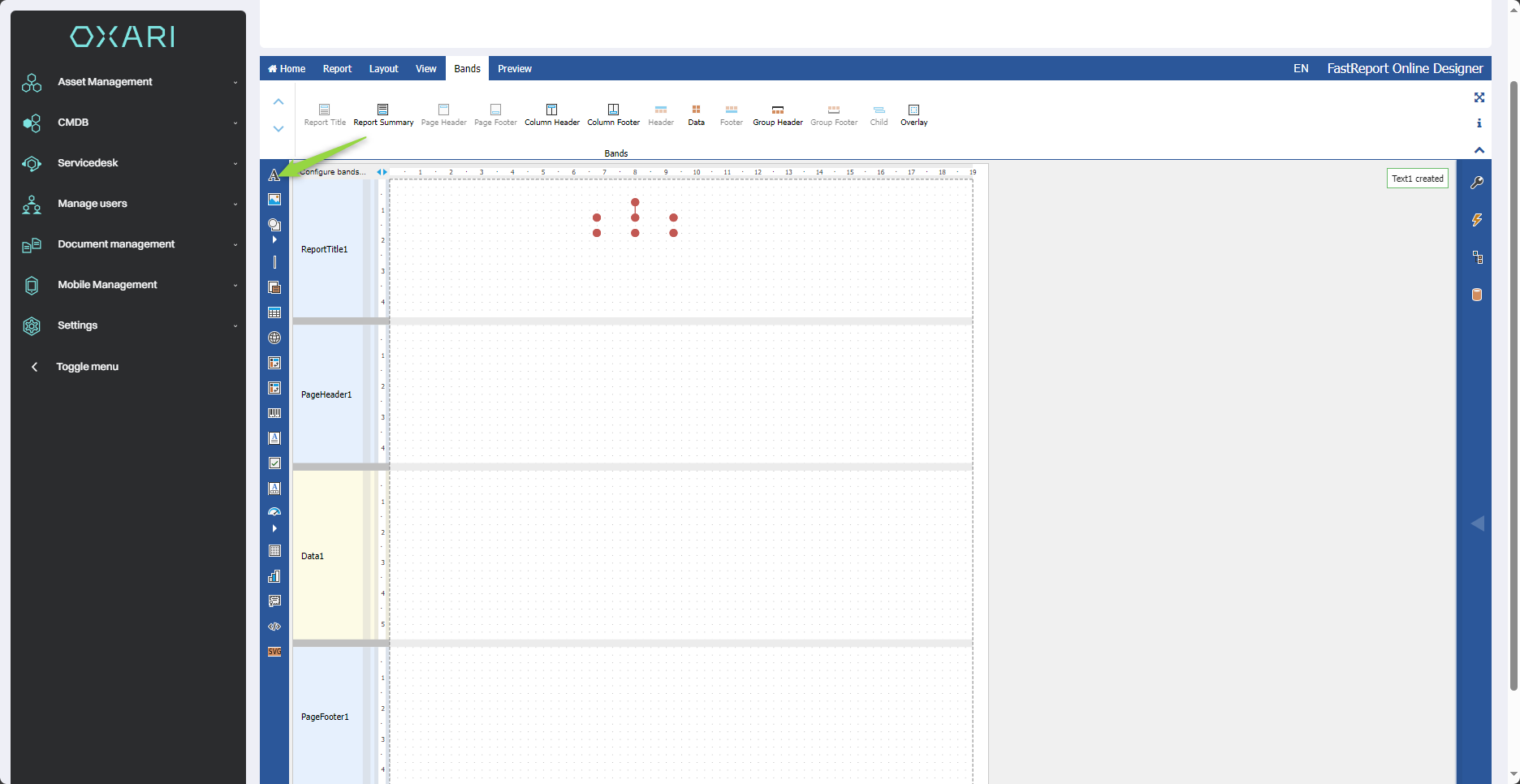
In this step, a component is added, by clicking on the component you can move it, enlarge it, etc.
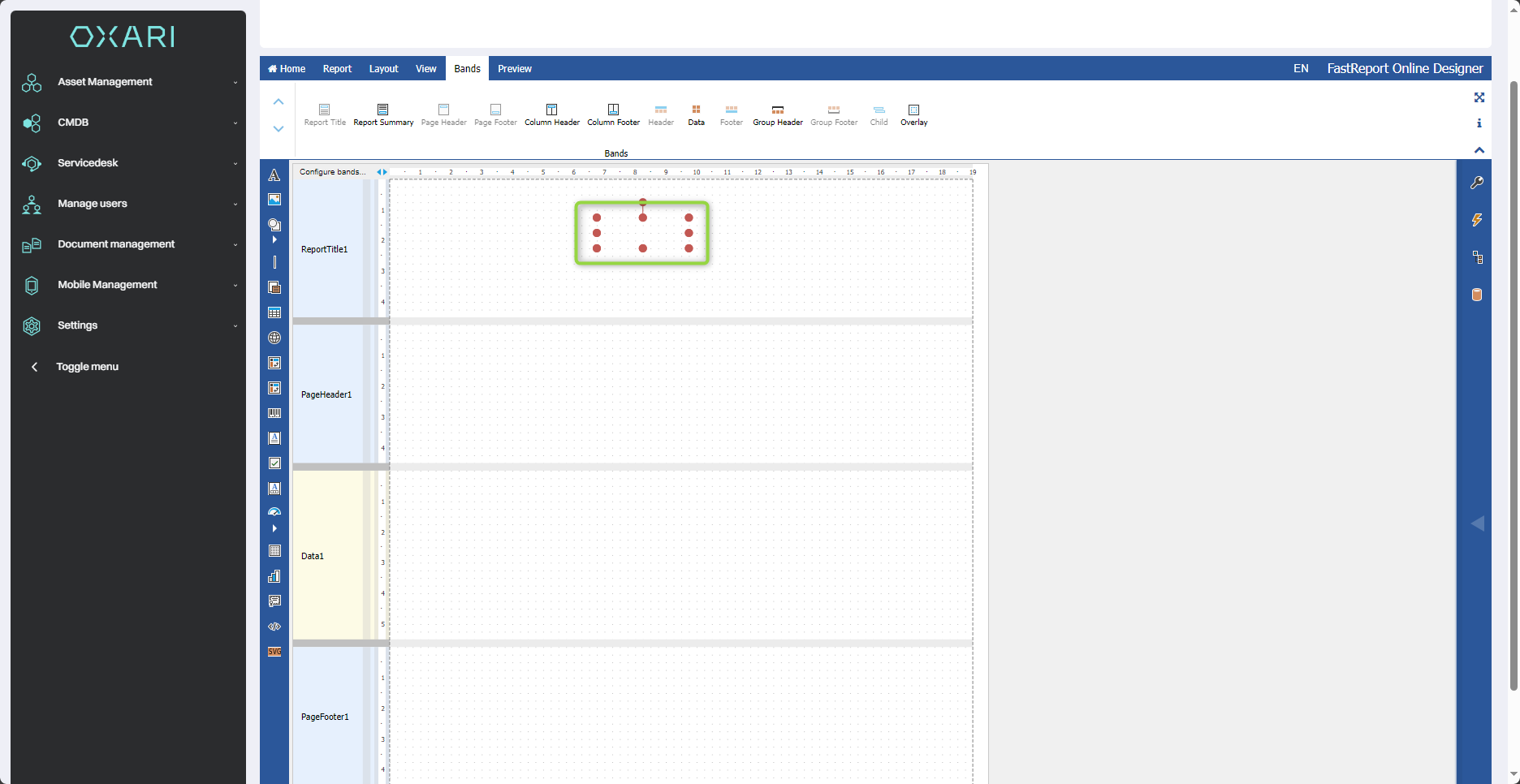
Adding text to a component
To add a text to a component, select the desired component, double click the selection, and then enter the desired text in the “Text” field.
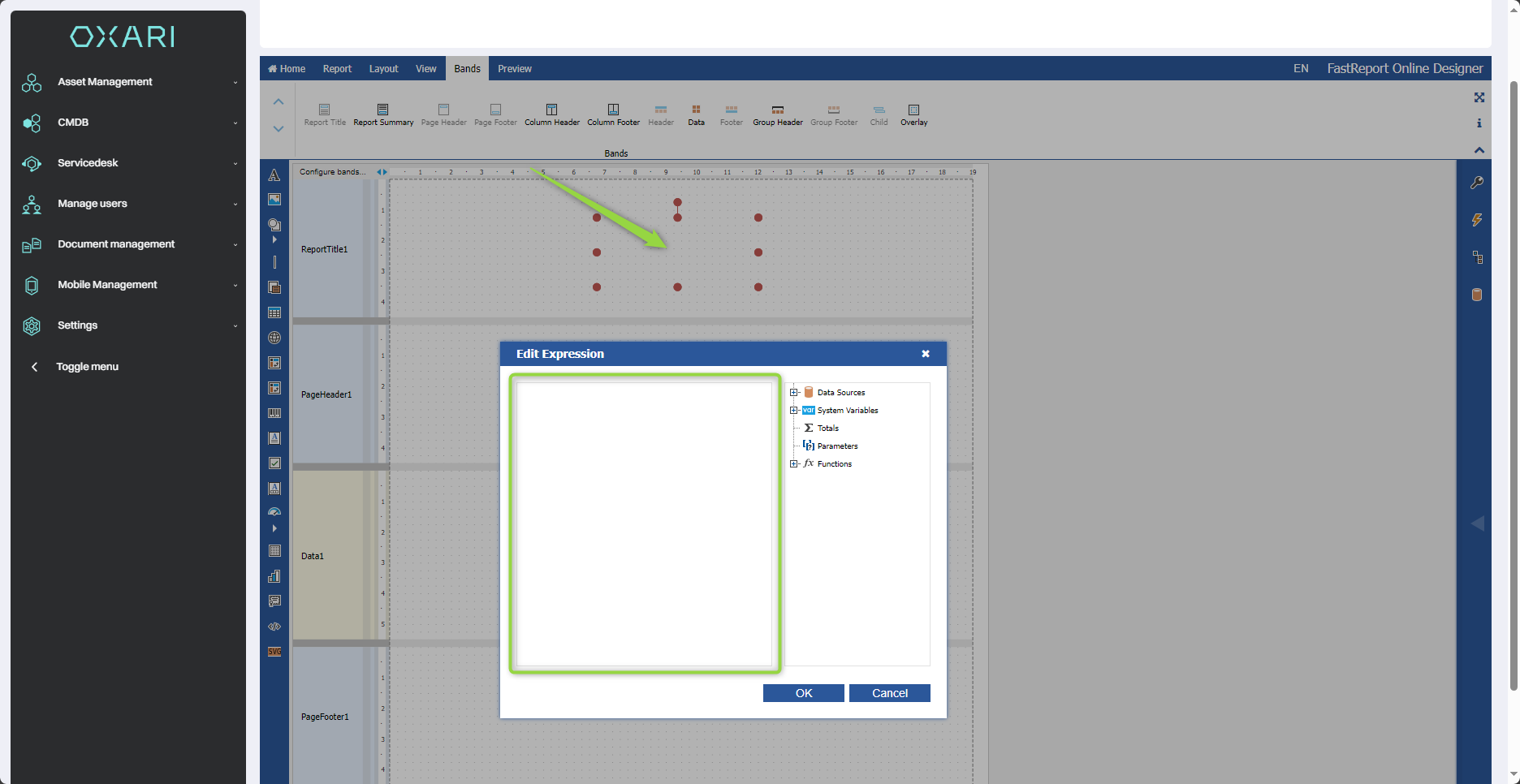
Adding an attribute to a component
To add an attribute to a component, select the desired component and double click on the selection.
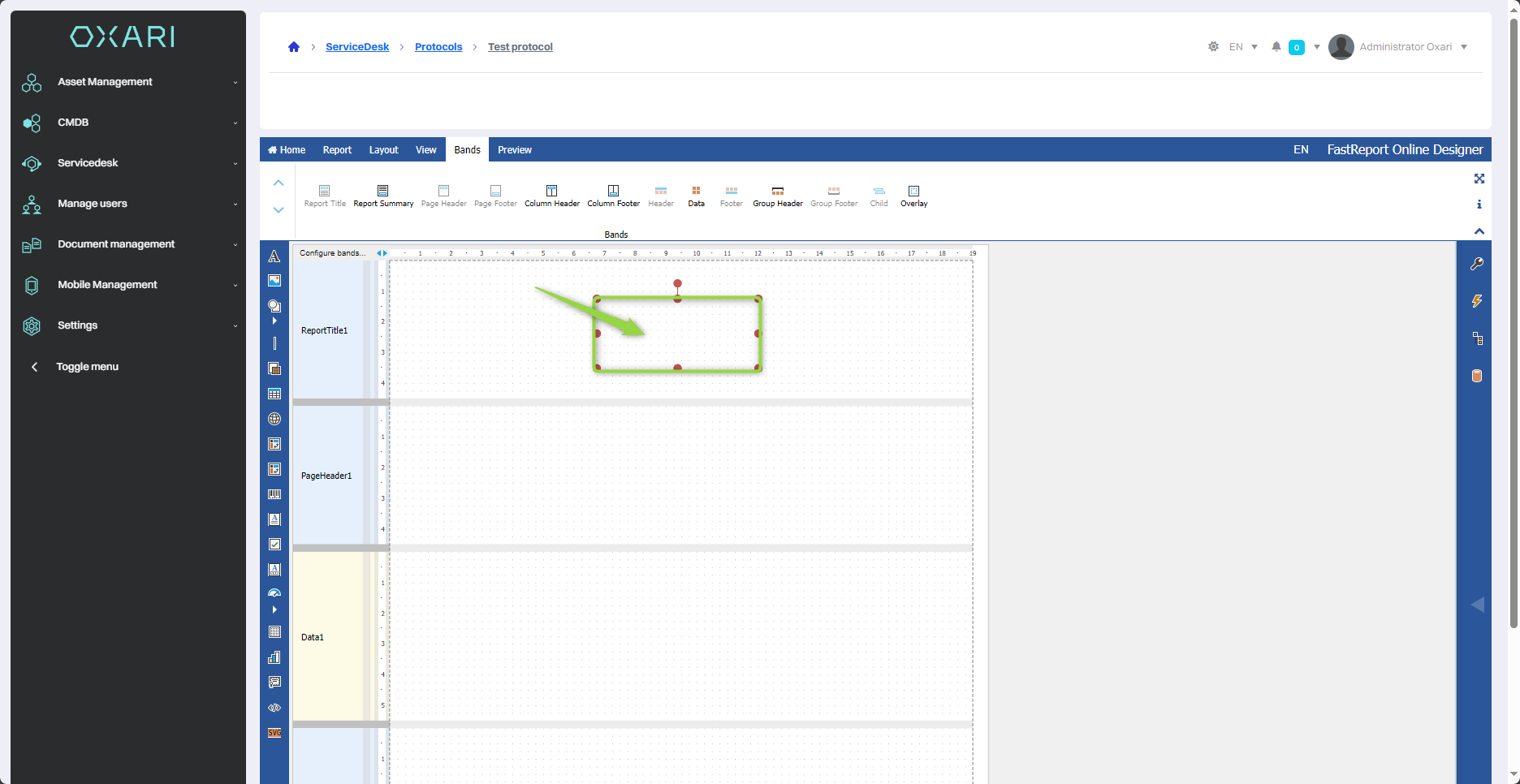
In the “Edit expression” window, 1. Click on the “+” next to “Data sources”. 2. Then “+” next to “Issues”.
3. Drag the desired attribute, for example, “Number” to the “Edit Expression” tab. 4. Click the “Approve” button.
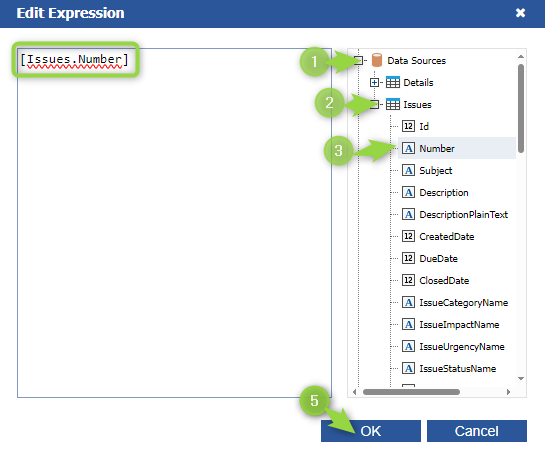
The component is added:
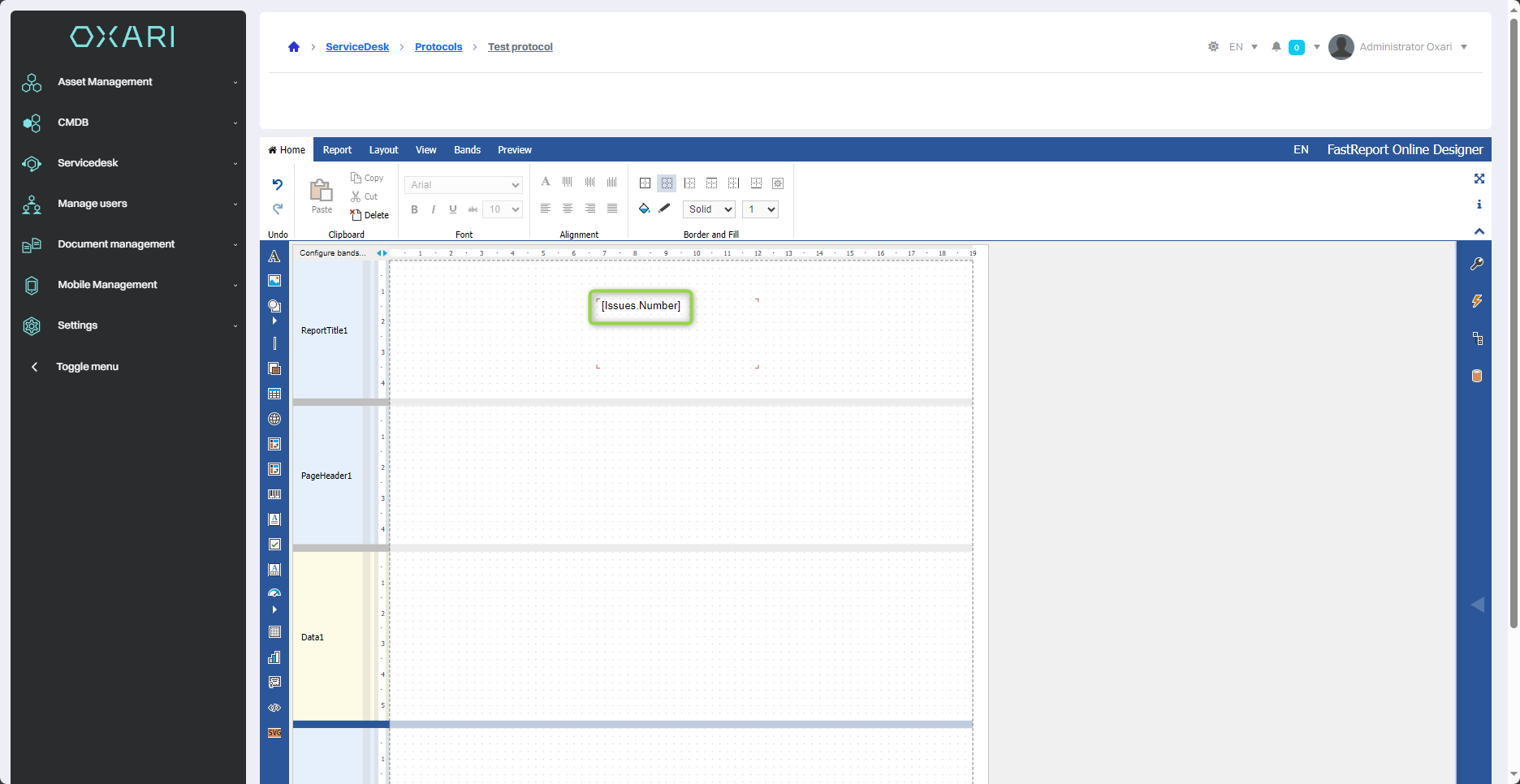
Saving the protocol
To save the protocol, click on the “Report” tab and then click the “Save” button.
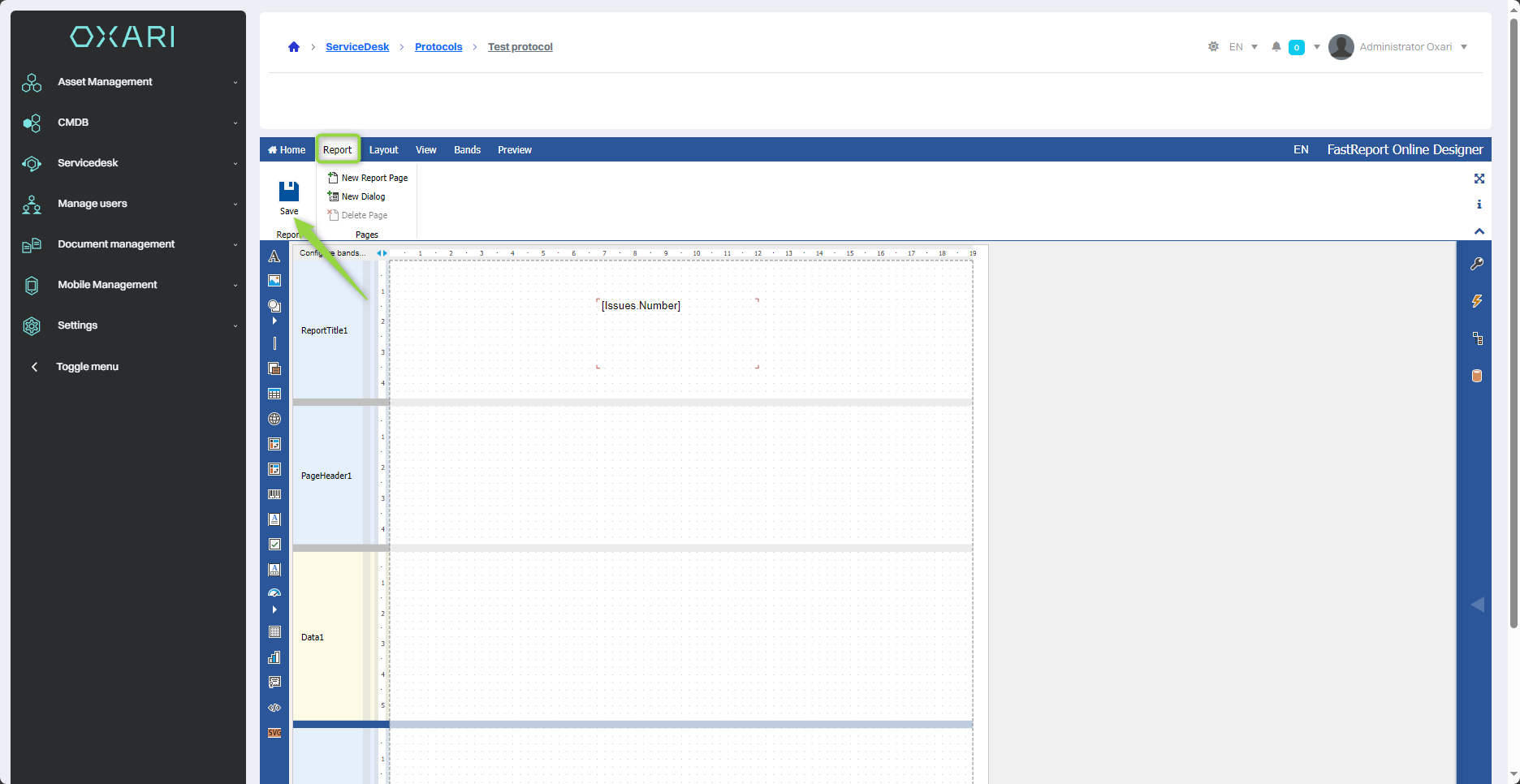
The protocol is saved, you will see a “saved” notification.
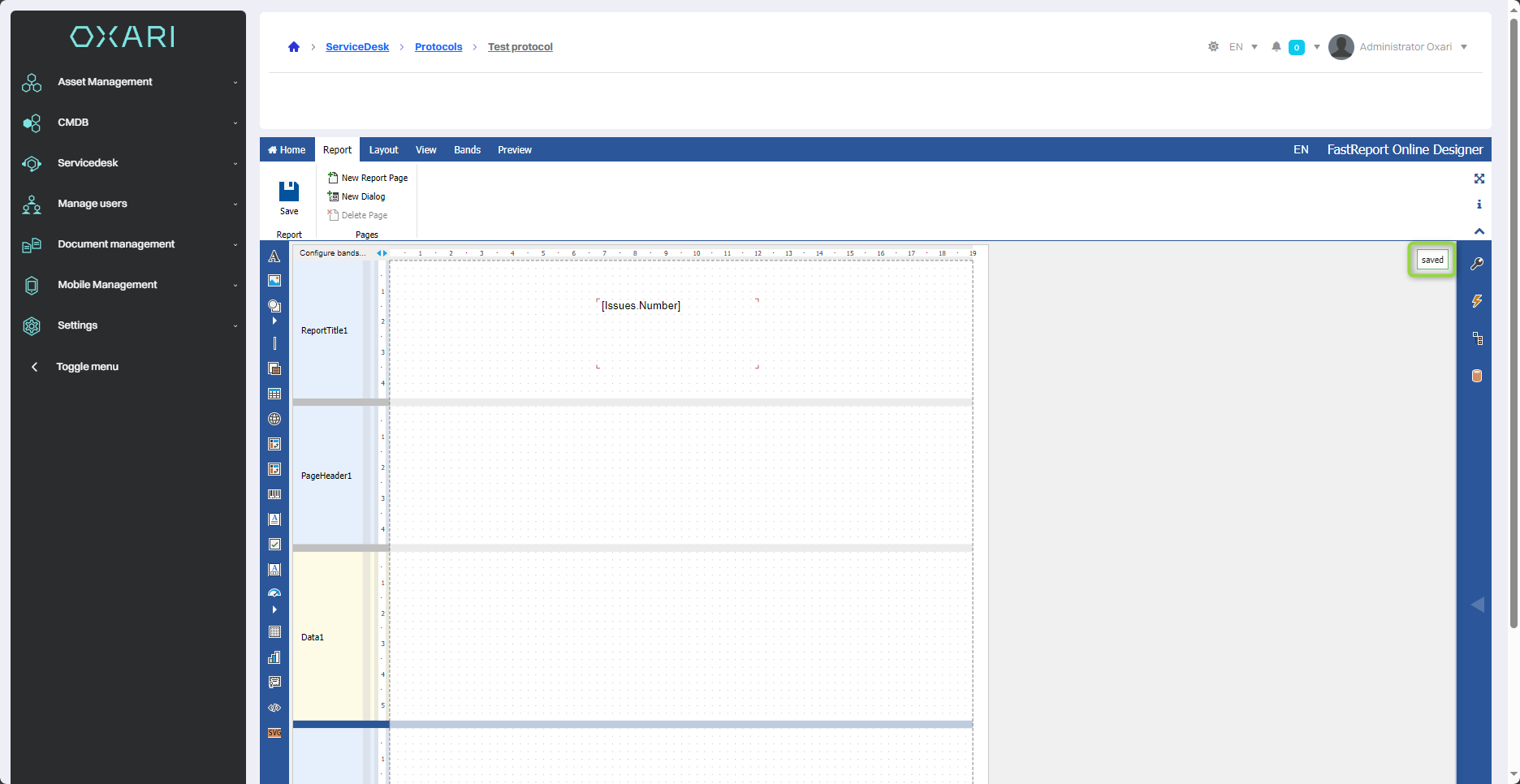
Editing/Deleting a protocol
To edit or delete a protocol, go to Servicedesk > Protocols. Hover over the desired protocol. The edit/delete buttons will be displayed.
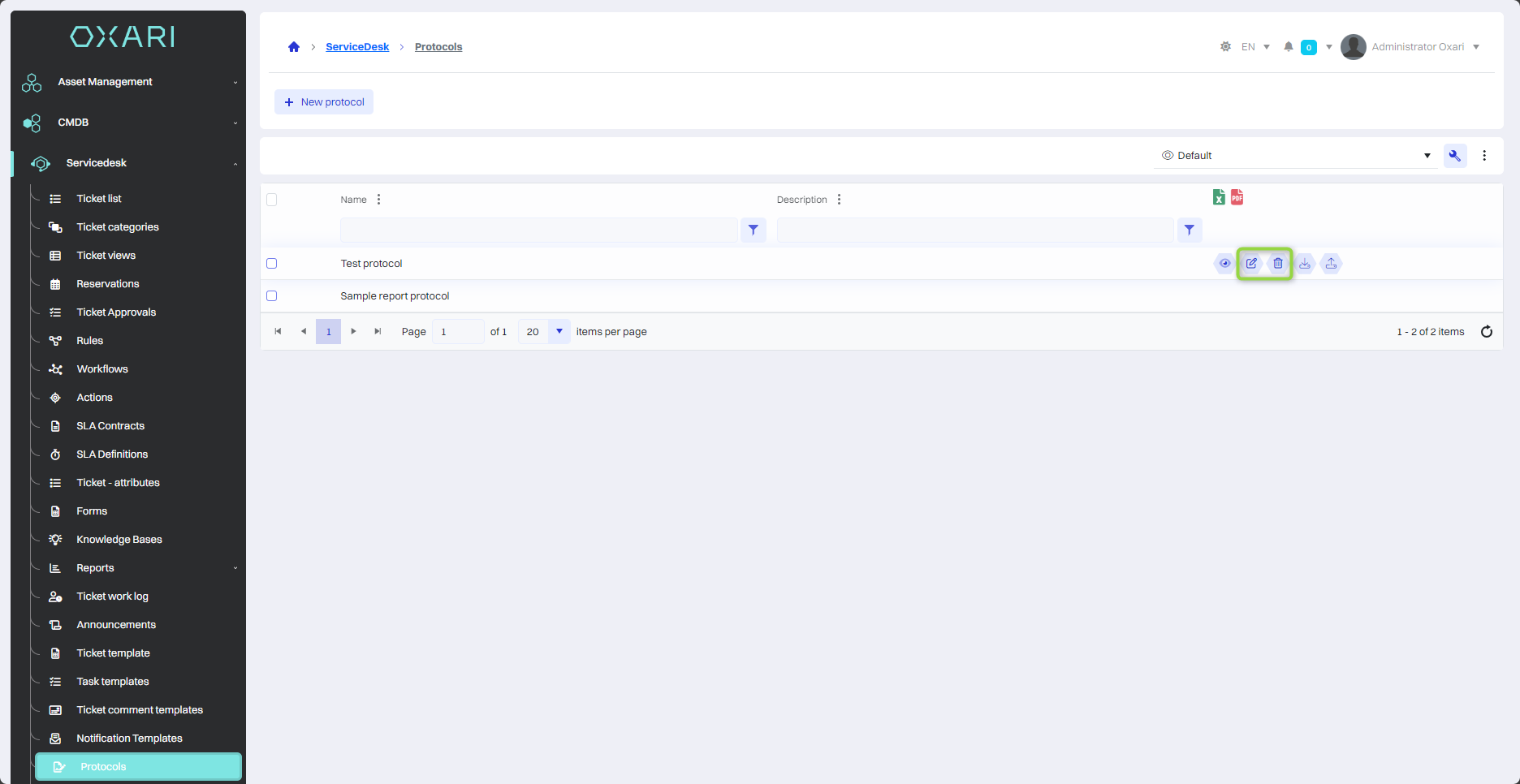
Downloading the protocol
To download the desired protocol, go to Servicedesk > Protocols. Hover over the desired protocol. A download button will be displayed.
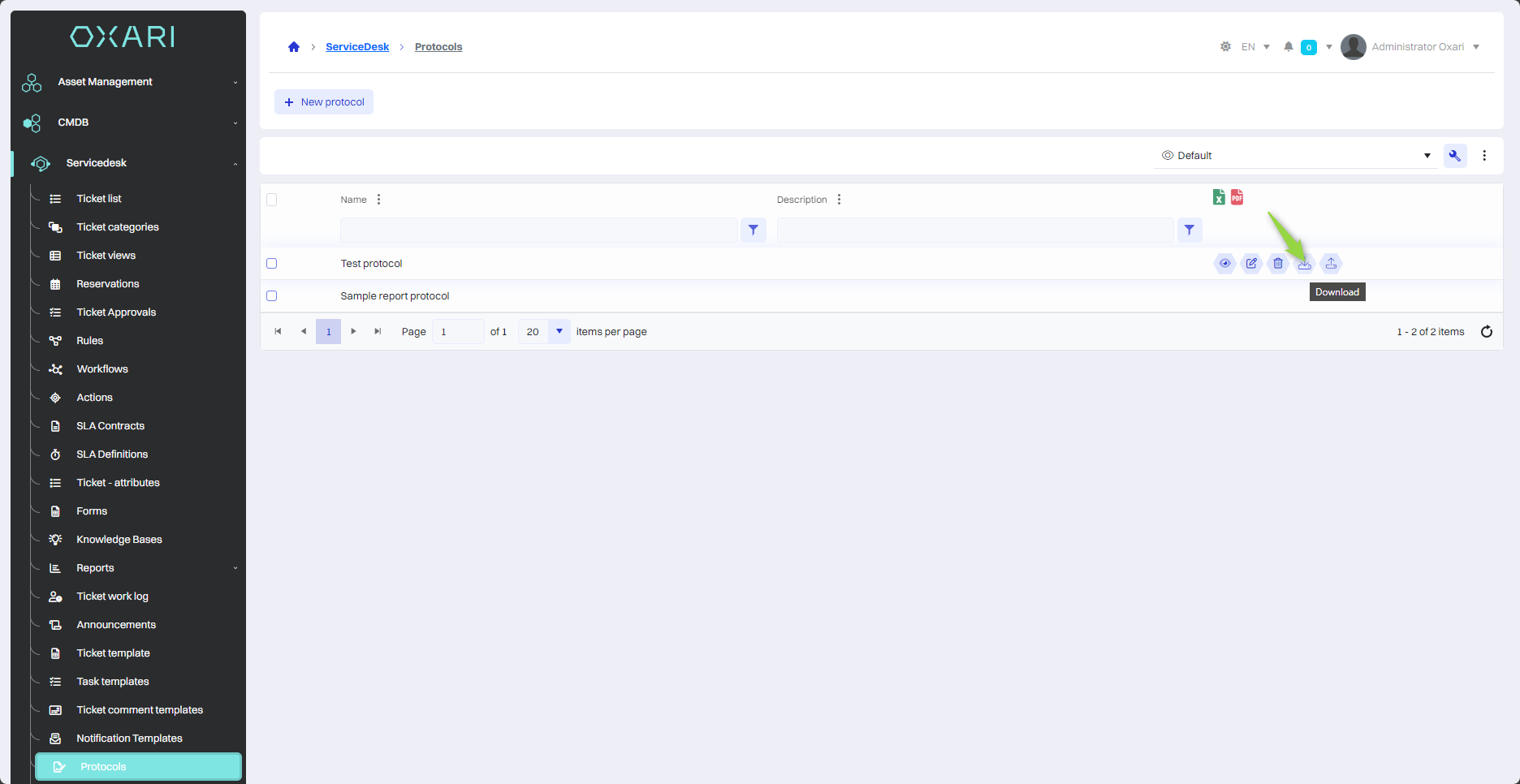
Uploading the protocol
If the user wants to upload his previously created protocol, go to Servicedesk > Protocols. Hover over the desired protocol. A download button will be displayed. The required format is “.frx”.
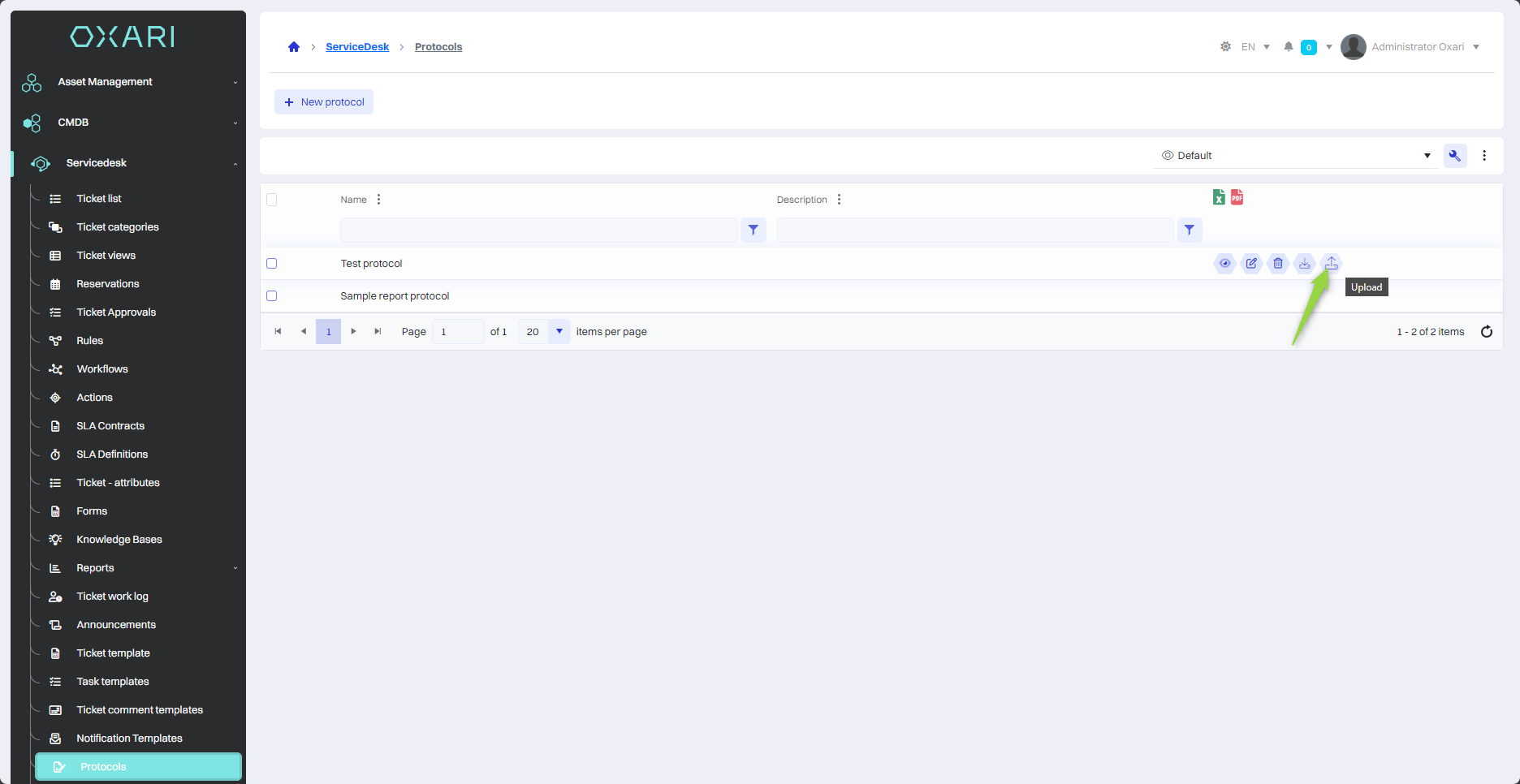
Then, in the “Load protocol file from disk” window, click the “Select...” button.
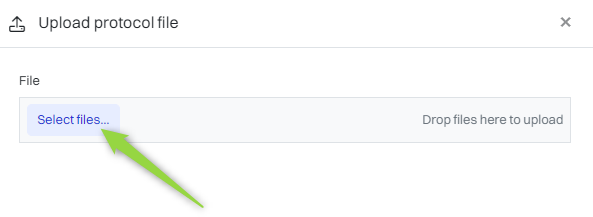
In this step, select the desired “.frx” file from disk and confirm by clicking “Open”.
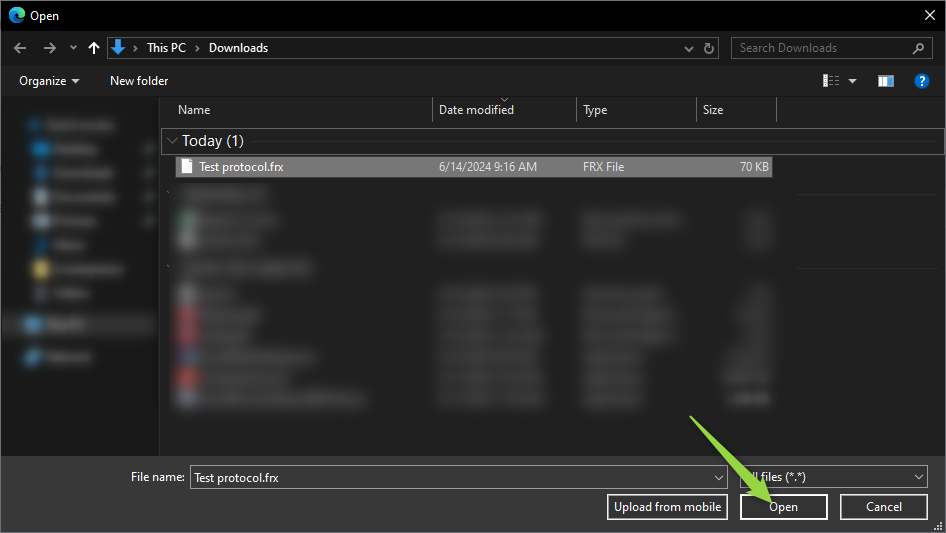
In this step, click the “Load files” button.
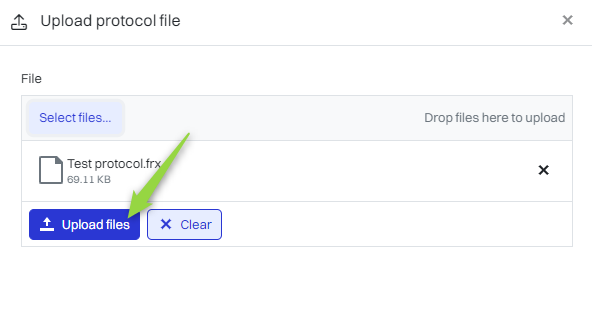
The information about the correctly uploaded file is displayed.
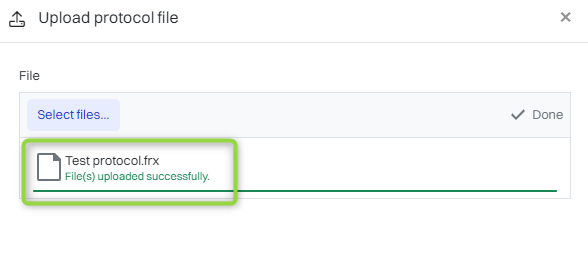
Using the protocol
To use a pre-configured protocol, go to Servicedesk > Ticket list, then highlight the desired ticket, click the “Protocols” drop-down list and select the desired protocol.
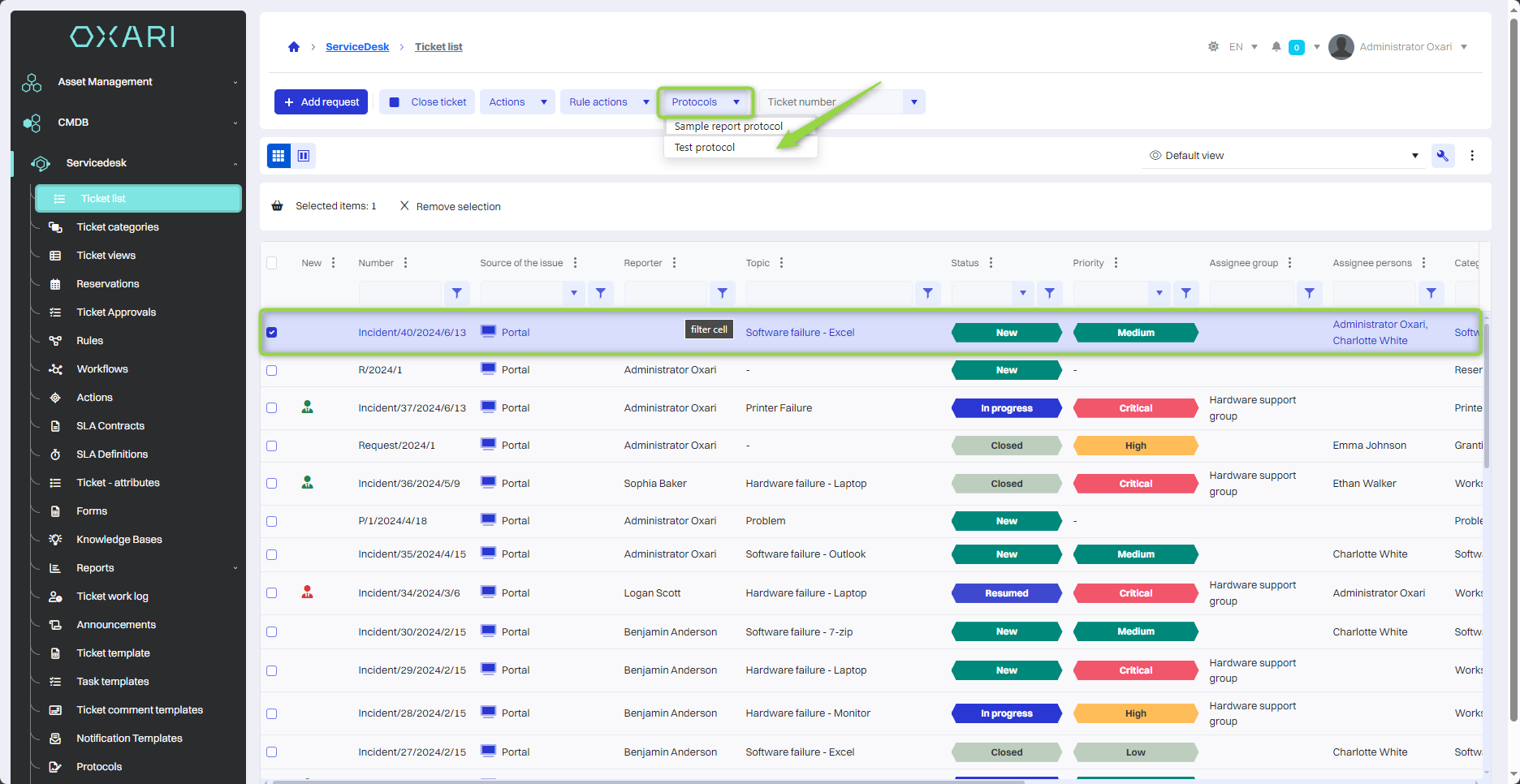
The protocol from the ticket is visible, in this view there are options to refresh, download, print, zoom the protocol.