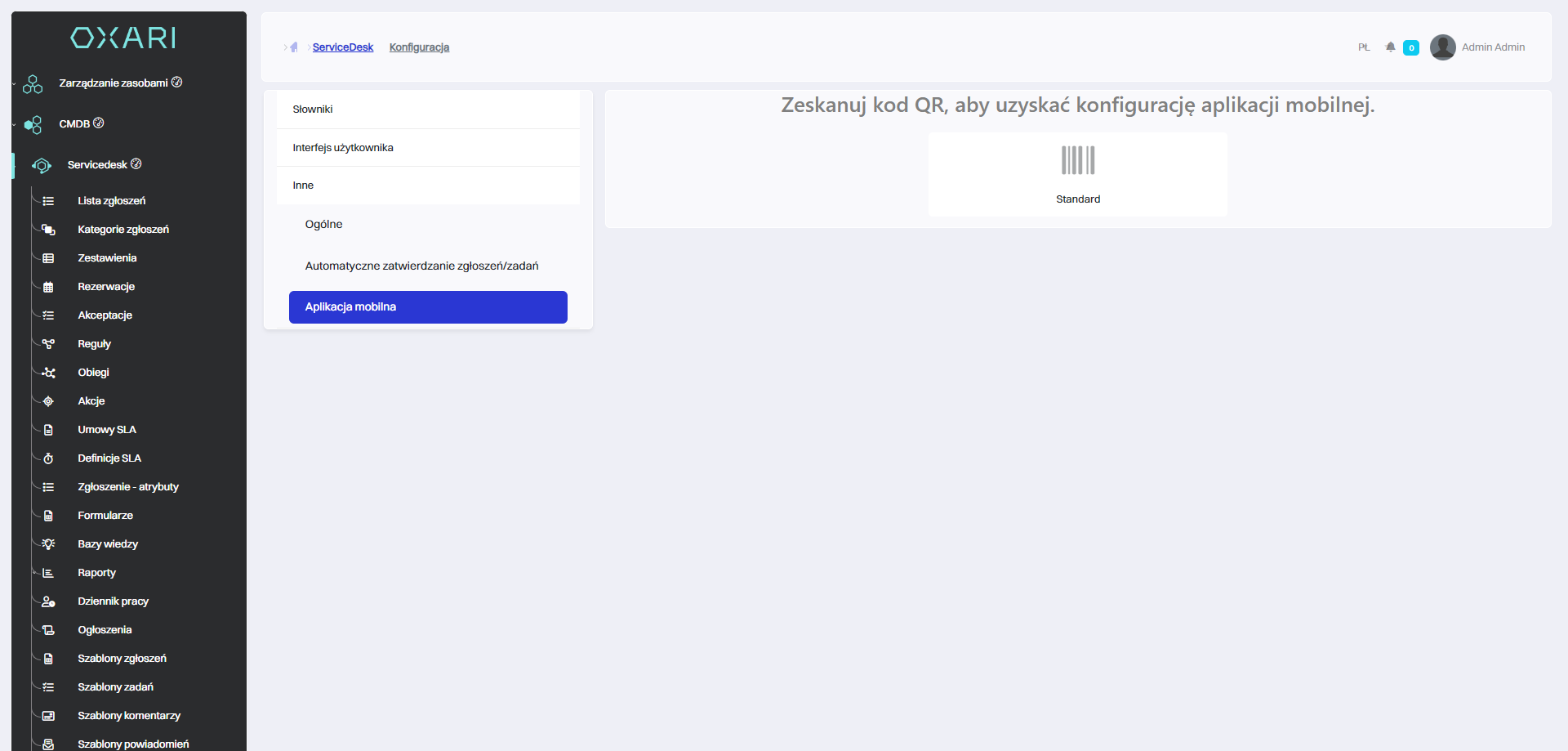Konfiguracja w Servicedesk
Konfiguracja w systemie Oxari umożliwia dostosowanie aplikacji do specyficznych wymagań organizacji. Zawiera opcje umożliwiające dostosowanie różnych ustawień i parametrów systemu obsługi zgłoszeń.
Sekcja słowniki - typy
W tej sekcji użytkownik może definiować lub modyfikować różne typy zgłoszeń, jak "Incydent", "Zadanie", "Problem", "Rezerwacja", "Usługa", co pozwala na klasyfikację i lepsze zarządzanie zgłoszeniami.
Edytowanie/Usuwanie typu zgłoszenia
Aby edytować lub usuwać typy zgłoszeń należy użyć następujących przycisków.
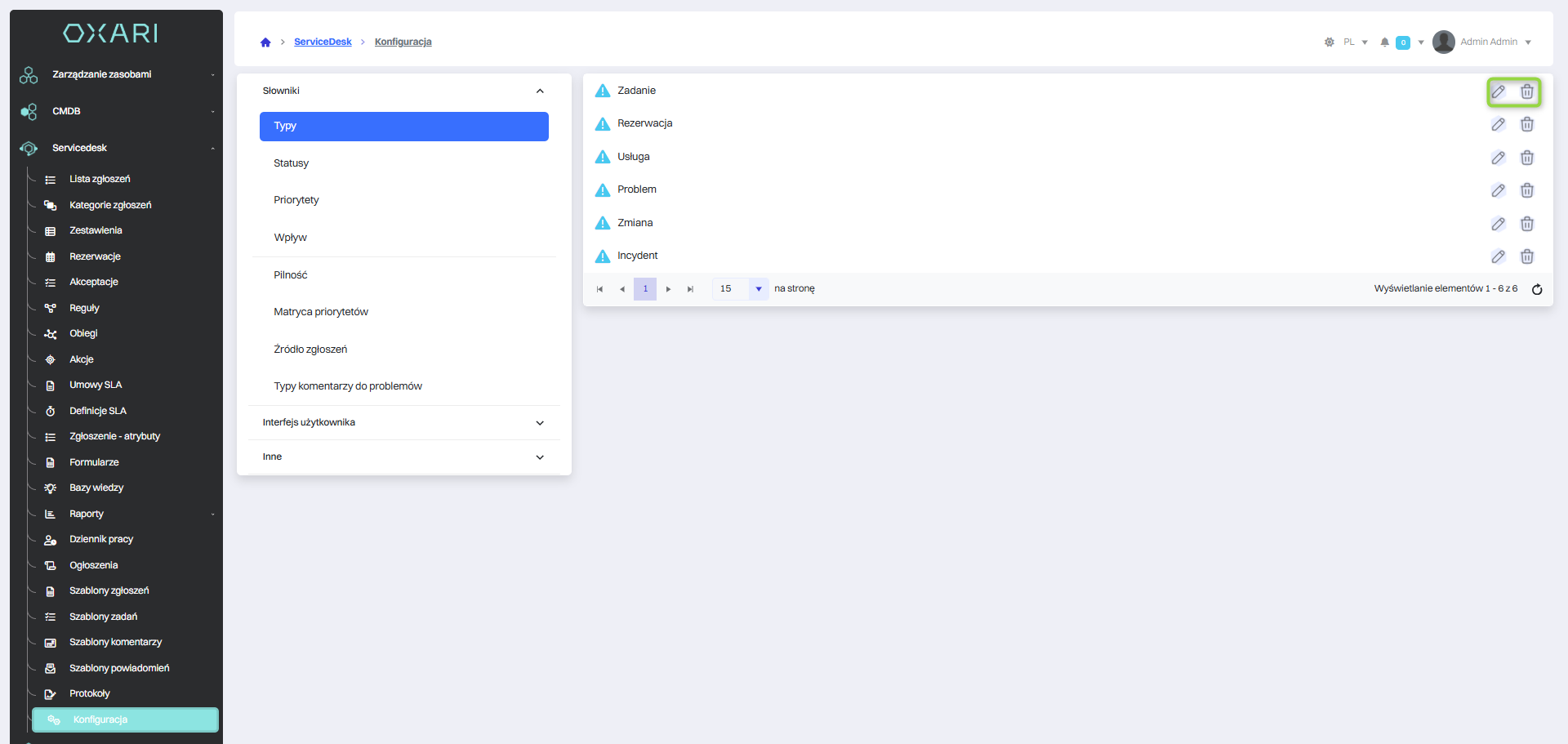
Sekcja słowniki - statusy
W tej sekcji użytkownik może określać różne statusy dla zgłoszeń, co pomaga w śledzeniu postępu i zarządzaniu przepływem pracy.
Nowy status zgłoszenia
W celu dodania nowego statusu zgłoszenia należy kliknąć przycisk “Dodaj nowy”.
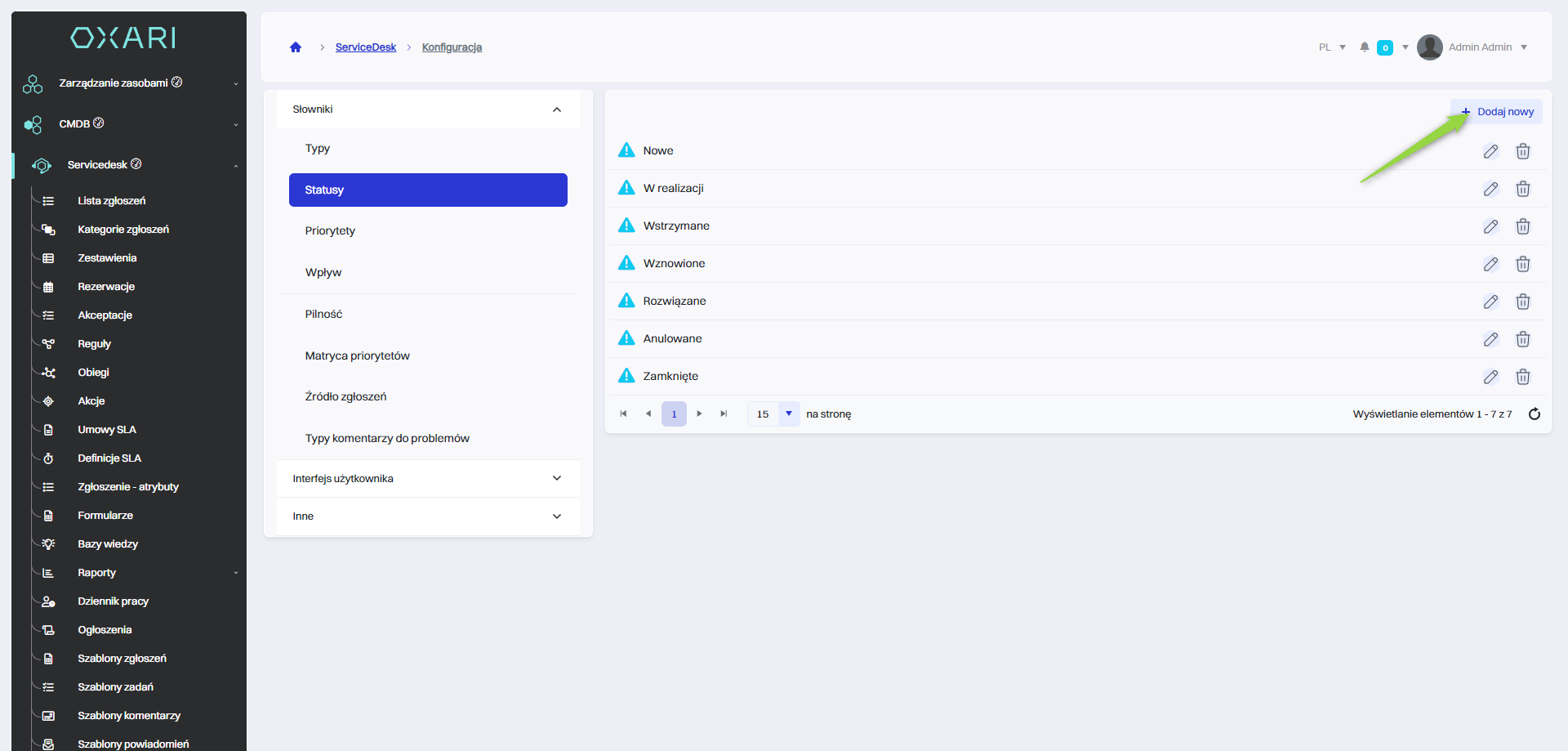
Następnie w oknie “Nowy status zgłoszenia” znajdują się elementy:
| 1 | Nazwa - Miejsce, gdzie użytkownik może wprowadzić nazwę nowego statusu zgłoszenia. |
| 2 | Pozycja - Pole wyboru, które pozwala określić kolejność nowego statusu w obrębie listy statusów. |
| 3 | Kolor - Selektor koloru, gdzie można wybrać kolor, który będzie reprezentował status w systemie. |
| 4 | Zamyka zgłoszenie - Checkbox, który, jeśli zaznaczony, oznacza, że status ten jest końcowym statusem dla zgłoszenia i jego wybranie skutkuje zamknięciem zgłoszenia. |
| 5 | Dostępny dla komentarza - Checkbox, który oznacza, że przy tym statusie zgłoszenie jest nadal otwarte na komentarze. |
Należy wypełnić pożądane pola i kliknąć przycisk “Zapisz”.
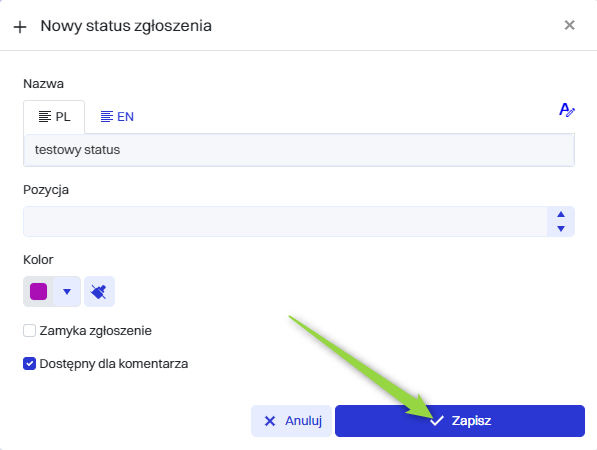
Edytowanie/Usuwanie statusu zgłoszenia
Aby edytować lub usuwać statusy zgłoszeń należy użyć następujących przycisków.
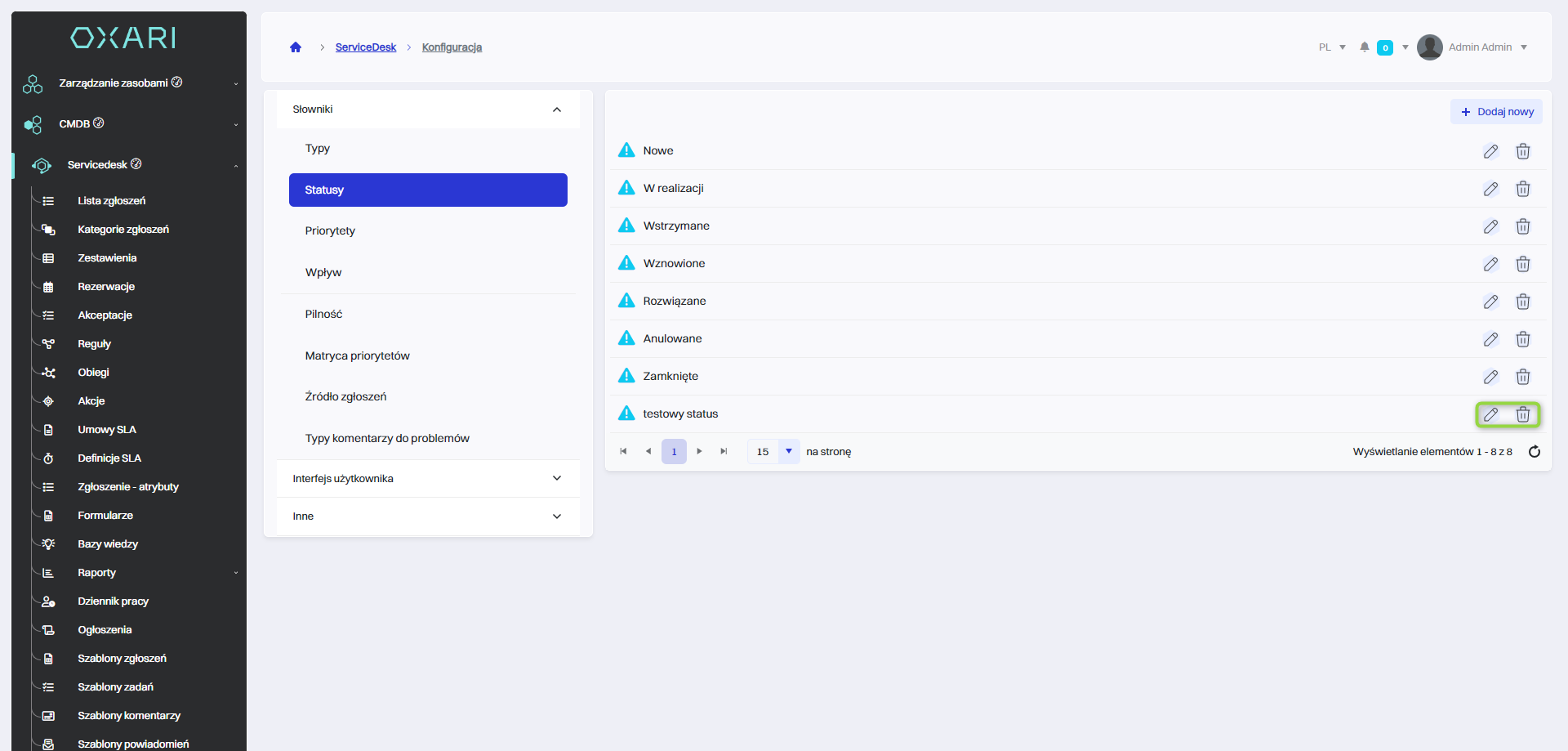
Sekcja słowniki - priorytety
Sekcja ta pozwala na ustawienie priorytetów dla zgłoszeń, co jest kluczowe dla efektywnego rozwiązywania problemów i alokacji zasobów.
Nowy priorytet zgłoszenia
W celu dodania nowego priorytetu zgłoszenia należy kliknąć przycisk “Dodaj nowy”.
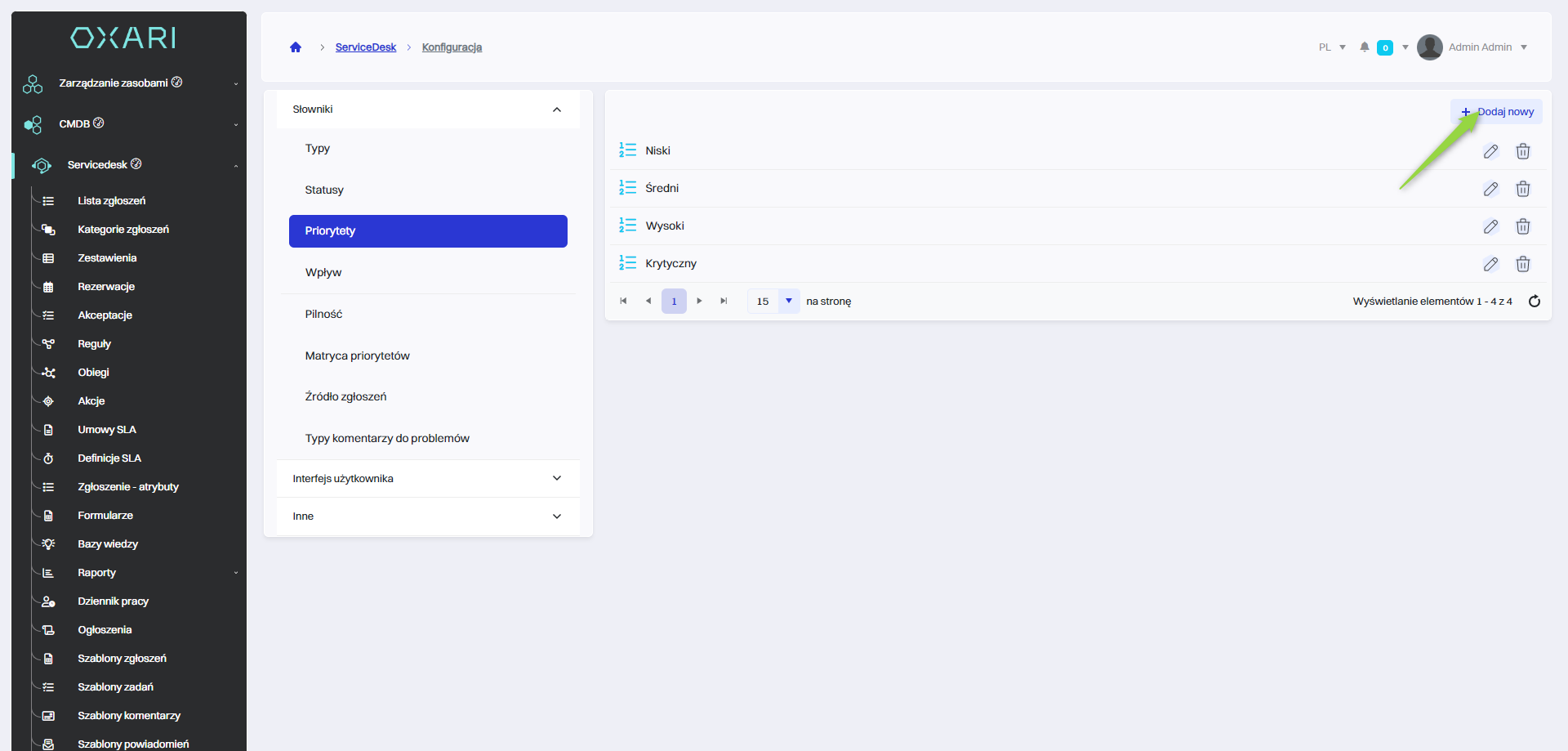
Następnie w oknie “Nowy priorytet zgłoszenia” znajdują się elementy:
| 1 | Nazwa - Pole tekstowe, w którym można wpisać nazwę nowego priorytetu zgłoszenia. |
| 2 | Waga - Suwak z zakresem wartości, który pozwala na określenie ważności priorytetu. Skala jest numeryczna, ma zakres od 0 do 10. Pozycja suwaka wskazuje, jak pilne lub ważne jest zgłoszenie o danym priorytecie w stosunku do innych. |
| 3 | Kolor - Selektor koloru, który pozwala przypisać konkretny kolor do priorytetu. |
Należy wypełnić pożądane pola i kliknąć przycisk “Zapisz”.
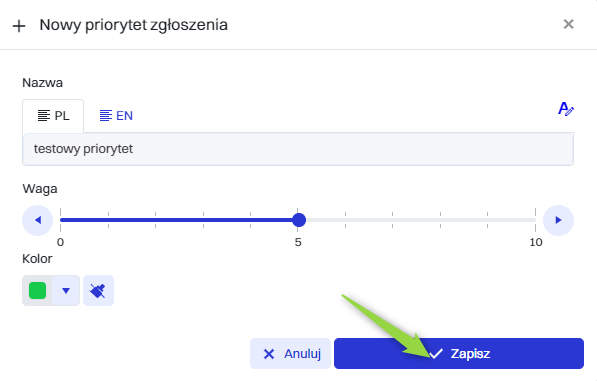
Edytowanie/Usuwanie priorytetu zgłoszenia
Aby edytować lub usuwać priorytety zgłoszeń należy użyć następujących przycisków.
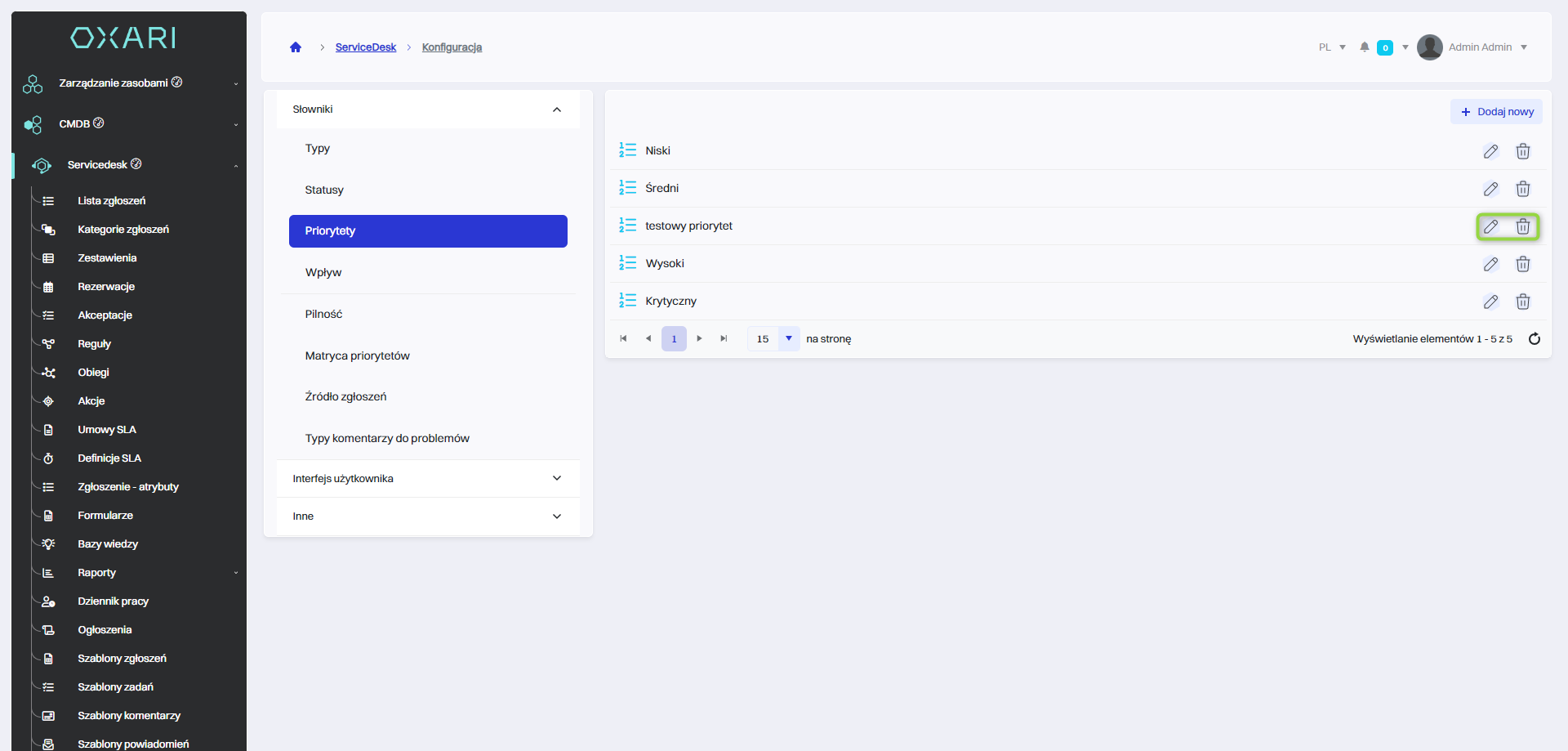
Sekcja słowniki - wpływ
Sekcja wpływ pozwala na określenie, jak szeroko zgłoszenie wpływa na organizację. Umożliwia ona klasyfikowanie zgłoszeń według ich zasięgu, od wpływu na pojedynczego pracownika, przez grupy użytkowników i oddziały, aż po całą organizację.
Nowy wpływ zgłoszenia
W celu dodania nowego wpływu zgłoszenia należy kliknąć przycisk “Dodaj nowy”.
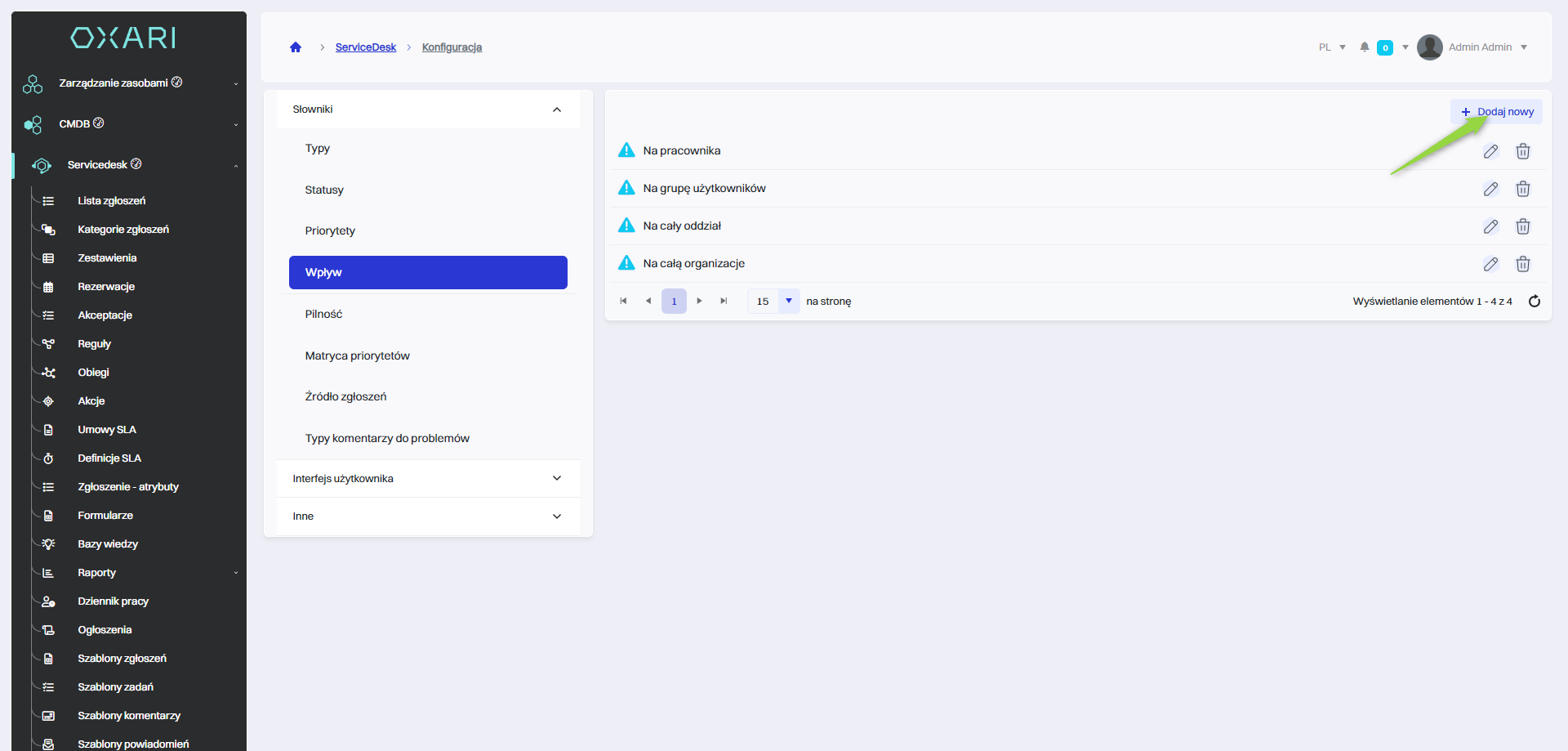
Następnie w oknie “Nowy wpływ zgłoszenia” znajdują się elementy:
| 1 | Nazwa - Pole tekstowe, w którym można wpisać nazwę nowego wpływu zgłoszenia. |
| 2 | Waga - Suwak z zakresem wartości, który pozwala na określenie wielkości wpływu. Skala jest numeryczna, ma zakres od 0 do 10. Pozycja suwaka wskazuje, jak duży wpływ na organizacje ma zgłoszenie. |
| 3 | Kolor - Selektor koloru, który pozwala przypisać konkretny kolor do wpływu. |
Należy wypełnić pożądane pola i kliknąć przycisk “Zapisz”.
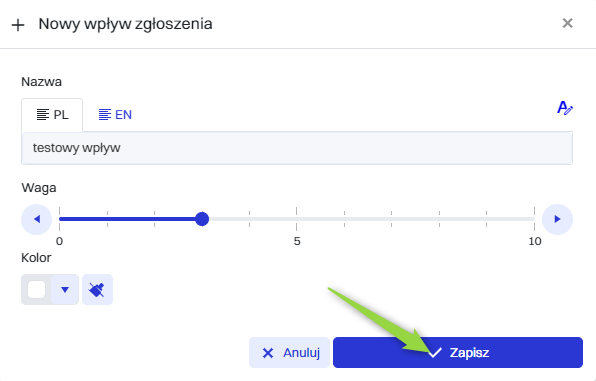
Edytowanie/Usuwanie wpływu zgłoszenia
Aby edytować lub usuwać wpływy zgłoszeń należy użyć następujących przycisków.
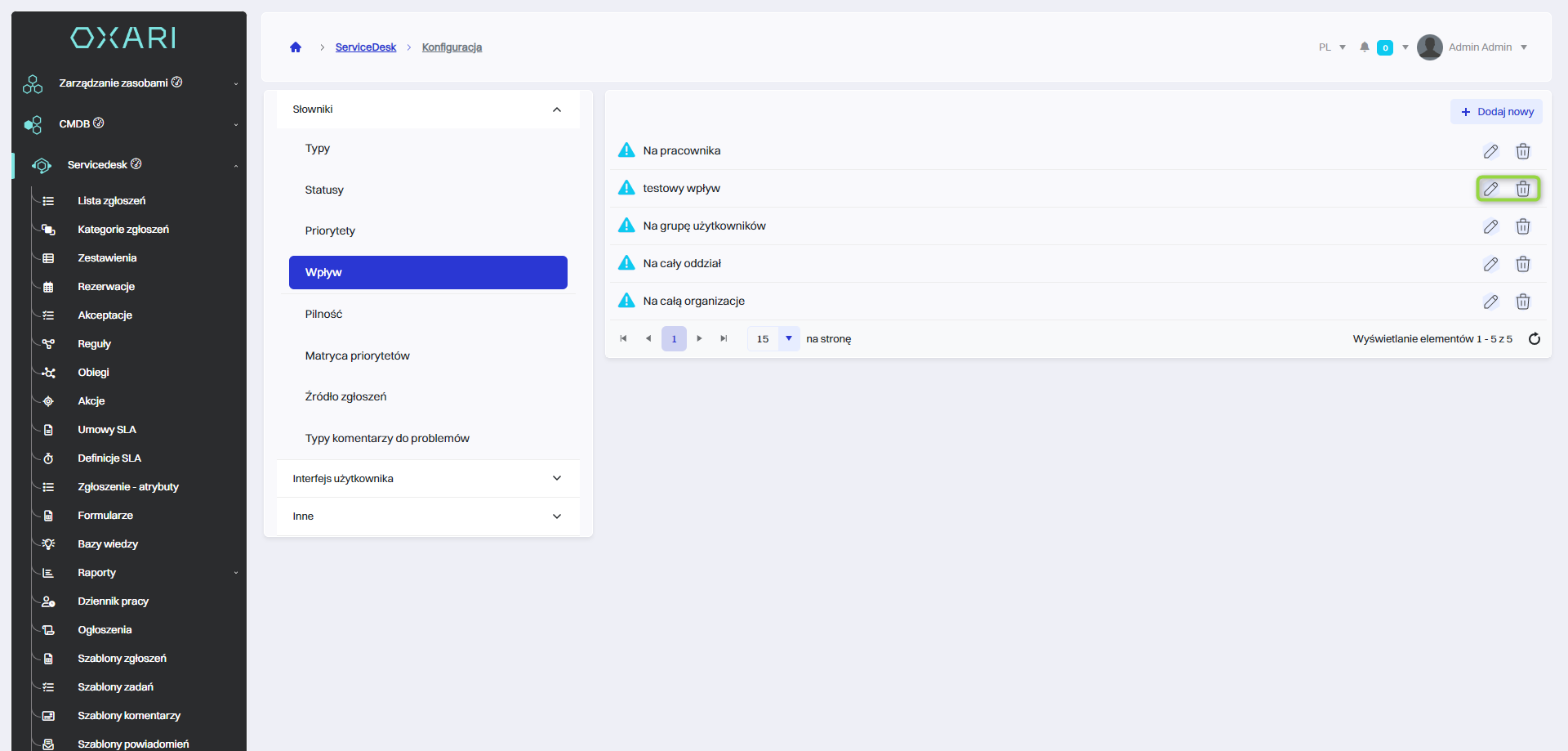
Sekcja słowniki - pilność
Sekcja pilność jest miejscem, gdzie definiuje się stopień pilności zgłoszeń. Opcje w tej sekcji pozwalają na określenie, jak szybko zgłoszenie wymaga reakcji, z możliwością wyboru między kilkoma poziomami, takimi jak "Niska", "Średnia", "Wysoka" i "Krytyczna".
Nowa pilność zgłoszenia
W celu dodania nowej pilności zgłoszenia należy kliknąć przycisk “Dodaj nowy”.
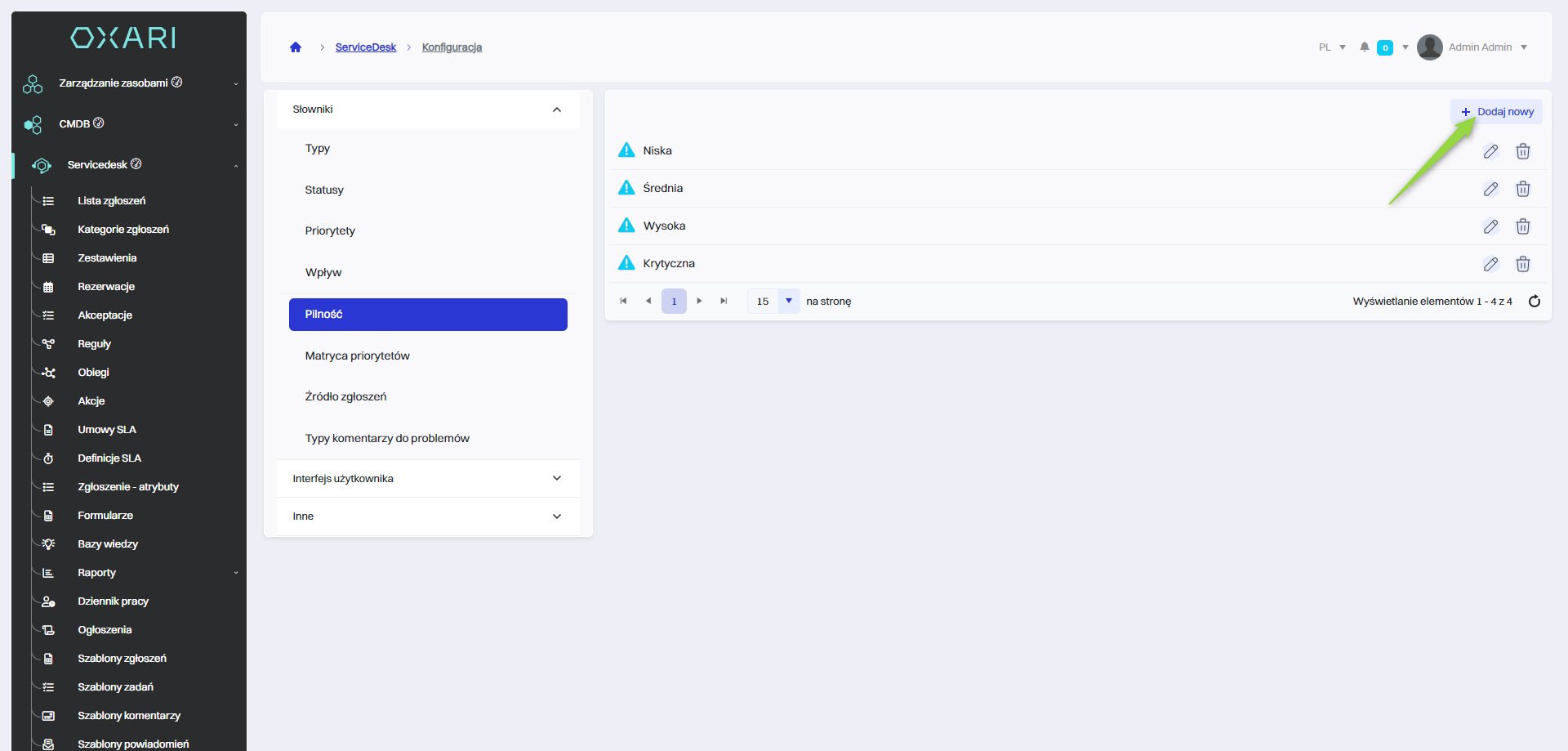
Następnie w oknie “Nowa pilność zgłoszenia” znajdują się elementy:
| 1 | Nazwa - Pole tekstowe, w którym można wpisać nazwę nowej pilności zgłoszenia. |
| 2 | Waga - Suwak z zakresem wartości, który pozwala na określenie skali pilności. Skala jest numeryczna, ma zakres od 0 do 10. Pozycja suwaka wskazuje, w jakiej kolejności należy rozpatrzeć zgłoszenie. |
| 3 | Kolor - Selektor koloru, który pozwala przypisać konkretny kolor do pilności. |
Należy wypełnić pożądane pola i kliknąć przycisk “Zapisz”.
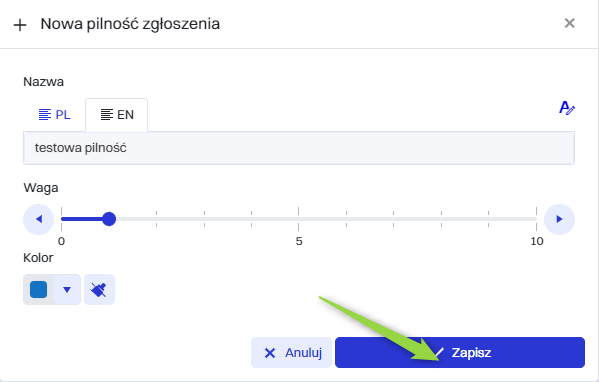
Edytowanie/Usuwanie pilności zgłoszenia
Aby edytować lub usuwać pilność zgłoszeń należy użyć następujących przycisków.
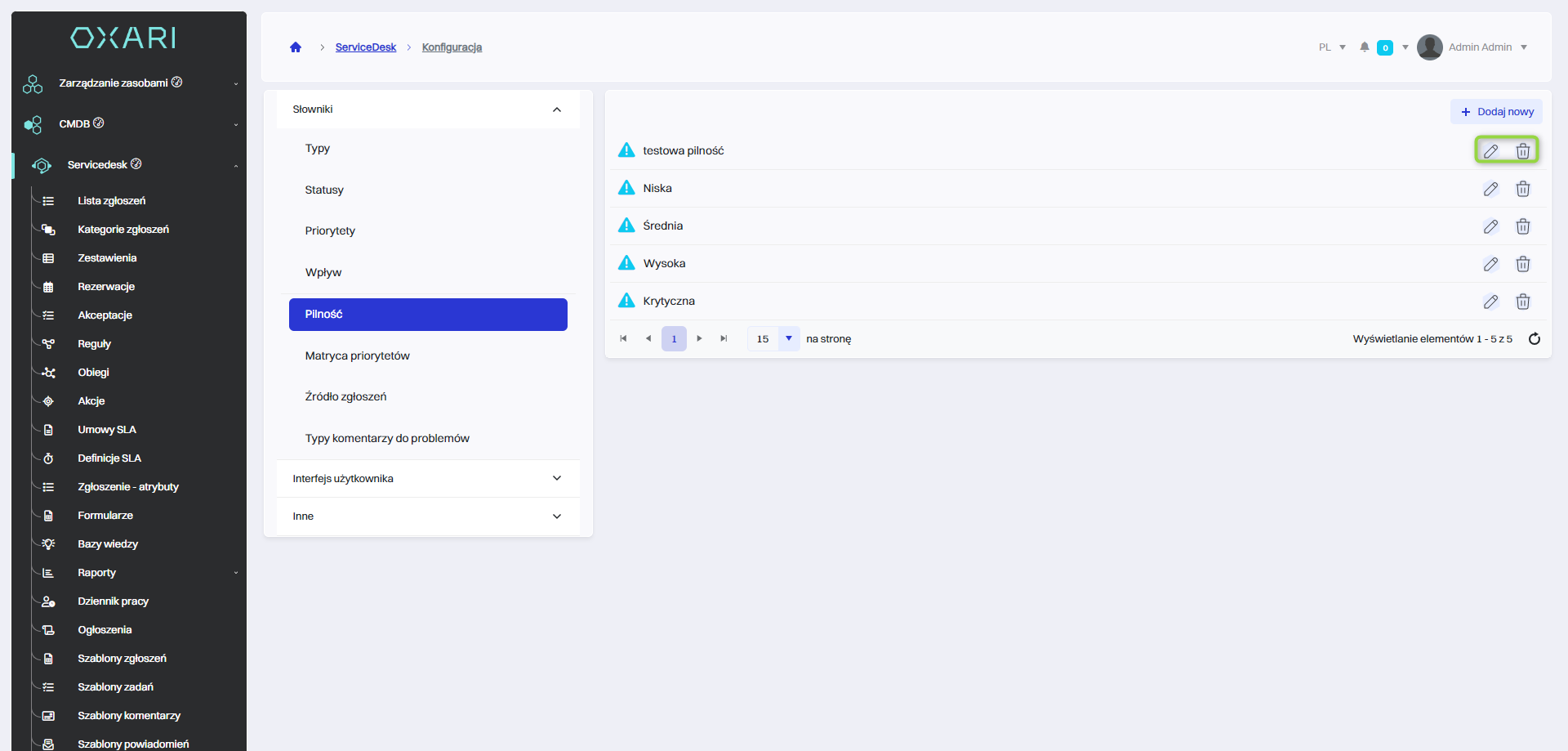
Sekcja słowniki - matryca priorytetów
Sekcja matryca priorytetów służy do definiowania, jak kombinacja wpływu (Impact) i pilności (Urgency) zgłoszenia przekłada się na jego ostateczny priorytet. Umożliwia ona ustalenie zasad, według których zgłoszenia są klasyfikowane jako "Niska", "Średnia", "Wysoka" czy "Krytyczna" w zależności od tego, jak bardzo problem wpływa na pracownika, grupę użytkowników, cały oddział czy całą organizację, oraz jak pilnie wymaga on rozwiązania.
Edycja matrycy priorytetów
W celu edycji matrycy priorytetów należy kliknąć przycisk “Edytuj”. 2. W celu aktywowania matrycy priorytetów należy kliknąć w suwak.
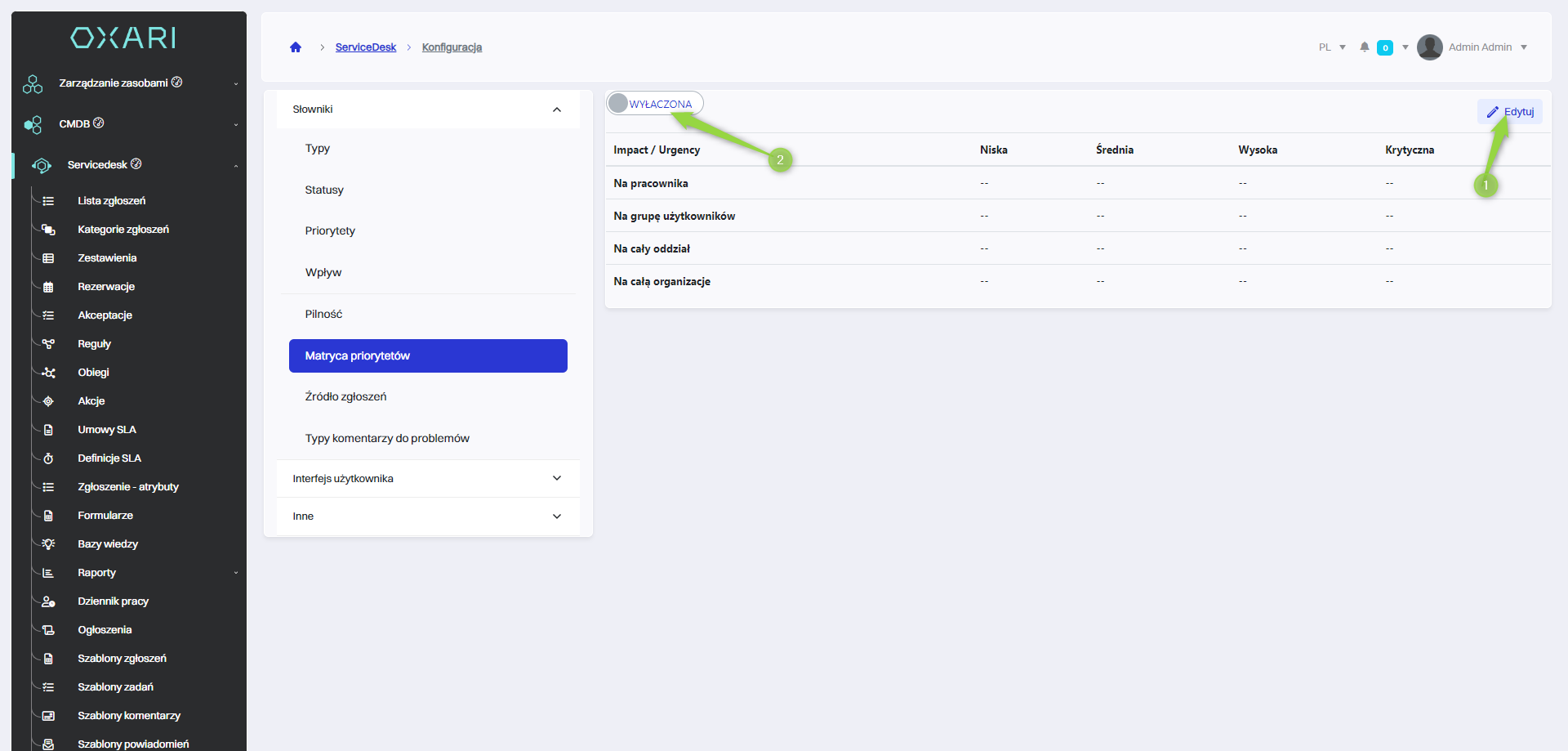
Sekcja słowniki - źródło zgłoszeń
Sekcja źródło zgłoszeń to miejsce, gdzie użytkownik może zdefiniować różne kanały, przez które zgłoszenia mogą wpływać do systemu.
Nowe źródło zgłoszenia
W celu dodania nowego źródła zgłoszenia należy kliknąć przycisk “Dodaj nowy”.
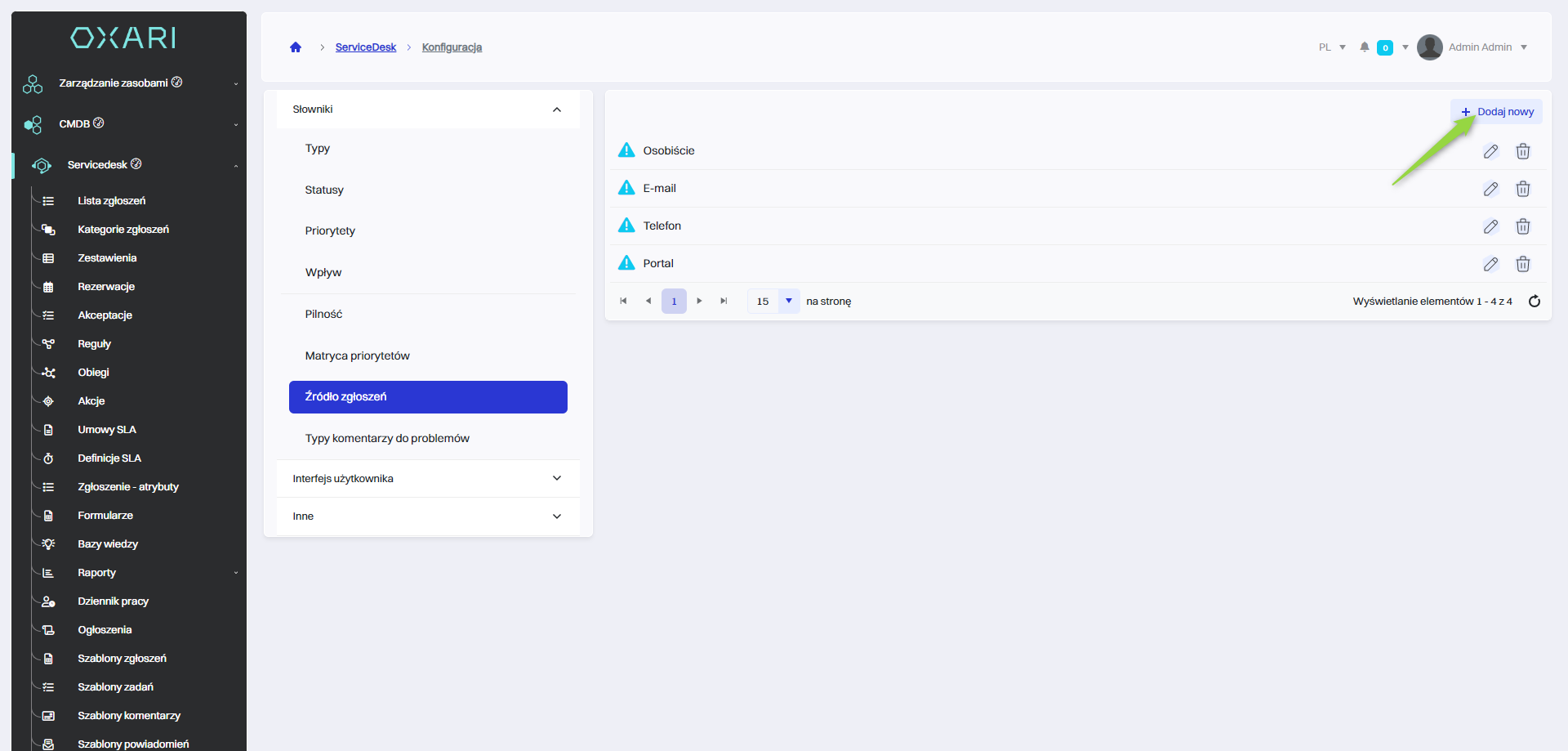
Następnie w oknie “Nowe źródło zgłoszenia” należy nazwać źródło i kliknąć przycisk “Zapisz”.
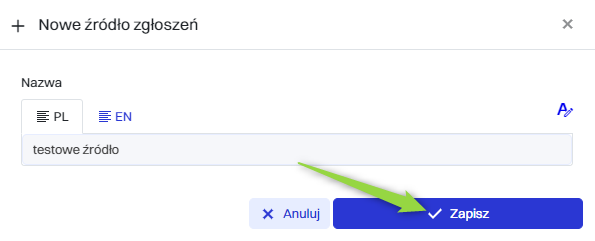
Edytowanie/Usuwanie źródła zgłoszenia
Aby edytować lub usuwać źródło zgłoszeń należy użyć następujących przycisków.
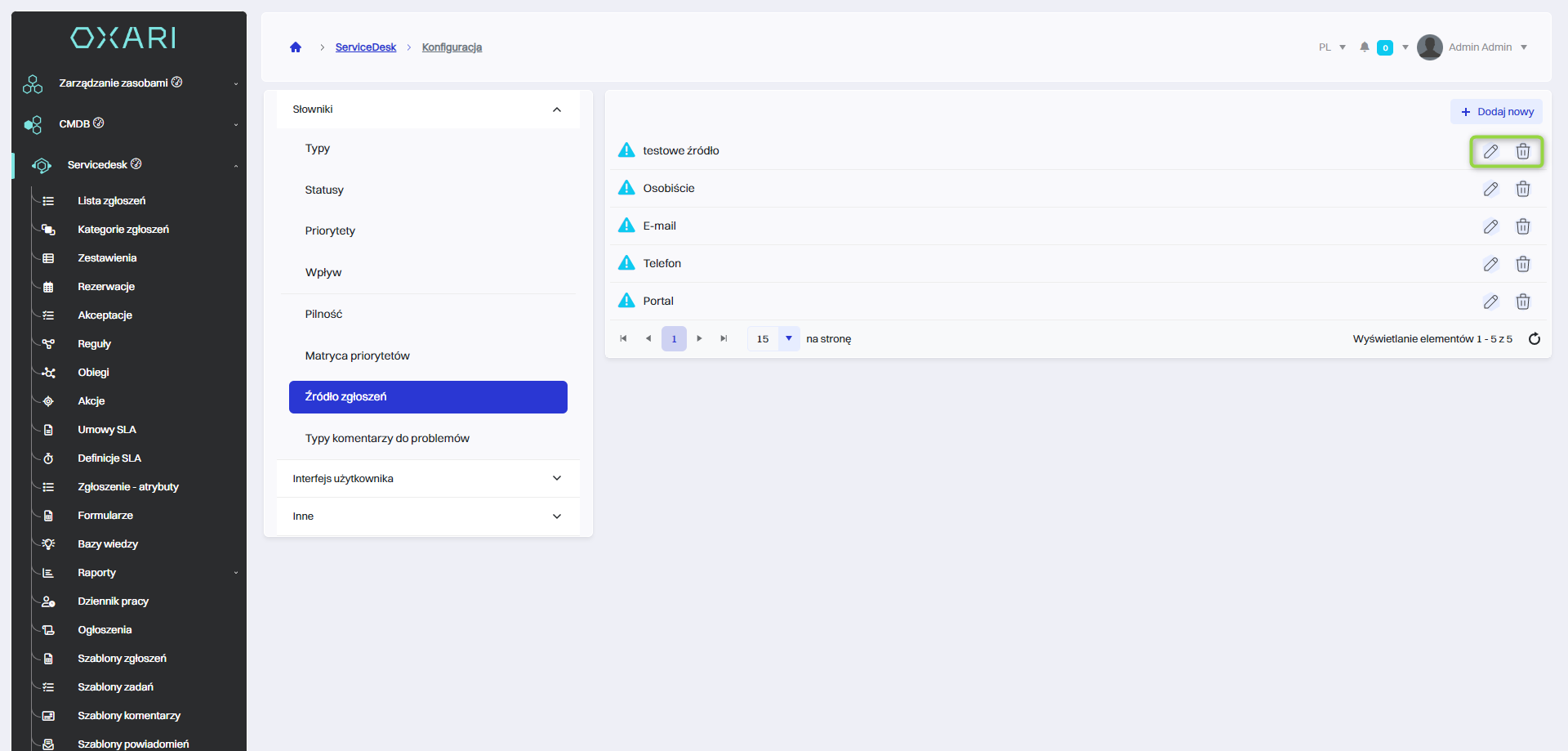
Sekcja słowniki - typy komentarzy do problemów
Sekcja typy komentarzy do problemów służy do definiowania i zarządzania różnymi kategoriami komentarzy, które mogą być stosowane do zgłoszeń problemów.
Nowy typ komentarza do problemów
W celu dodania nowego typu komentarza należy kliknąć przycisk “Add new”.
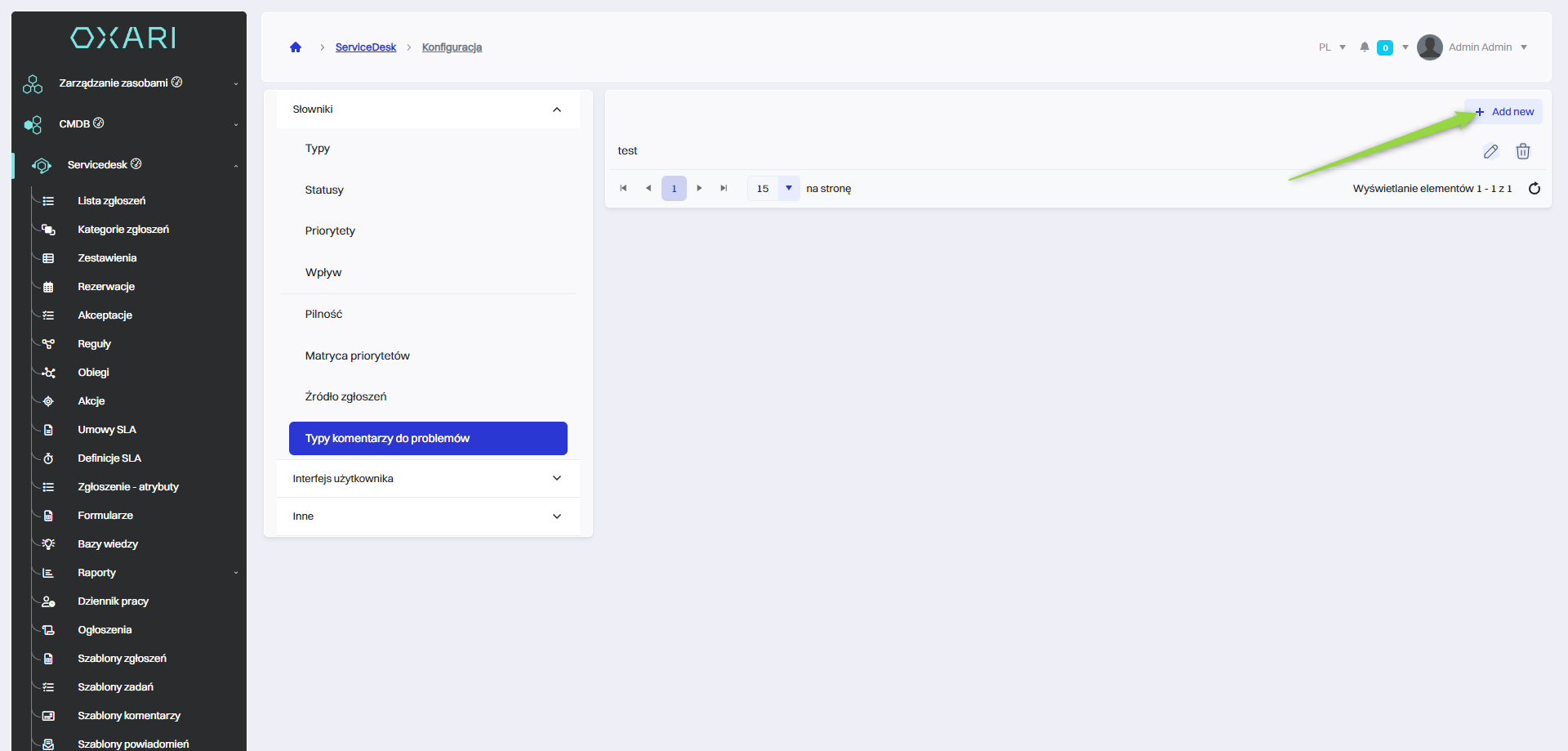
Następnie w oknie “Nowy typ komentarza” należy nazwać oraz opisać typ komentarza i kliknąć przycisk “Zapisz”.
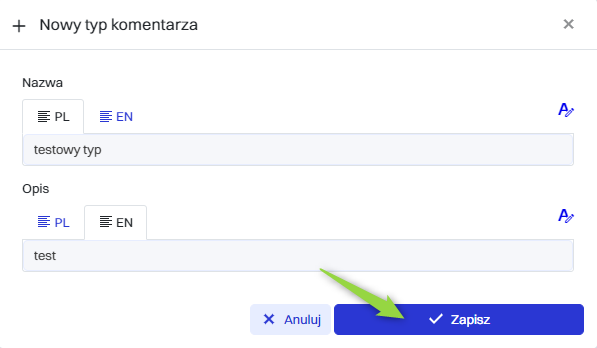
Edytowanie/Usuwanie typu komentarza
Aby edytować lub usuwać typ komentarza należy użyć następujących przycisków.
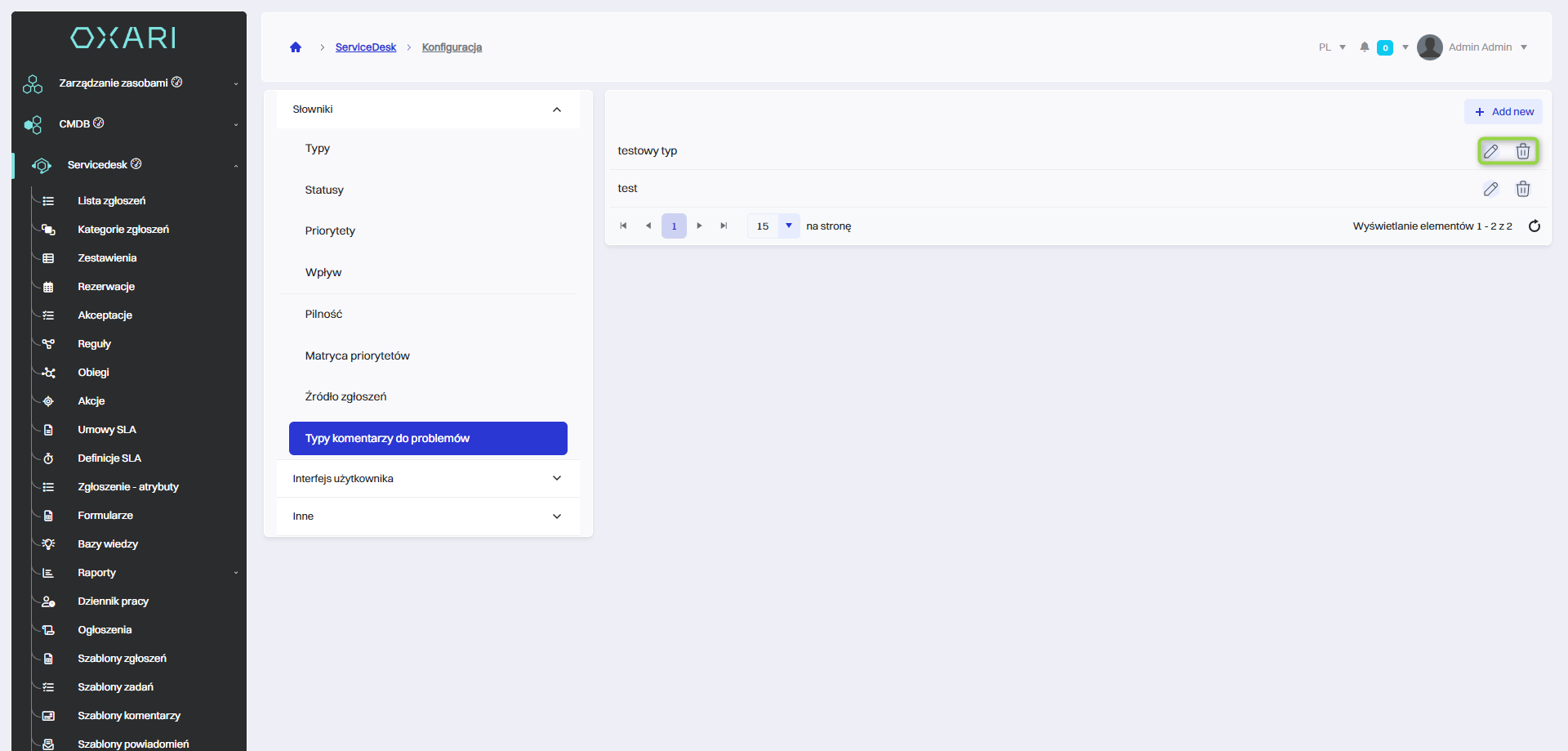
Sekcja interfejs użytkownika - ogólne
Sekcja ta zawiera ogólne ustawienia interfejsu użytkownika, które wpływają na to, jak informacje są prezentowane i jakie akcje są dostępne w systemie. Można tutaj dostosować następujące opcje:
| 1 | Wyświetlanie opisu kategorii na formatach wyboru kategorii. |
| 2 | Wyświetlanie pilności i wpływu w szczegółach zgłoszenia. |
| 3 | Wyświetlanie opisu zgłoszenia po najechaniu na wybrany wiersz listy zgłoszeń. |
| 4 | Po kliknięciu w wiersz na liście zgłoszeń otwierają się szczegóły wybranego zgłoszenia. |
| 5 | Możliwość ustawienia statusu zgłoszenia w komentarzu. |
| 6 | Możliwość dodania komentarza do zamkniętego zgłoszenia. |
| 7 | Pokazuj komentarze zgłoszeń rozszerzone. |
Dodatkowo, w sekcji znajdują się opcje wyboru koloru dla przycisków "zapisz" i "anuluj" na formularzach zgłoszenia oraz kolor nazwy kategorii w oknie wyboru. Przycisk "Zapisz" umożliwia zapisanie zmian.
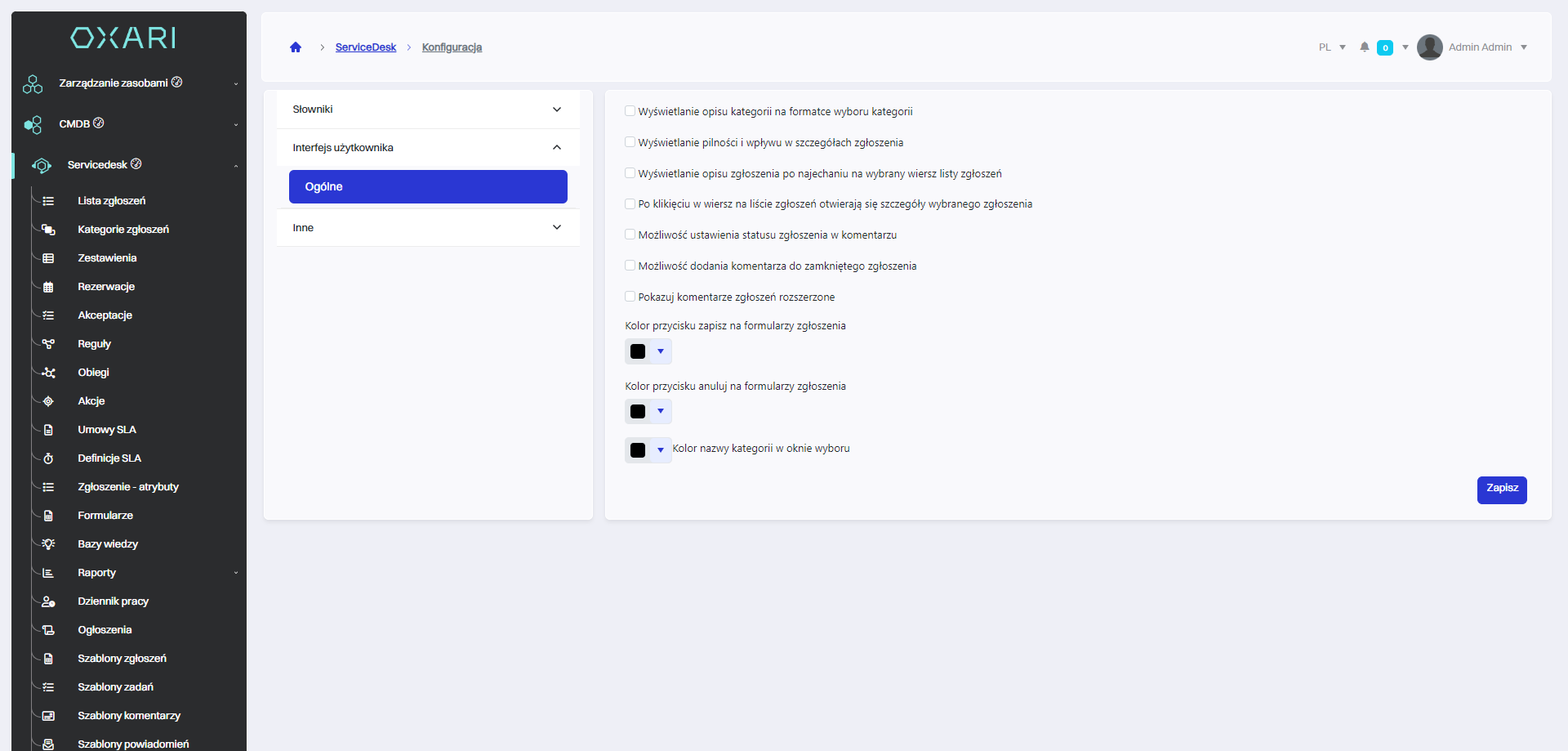
Sekcja inne - ogólne
Sekcja ogólne zawiera ustawienia ogólne dotyczące funkcjonalności systemu. Pozwala na konfigurację różnych aspektów działania systemu, takich jak:
| 1 | Zamknięcie zgłoszenia - Ustawienia wymagań dotyczących zamknięcia zgłoszeń, np. wymóg przypisania opiekuna do zgłoszenia przed zamknięciem, wymaganie zamknięcia wszystkich podzgłoszeń, czy konieczność odpowiedzi na wszystkie akceptacje przed zamknięciem zgłoszenia. |
| 2 | Opcja wyświetlania formularza zmiany zgłoszenia - Konfiguracja opcji wyświetlania zmian w zgłoszeniu, takich jak status, priorytet, czy przypisanie opiekuna. |
| 3 | Dziennik pracy - Ustawienia dotyczące sposobu udostępniania dziennika pracy, np. wyłączenie możliwości uzupełniania czasu rozpoczęcia pracy w dzienniku zgłoszenia czy zezwolenie na wpisy przekraczające czas trwania zgłoszenia. |
| 4 | SLA (Service Level Agreement) - Ustawienia dotyczące interwałów wyliczania czasów SLA. |
| 5 | Lista zgłoszeń - Opcje automatycznego odświeżania listy zgłoszeń oraz konfiguracja maski numeru zgłoszenia. |
| 6 | Kategorie zgłoszeń - Ustawienia dotyczące aktualizacji kategorii w całej konfiguracji po zmianie. |
Na dole ekranu znajduje się przycisk "Zapisz", który umożliwia zachowanie dokonanych zmian.
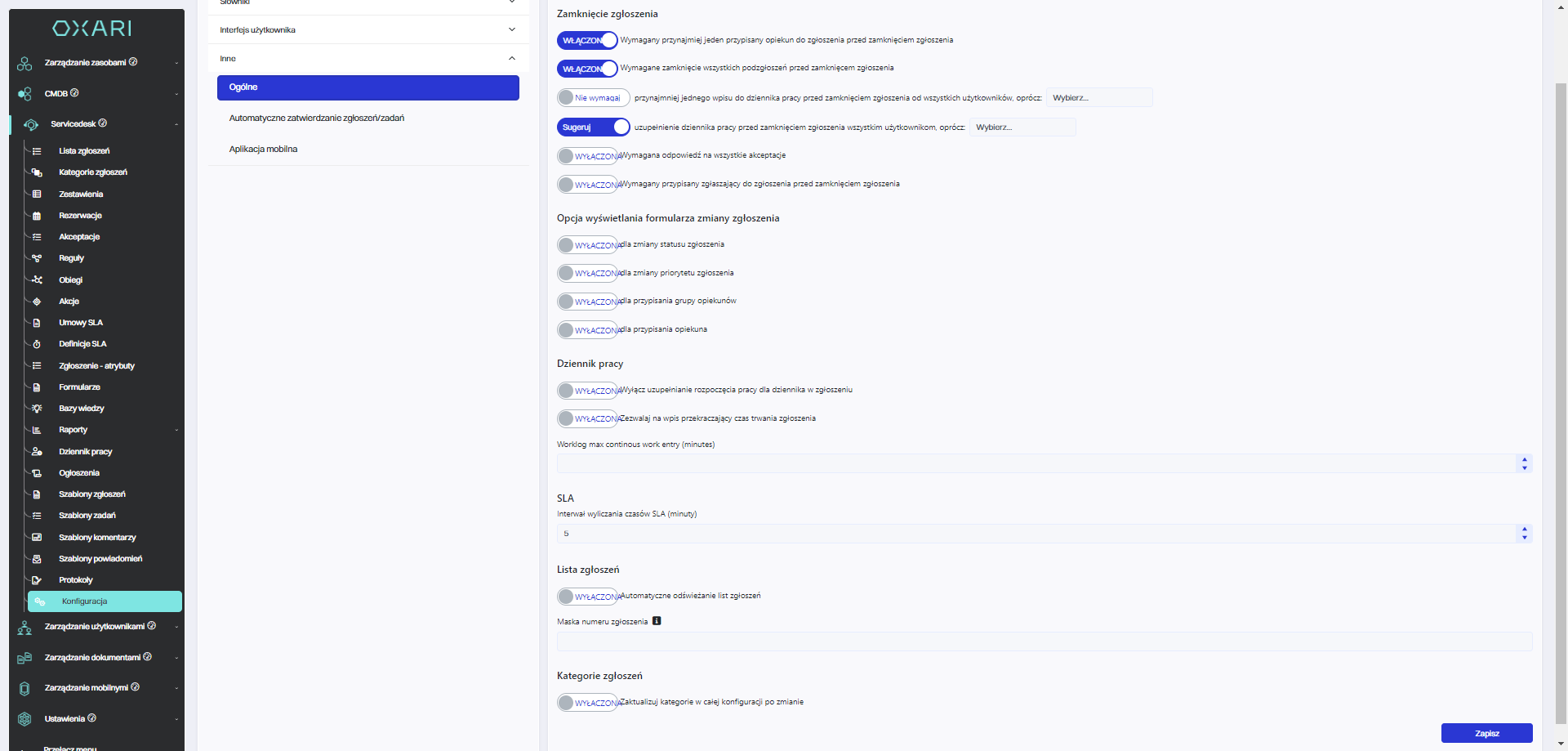
Sekcja inne - automatyczne zatwierdzanie zgłoszeń/zadań
W tej sekcji można ustawić ilość dni po których zamknięte zgłoszenia/zadania są automatycznie zatwierdzane.
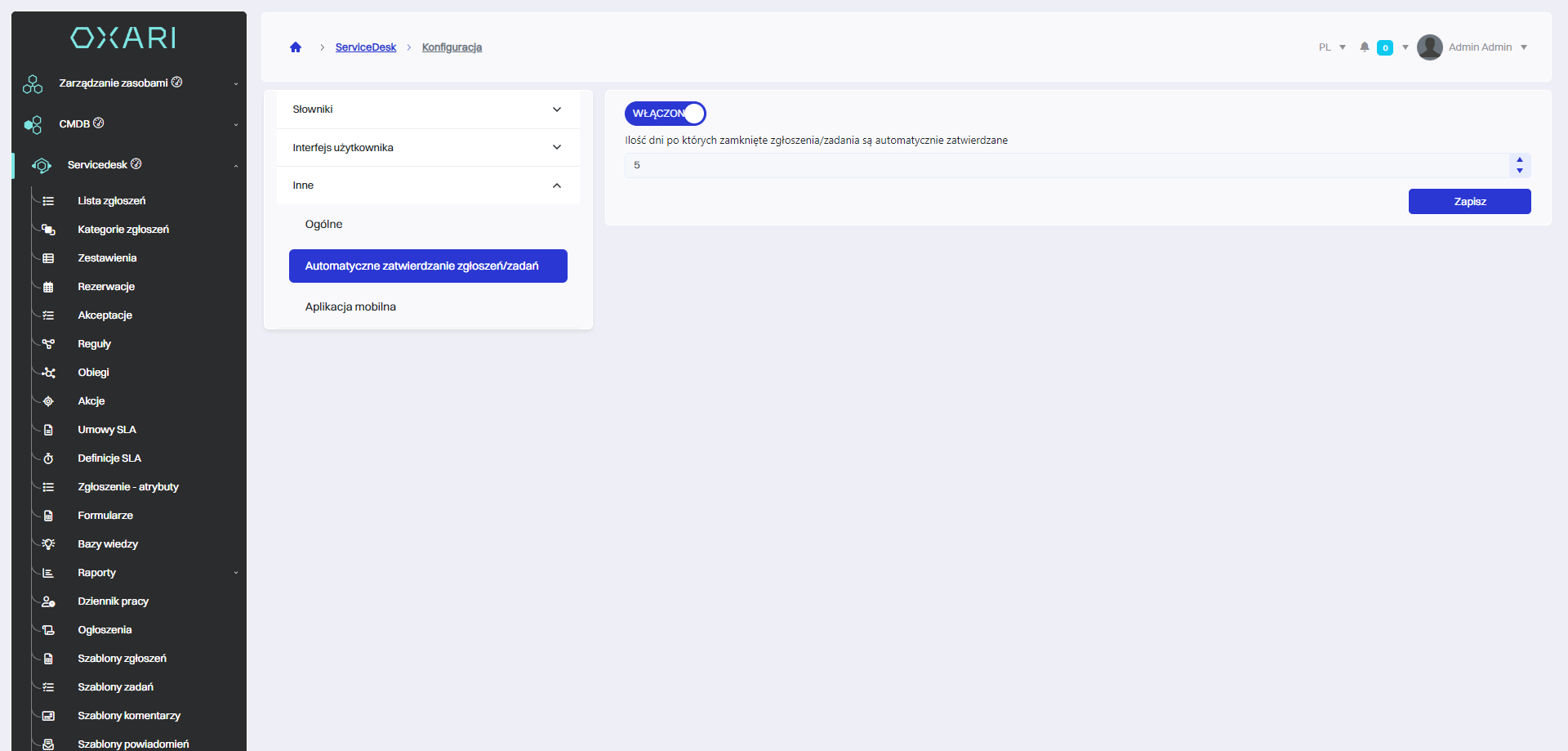
Sekcja inne - aplikacja mobilna
W tej sekcji można zeskanować kod QR, aby uzyskać konfigurację aplikacji mobilnej.
Więcej o aplikacji mobilnej: Przejdź >